Writer Básico
Writer Básico
Características de Página

Continuando a explorar os grupos de propriedades, passamos às características de página, que significa aquilo que afeta toda a página de trabalho, podendo se estender para todo o documento.
(Etapa xx de 15)

Um exemplo dessas características são as margens, que estão assinaladas na "régua". Observe, por exemplo, à esquerda da régua horizontal: a parte branca começa do zero e cresce para direita.
(Etapa xx de 15)

Ao passar o cursor do mouse entre a parte branca e cinza da régua, surgirá uma seta que permite aumentar ou reduzir as margens.
(Etapa xx de 15)

Essa alteração impactará em todas as páginas do nosso documento, conforme pode ser verificado no exemplo a seguir.
(Etapa xx de 15)

Podemos também acessar o diálogo de formatação de página usando o menu de contexto. Para tanto, basta clicar sobre a página com o botão direito do mouse. Em seguida, selecione a opção "Página...".
(Etapa xx de 15)
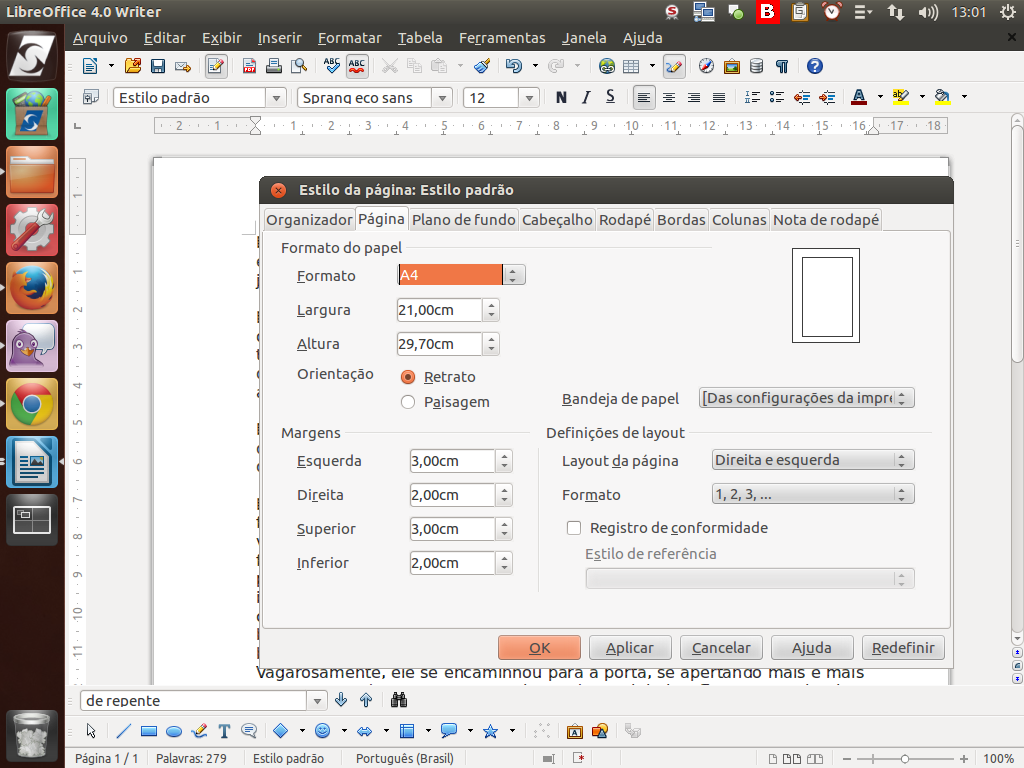
Será aberta a caixa de diálogo para configuração do estilo da página. As mesmas margens que definimos na régua estão presentes no campo "Margens". Podemos alterar as medidas das margens diretamente nesta seção.
(Etapa xx de 15)
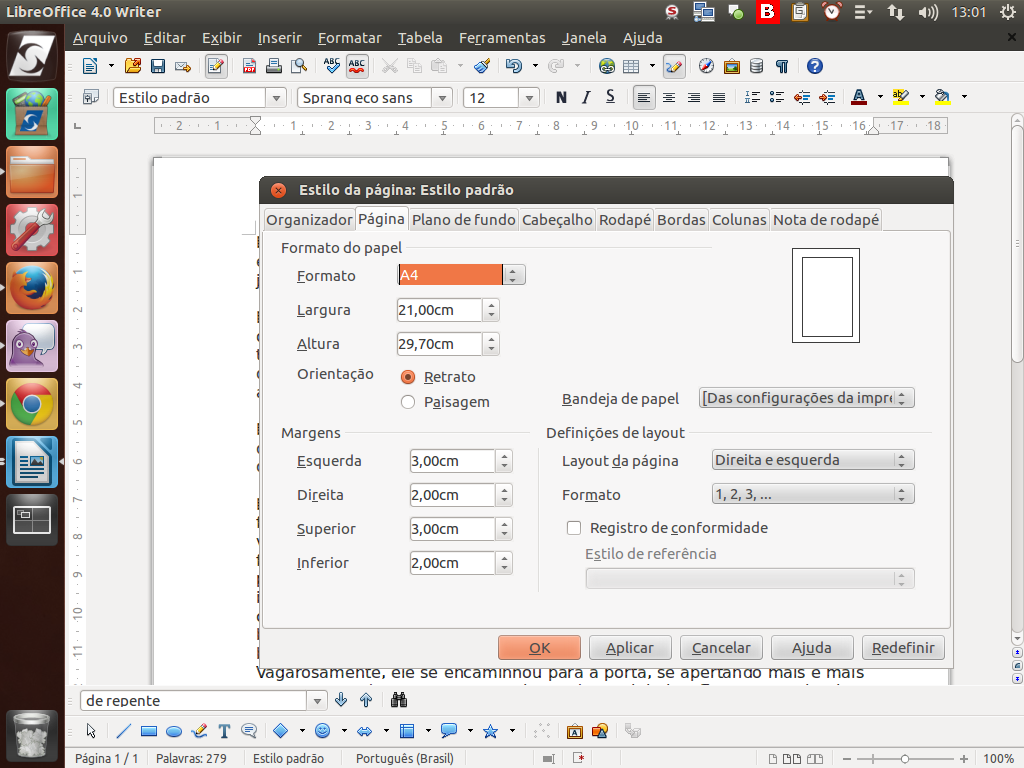
Já no campo "Formato do papel", definimos o tamanho de papel e a sua orientação.
(Etapa xx de 15)
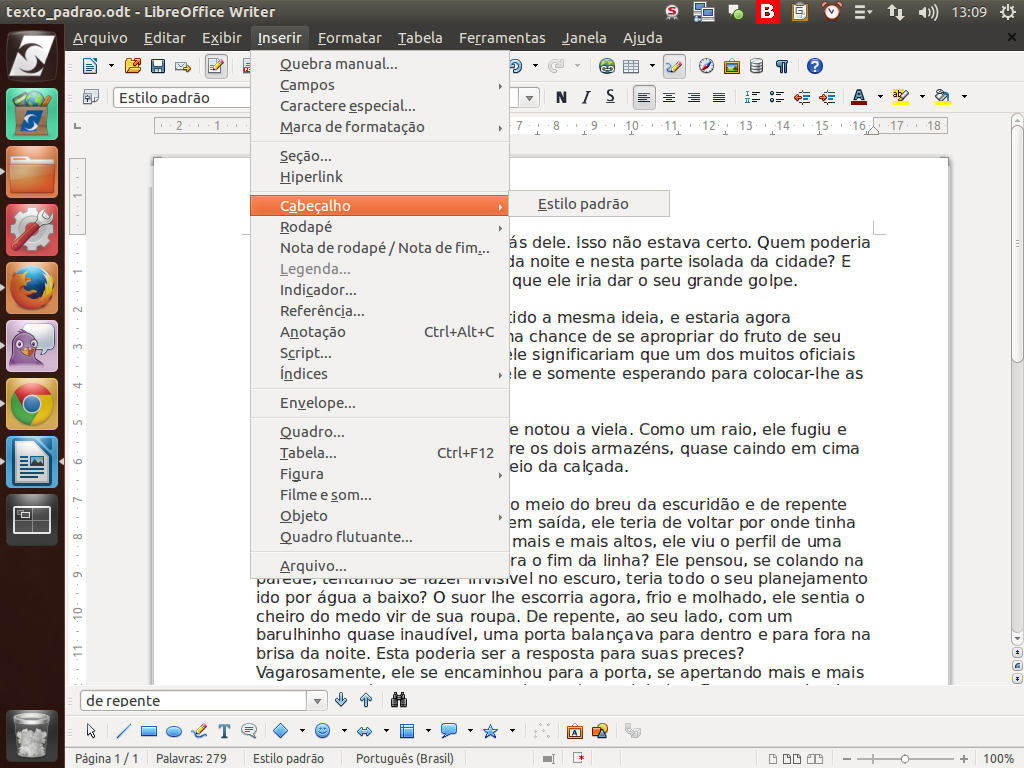
Além das configurações de margens, tamanho de papel e orientação da página, algumas vezes precisamos criar um documento personalizado, com a mesma informação em todas as folhas, como numeração, data ou um logotipo, por exemplo, e para isso utilizamos o cabeçalho. Para ativar o cabeçalho, selecione o menu "Inserir" > "Cabeçalho" > "Estilo padrão".
(Etapa xx de 15)
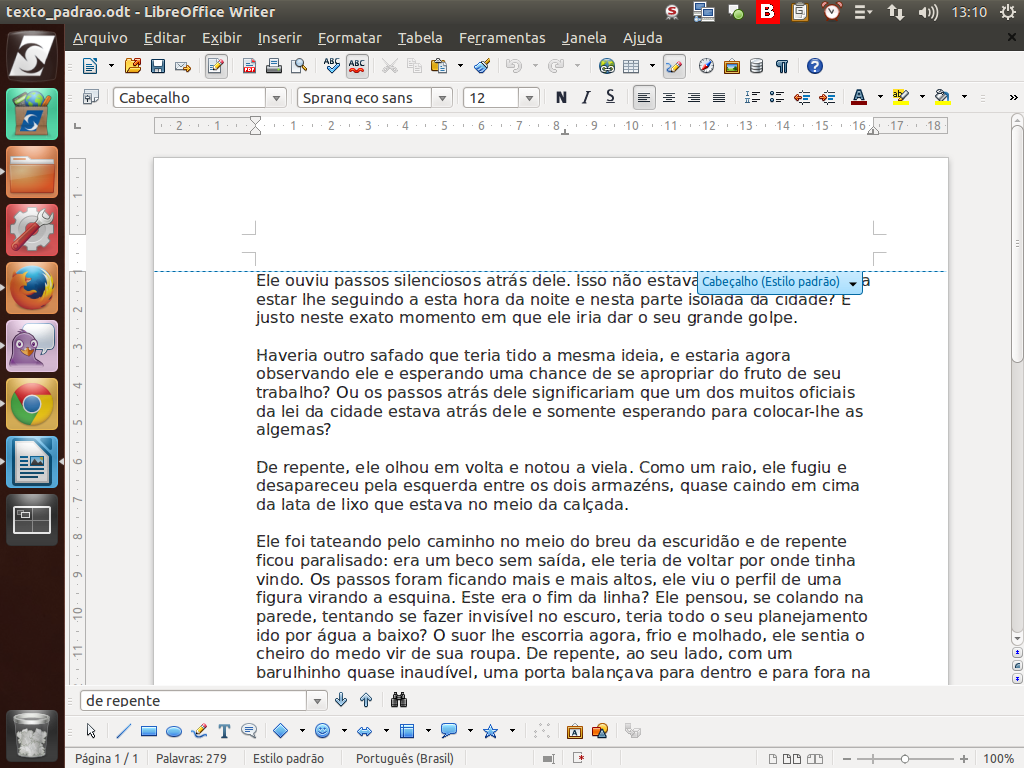
Será aberto um espaço à parte do corpo do texto, acima da linha superior da margem. A informação colocada neste espaço será replicada para todas as páginas, automaticamente, assim como as alterações feitas no espaço.
(Etapa xx de 15)
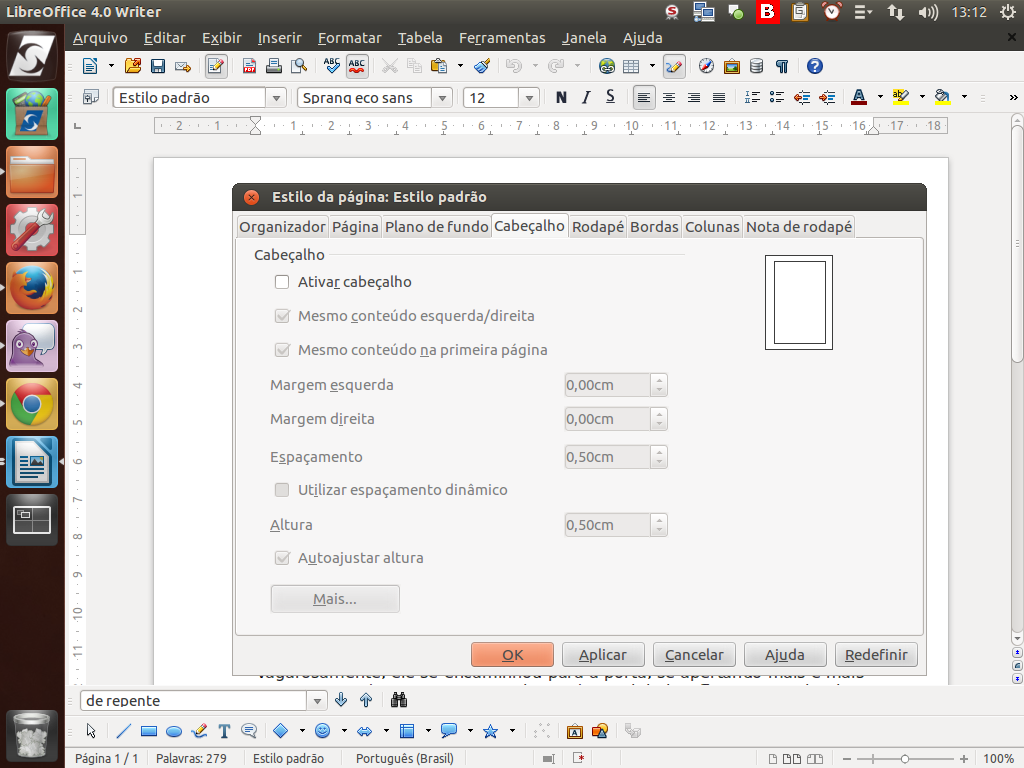
Outra alternativa é acessar a configuração de estilos da página através do menu de contexto. Na caixa de diálogo que será aberta, busque a aba "Cabeçalho" e, em seguida, clique sobre a caixa de seleção "Ativar cabeçalho".
(Etapa xx de 15)
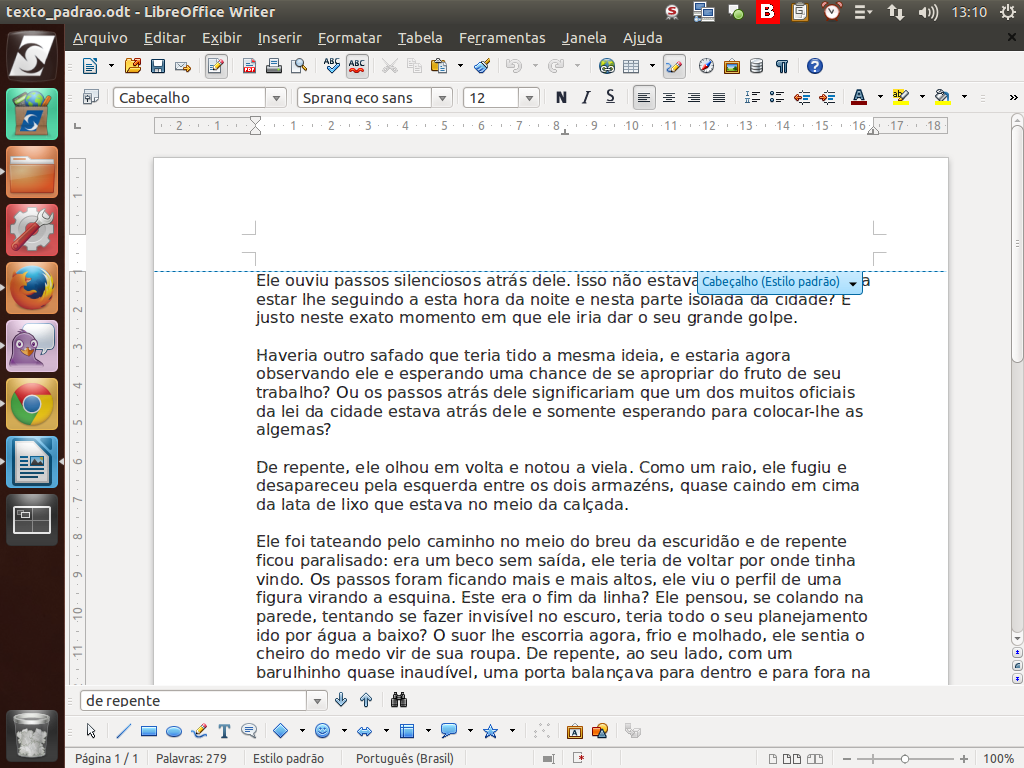
O cabeçalho será igualmente ativado, conforme exemplo a seguir.
(Etapa xx de 15)
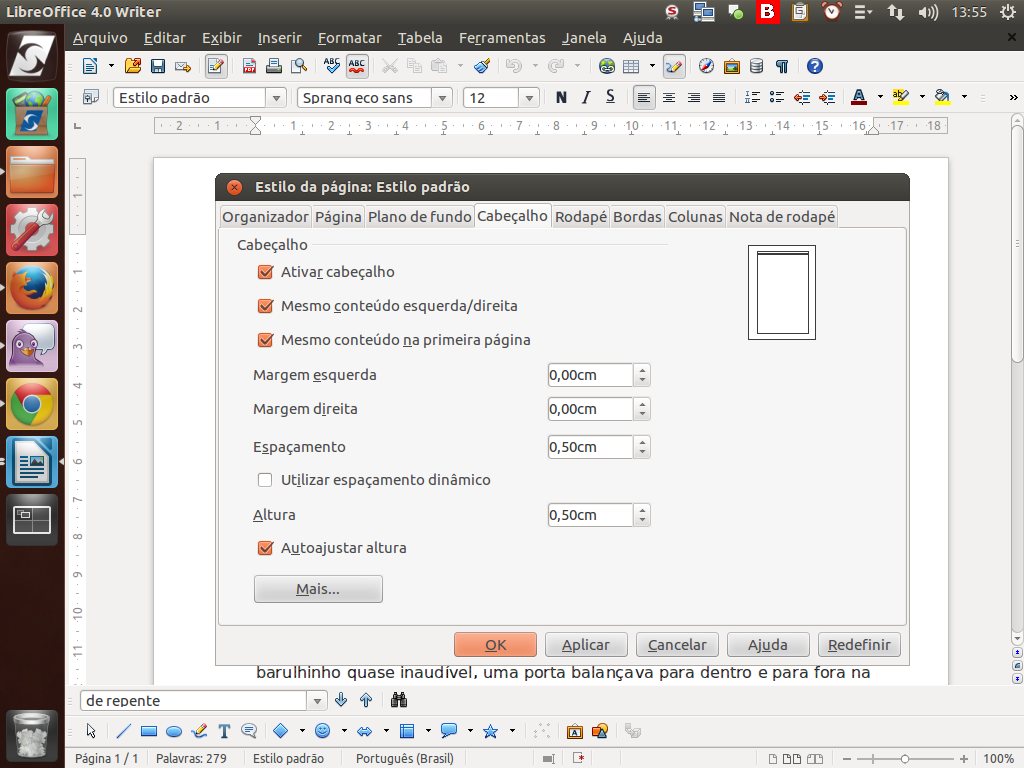
A diferença entre acionar "ativar o cabeçalho" pelo menu "Inserir" > "Cabeçalho" ou pelo menu de contexto é que nesta segunda opção aparecerão várias possibilidades de configuração, além do botão "Mais..." que permite configurações ainda mais avançadas. Clique sobre o botão "Mais..."
(Etapa xx de 15)

Será exibida uma caixa de diálogo com mais opções de configuração do cabeçalho, como bordas e plano de fundo.
(Etapa xx de 15)
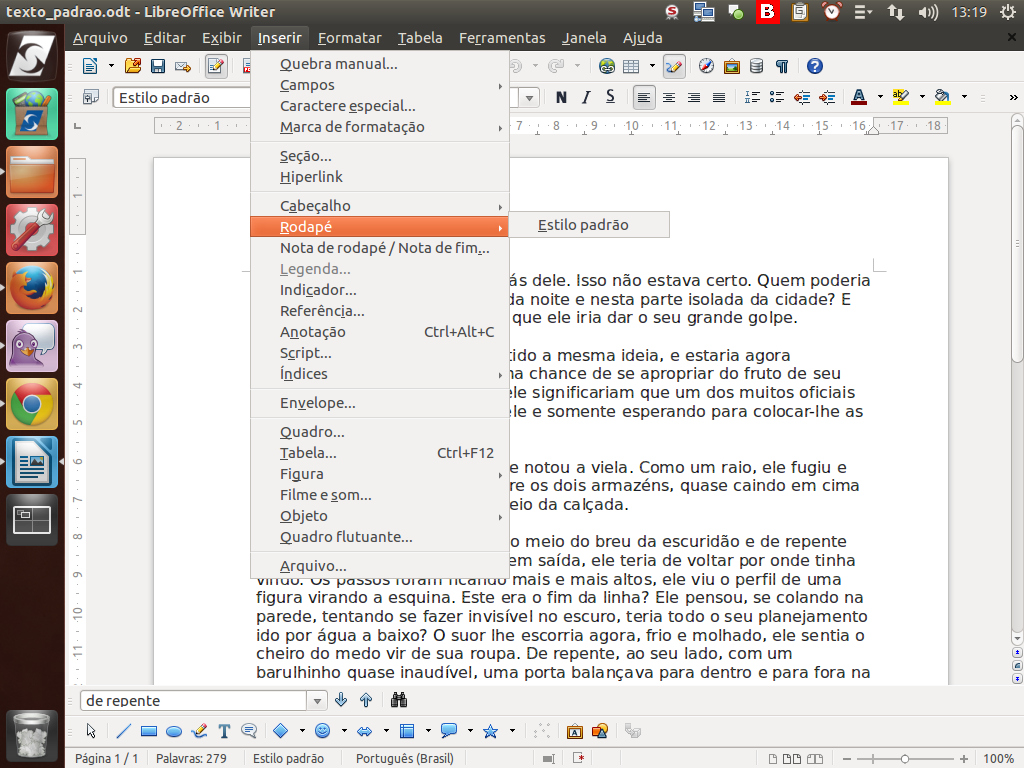
Outra opção de configuração da página é a inserção do "Rodapé". Para inserir, o processo é o mesmo usado para inserir o cabeçalho. Ou seja, selecione "Inserir" > "Rodapé" > "Estilo padrão".
(Etapa xx de 15)
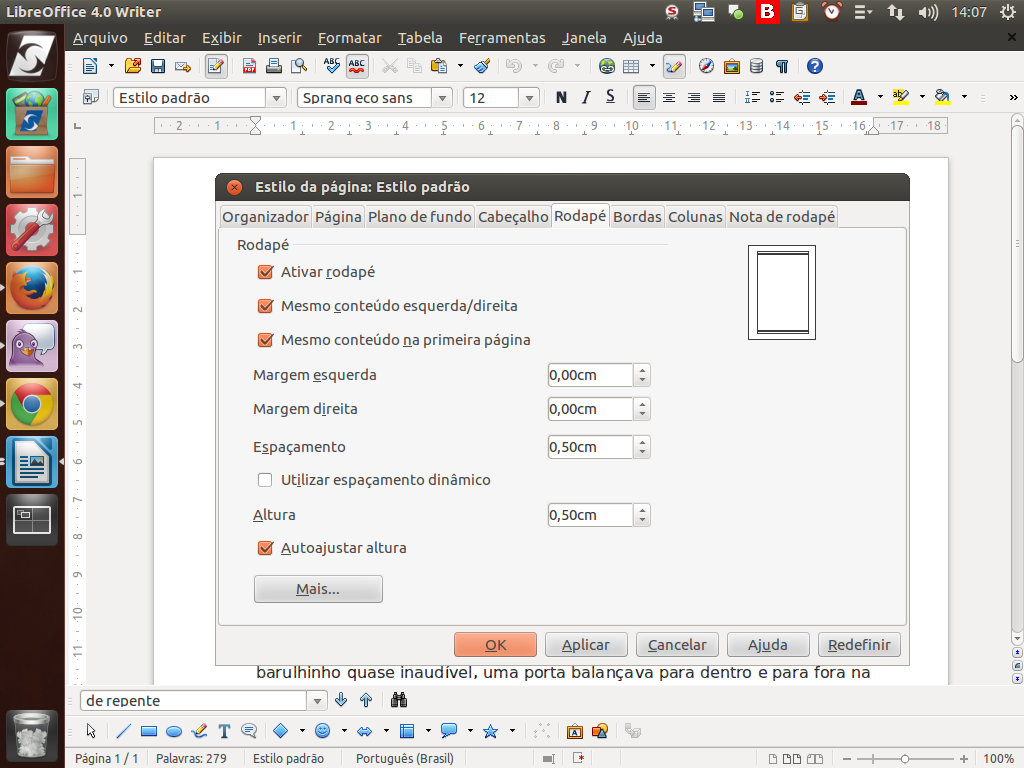
Na caixa de diálogo de formatação do estilo da página, localize a guia "Rodapé". Nesta guia, há outras opções de configuração do rodapé.
(Etapa xx de 15)