Calc Avançado
Calc Avançado
Criando estilos
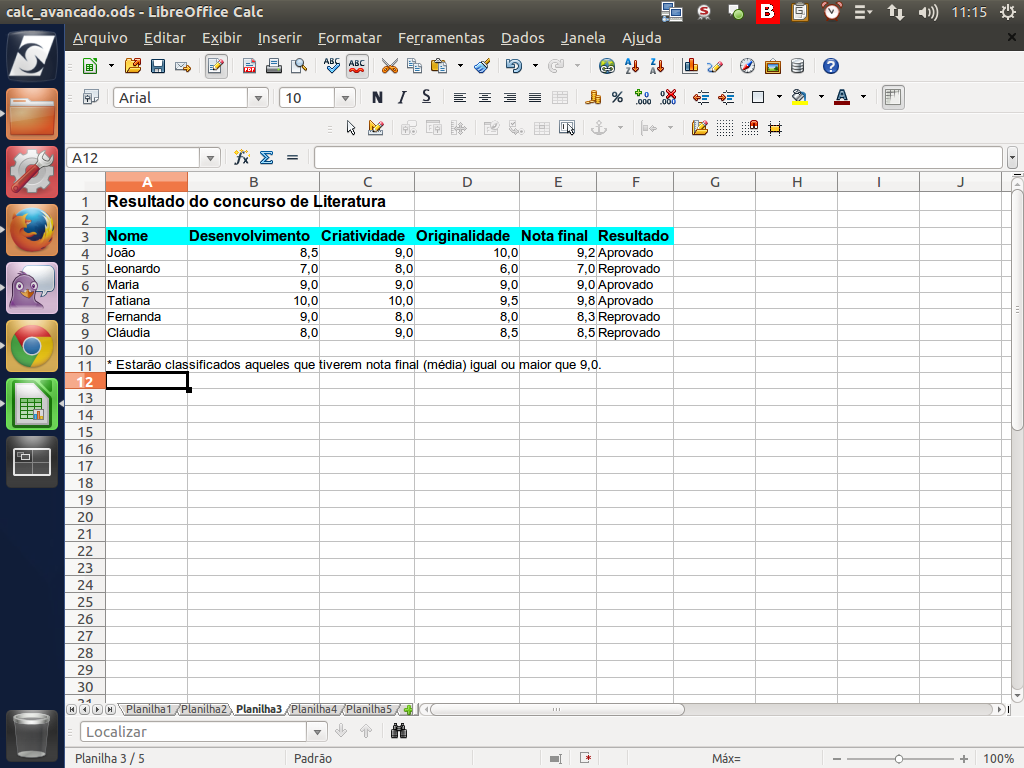
Agora, vamos entender como ter um visual em determinada condição. Foi necessário criar uma planilha de trabalho.
(Etapa xx de 28)
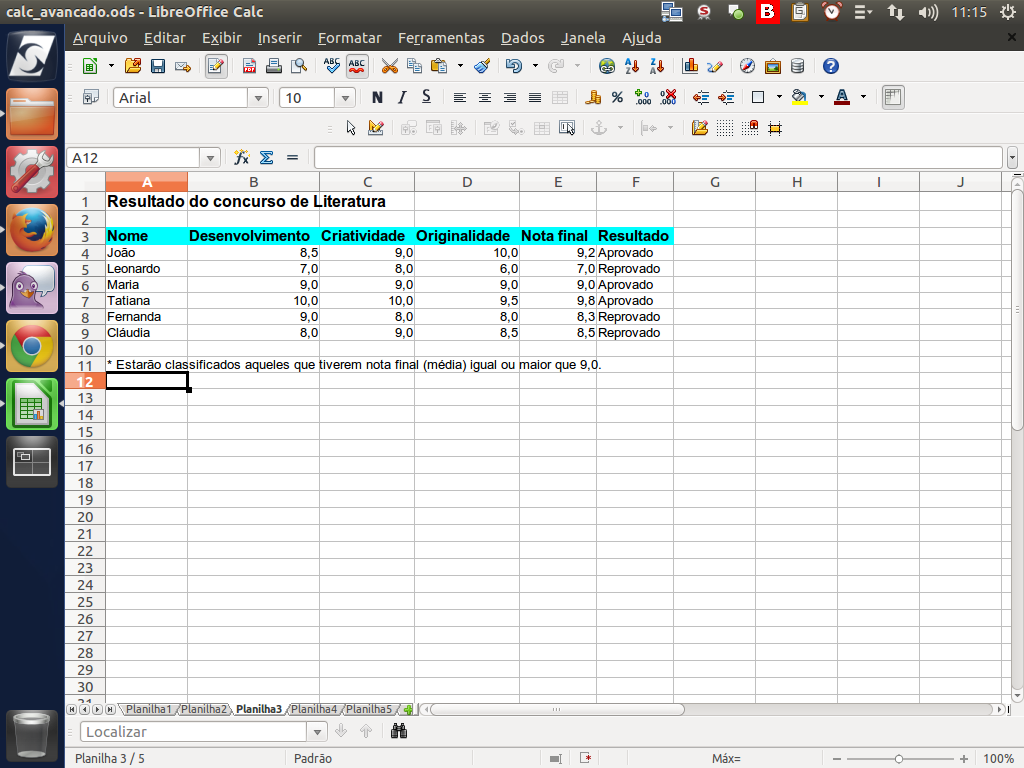
Na planilha de trabalho criada, temos uma relação de candidatos com notas. Caso o candidato tenha média final superior a "9,0", estará aprovado.
(Etapa xx de 28)
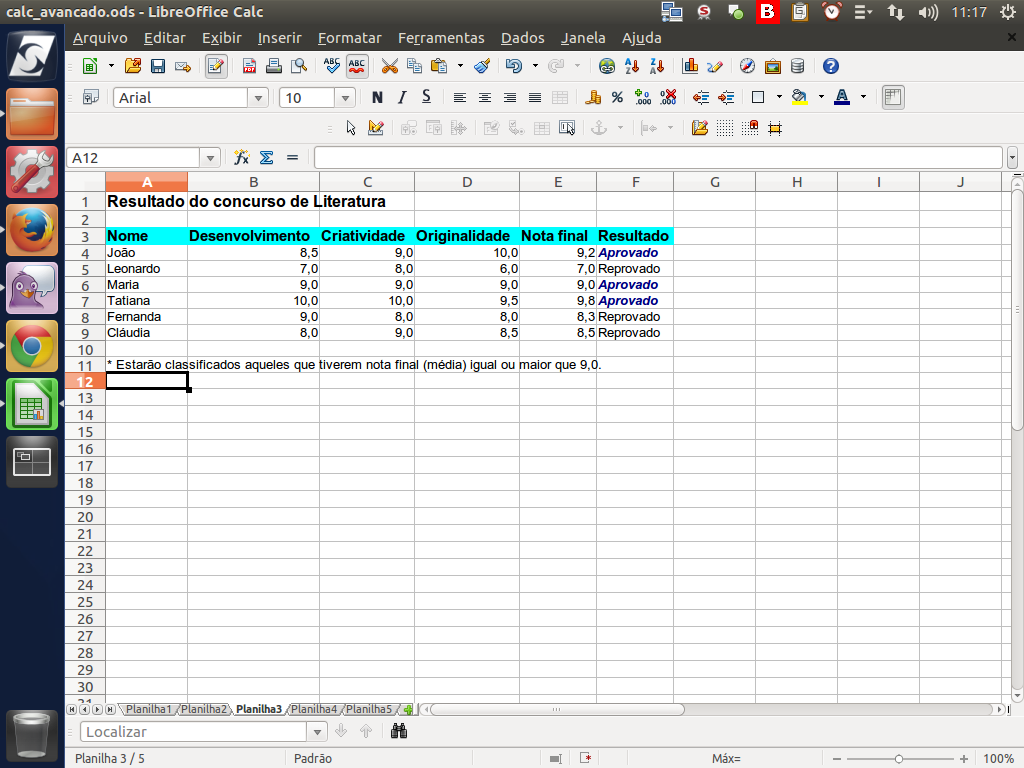
Para facilitar a identificação visual dos aprovados, vamos seguir a regra de termos os aprovados com fonte na cor azul, em negrito e itálico.
(Etapa xx de 28)
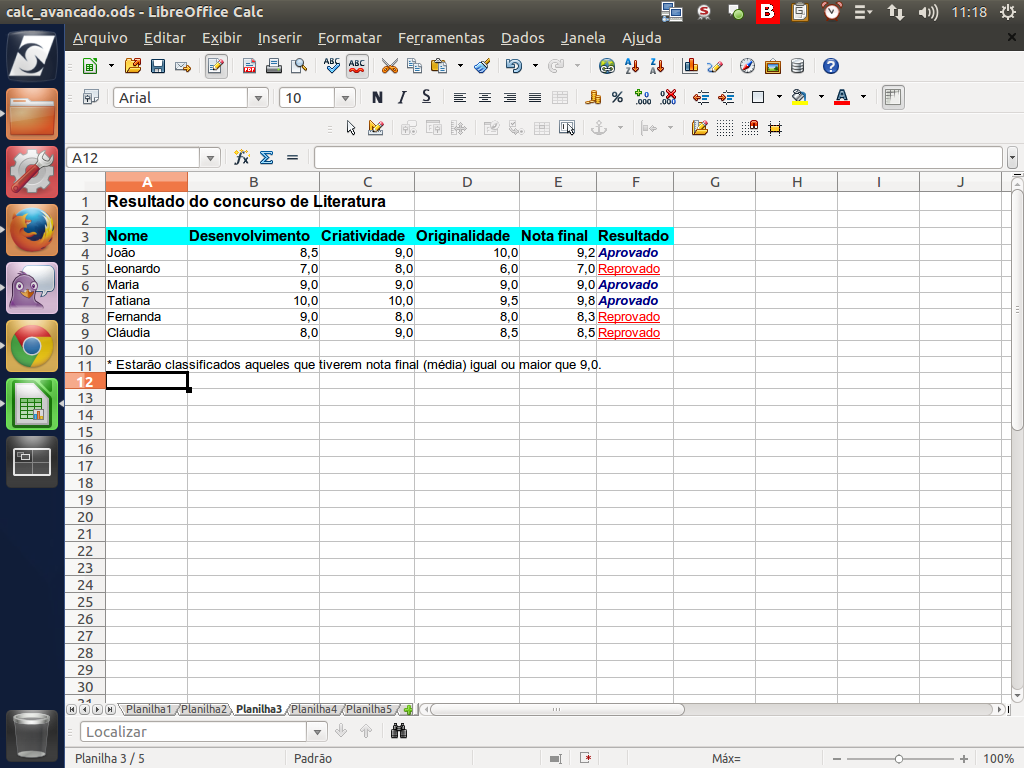
Para os reprovados, adotamos a formatação vermelho e sublinhado.
(Etapa xx de 28)
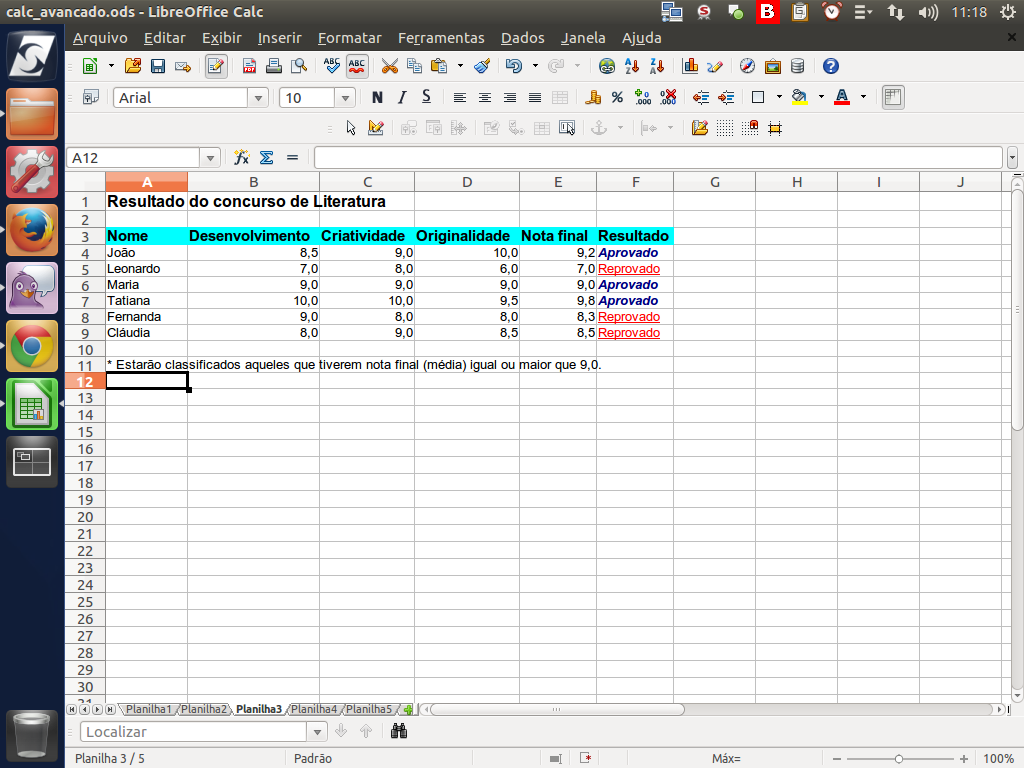
Como temos uma condição para exibir uma informação, podemos automatizar este processo através da formatação condicional.
(Etapa xx de 28)
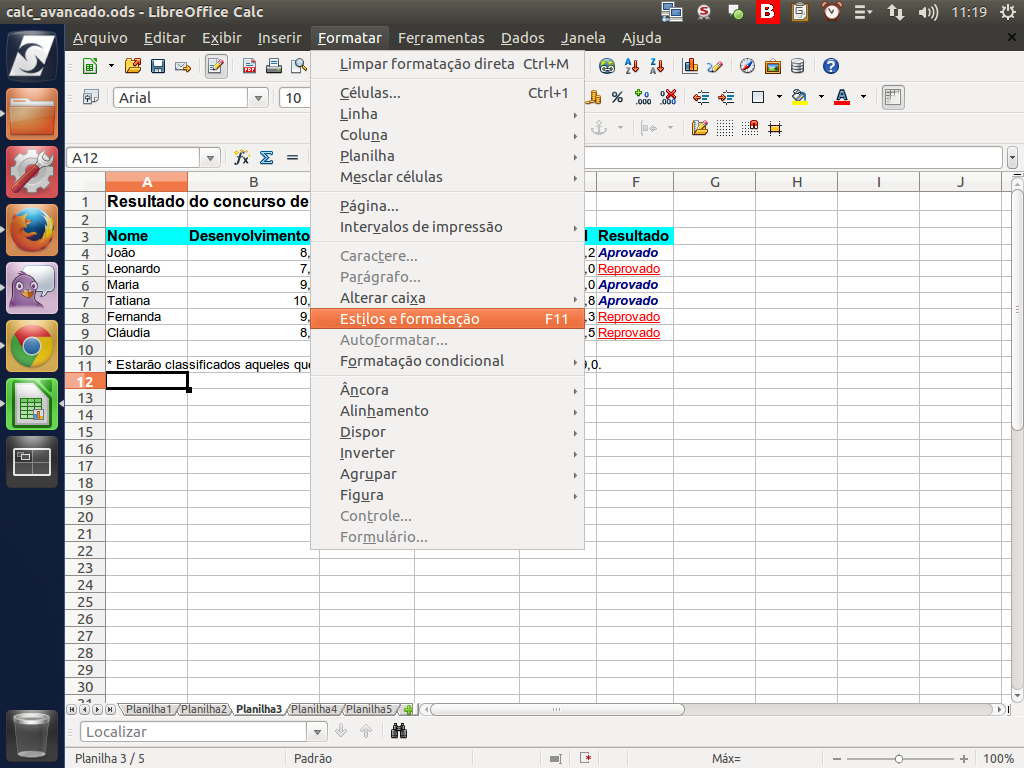
Para falar de formatação, falamos de estilos e falamos da caixa de "Estilos e Formatação". Vamos utilizá-la para criar os estilos que precisamos.
Para isso, acessamos o menu "Formatar" > "Estilos e formatação", ou simplesmente pressionamos "F11".
Para isso, acessamos o menu "Formatar" > "Estilos e formatação", ou simplesmente pressionamos "F11".
(Etapa xx de 28)
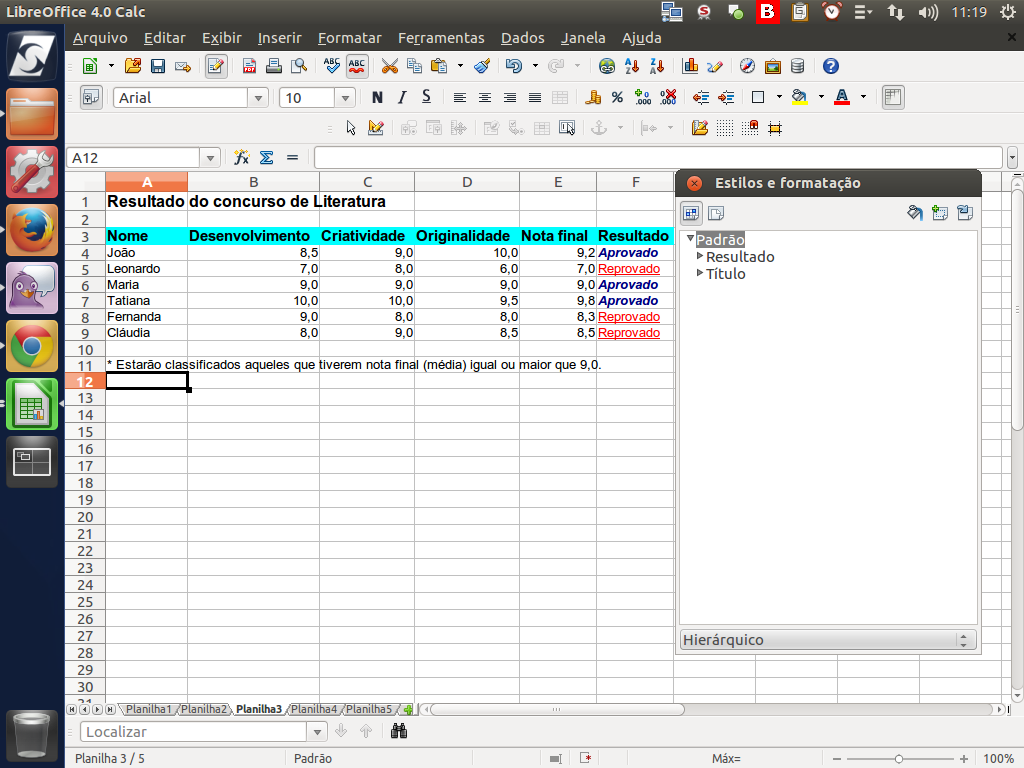
Definimos várias coisas em um estilo e atribuímos este estilo às células que nos interessam. Se modificarmos o estilo, as células serão automaticamente modificadas.
(Etapa xx de 28)
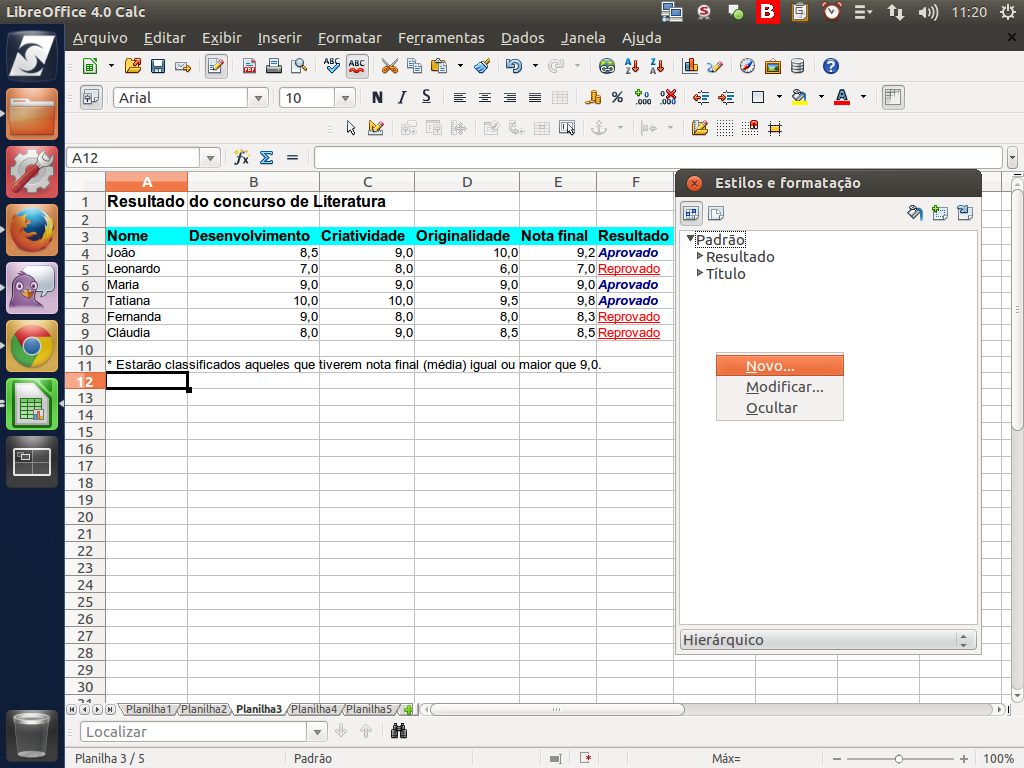
Vamos criar um novo estilo para ficar mais fácil de entender. Você deverá clicar com o botão direito na caixa de "Estilos e Formatação" e selecionar "Novo". Clique sobre o botão "Novo'.
(Etapa xx de 28)
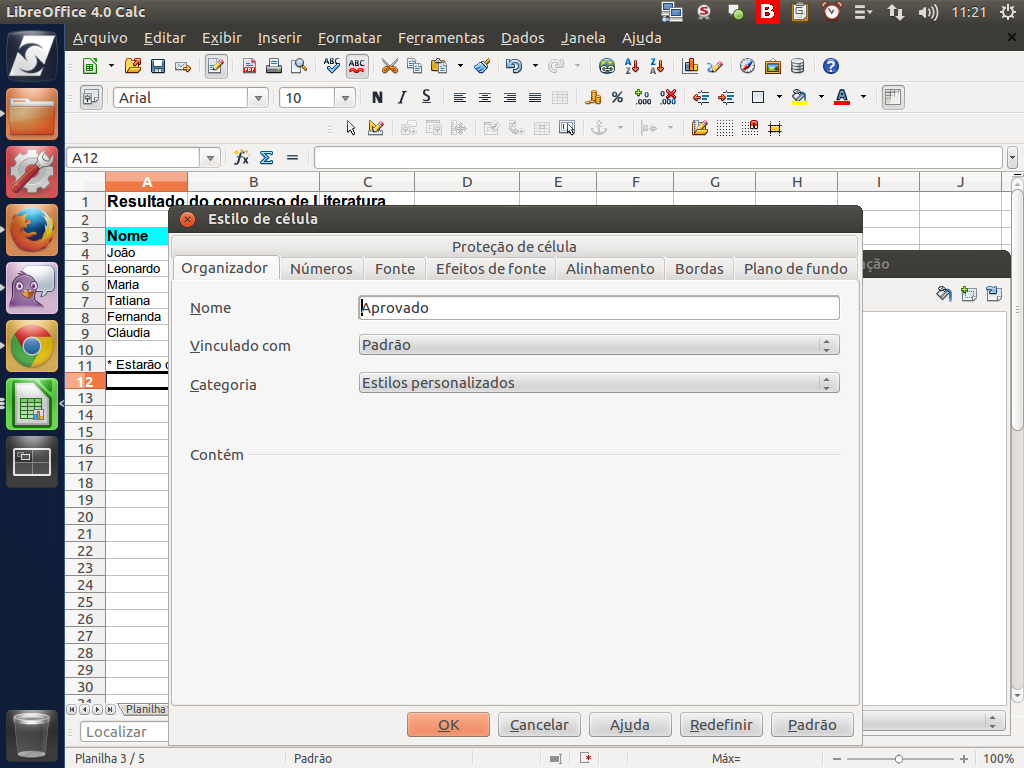
Será aberto o diálogo de "Estilo de célula". Na primeira aba, vamos digitar o novo nome do estilo, que neste caso é "Aprovado".
(Etapa xx de 28)

Agora, vamos passar para os demais passos. Na aba "Números" definimos mais detalhes sobre a formatação relacionada ao tipo de dados, como moedas, porcentagem, data etc, para número, além de formatação para texto.
(Etapa xx de 28)
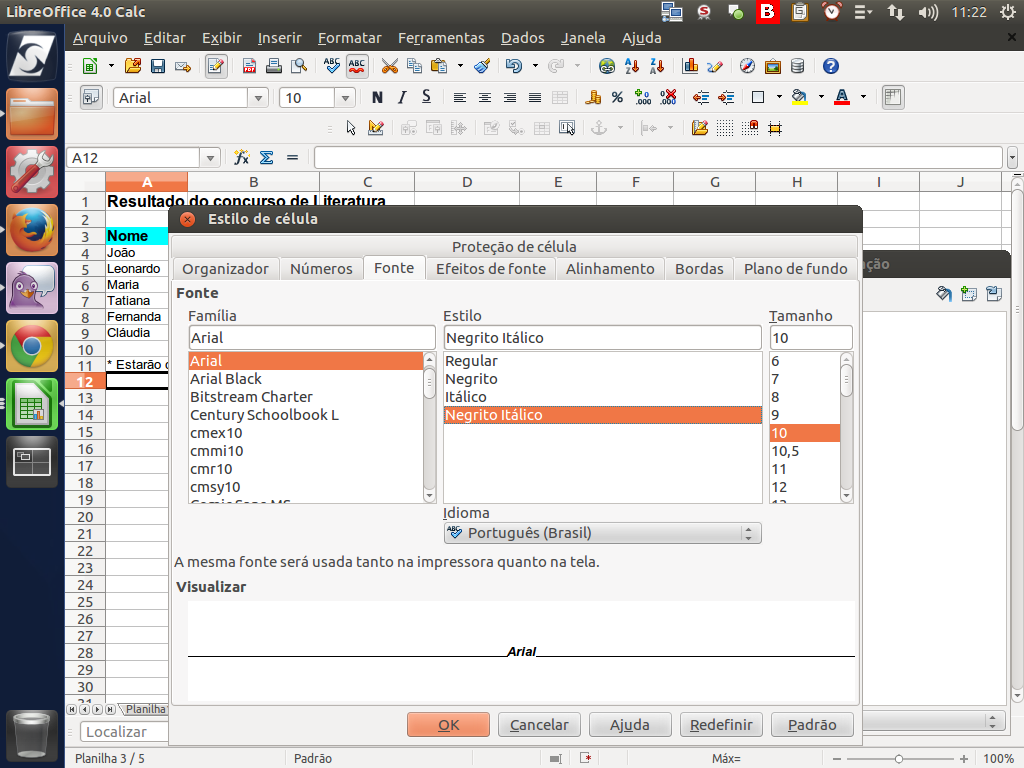
Depois, temos a aba "Fonte", onde definimos a fonte, o tipo e o tamanho. Nesta aba, vamos escolher o tipo "Negrito itálico".
(Etapa xx de 28)
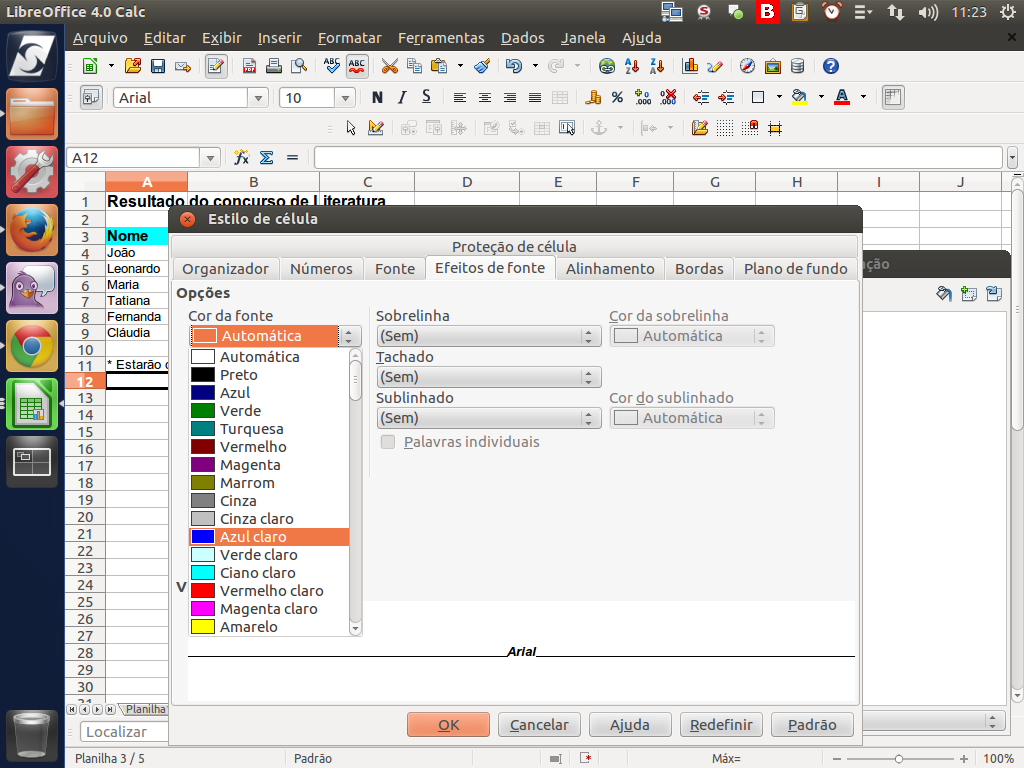
Já na aba "Efeitos de fonte", vamos definir a cor "Azul claro".
(Etapa xx de 28)
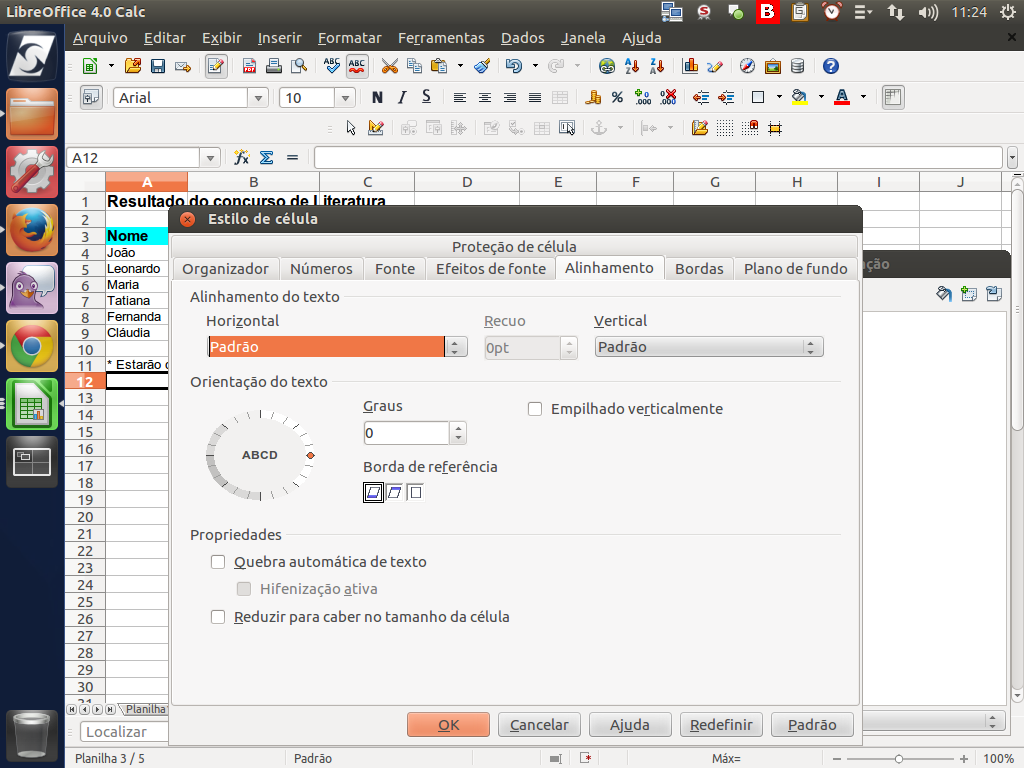
Na aba "Alinhamento", podemos definir o alinhamento vertical (acima, meio ou embaixo) e horizontal (esquerdo, direito, centralizado ou justificado). Neste exemplo, manteremos o alinhamento como "padrão".
(Etapa xx de 28)
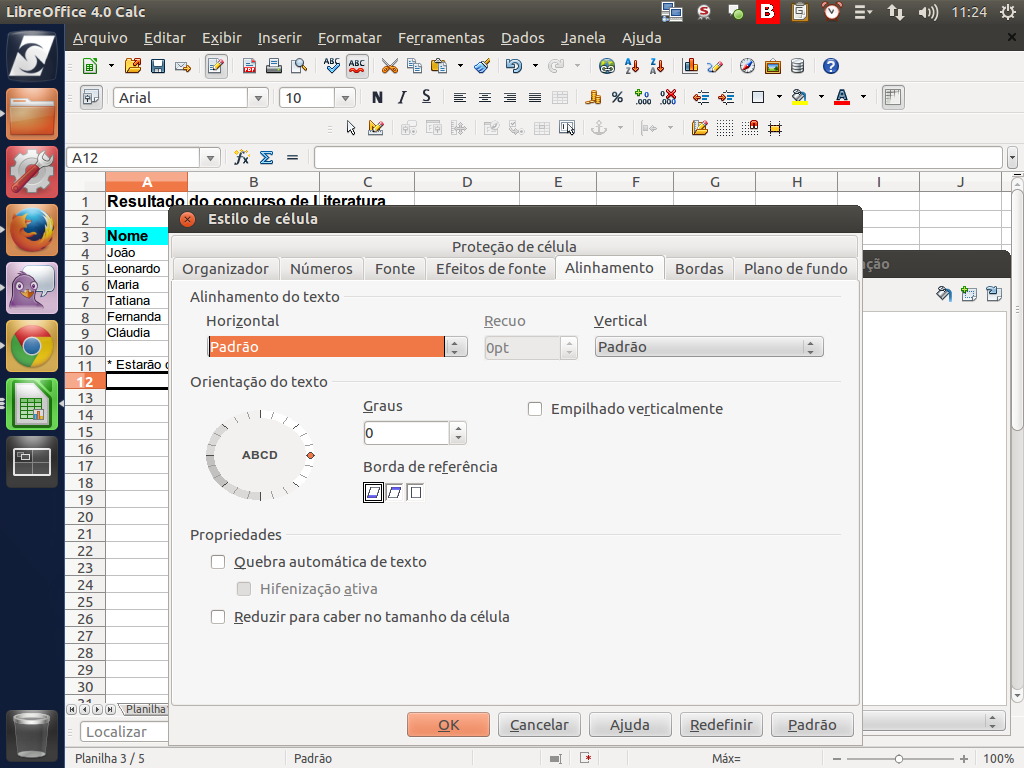
Também nesta aba podemos definir uma inclinação para o texto na seção "Orientação do texto", ou ainda se desejamos que o texto quebre automaticamente dentro da célula. Neste passo também manteremos as configurações padrões.
(Etapa xx de 28)
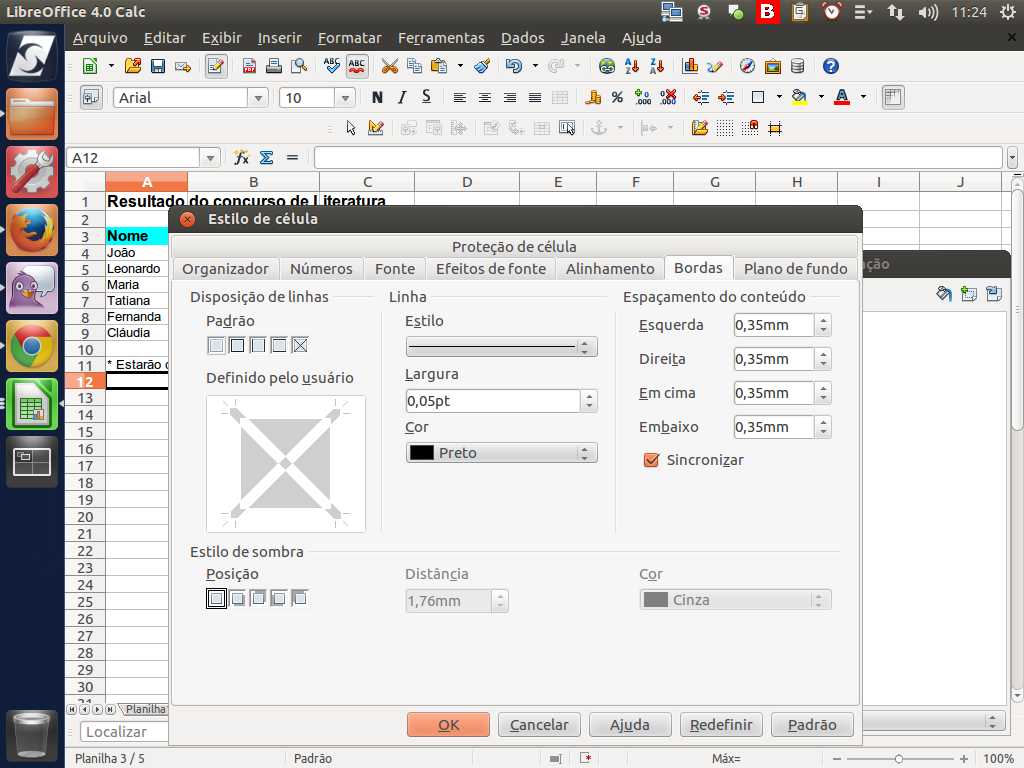
Na aba "Bordas", podemos definir configurações como estilo, largura e cor das bordas. Manteremos em nosso exemplo as configurações padrões.
(Etapa xx de 28)

Temos ainda a aba "Plano de fundo", onde podemos definir uma cor para o fundo da célula. Novamente, em nosso exemplo, manteremos a configuração padrão que seria "sem preenchimento".
(Etapa xx de 28)
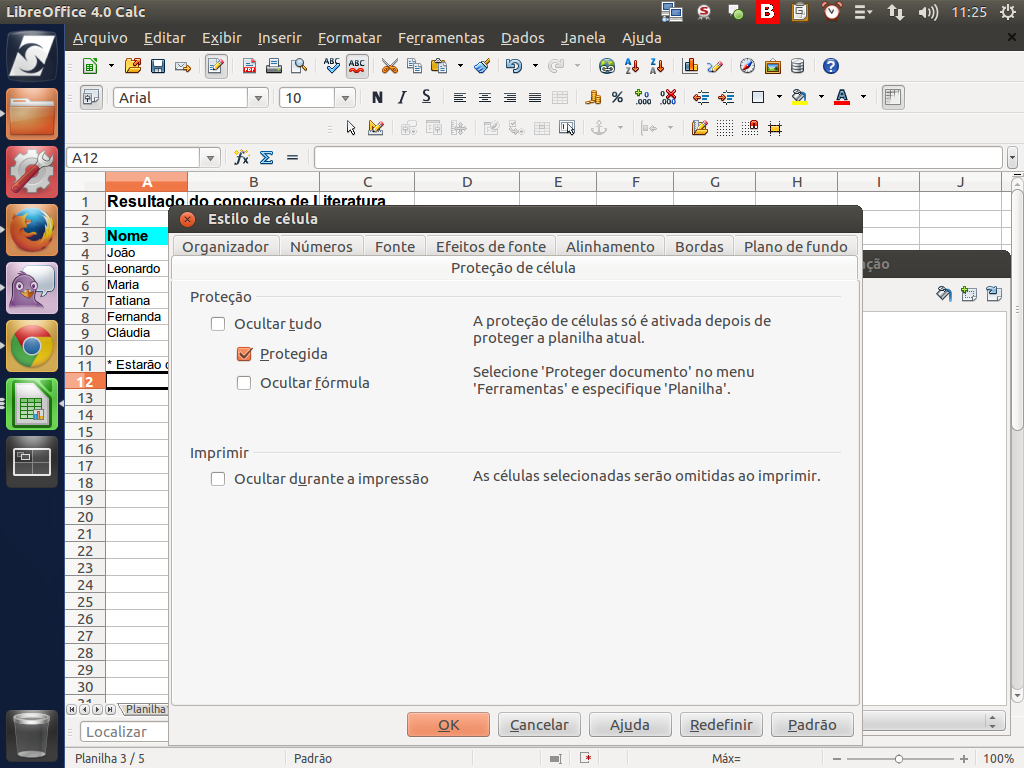
Por fim, temos a aba "Proteção de célula", que olharemos no momento oportuno. Tudo de acordo, clique sobre o botão "ok".
(Etapa xx de 28)

Será exibido o novo estilo recém-criado.
(Etapa xx de 28)
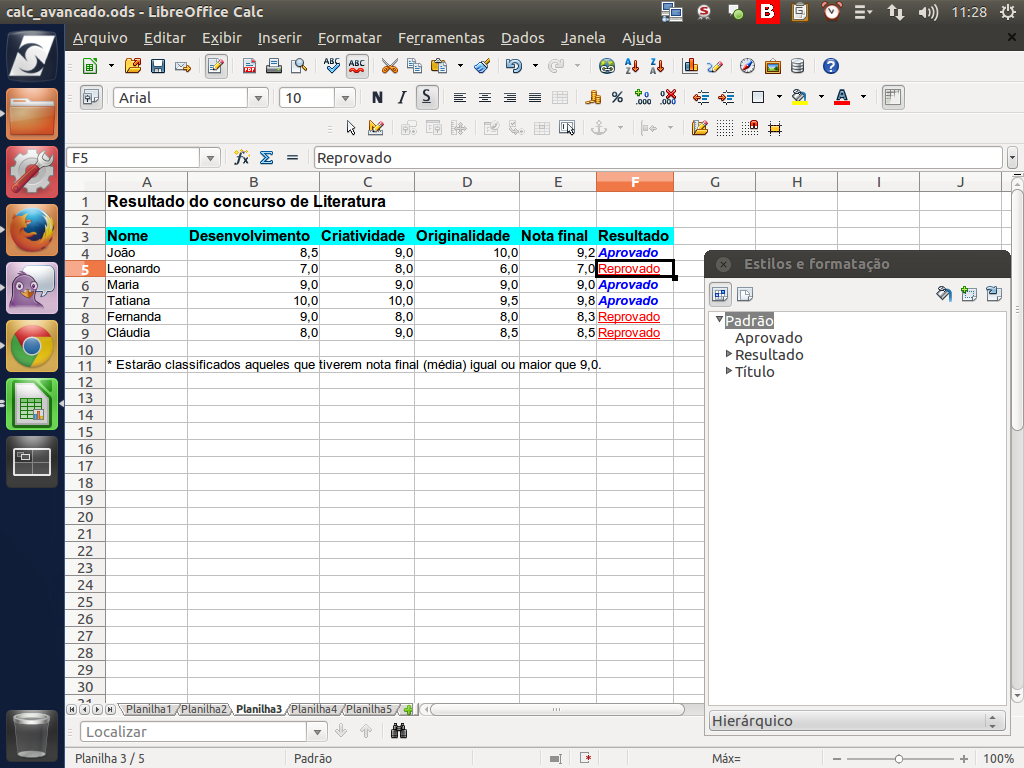
Outra forma de criarmos o estilo é selecionando uma célula que já contém a formatação que desejamos. É o caso da célula F5, onde temos um "Reprovado".
(Etapa xx de 28)
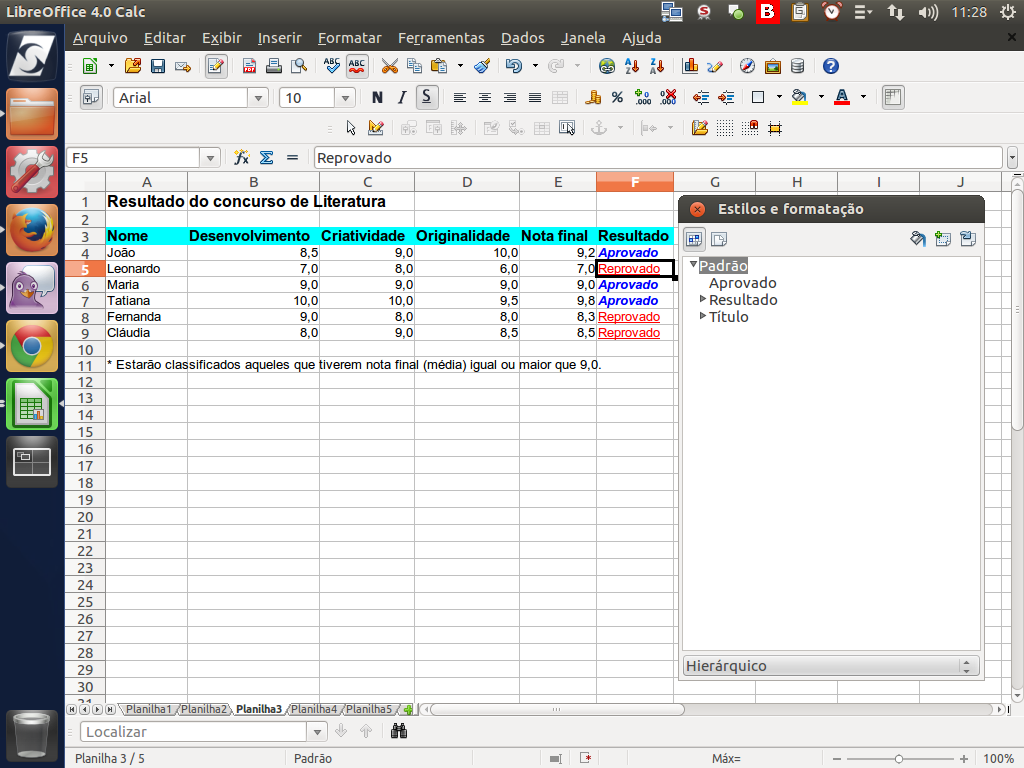
Depois de selecionar esta célula, clicamos no botão "Novo estilo a partir da seleção", inserindo um nome para este novo estilo.
(Etapa xx de 28)
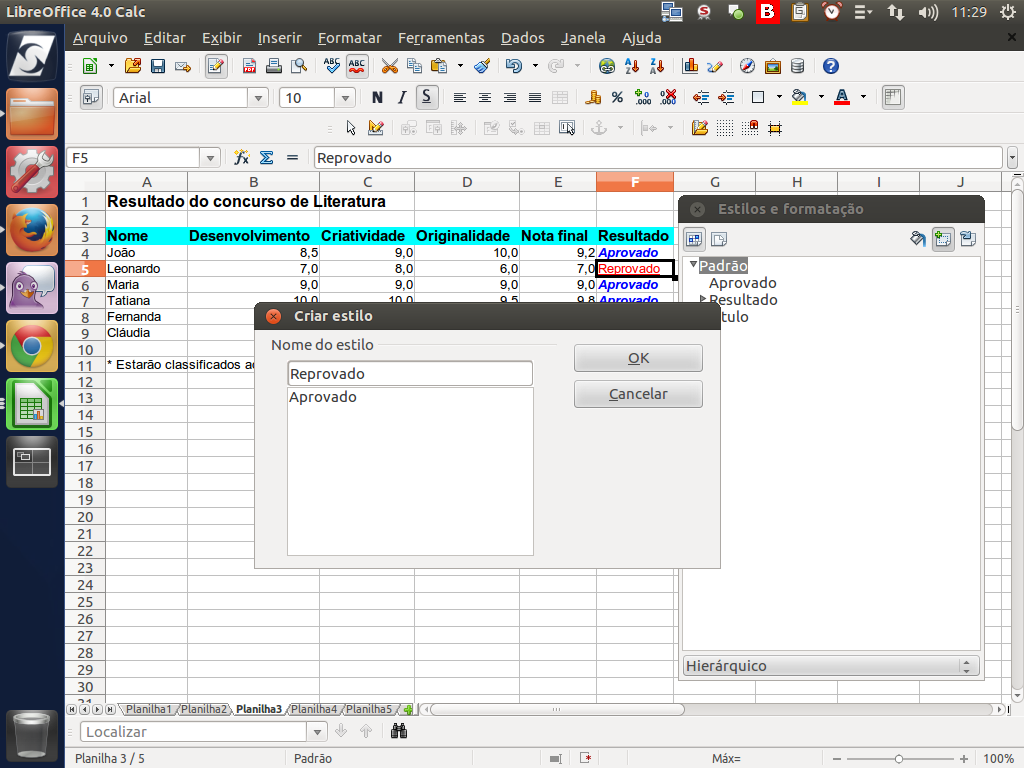
Para o nosso exemplo, inserimos "Reprovado" e agora teremos os dois estilos desejados. Para confirmar, clique sobre o botão "Ok".
(Etapa xx de 28)
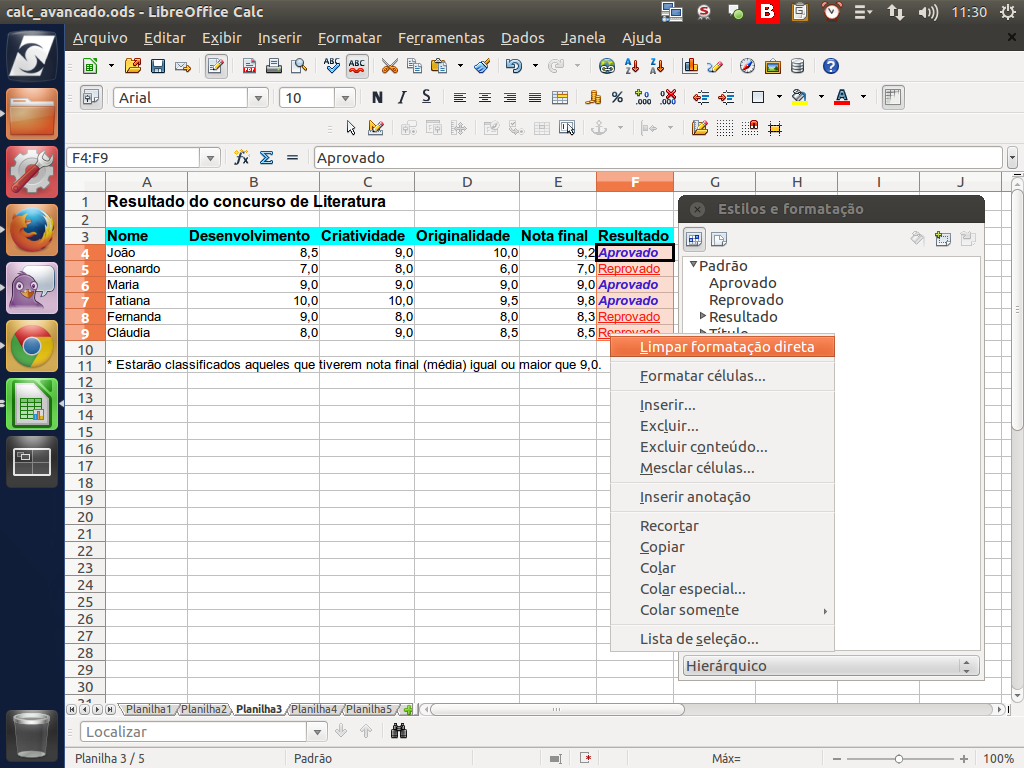
Para continuar, vamos selecionar os dados que já inserimos e clicar com o botão direito selecionando "Limpar formatação direta", que irá forçar a formatação original da célula.
(Etapa xx de 28)
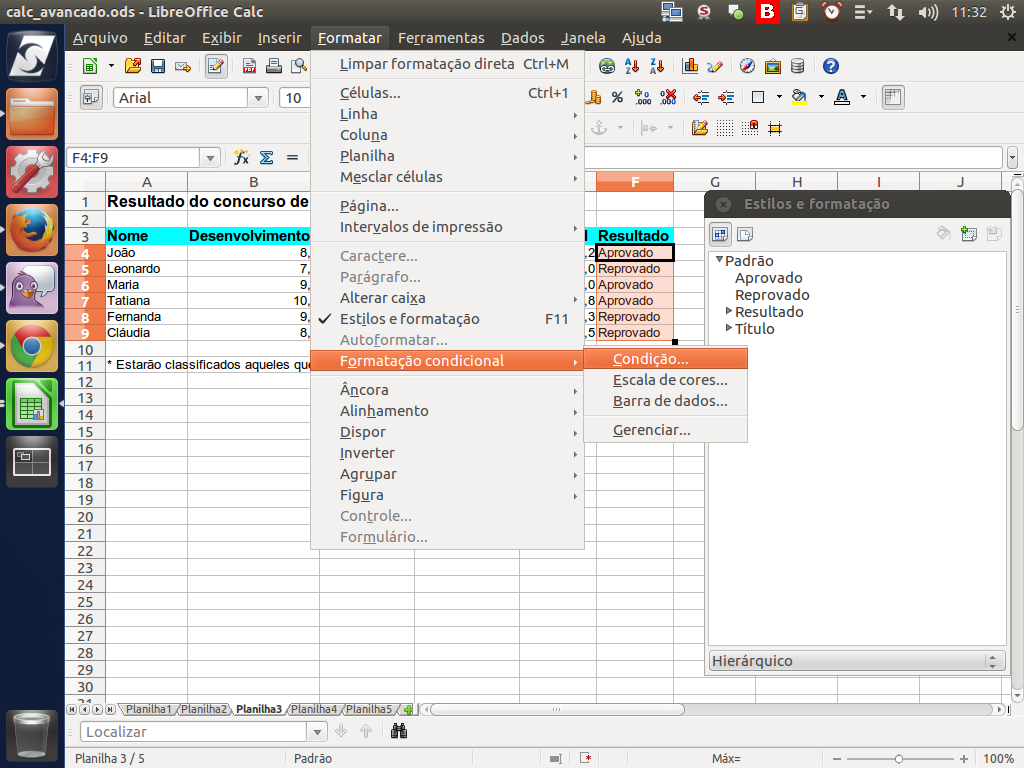
Em seguida, vamos selecionar o intervalo que desejamos e acessar o menu "Formatar" > "Formatação condicional" > "Condição".
(Etapa xx de 28)
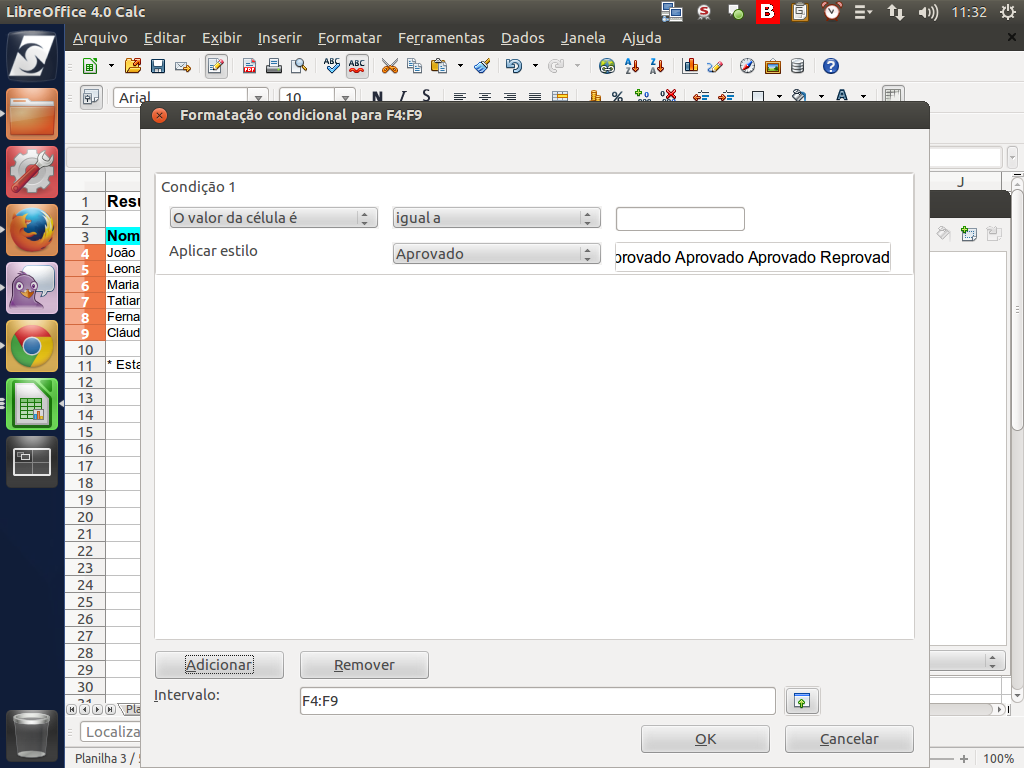
No diálogo, vamos analisar as condições e os formatos para cada caso.
(Etapa xx de 28)
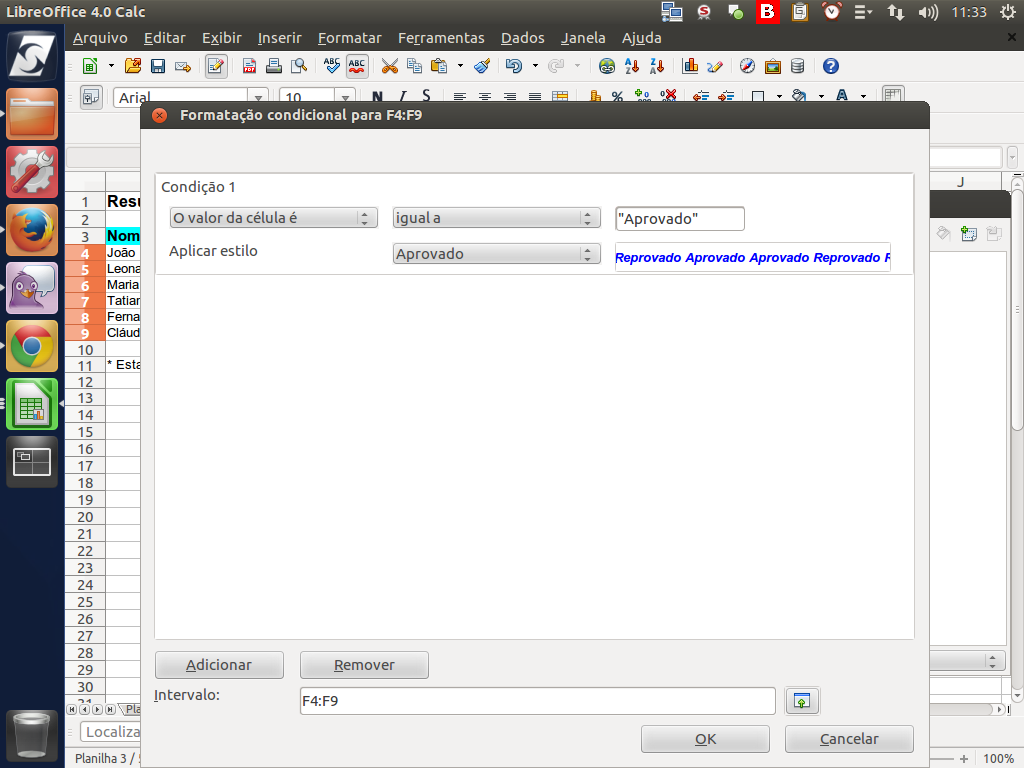
Na primeira condição, digitamos "Aprovado" e, em seguida, selecionamos o estilo "Aprovado".
(Etapa xx de 28)
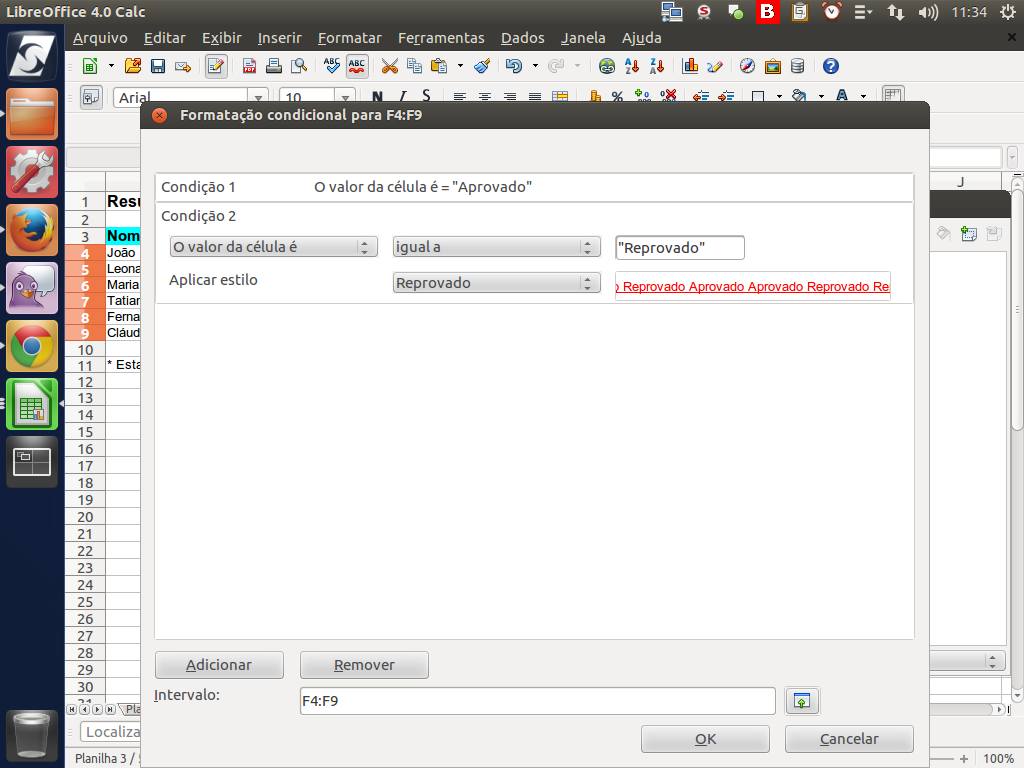
Fizemos o mesmo procedimento para a segunda condição, usando o texto "Reprovado" e o estilo correspondente.
(Etapa xx de 28)
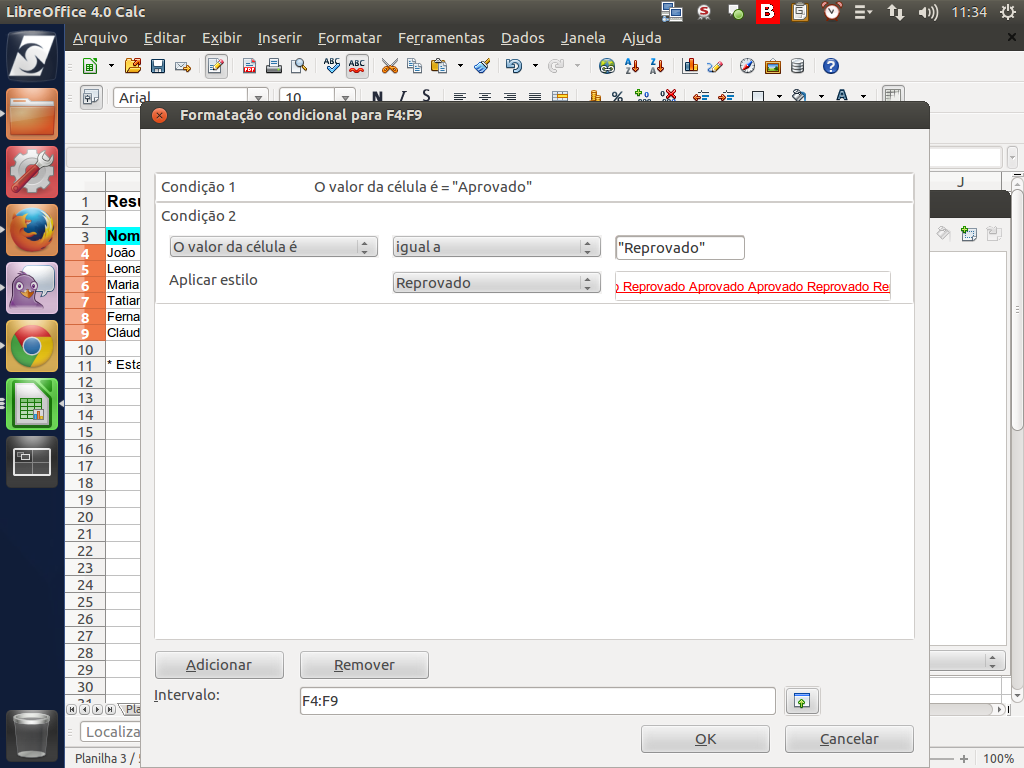
Em seguida, clique no botão "ok".
(Etapa xx de 28)
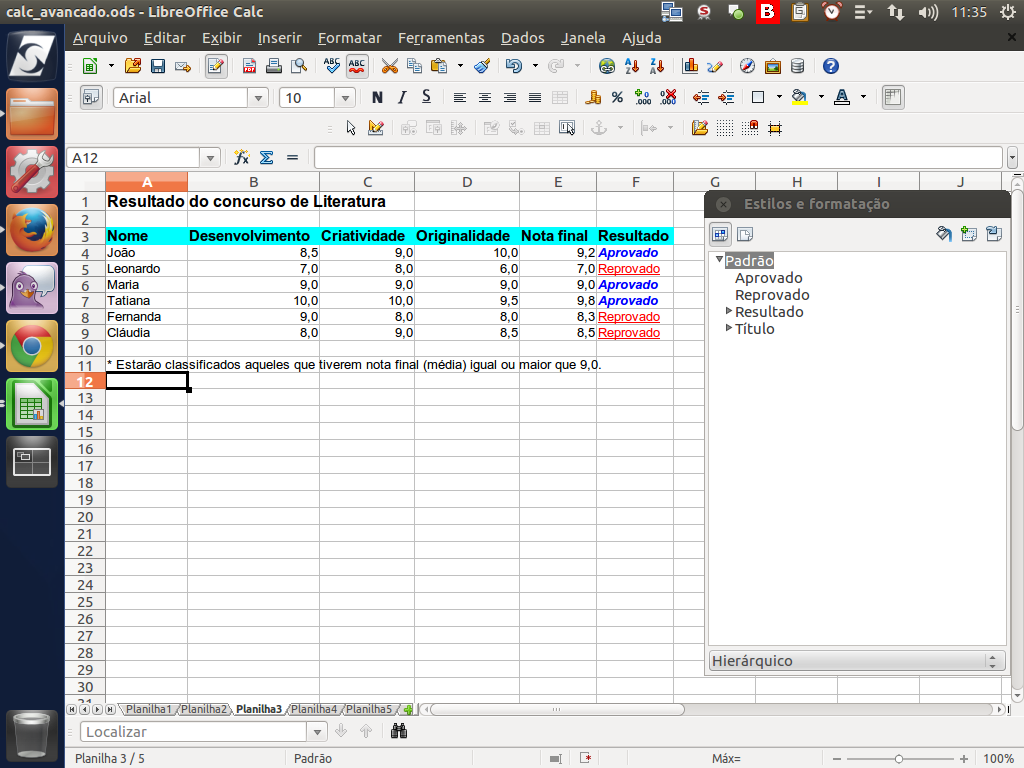
Note que os estilos foram aplicados nos textos previstos nas células anteriormente selecionadas.
(Etapa xx de 28)