Calc Avançado
Calc Avançado
Trabalhando com o LibreOffice Calc
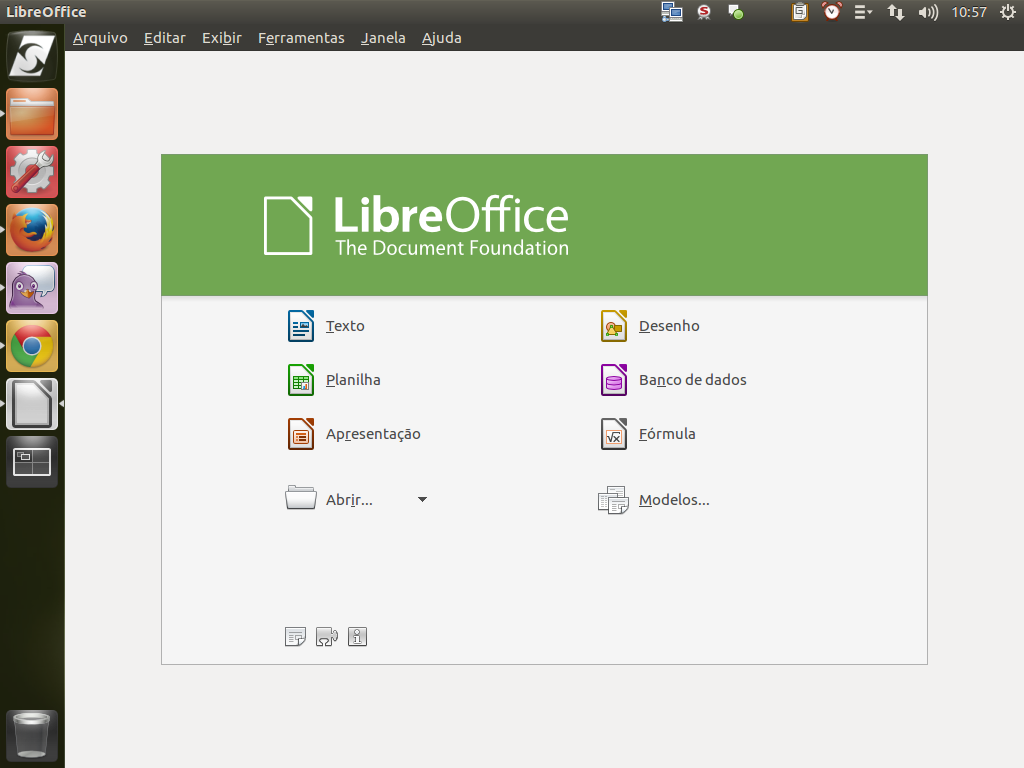
Neste tutorial traremos uma série de novos recursos para trabalhar com nossas planilhas eletrônicas. Antes de começarmos, vamos rever alguns conceitos úteis para o nosso trabalho. Para isso, utilizaremos uma planilha que foi previamente criada.
(Etapa xx de 15)
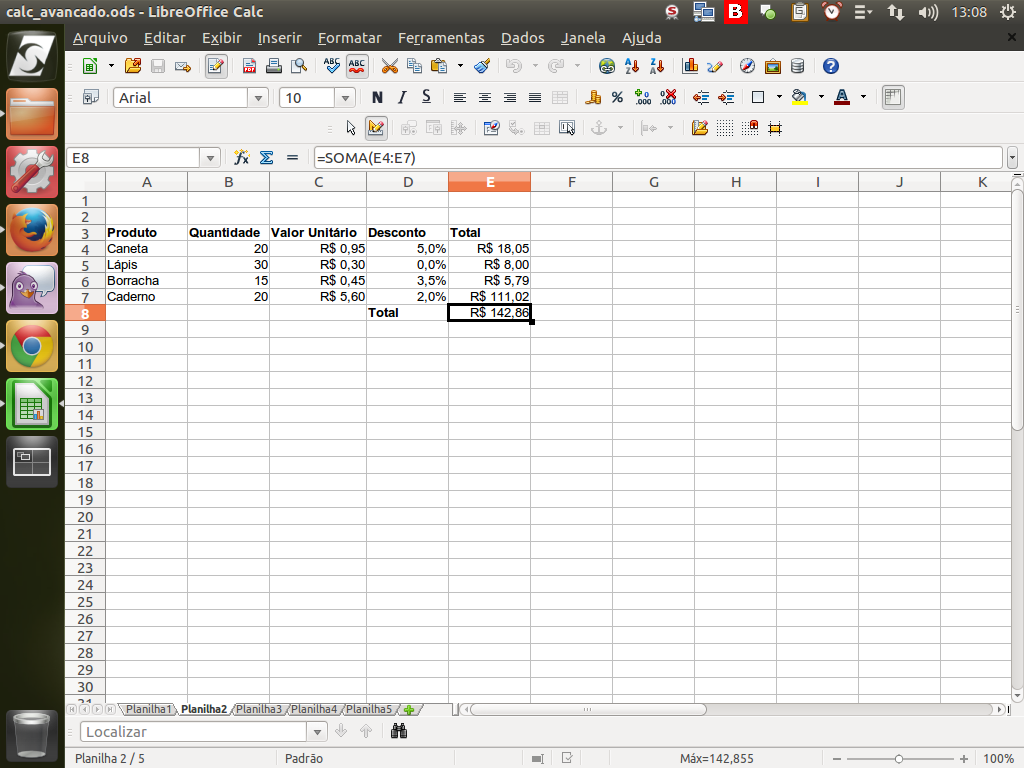
Vamos recapitular! A planilha é constituída de linhas e colunas. A intersecção entre a linha e coluna é o que chamamos de célula.
(Etapa xx de 15)
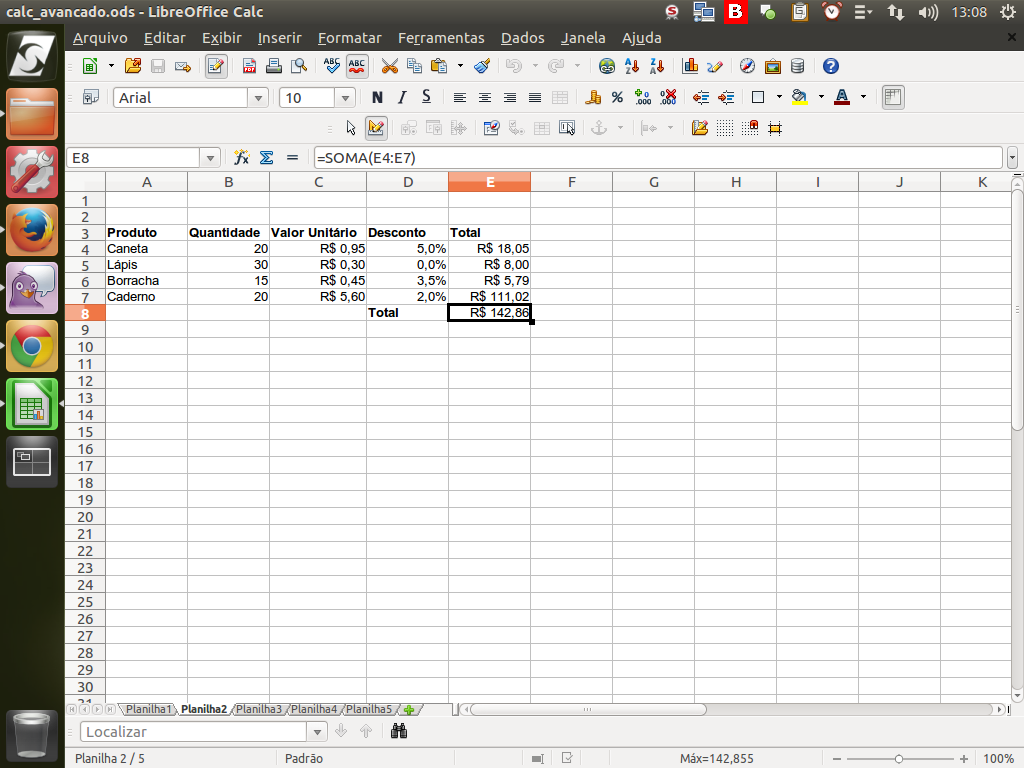
Uma vez que selecionamos uma célula ou um conjunto de células, as coordenadas destas são exibidas na caixa de nomes. No nosso exemplo, a célula selecionada é a E8.
(Etapa xx de 15)
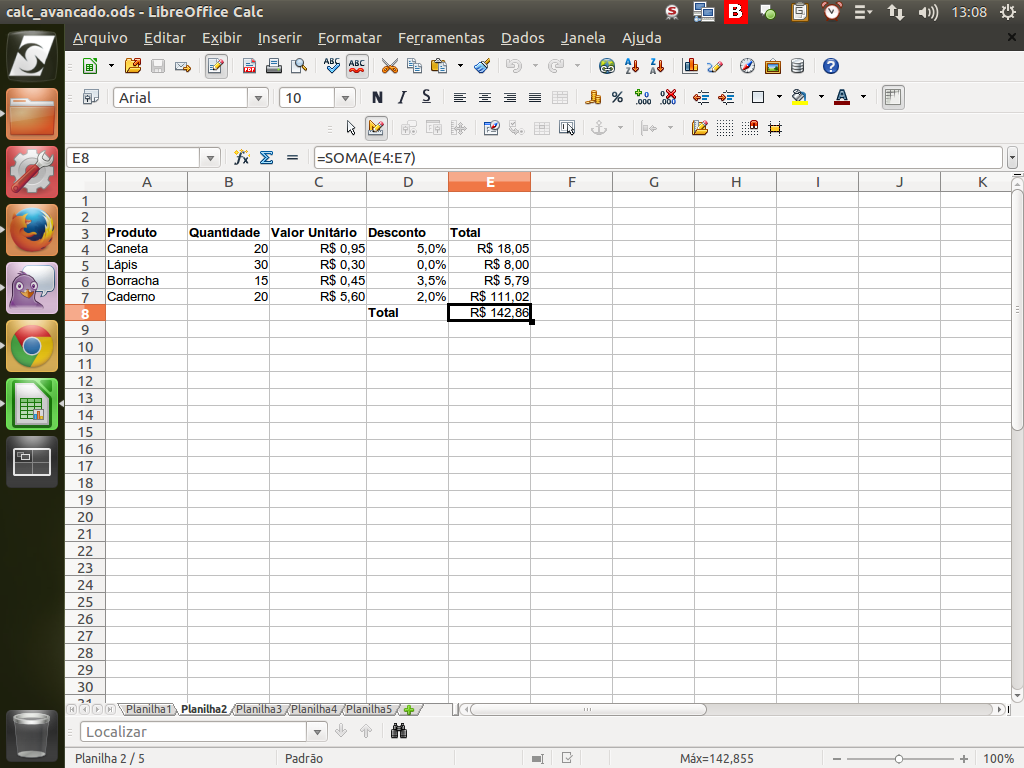
O conteúdo desta célula é exibido na linha de entrada, onde está sendo mostrada a função SOMA(), totalizando os valores no intervalo de E4 até E7.
(Etapa xx de 15)
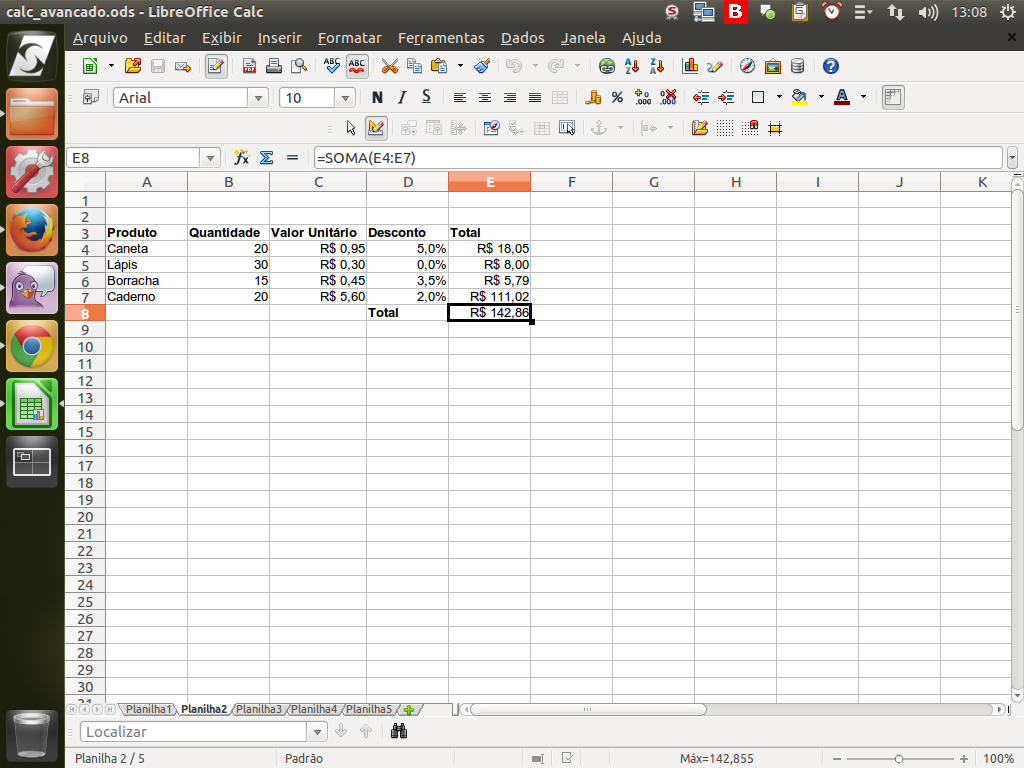
Além disto, podemos ter várias planilhas no mesmo arquivo, bastando clicar nas abas para alternar entre elas.
(Etapa xx de 15)
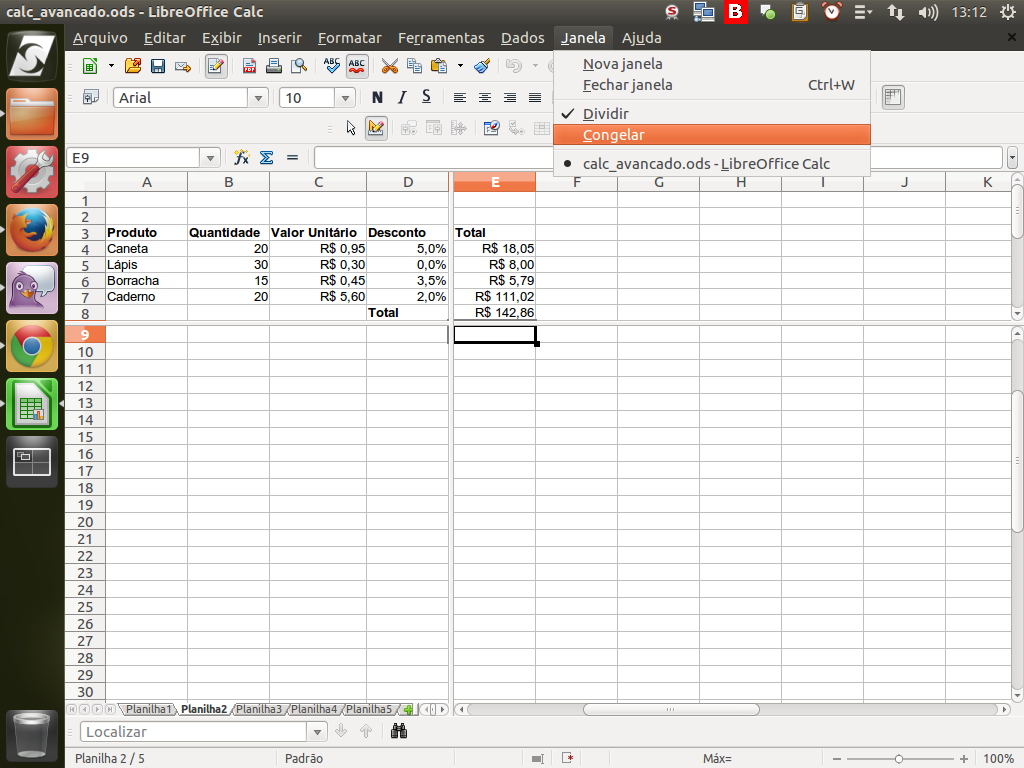
Também vale lembrar que o LibreOffice Calc permite dividir ou congelar a tela, facilitando visualizar diferentes partes da planilha.
(Etapa xx de 15)
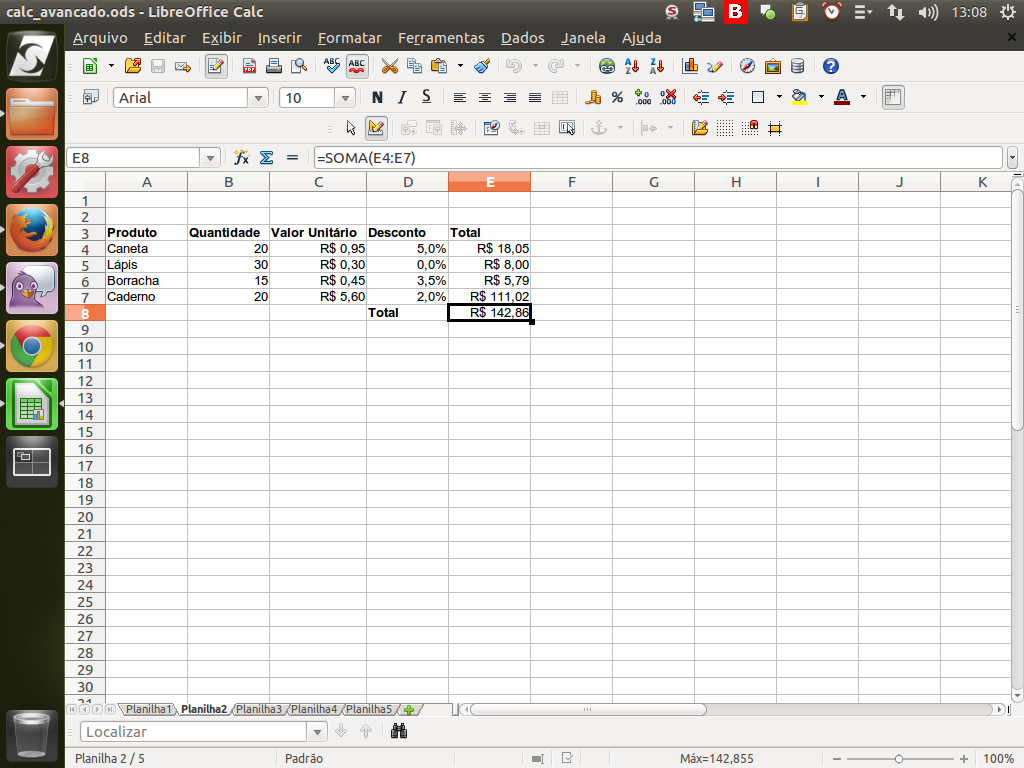
O LibreOffice Calc permite até 1.024 colunas e 1.048.576 linhas, permitindo mais de um bilhão de células.
(Etapa xx de 15)
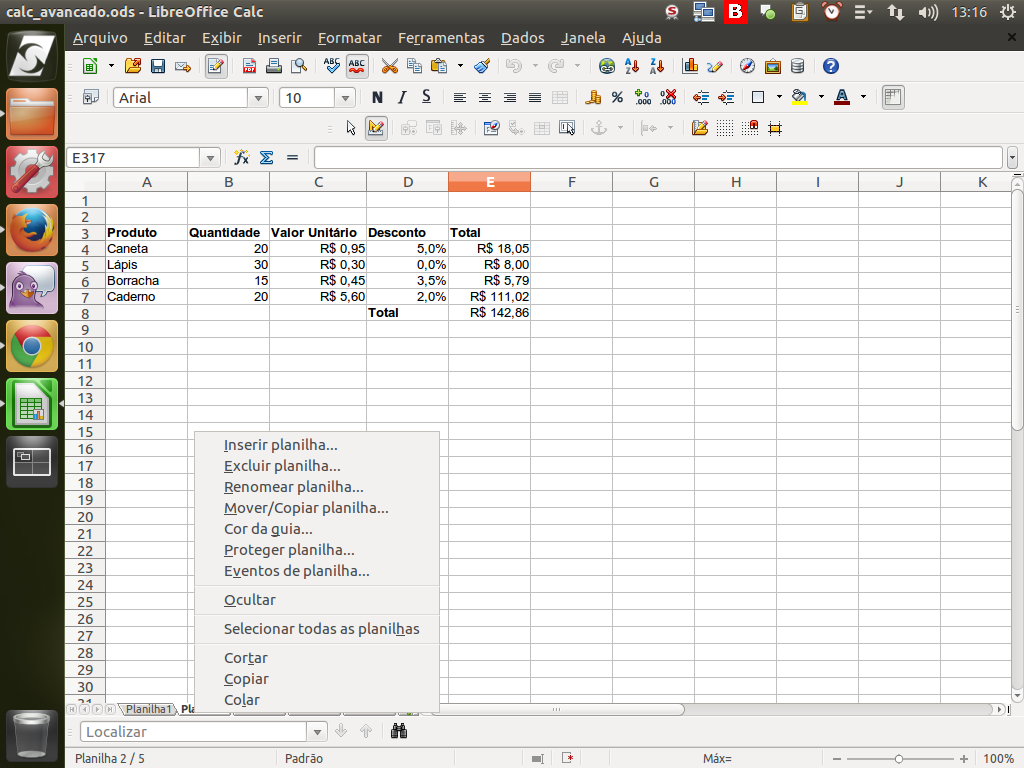
Outras facilidades que temos estão nas abas das folhas de planilhas. Clicando com o botão direito sobre as abas é possível adicionar, excluir, renomear, mover e copiar as planilhas.
(Etapa xx de 15)
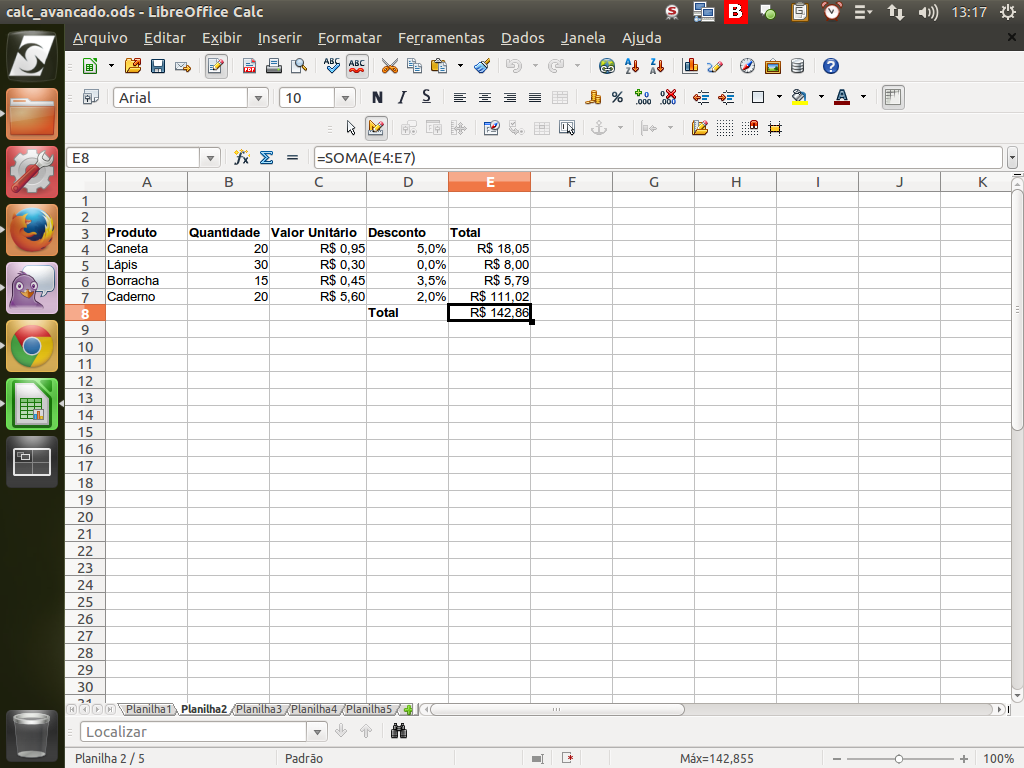
Vale falar também dos tipos de dados que temos no LibreOffice Calc, que podem ser texto, número e fórmula.
(Etapa xx de 15)
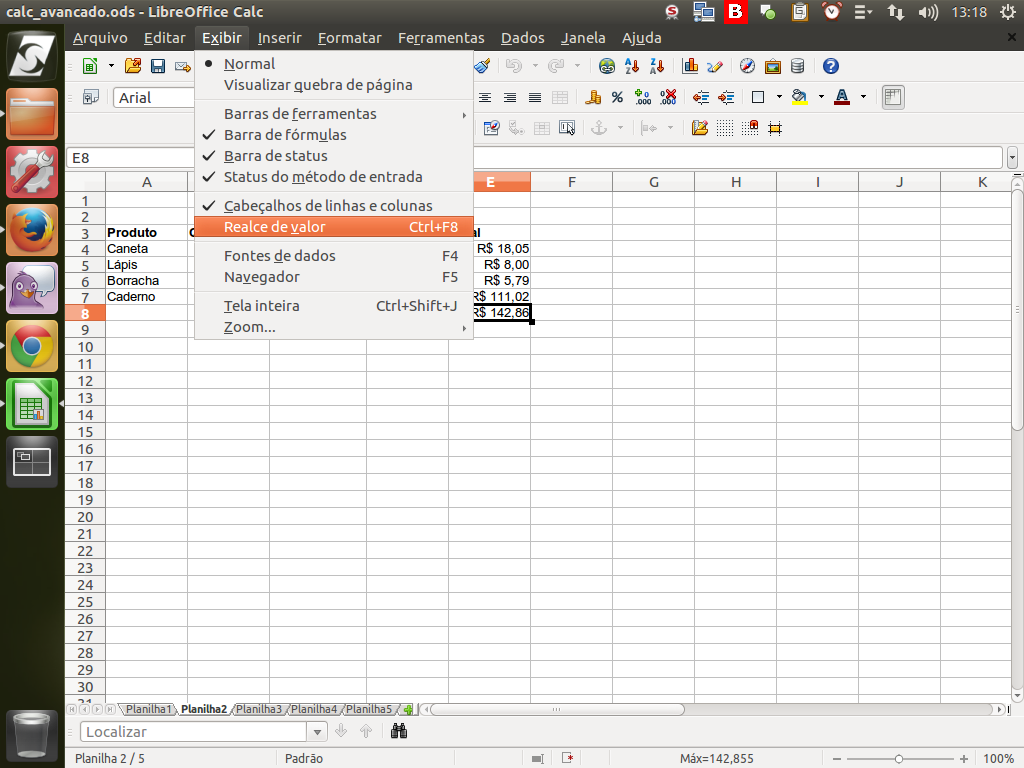
Para visualizar rapidamente os tipos de dados utilizados, pressionamos Ctrl+F8 ou no menu "Exibir"> "Realce de valor".
(Etapa xx de 15)
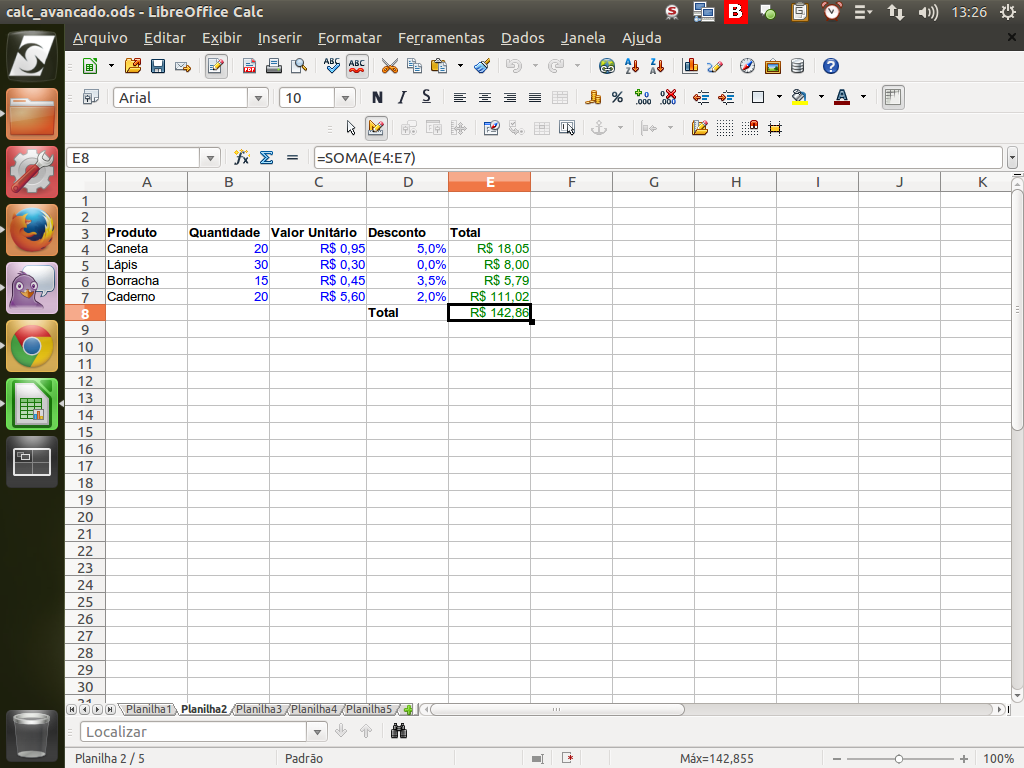
Ao habilitar o realce de valores, fica fácil perceber cada tipo de dado em nossa planilha.
(Etapa xx de 15)
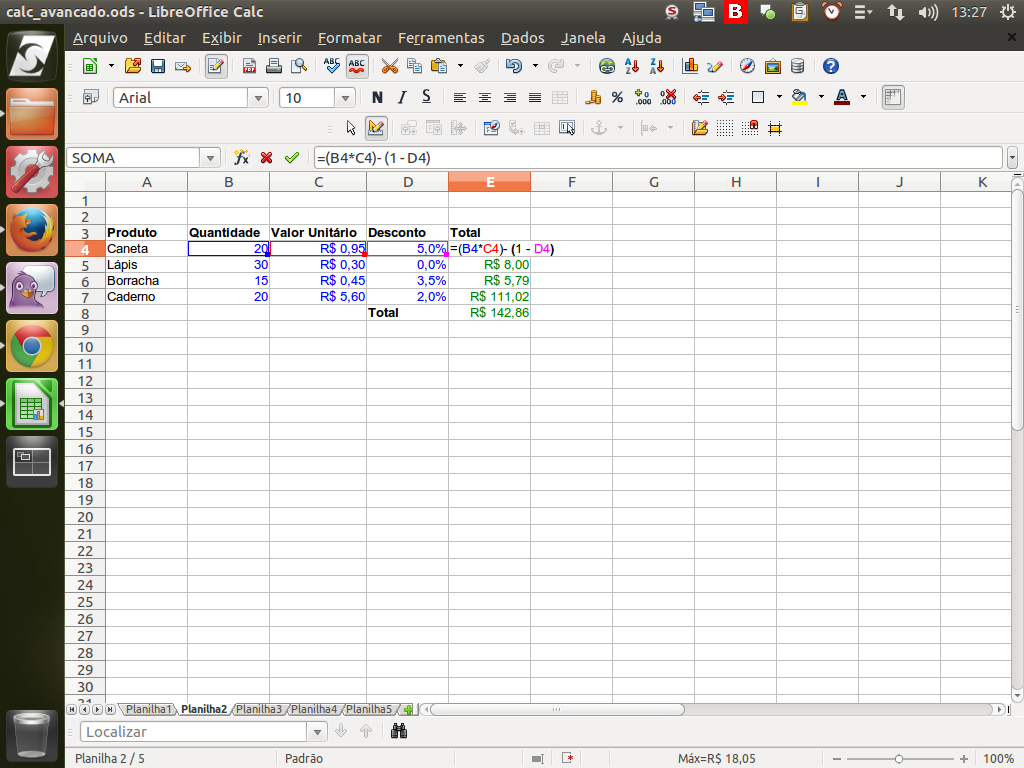
E, para ver ou modificar o conteúdo da célula, basta pressionar F2. Quando é exibido o conteúdo, o LibreOffice Calc já destaca e assinala as células referenciadas.
Para editar, basta digitar e clicar em <Enter> para aceitar, ou <Esc> para cancelar.
Para editar, basta digitar e clicar em <Enter> para aceitar, ou <Esc> para cancelar.
(Etapa xx de 15)
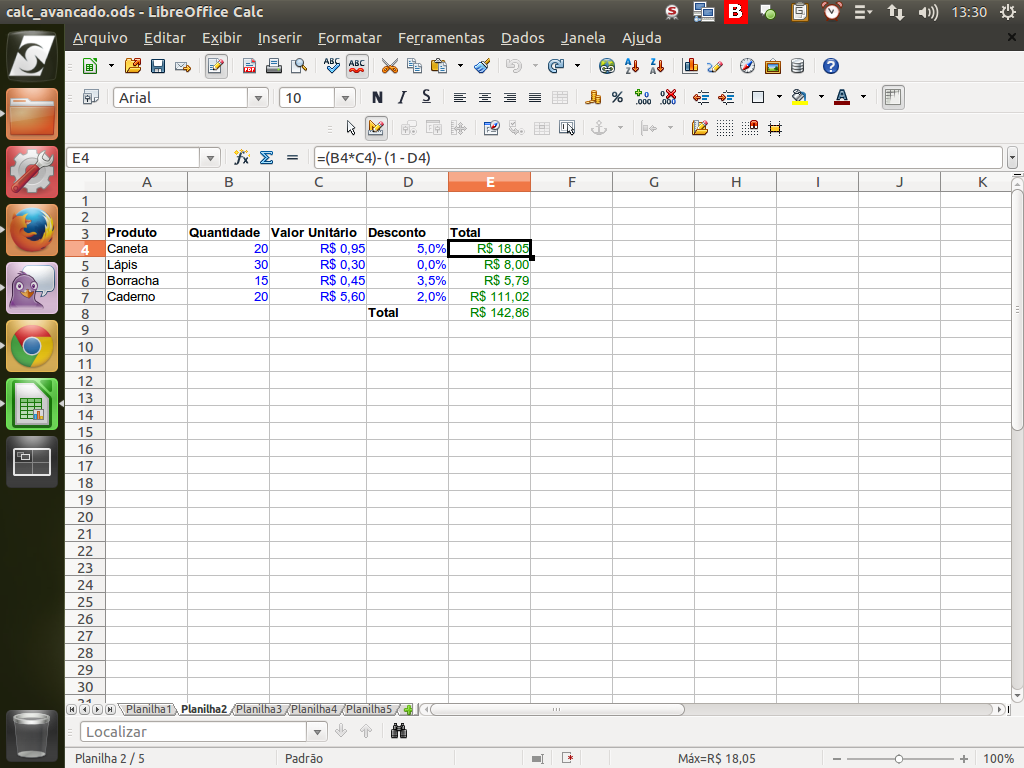
E ainda temos as fórmulas! As fórmulas sempre começam com "=" seguido de uma operação matemática.
(Etapa xx de 15)
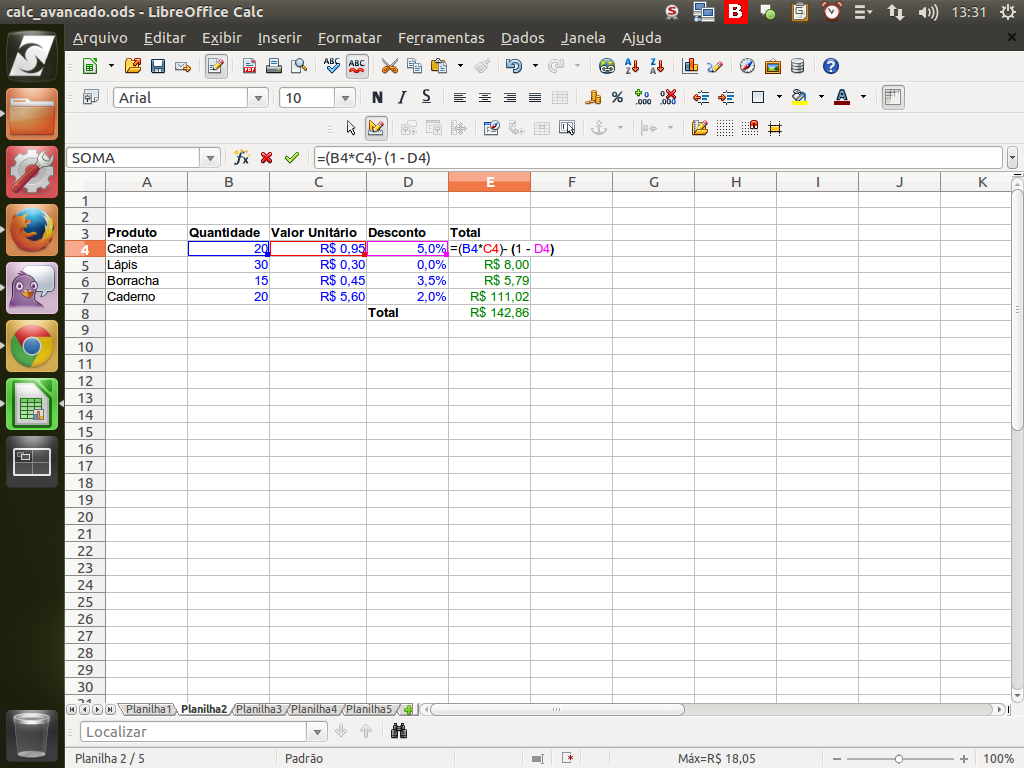
Em nosso exemplo temos "=(B4*C4)- (1 - D4)", isto é, substituir o conteúdo de cada célula referenciada e calcular a equação.
(Etapa xx de 15)
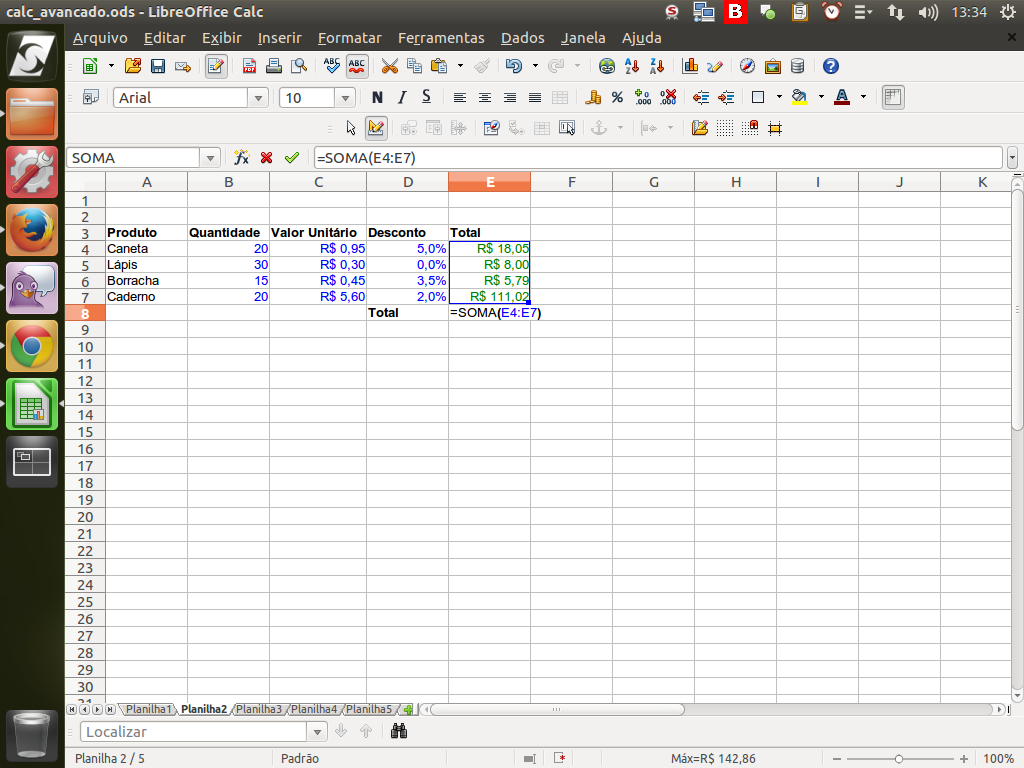
Também temos as funções. São parecidas com as fórmulas. Indicam uma ação sobre um conjunto de dados. Em nosso exemplo, a soma do intervalo de E4 até E7.
(Etapa xx de 15)