Writer Avançado
Writer Avançado
Outros Estilos de Formatação
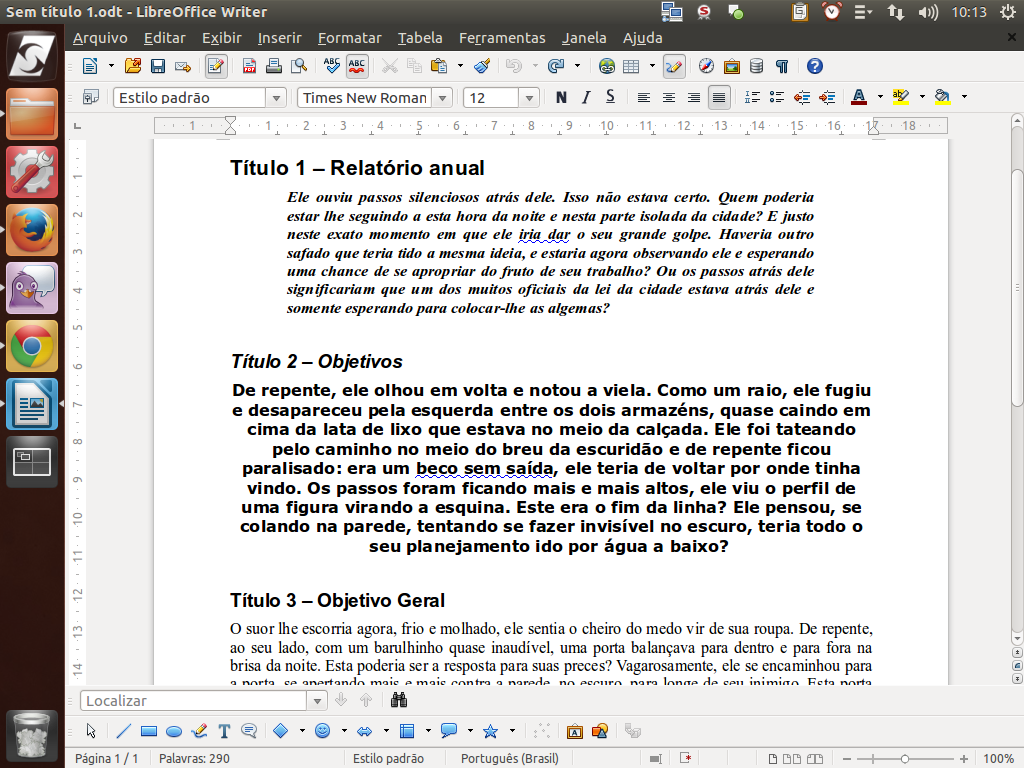
Além dos estilos de parágrafos, pela caixa de diálogo "Estilos de Formatação" temos também como configurar estilos para outros itens.
Instrução - clique para editar o texto.
(Etapa xx de 18)
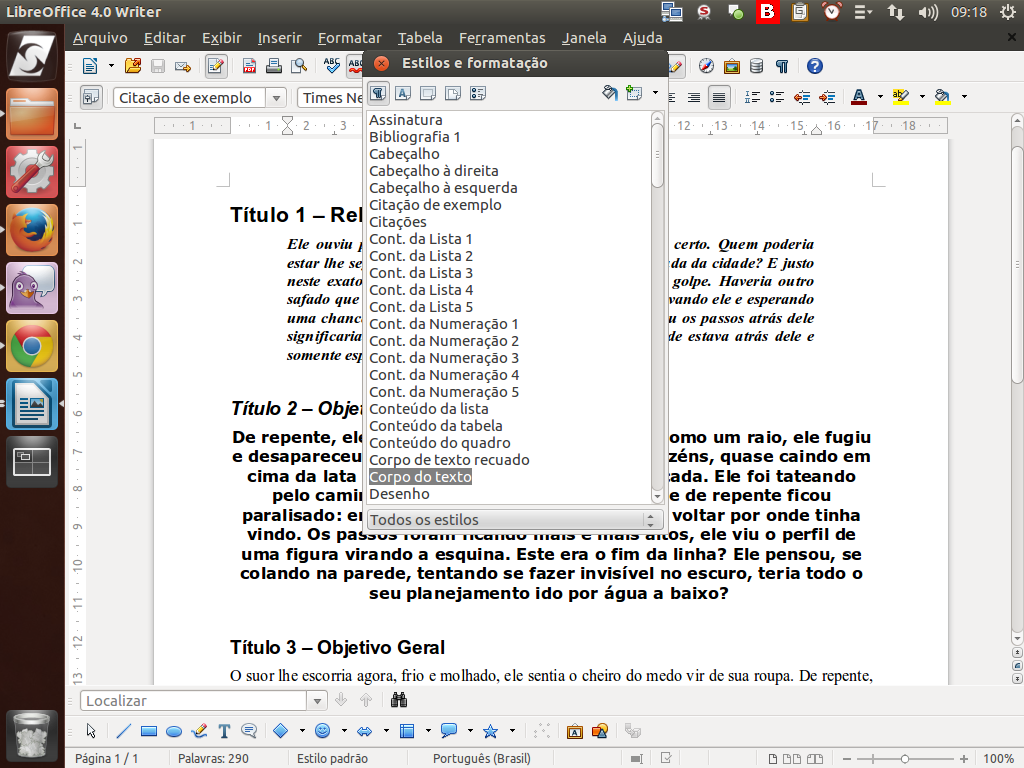
Neste ícone é possível configurar o estilo para caracteres.
(Etapa xx de 18)
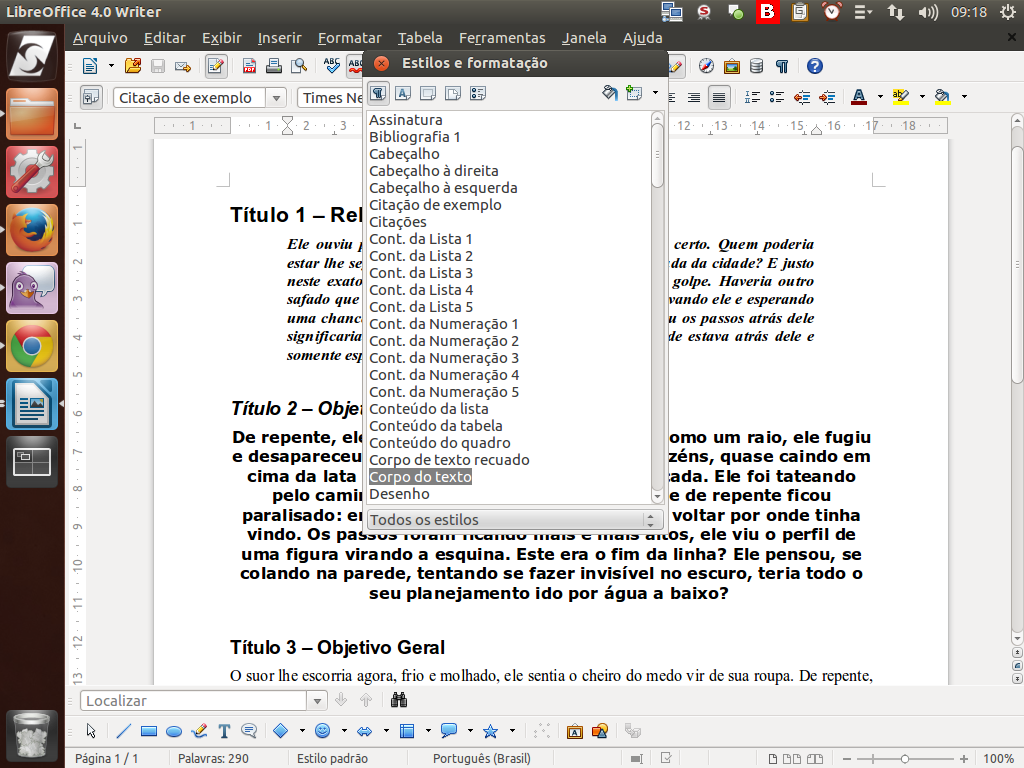
Já neste ícone, é possível configurar o estilo dos quadros.
(Etapa xx de 18)
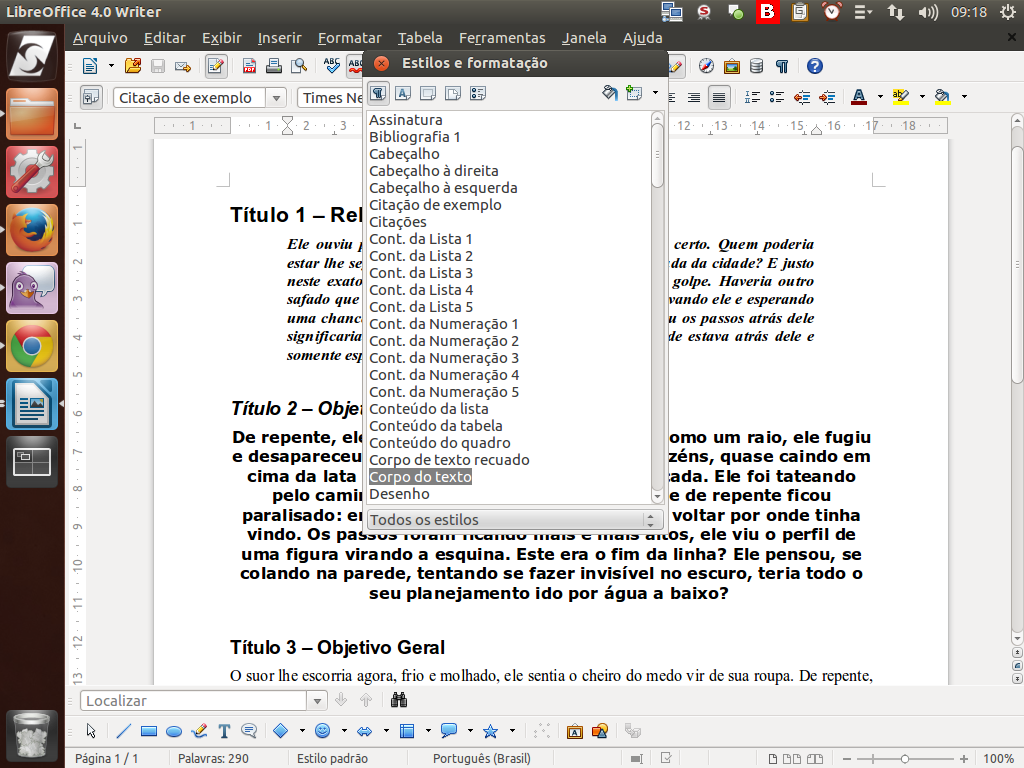
É possível também, neste ícone, configurar o estilo da página.
(Etapa xx de 18)
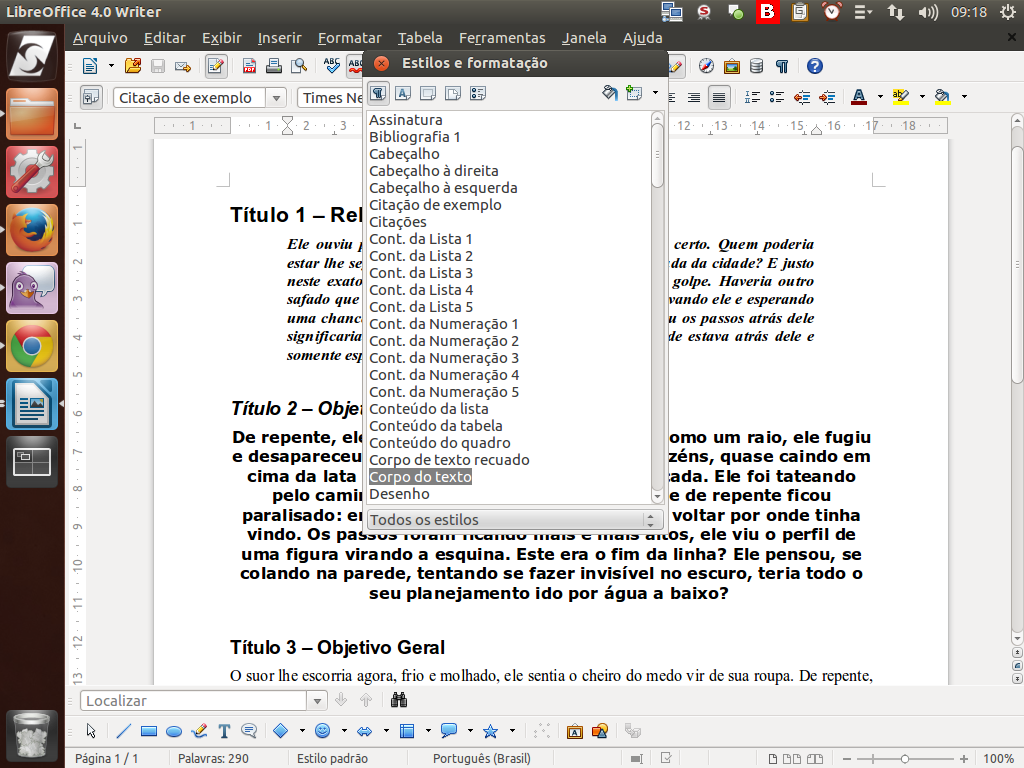
Por fim, neste ícone é possível configurar o estilo para listas.
(Etapa xx de 18)
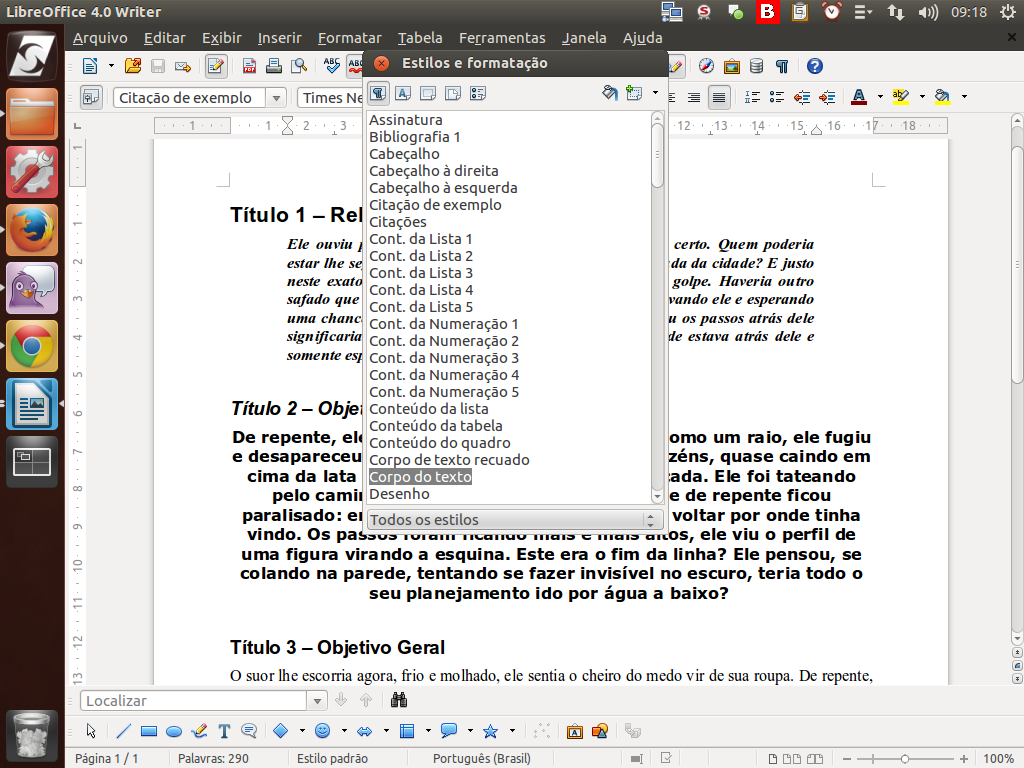
Um exemplo de "Estilo de página" que não está configurada previamente, mas que pode ser muito útil, é uma página que exiba ao fundo o texto "Confidencial", para documentos importantes.
(Etapa xx de 18)
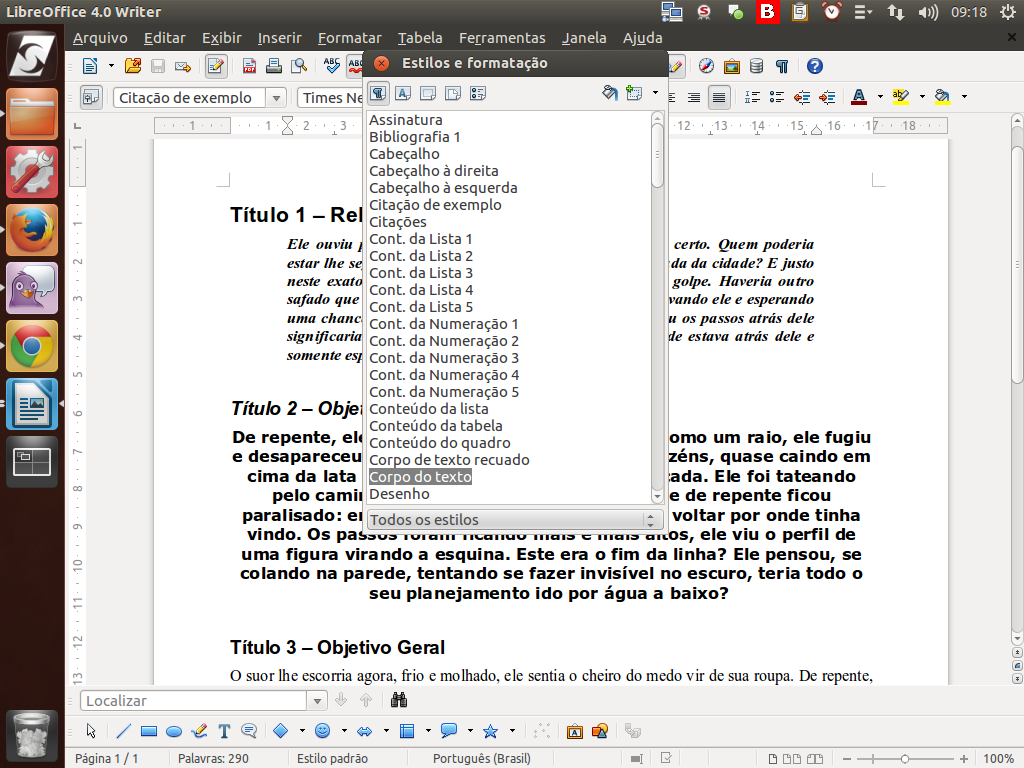
Para realizar esta configuração, selecionaremos o ícone "Estilos de páginas".
(Etapa xx de 18)
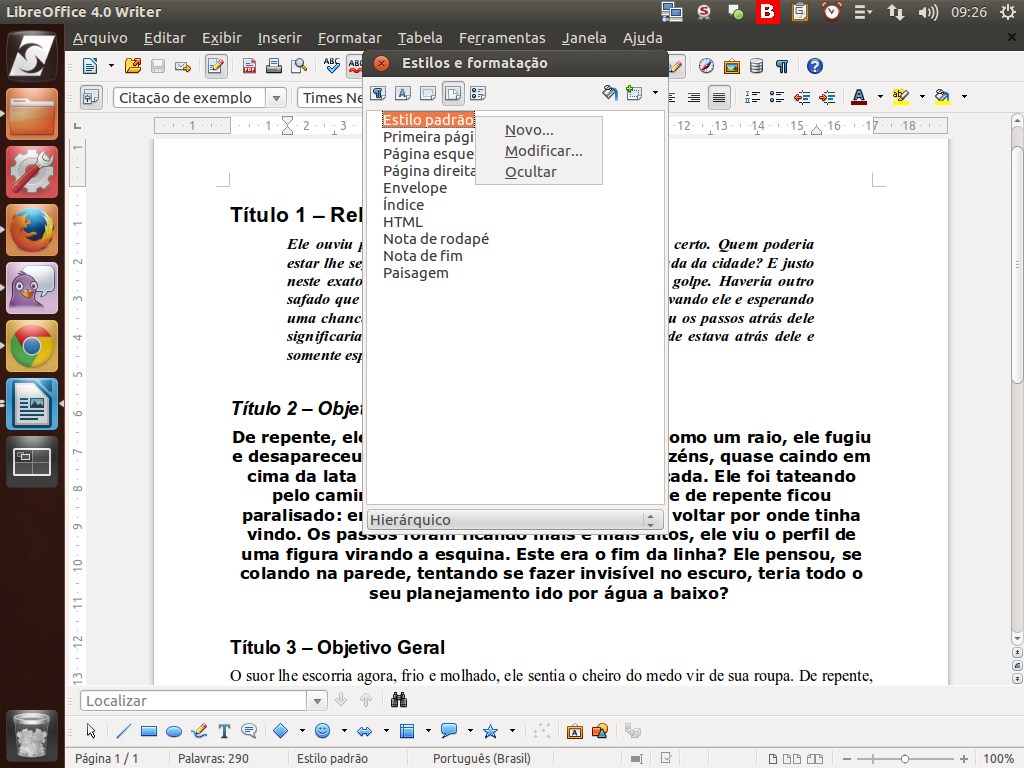
Em seguida, com o botão direito do mouse sobre o item "Padrão", clicamos em "Modificar".
(Etapa xx de 18)
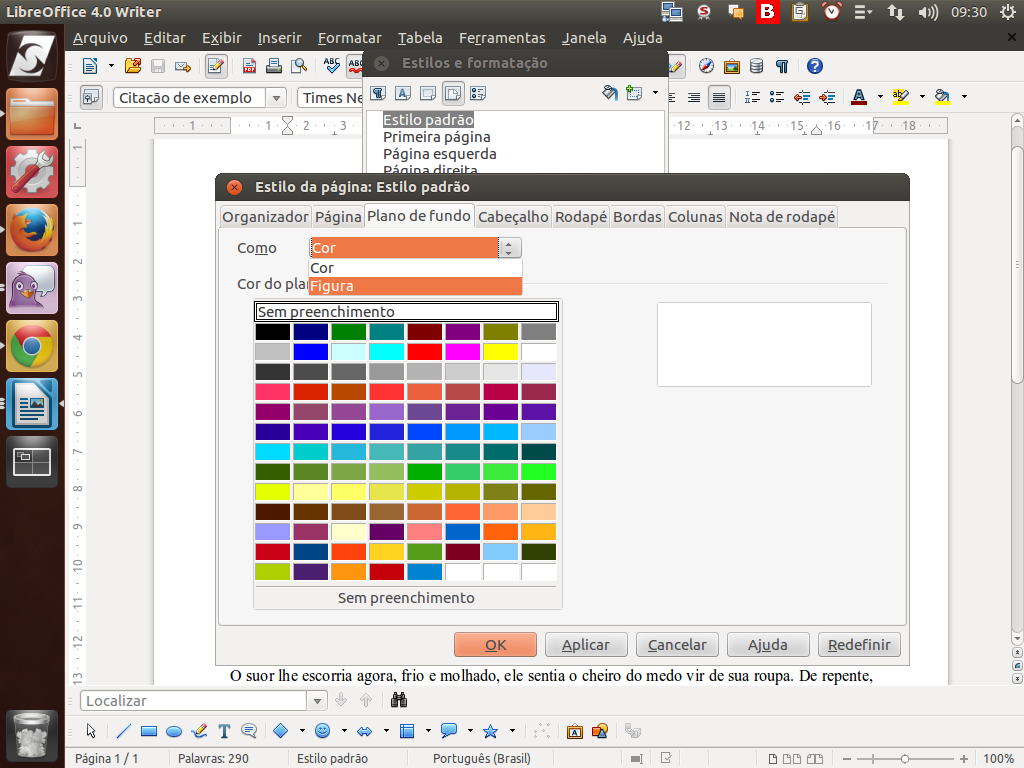
Na caixa de diálogo aberta para configuração do estilo da página, dentro da aba "Plano de fundo", selecionamos "Figura".
(Etapa xx de 18)
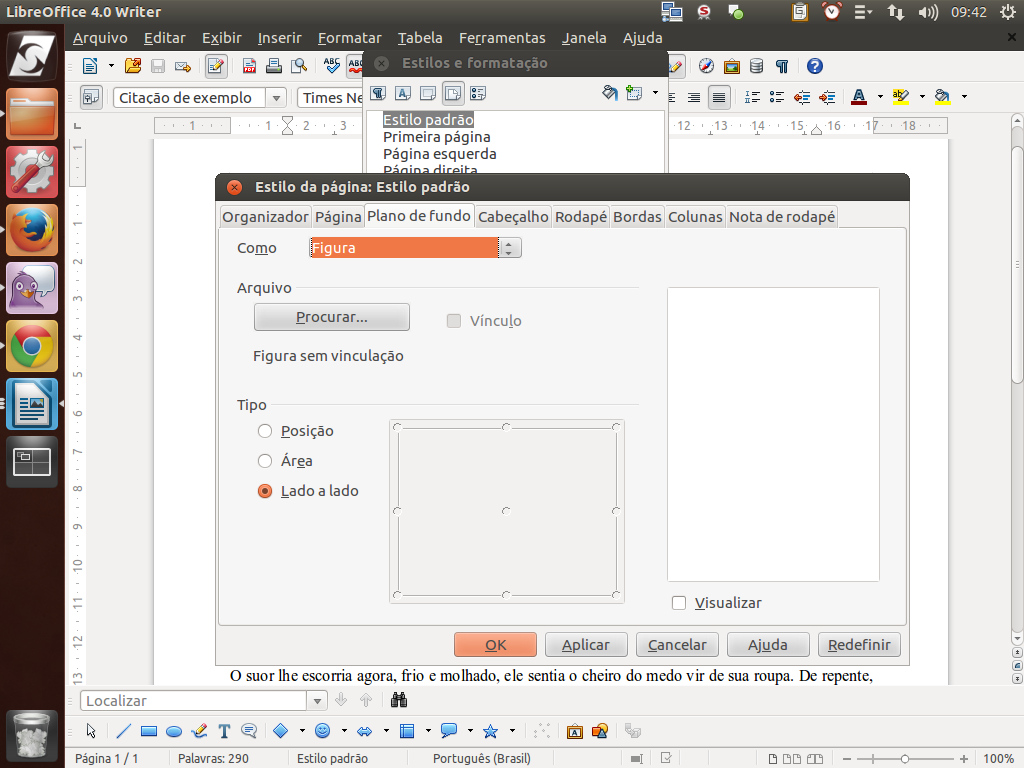
Para selecionar a figura, clique sobre o botão "Procurar".
(Etapa xx de 18)
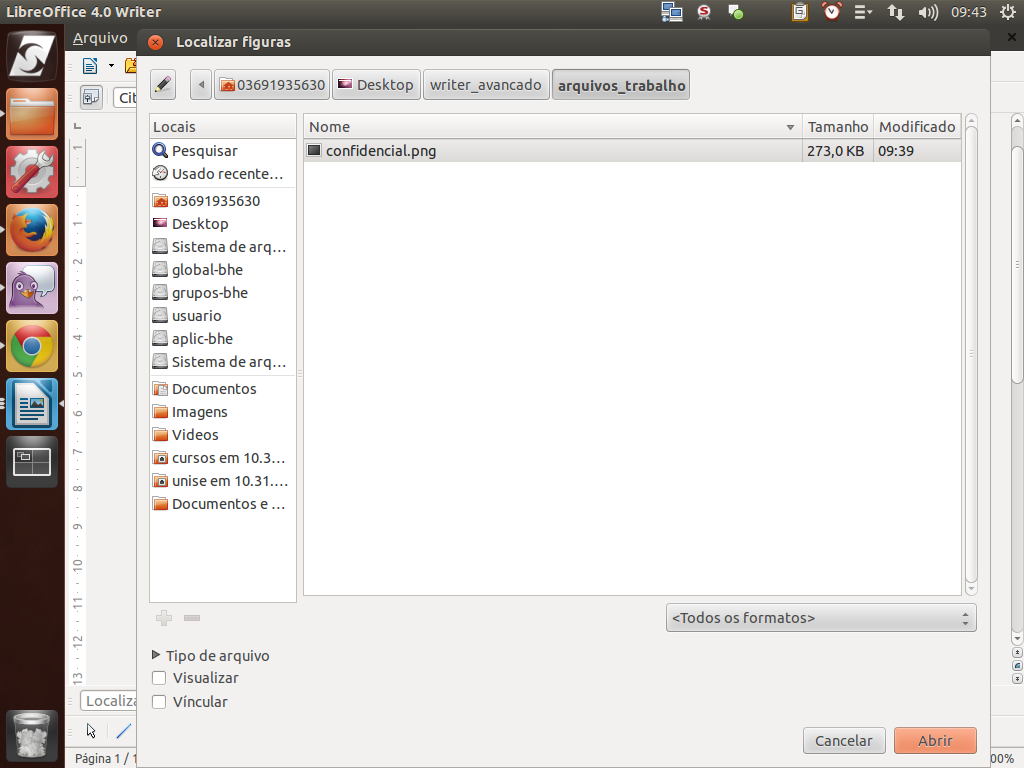
Selecionaremos a figura "Confidencial", que foi previamente salva em uma pasta local. Para confirmar, clique sobre o botão "Abrir".
(Etapa xx de 18)
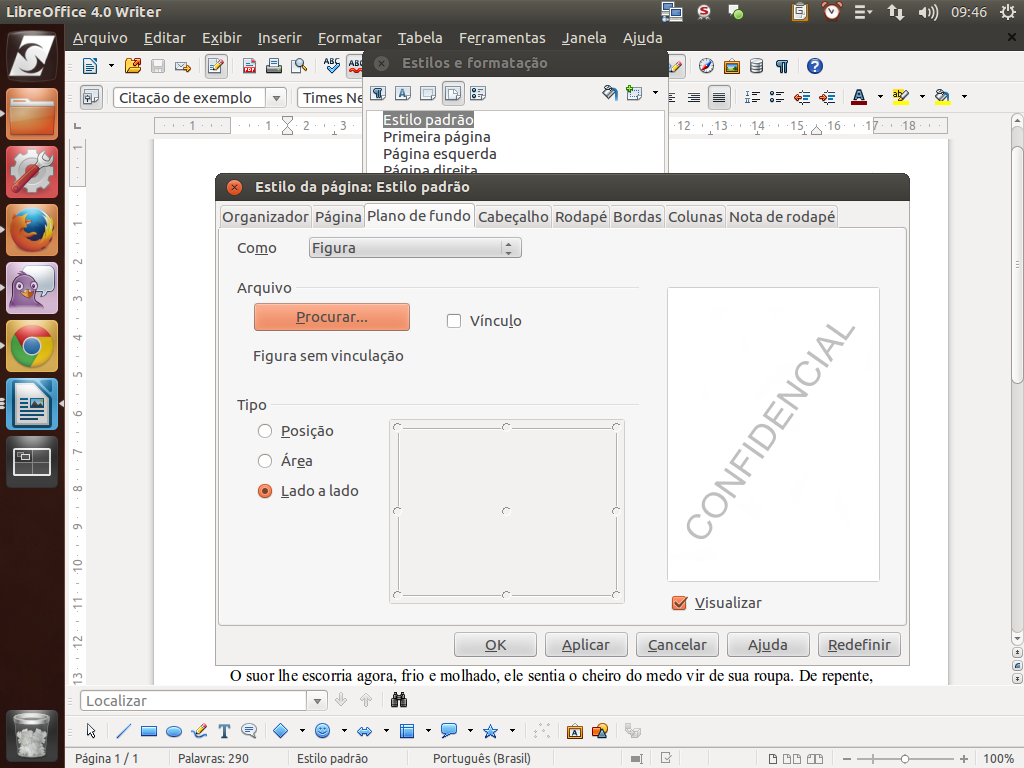
Vamos alterar a seção "Tipo" para "Área".
(Etapa xx de 18)
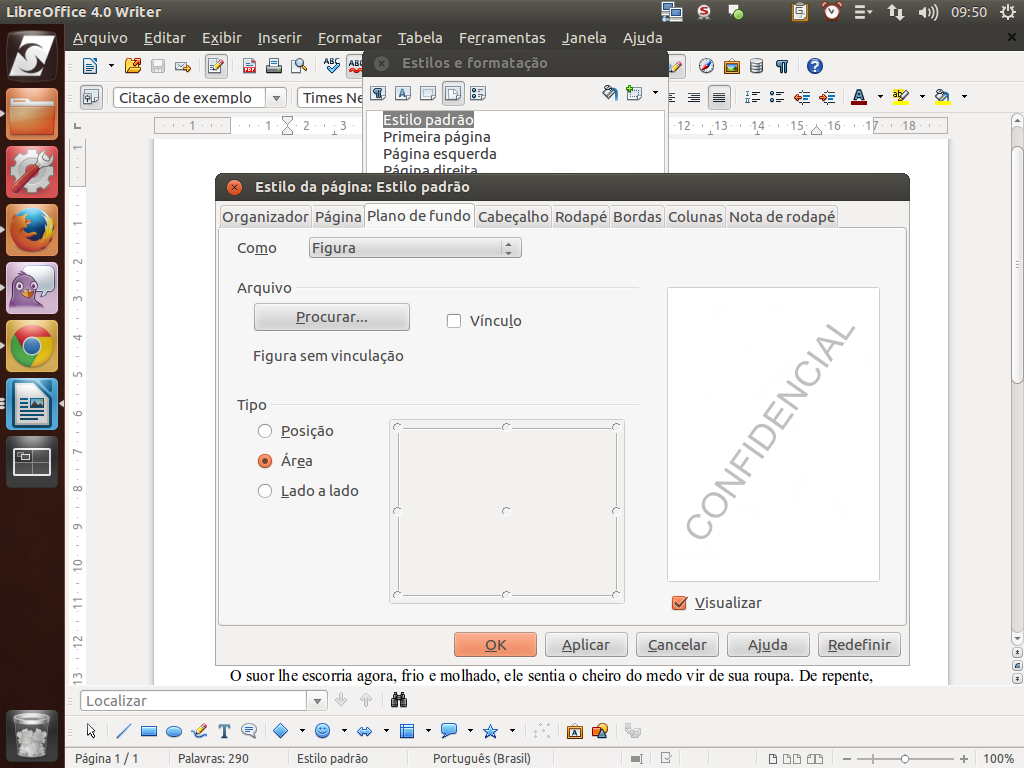
Em seguida, clique sobre o botão "Ok".
(Etapa xx de 18)
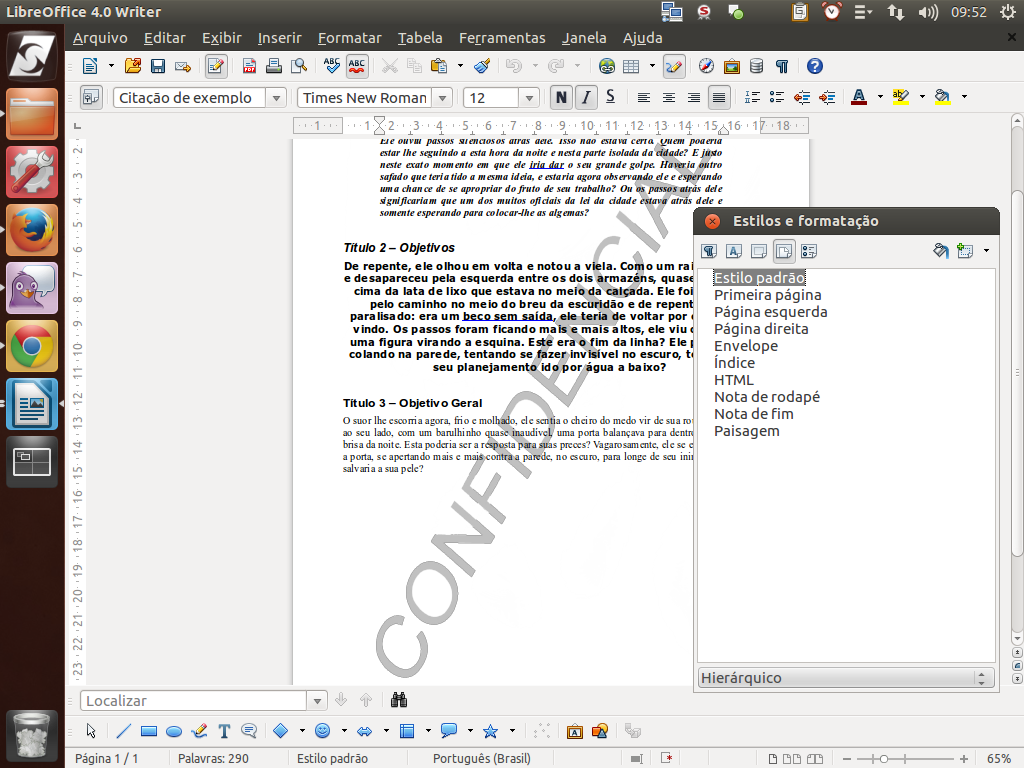
O resultado é a palavra "Confidencial" ao fundo de todo o documento do estilo de página "Padrão".
(Etapa xx de 18)
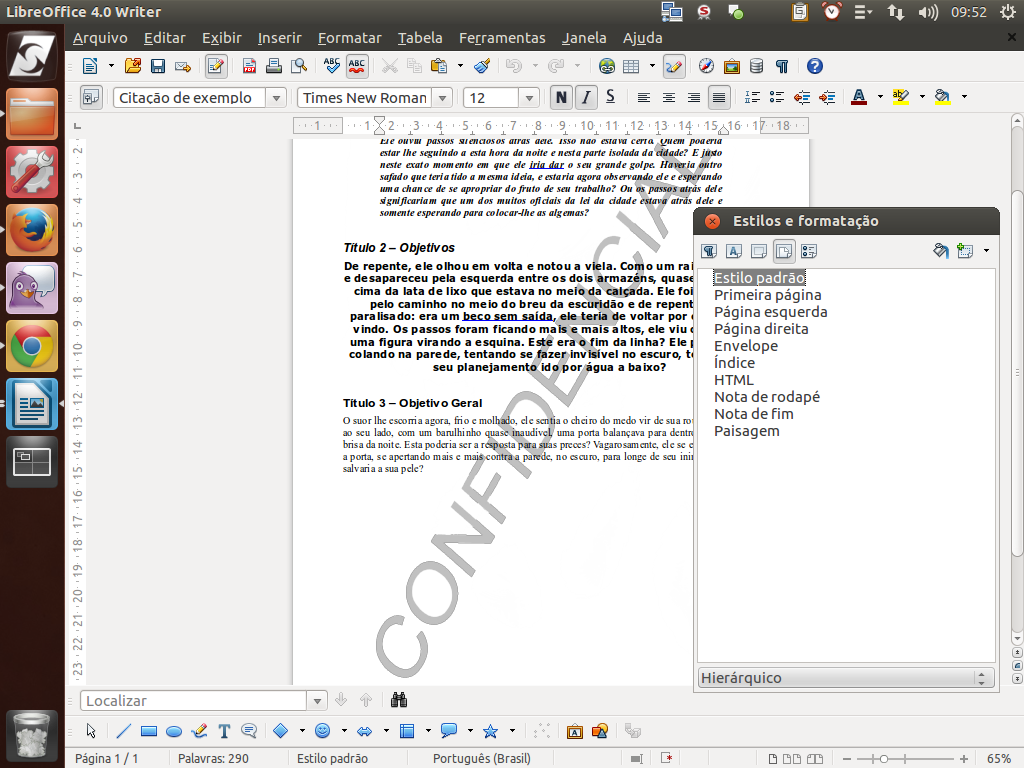
O estilo de página empregado fica indicado na barra de status.
(Etapa xx de 18)
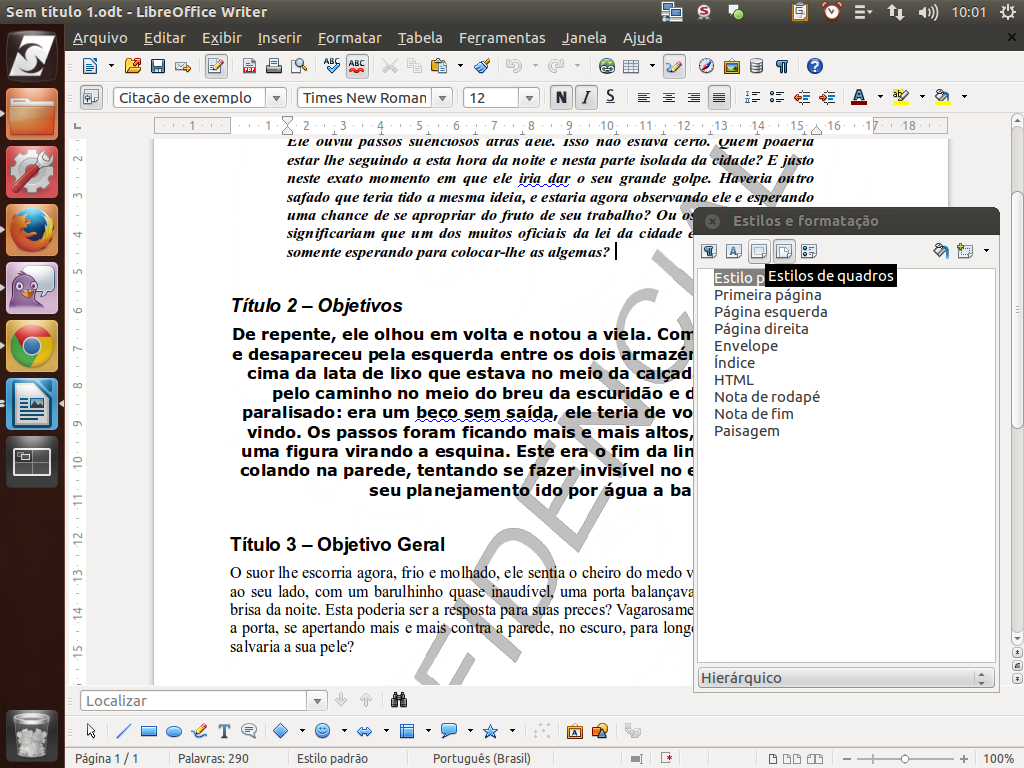
Outra funcionalidade muito prática disponível no LibreOffice é o "Pincel".
(Etapa xx de 18)
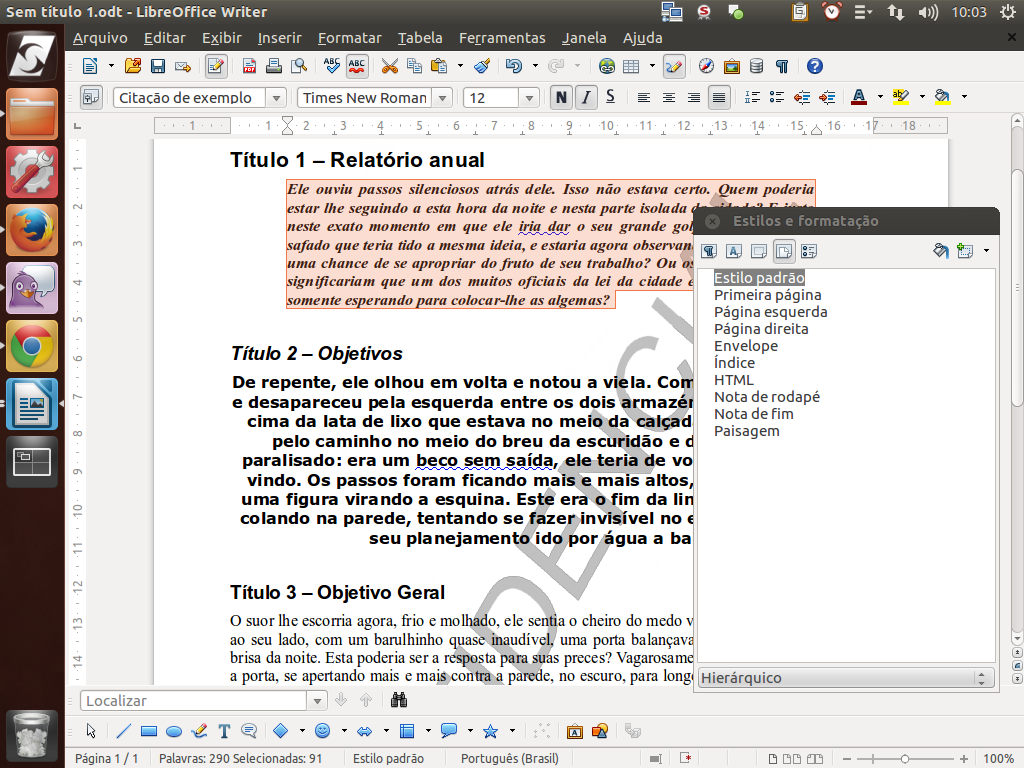
Se você quiser, por exemplo, copiar um estilo já aplicado em alguma parte do documento, seja para parágrafos, caracteres ou página, basta selecionar o estilo que deseja copiar e clicar no botão "Pincel". Clique sobre o ícone.
(Etapa xx de 18)
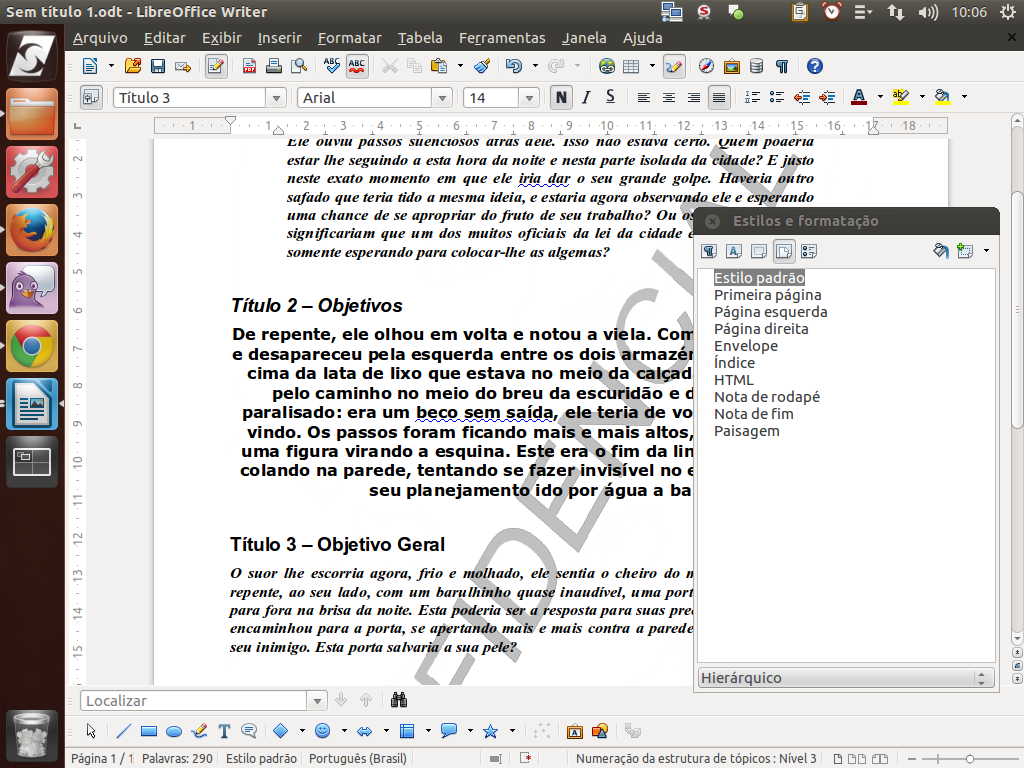
Em seguida, basta clicar sobre o trecho onde deseja replicar o estilo copiado. Em nosso exemplo, o estilo do primeiro parágrafo foi replicado para o terceiro parágrafo, com exceção apenas do "recuo" do texto.
(Etapa xx de 18)