LibreOffice Impress
LibreOffice Impress
Animações e efeitos
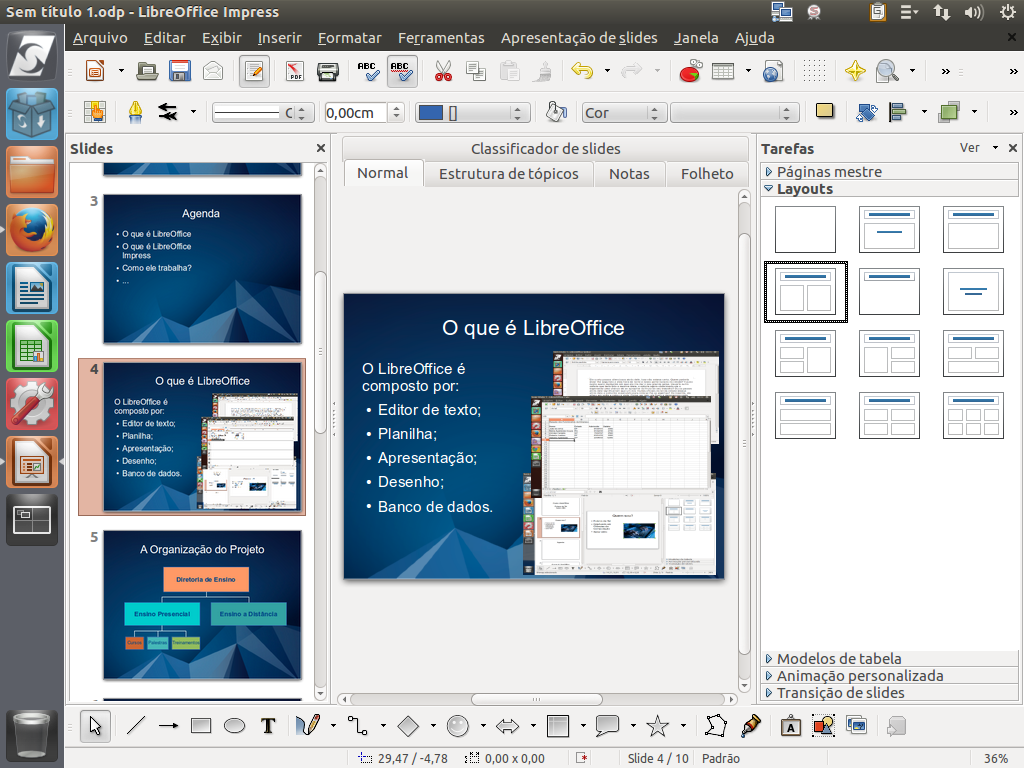
Ao preparar sua apresentação no LibreOffice Impress, você pode melhorar a parte visual inserindo atrativos, como efeitos e animações. Isso torna sua apresentação mais dinâmica e ainda reforça a mensagem que pretende transmitir. Instrução - clique para editar o texto.
(Etapa xx de 19)

Observe que nossa apresentação está visualmente melhor, mas com poucos atrativos. Podemos colocar animações nos elementos presentes no slide.
(Etapa xx de 19)
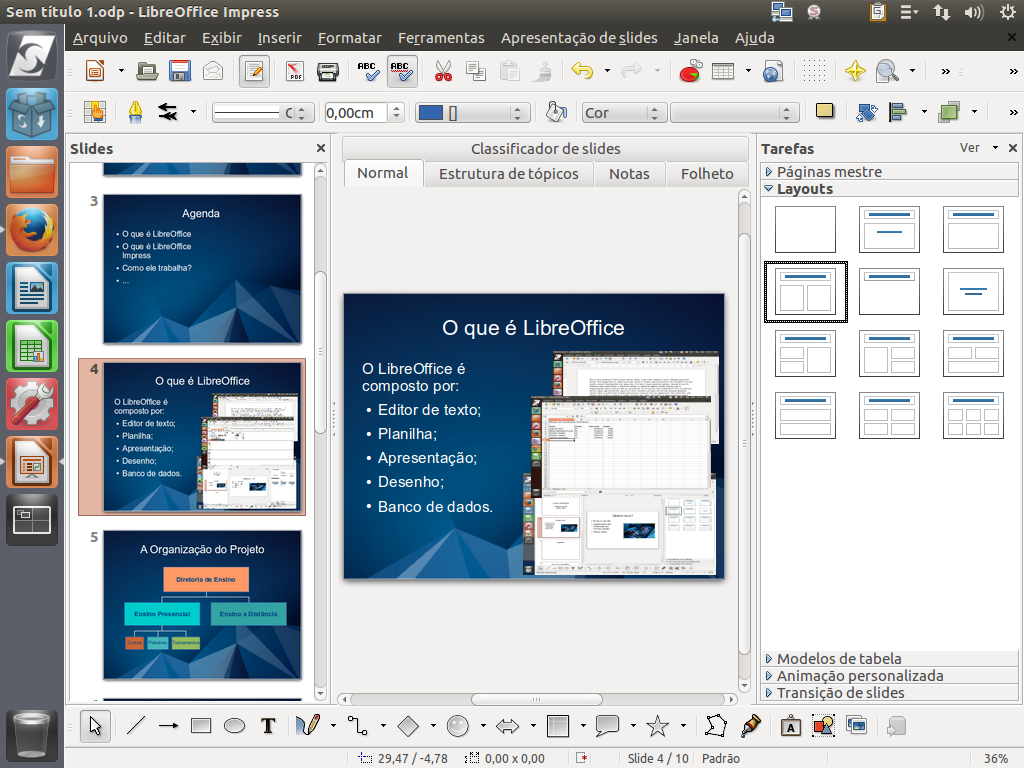
Para isso, clique na aba "Animação personalizada".
(Etapa xx de 19)
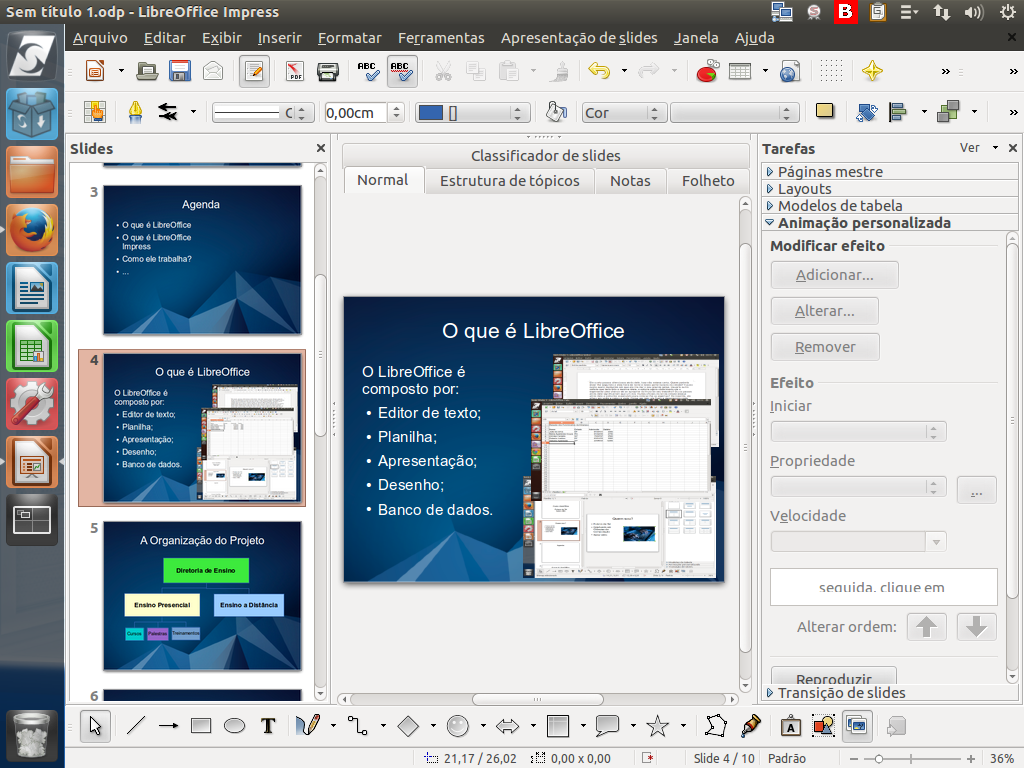
Para podermos adicionar uma animação a um elemento do slide é necessário selecioná-lo. Assim, algumas funcionalidades na aba serão habilitadas.
(Etapa xx de 19)
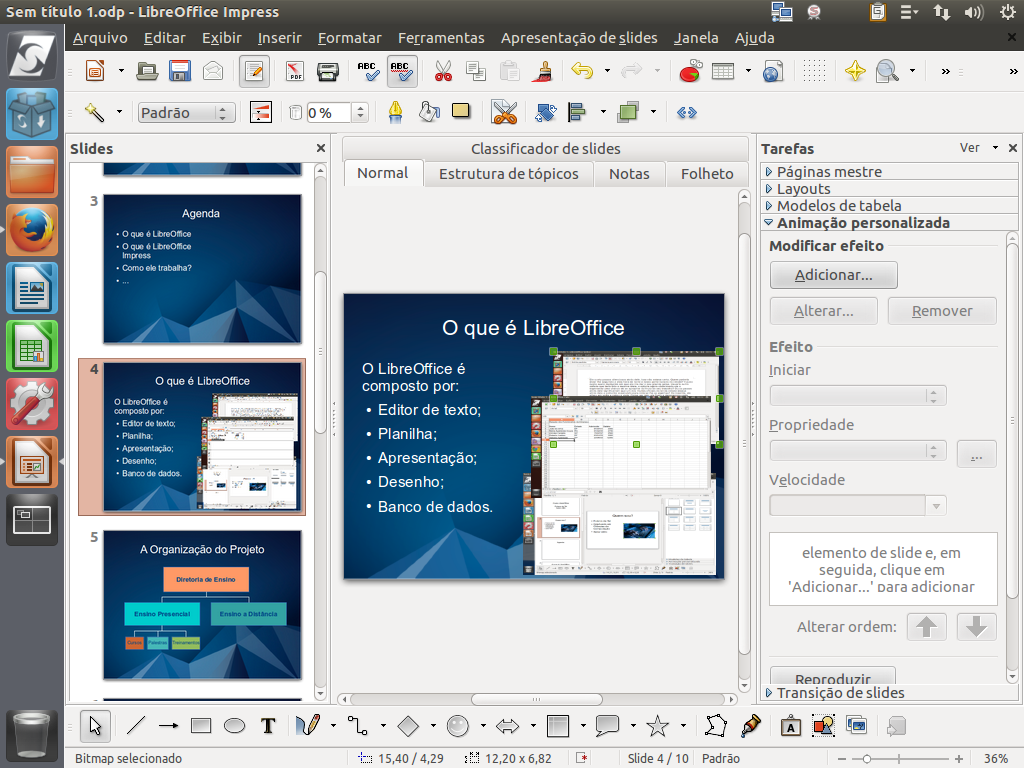
Selecione a primeira imagem e, em seguida, clique no botão "Adicionar".
(Etapa xx de 19)
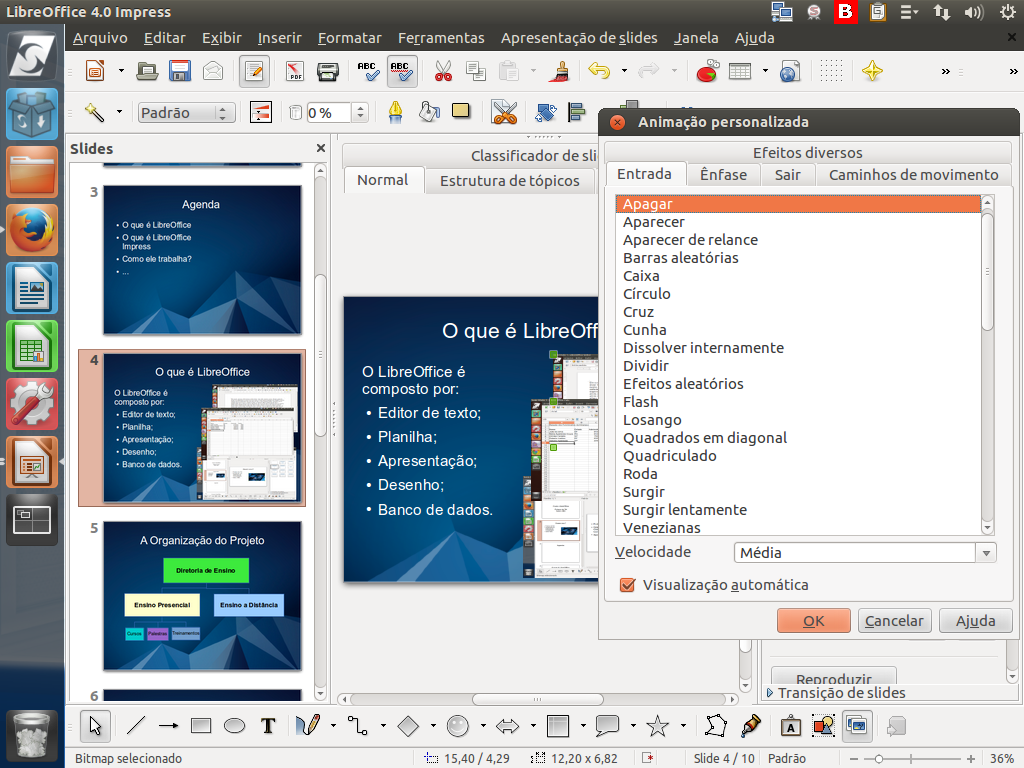
O "diálogo de animação" será exibido. Existem diversas animações disponíveis.
(Etapa xx de 19)
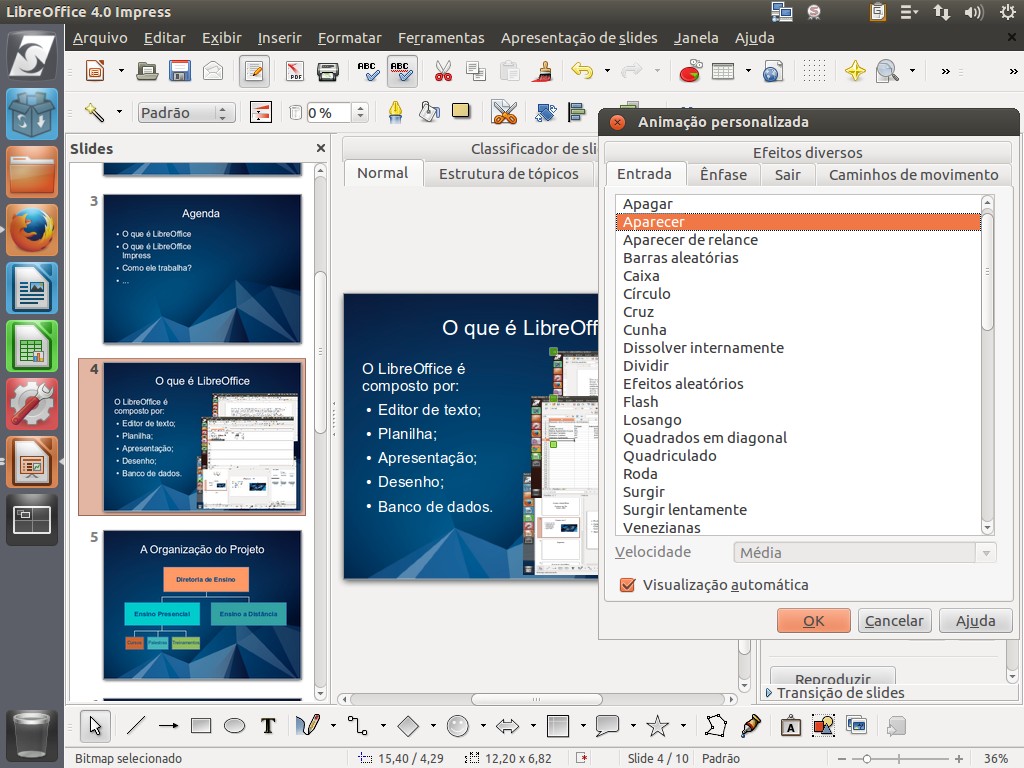
Escolha uma, clicando sobre ela.
(Etapa xx de 19)
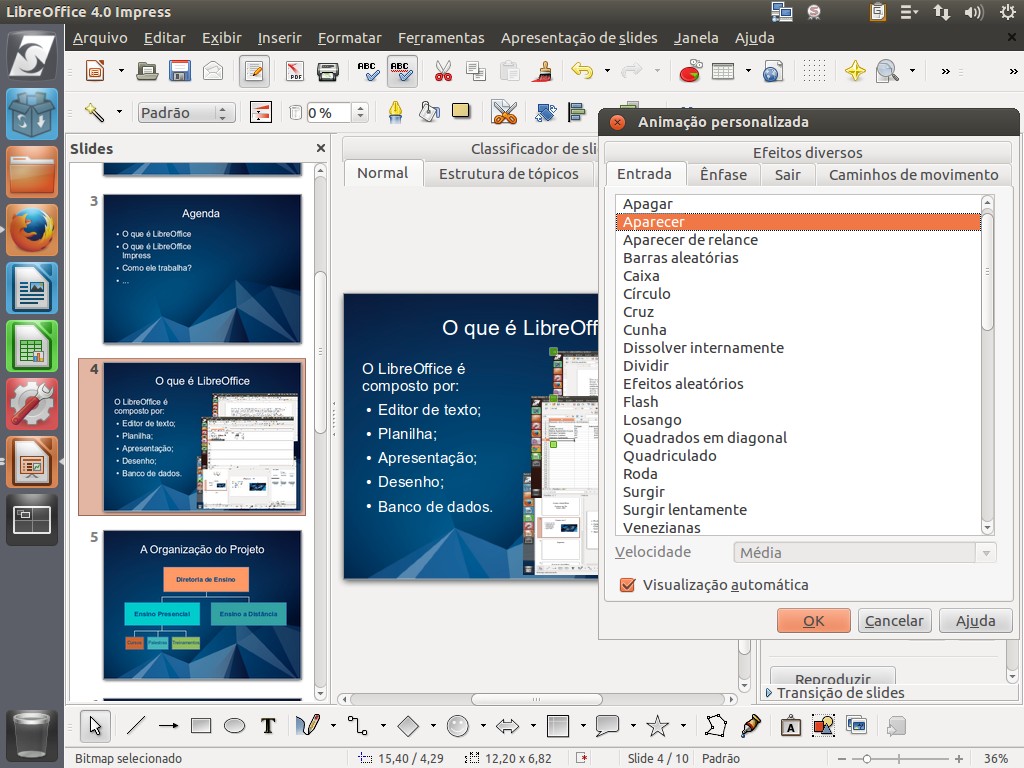
E para finalizar, clique em "Ok".
(Etapa xx de 19)
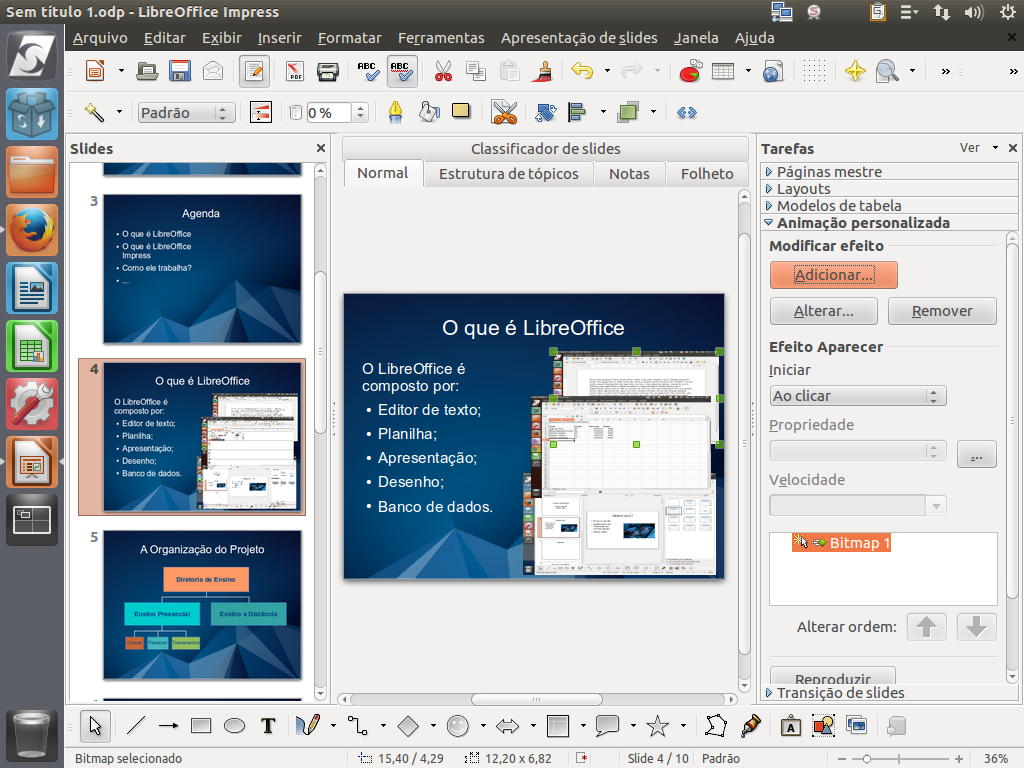
Depois de adicionar um efeito a um objeto, ele é listado neste espaço.
(Etapa xx de 19)
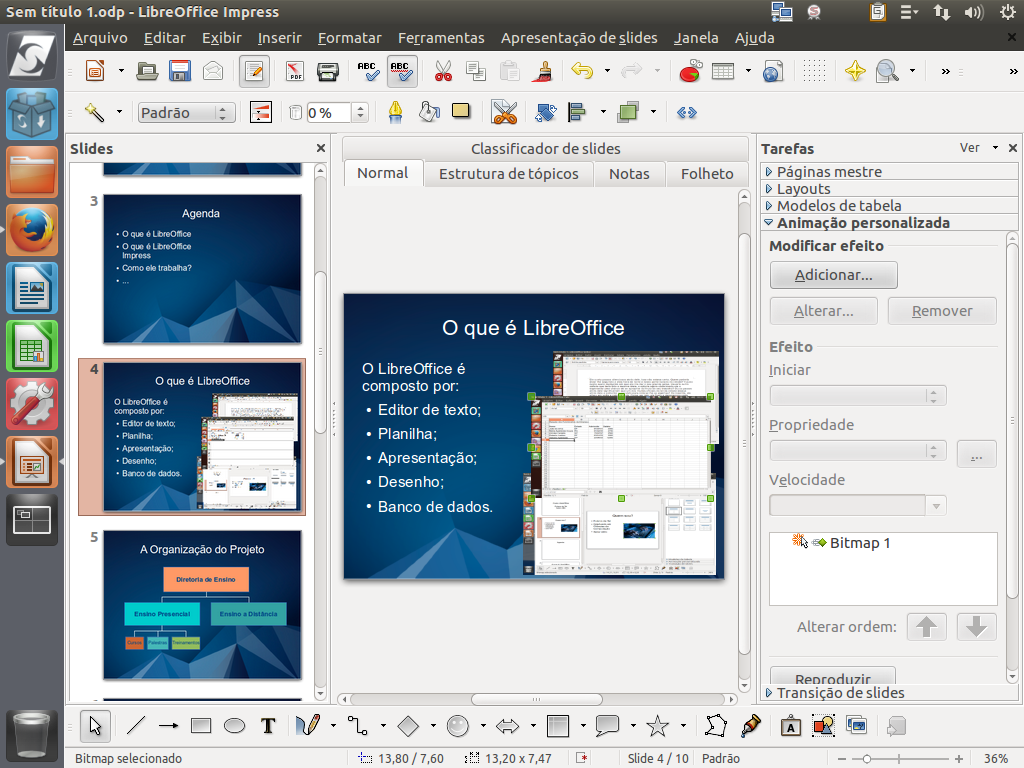
Vamos fazer o mesmo procedimento com as outras duas outras imagens.
(Etapa xx de 19)

Veja que cada objeto recebe um nome à medida que ele é adicionado.
(Etapa xx de 19)
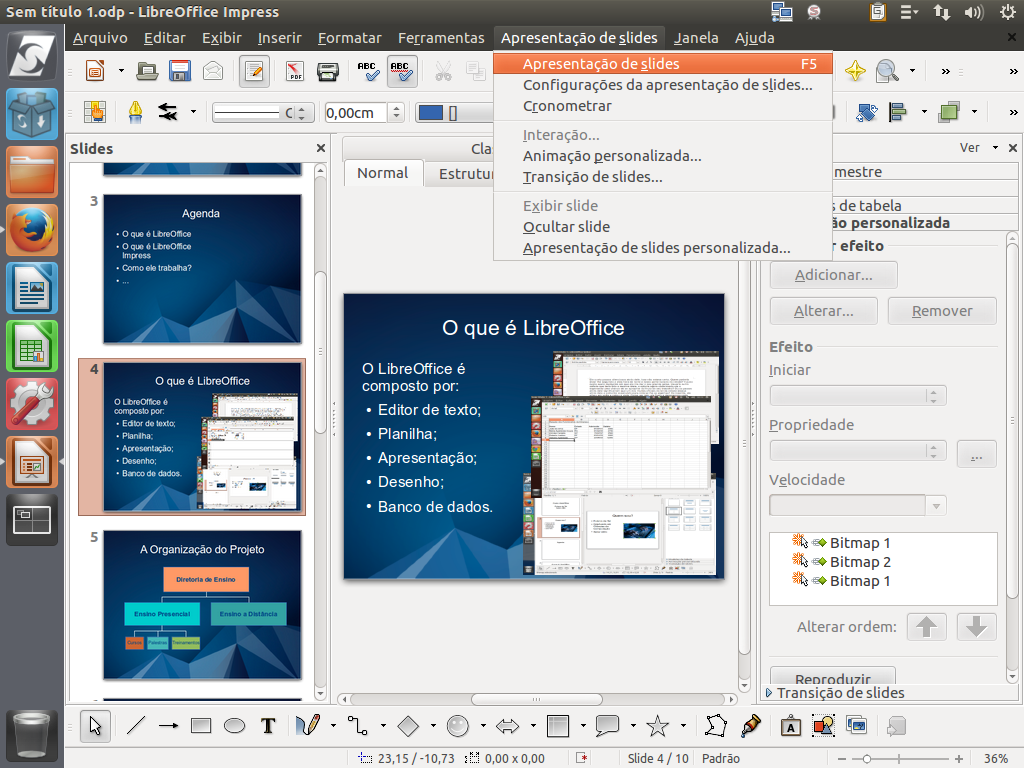
Agora, vamos conferir como ficou. Entre em modo de apresentação, clicando em "Apresentação de slides".
(Etapa xx de 19)

Veja! Apareceu apenas o texto, que não foi animado. Instrução - clique para editar o texto.
(Etapa xx de 19)

Dê um clique, como se fosse passar de slide. Pronto! Apareceu a primeira imagem.
(Etapa xx de 19)

Clique outra vez. Pronto! Apareceu a segunda imagem. Vamos ao próximo.
(Etapa xx de 19)

Aqui termina a animação das três figuras, e no próximo clique já seria outro slide. Está tudo certo até agora.
(Etapa xx de 19)
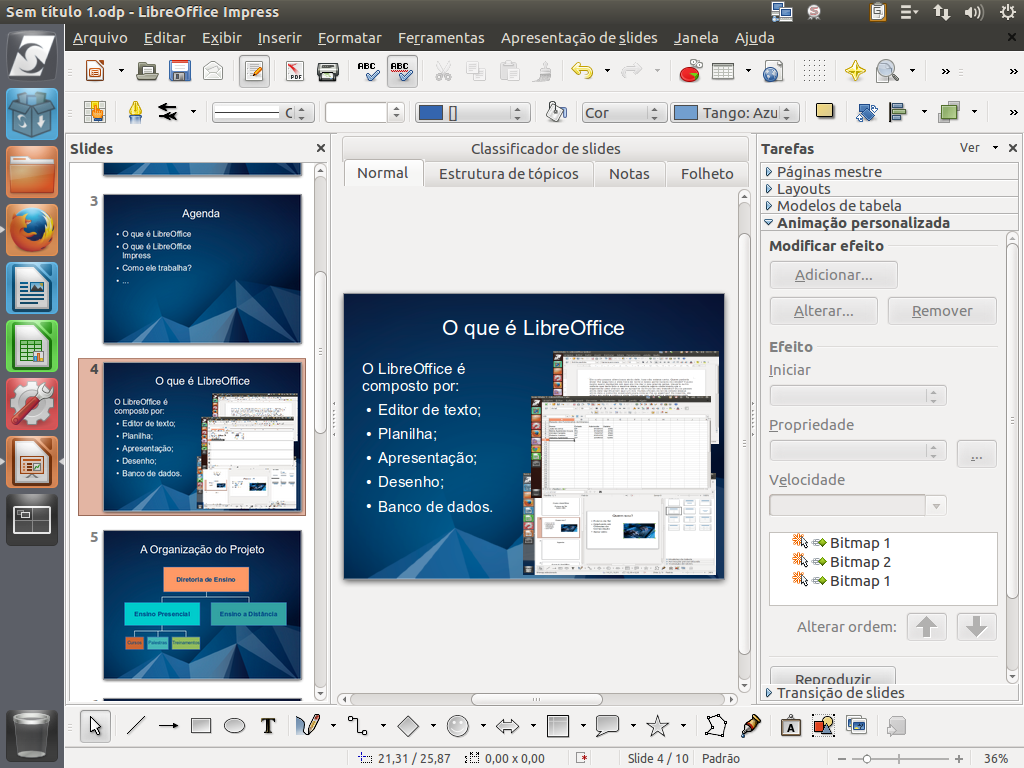
Pressione <ESC> e volte ao modo de edição.
(Etapa xx de 19)
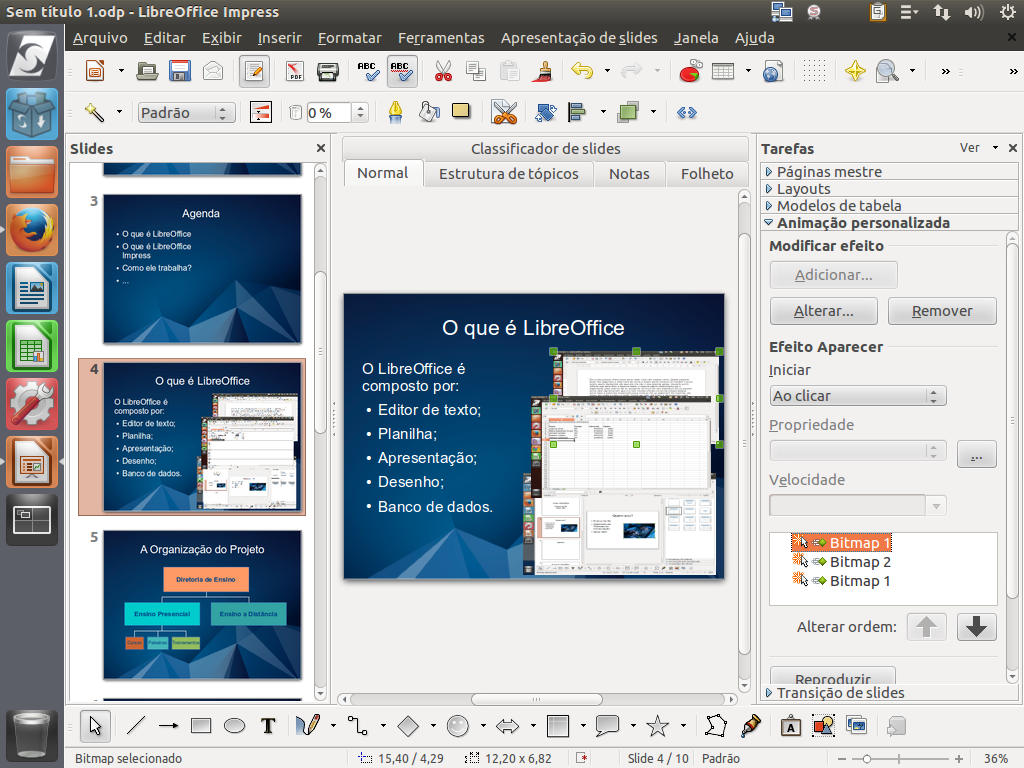
Caso não deseje mais uma animação, basta selecionar o efeito, e clicar no botão "Remover".
(Etapa xx de 19)
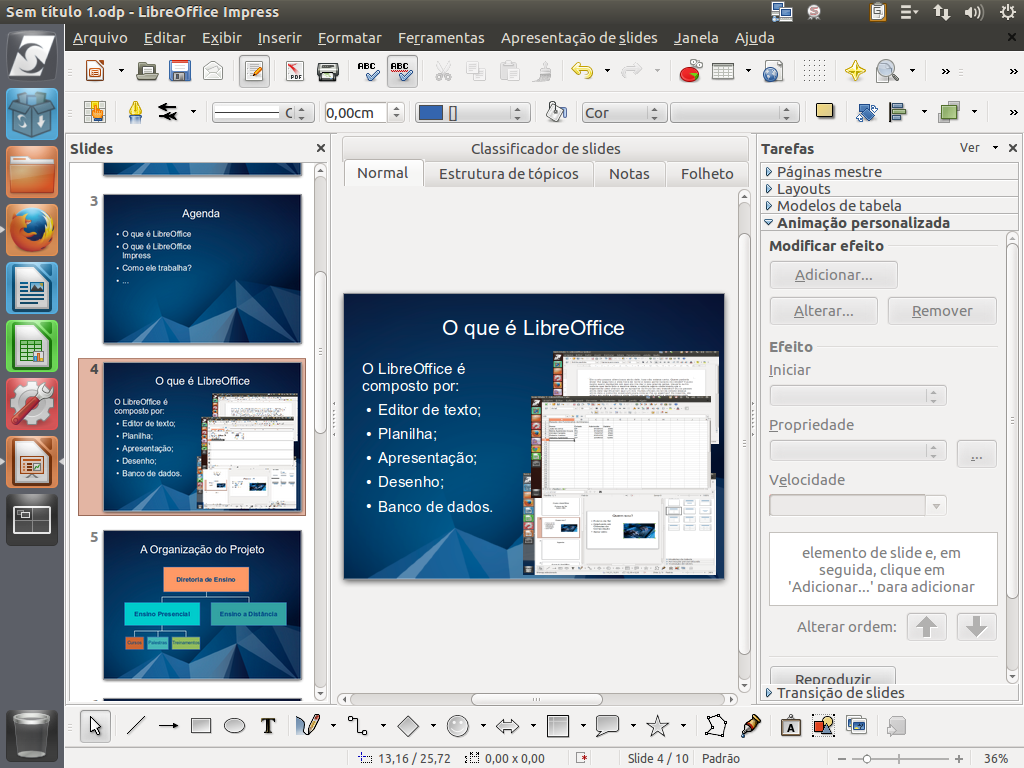
O mesmo procedimento serve para modificar um efeito, clicando no botão "Alterar". Instrução - clique para editar o texto.
(Etapa xx de 19)