Writer Básico
Writer Básico
Inserindo objetos no texto
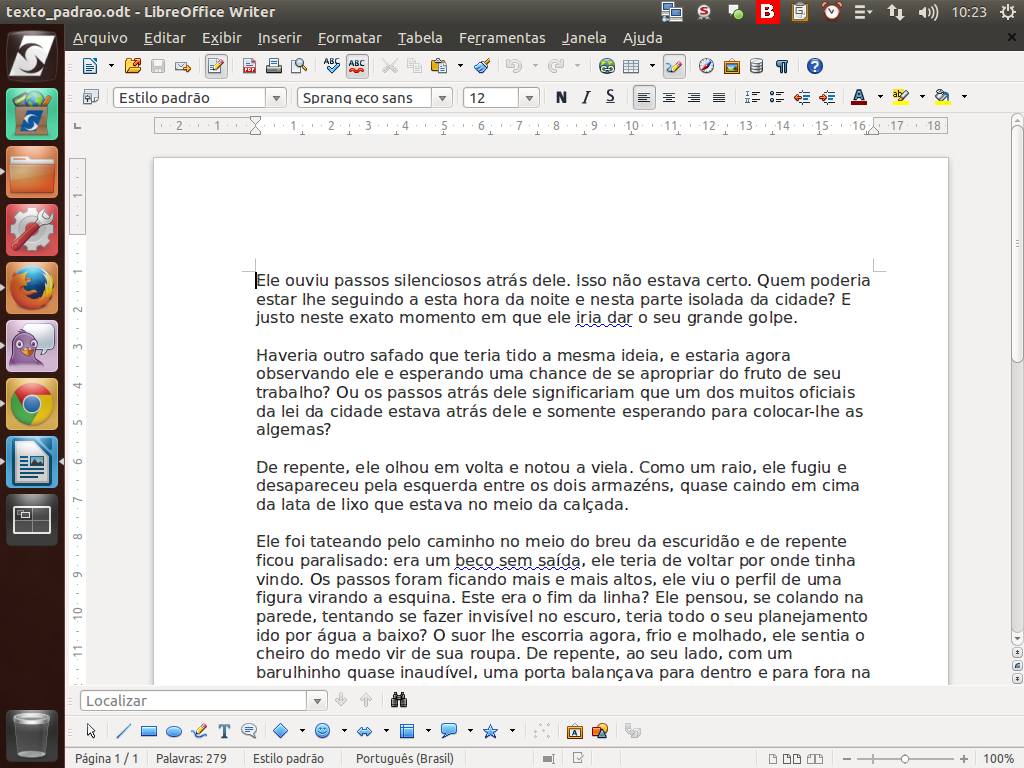
Parabéns! Já passamos por todas as formatações de texto. Com o que você aprendeu, já é possível criar praticamente qualquer documento.
No entanto, existem documentos mais elaborados, que utilizam imagens, tabelas e caracteres especiais. A partir de agora, vamos começar a estudar a inserção desses objetos no nosso texto. O primeiro elemento que vamos trabalhar é a imagem.
(Etapa xx de 11)
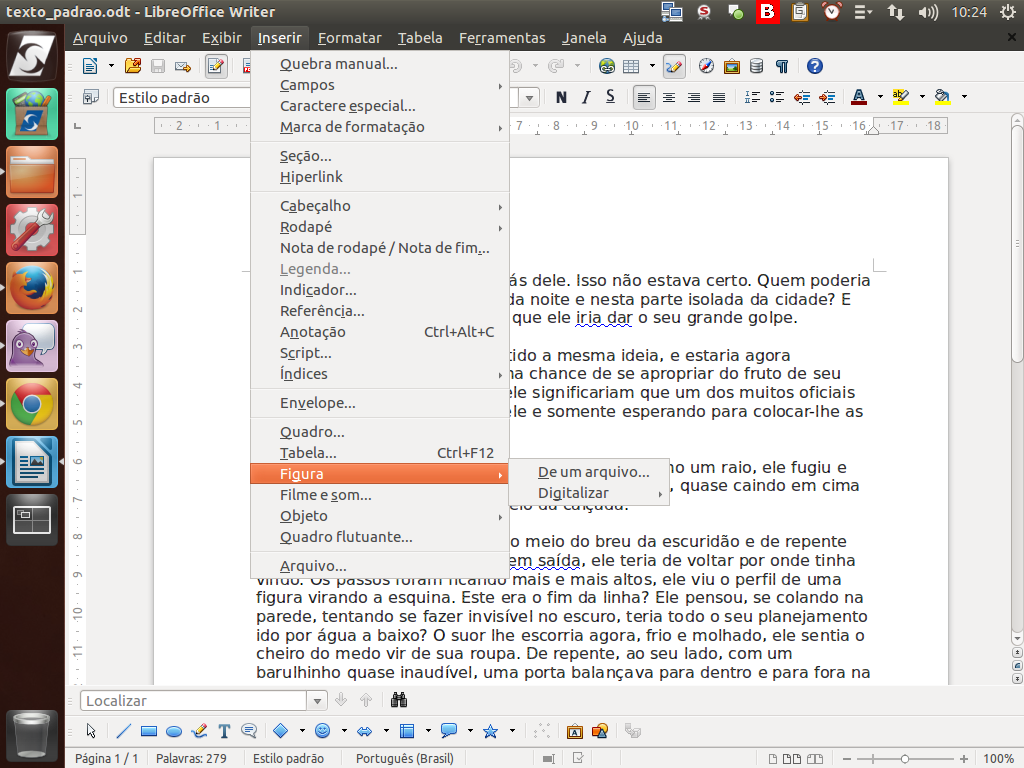
Para inserir uma nova imagem, vá no menu "Inserir" > "Figura" > "De um arquivo".
(Etapa xx de 11)
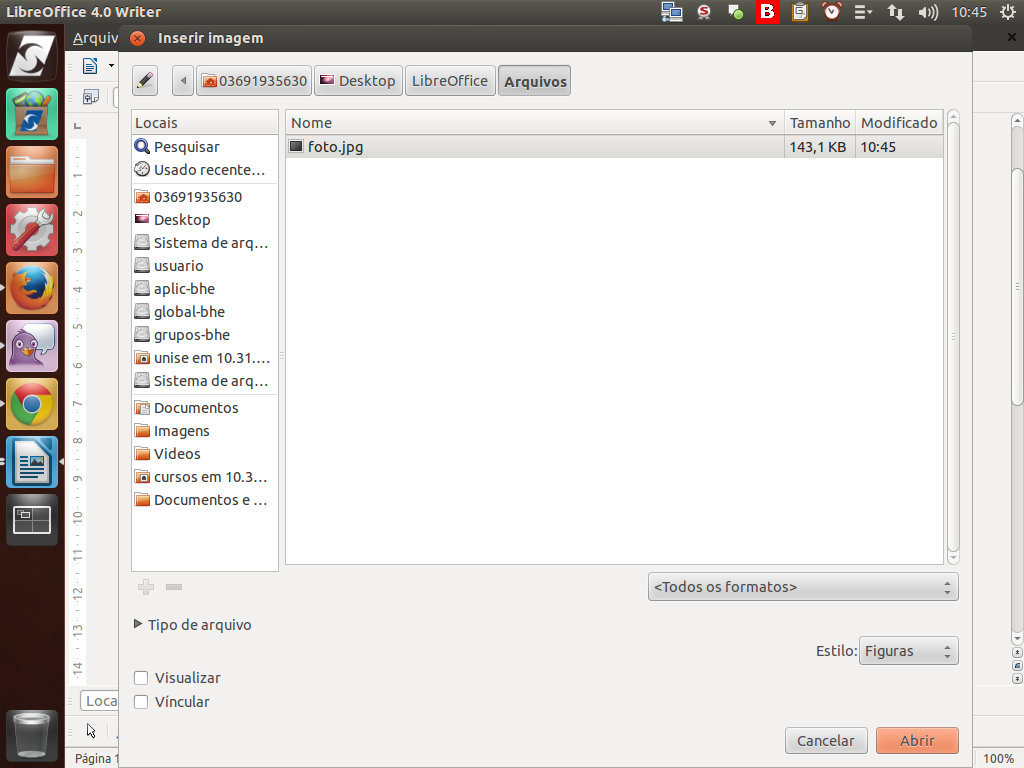
Na caixa de diálogo que será aberta, selecione o arquivo da imagem a ser inserida. Em seguida, clique sobre o botão "Abrir".
(Etapa xx de 11)
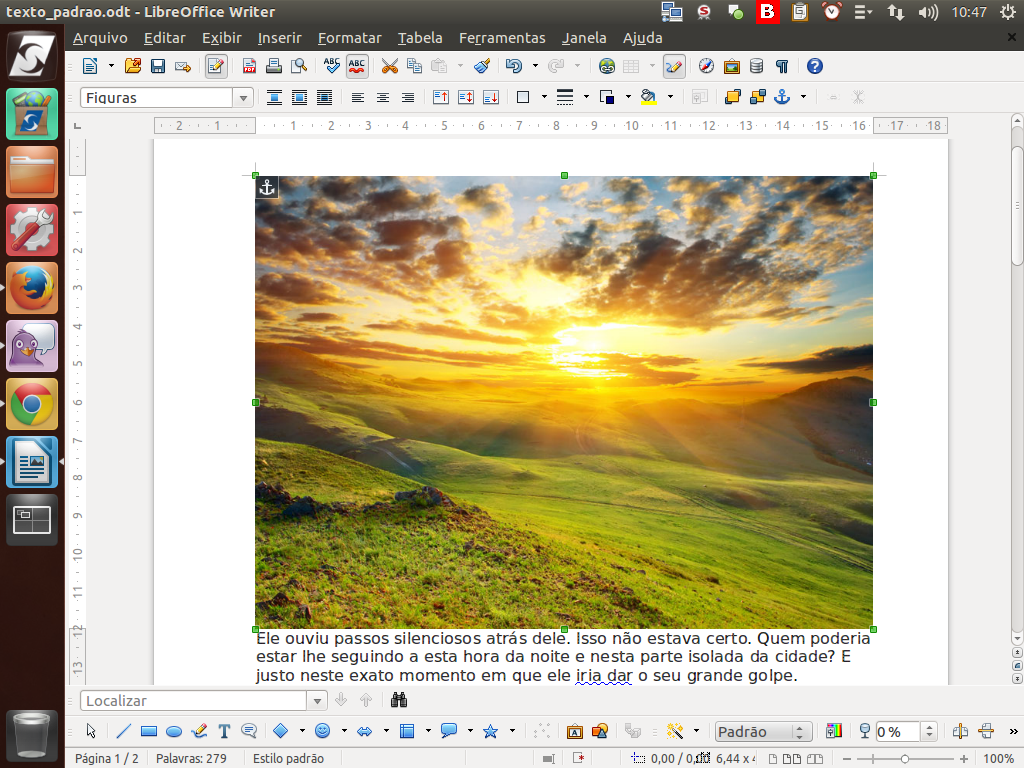
Neste exemplo, inserimos uma foto. Como a imagem é muito grande, ela empurra o texto para baixo.
(Etapa xx de 11)
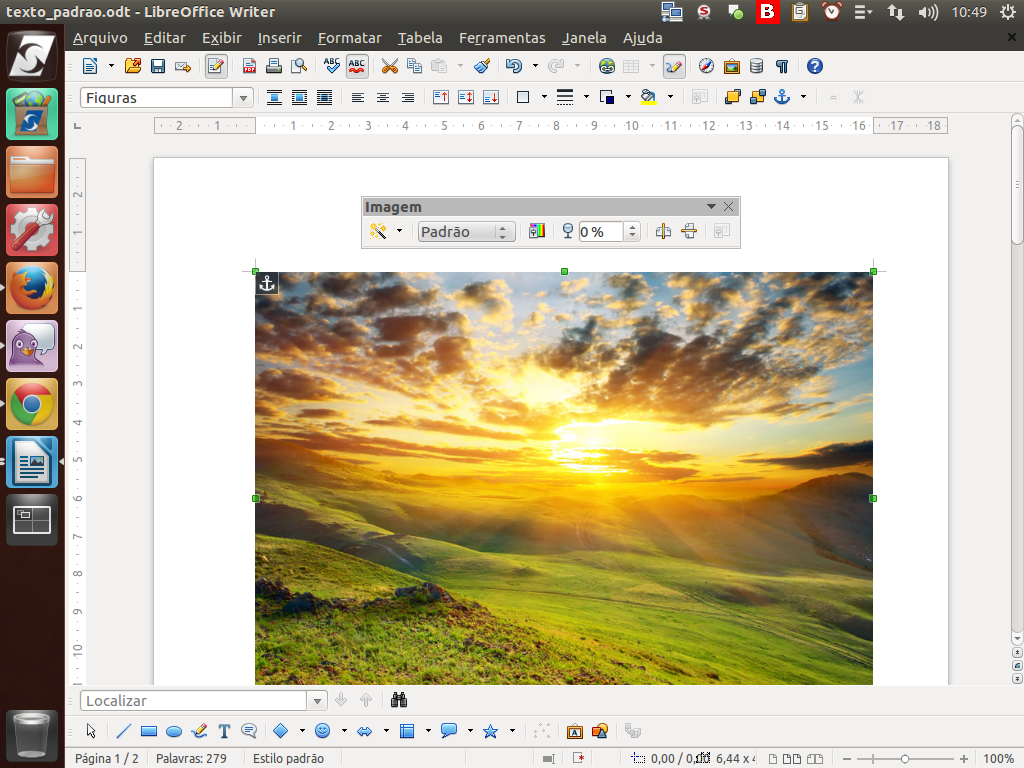
Observe que a barra de botões de contexto muda e surge uma barra de botões própria para trabalharmos com imagens.
(Etapa xx de 11)
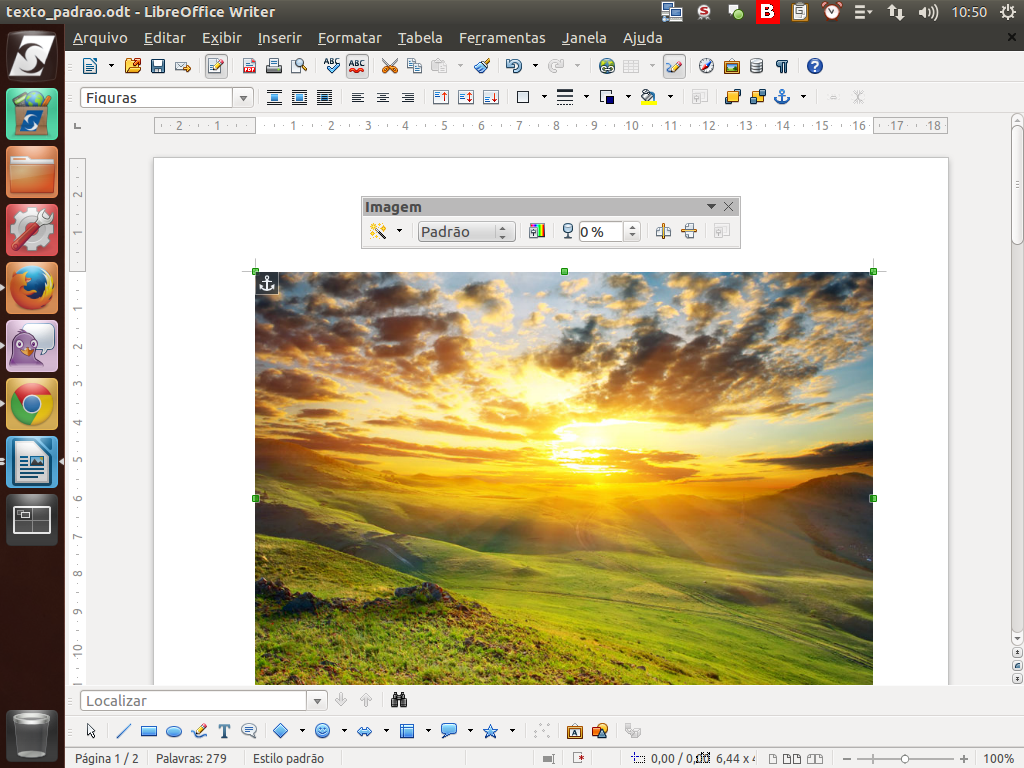
Quando a imagem é selecionada, aparecem pequenos quadrados verdes em torno da figura, que são conhecidos como "Alças de arraste". É a partir delas que podemos redimensionar nossa imagem.
(Etapa xx de 11)
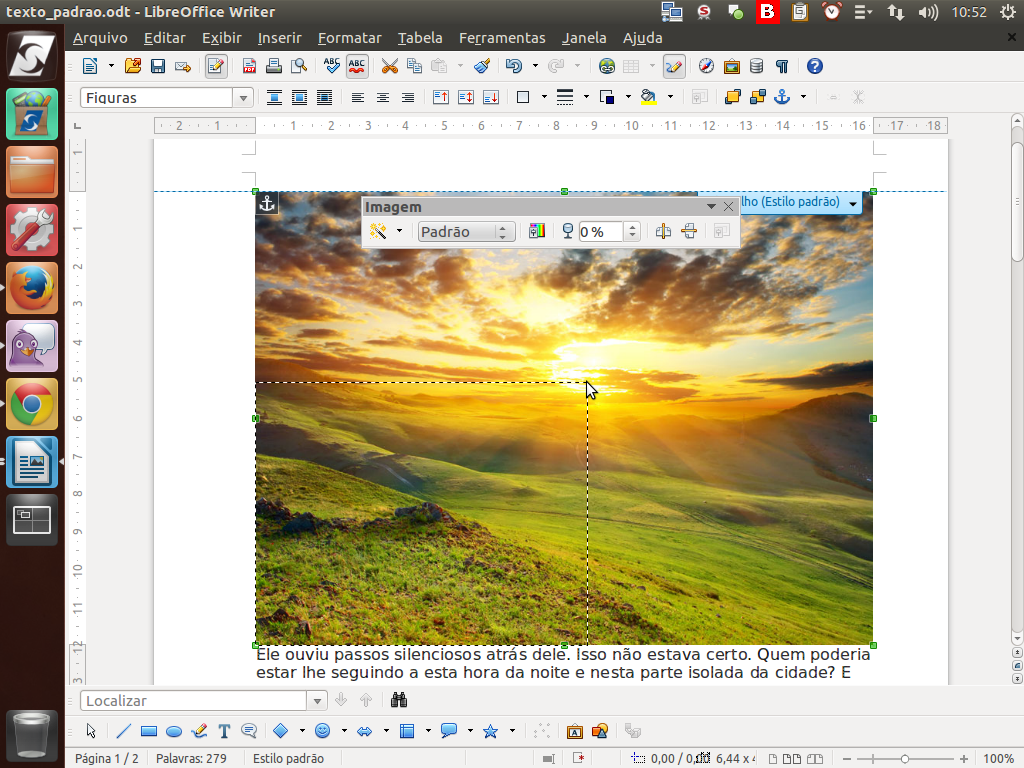
Veja que, ao arrastar a alça para o centro, a imagem está sendo redimensionada. A linha pontilhada indica o tamanho que a imagem será disposta.
(Etapa xx de 11)

A figura tem um comportamento parecido com o do parágrafo. Podemos alinhá-la vertical e horizontalmente, além de definir o comportamento do texto ao seu redor.
Utilizando, por exemplo, o botão de "Quebra automática de página", podemos definir a disposição da imagem.
Utilizando, por exemplo, o botão de "Quebra automática de página", podemos definir a disposição da imagem.
(Etapa xx de 11)

E através dos botões de alinhamento, é possível alinhar à imagem à esquerda, no centro ou à direita do texto.
(Etapa xx de 11)
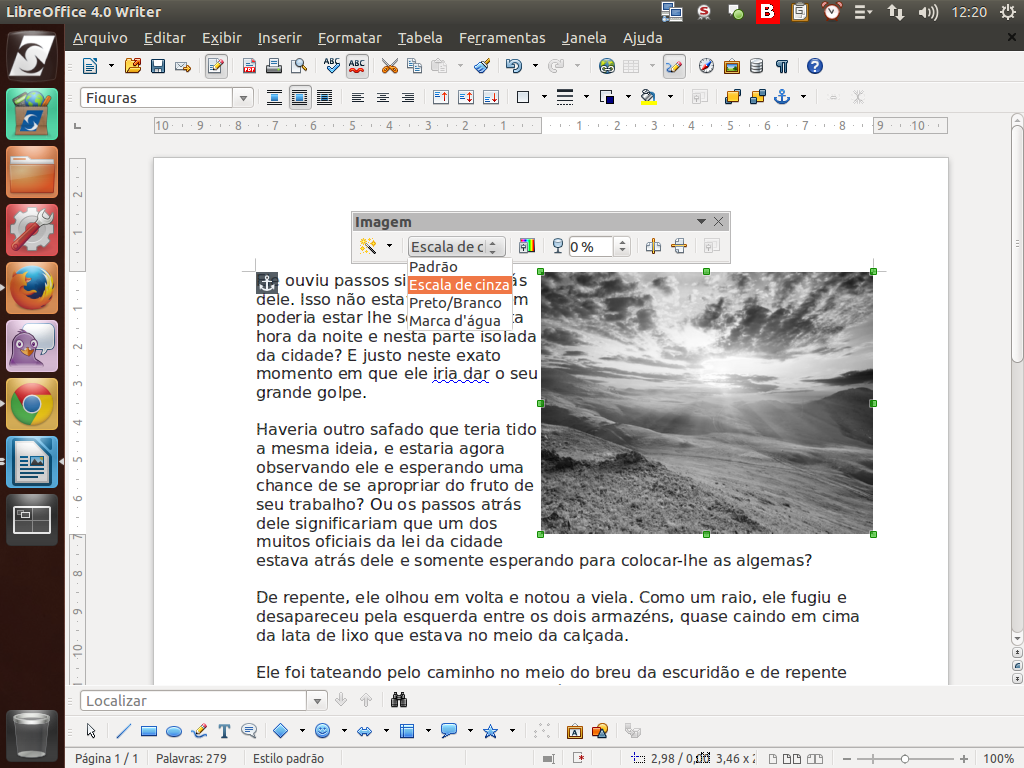
Além desses comandos, a barra de ferramentas também oferece alguns outros efeitos, como marca d'água e escala de cinza, por exemplo. Neste exemplo, foi aplicado o efeito "Escala de cinza".
(Etapa xx de 11)
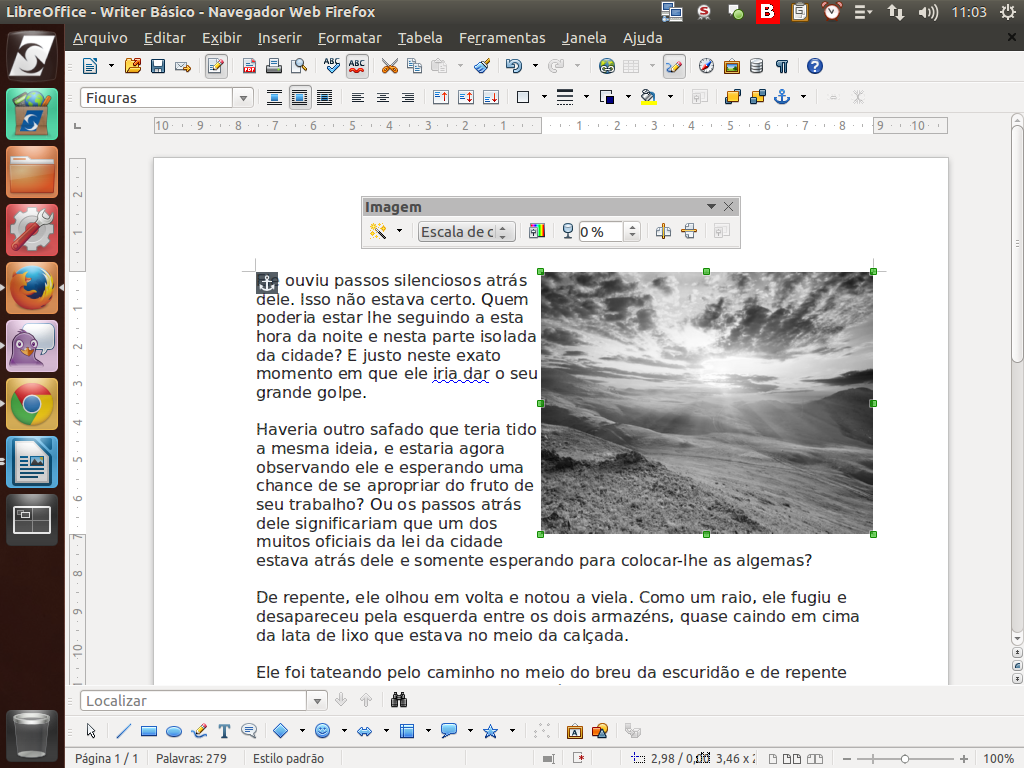
E também temos os efeitos de inverter a imagem verticalmente e horizontalmente.
(Etapa xx de 11)