Tela principal
Acesso rápido
Remessa
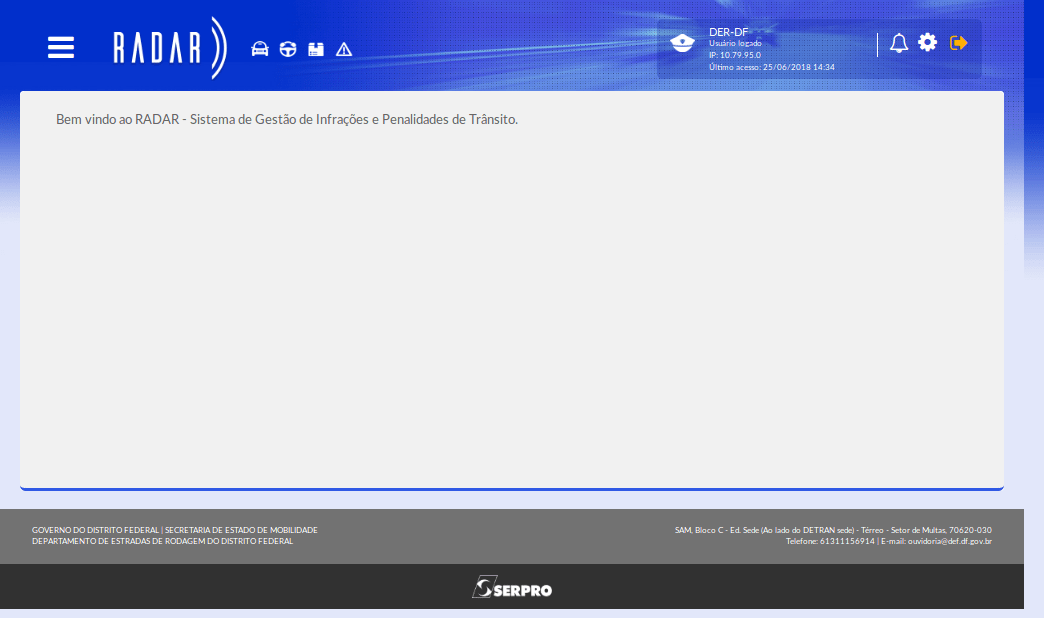
As funcionalidades existentes na tela de gestão de remessas foram brevemente explicadas na demonstração 'Ícones de acesso rápído' - passos 6 ao 14. Nessa demonstração daremos destaque às ações por remessa.
Clique no ícone em destaque.
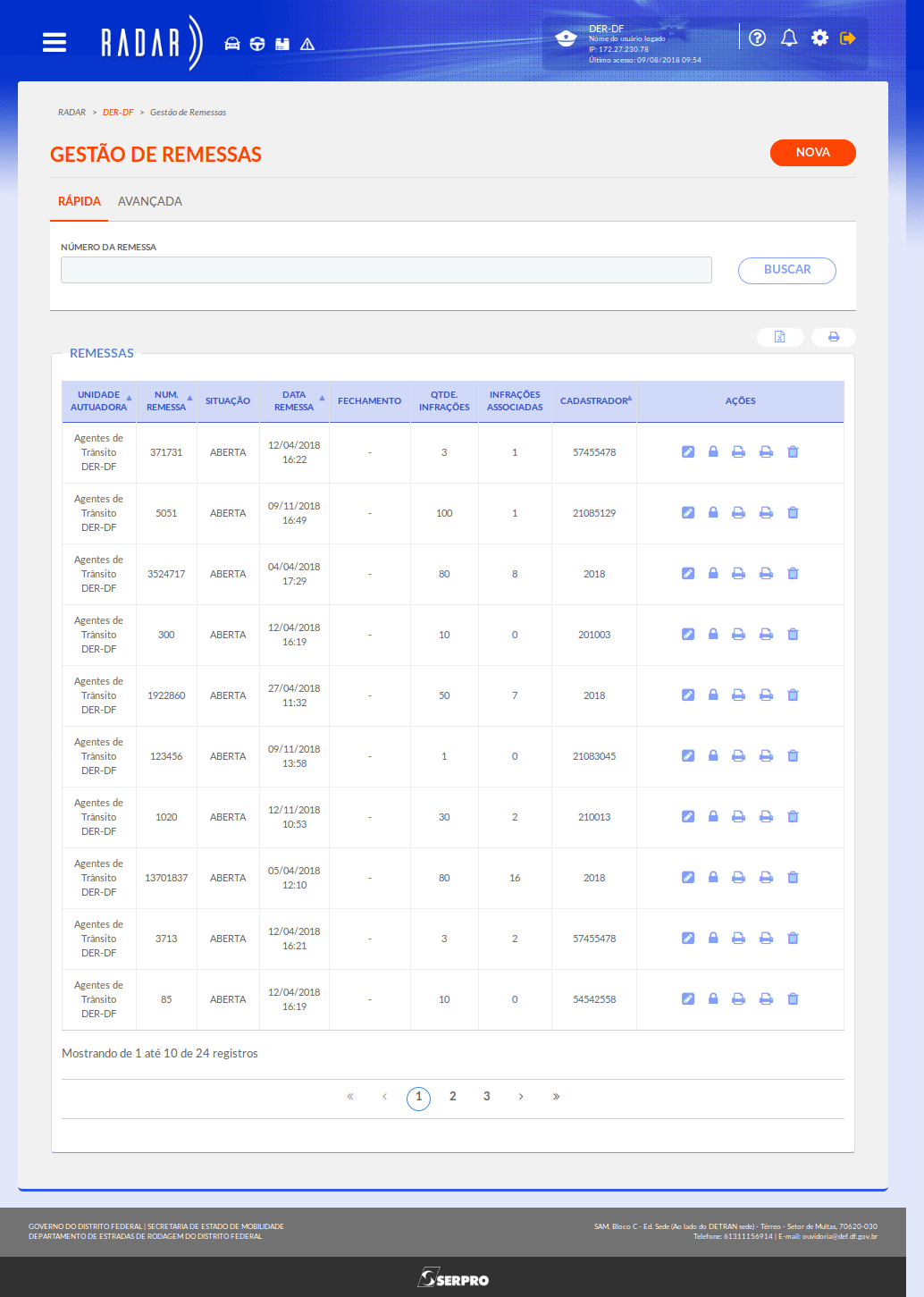
Ao clicar no ícone de remessas, a lista total de remessas existentes é exibida sem que seja necessária a execução de uma busca.

Caso o usuário queira executar uma busca, ele pode localizar uma remessa por meio da busca rápida informando apenas o número da remessa.
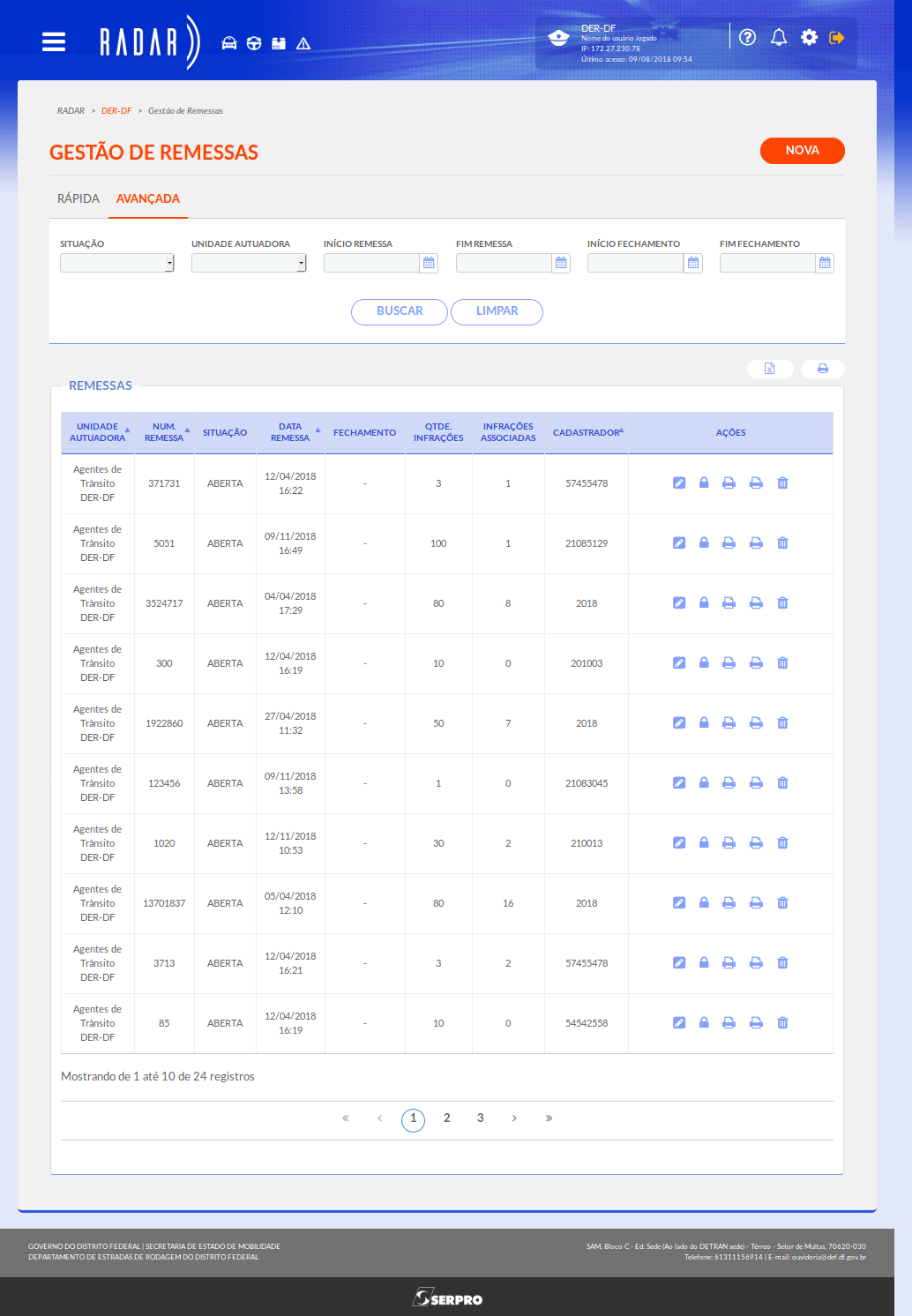
Ou utilizar a busca avançada, caso tenha outros dados da remessa para informar como parâmetro.
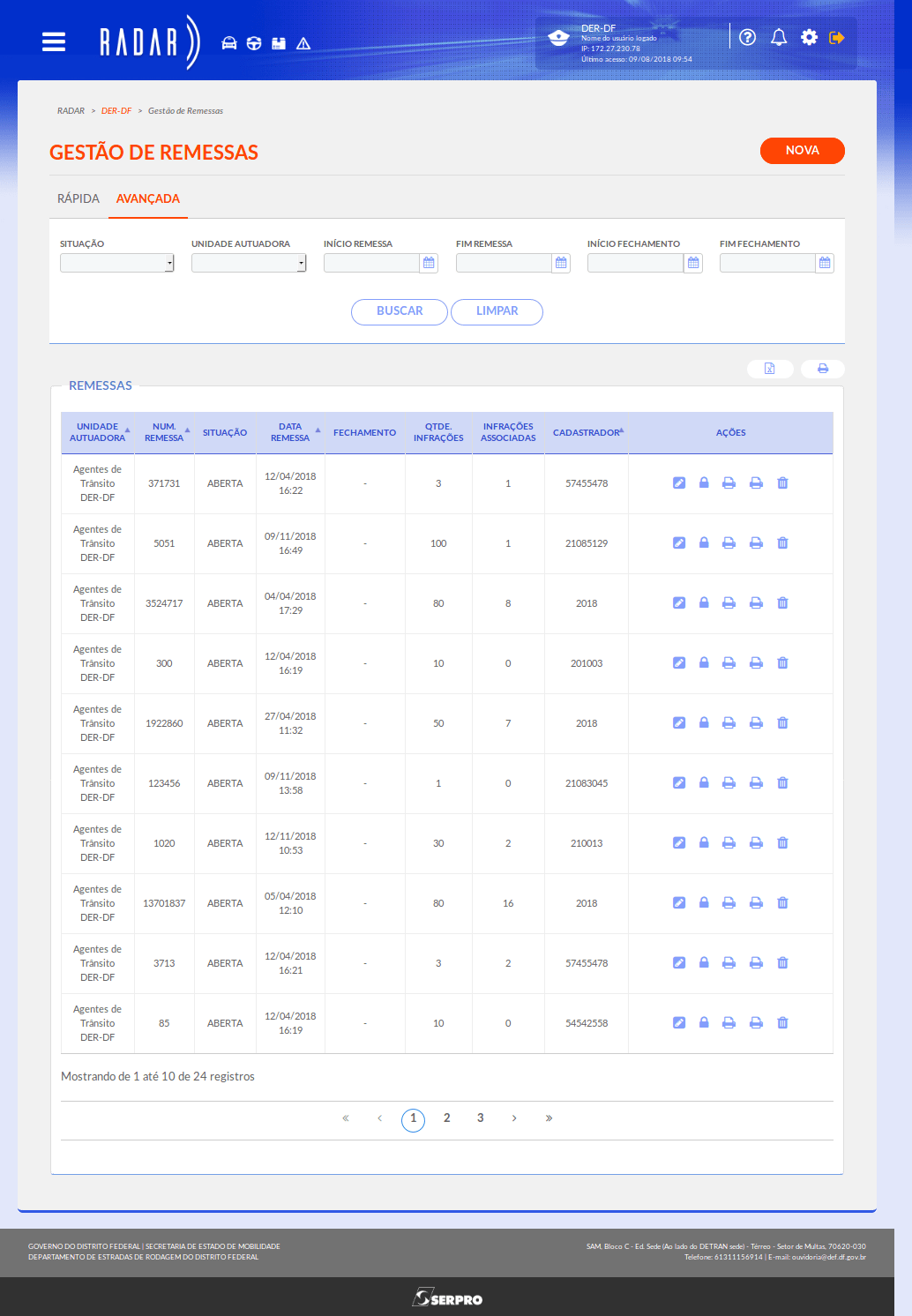
É possível executar várias ações para cada remessa individualmente. Essas ações são listadas na coluna 'ações'.
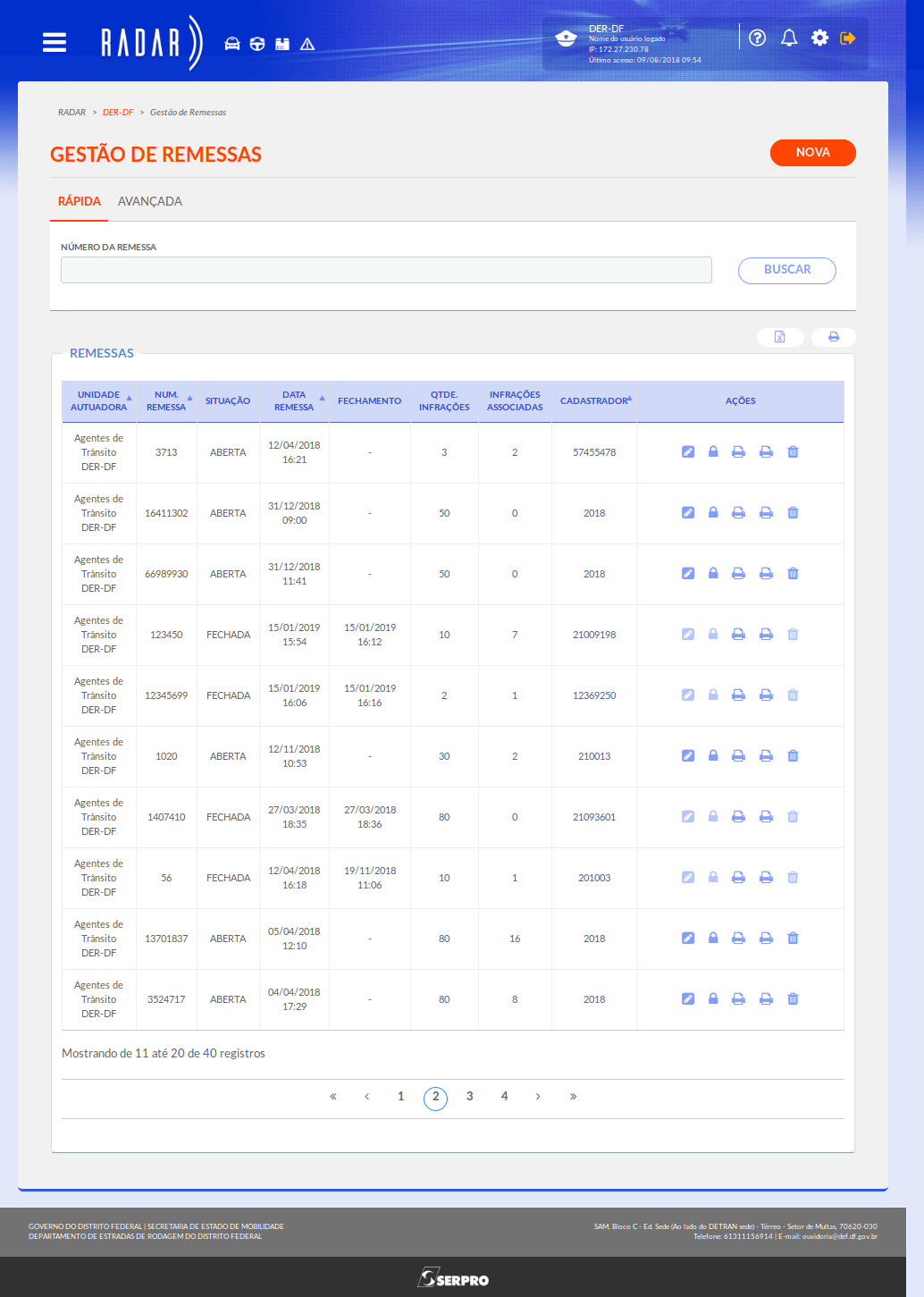
A situação da remessa é o que determina se uma ação fica ou não habilitada para execução. Por esse motivo, alguns ícones estão habilitados e outros não.
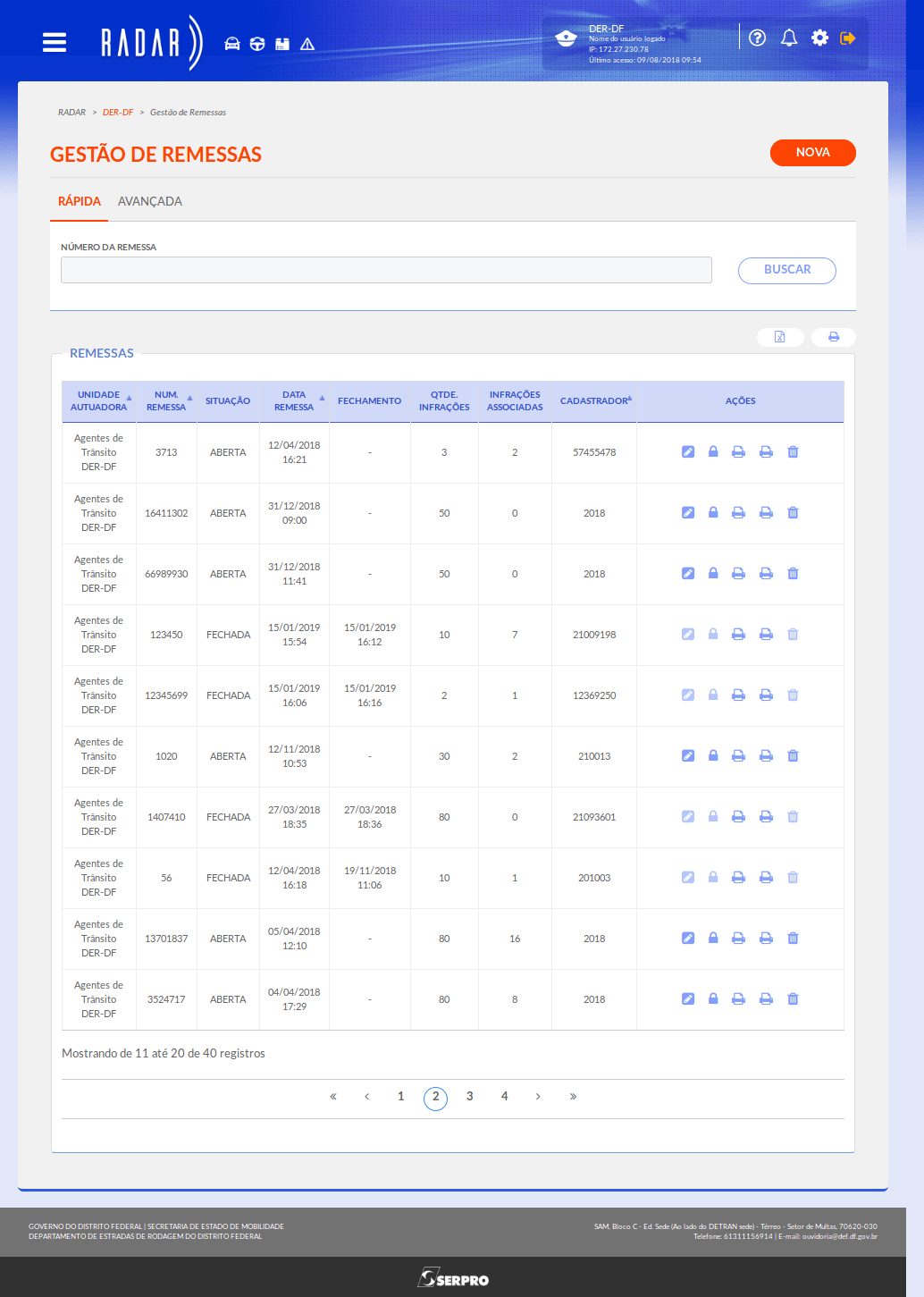
Para editar uma remessa,
clique no ícone em destaque.
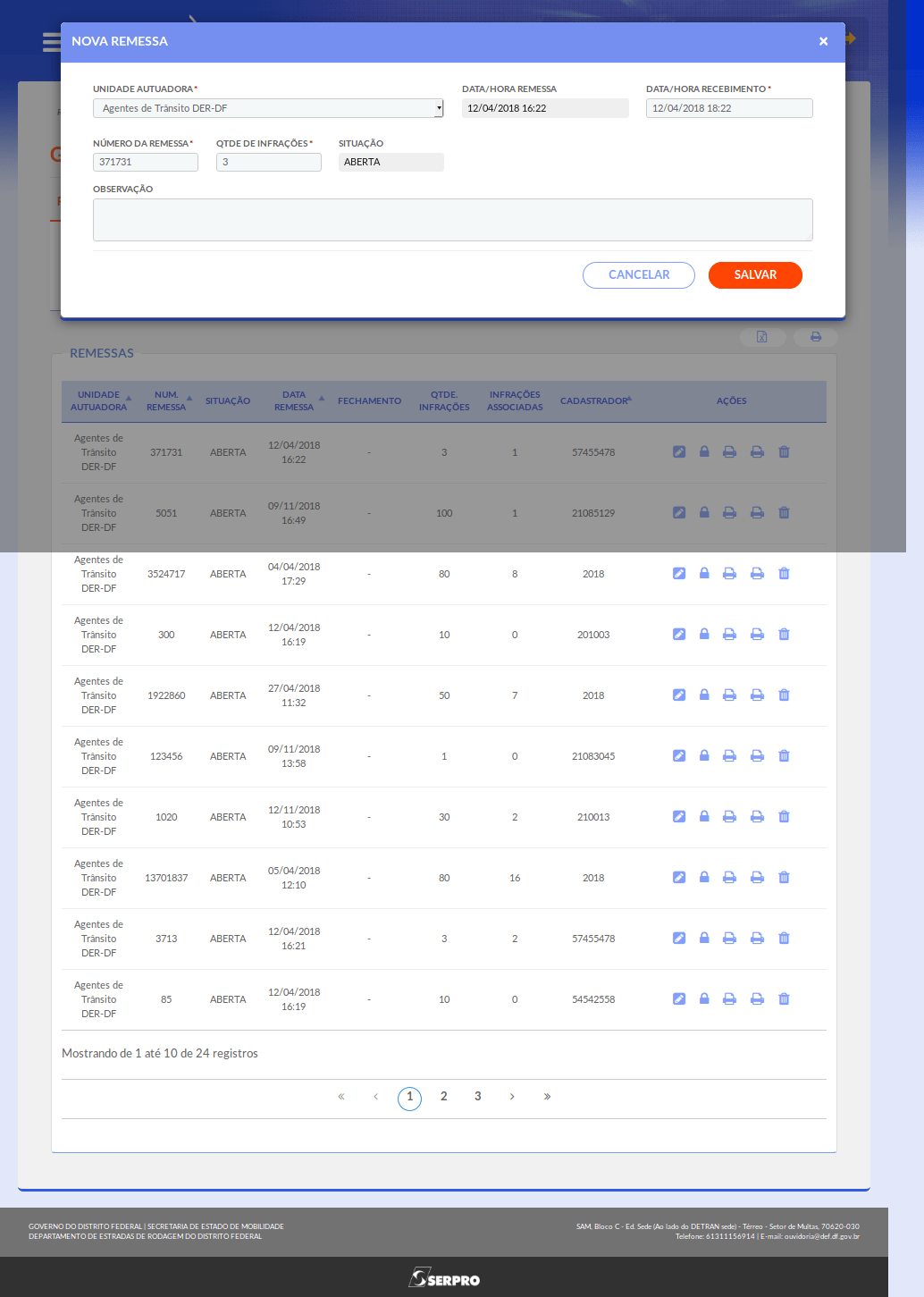
O formulário de edição é exibido e os campos que podem ser editados ficam habilitados.

O usuário poderá alterar o que for preciso nos campos editáveis e
clicar em 'salvar'.
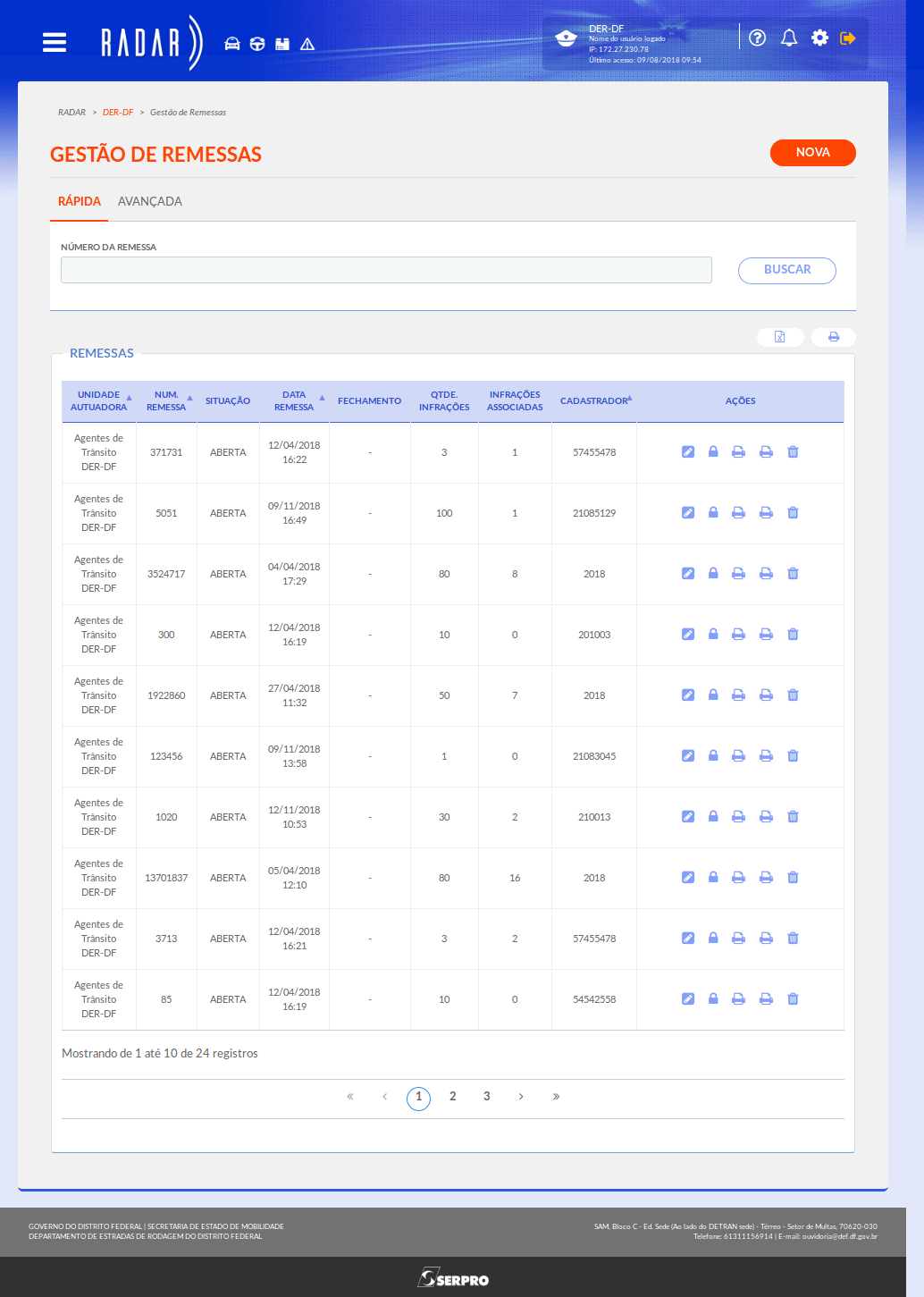
Para fechar uma remessa
clique no ícone em destaque.
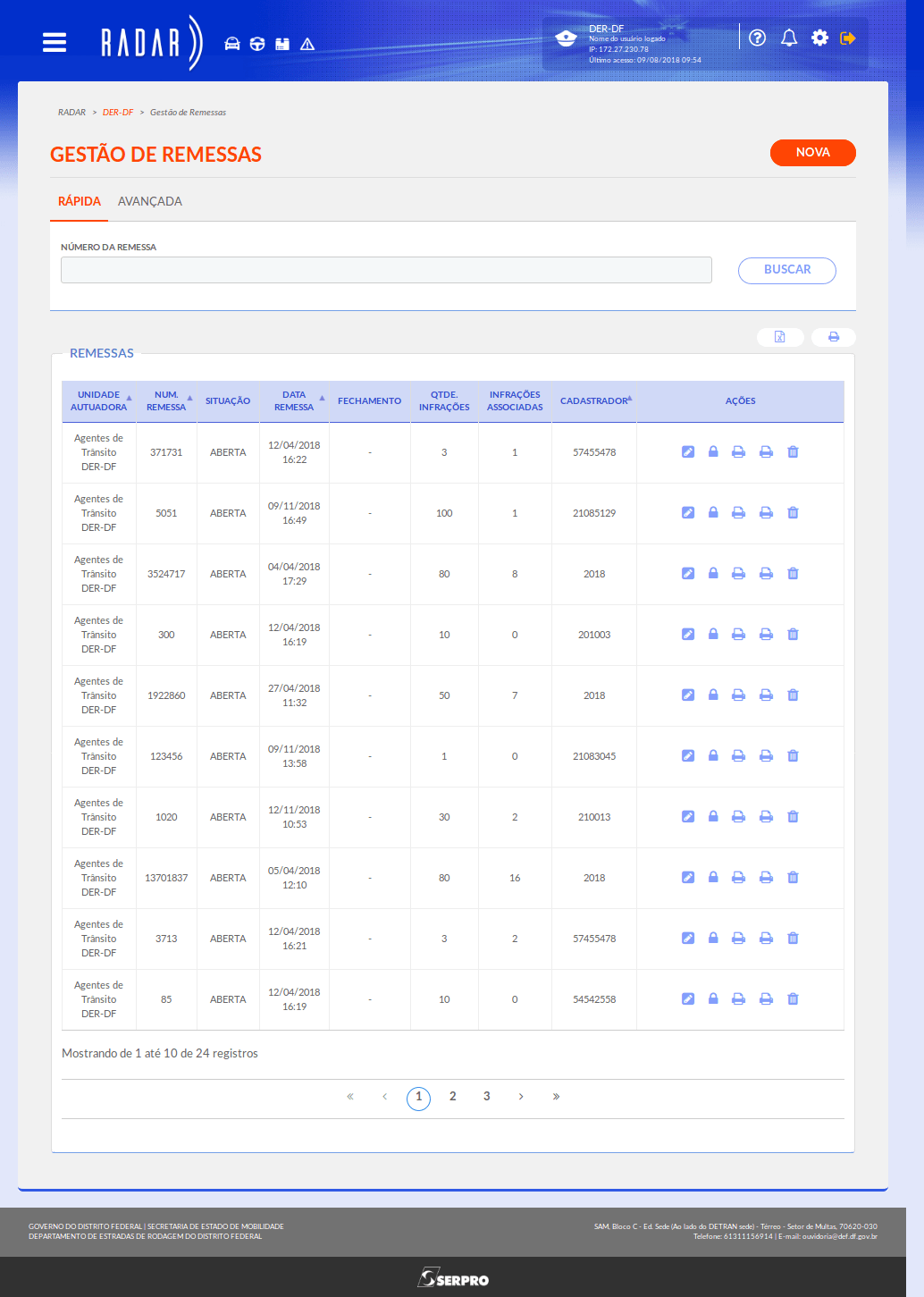
Enquanto a remessa não for fechada, os autos de infração nela contidos podem ser editados. Esses autos de infração só existem no RADAR e ainda não foram transmitidos para o RENAINF. Quando a remessa é fechada, todos os autos são transmitidos para o RENAINF. A partir desse momento a funcionalidade de edição dos autos (ícone do cadeado) fica desabilitada.
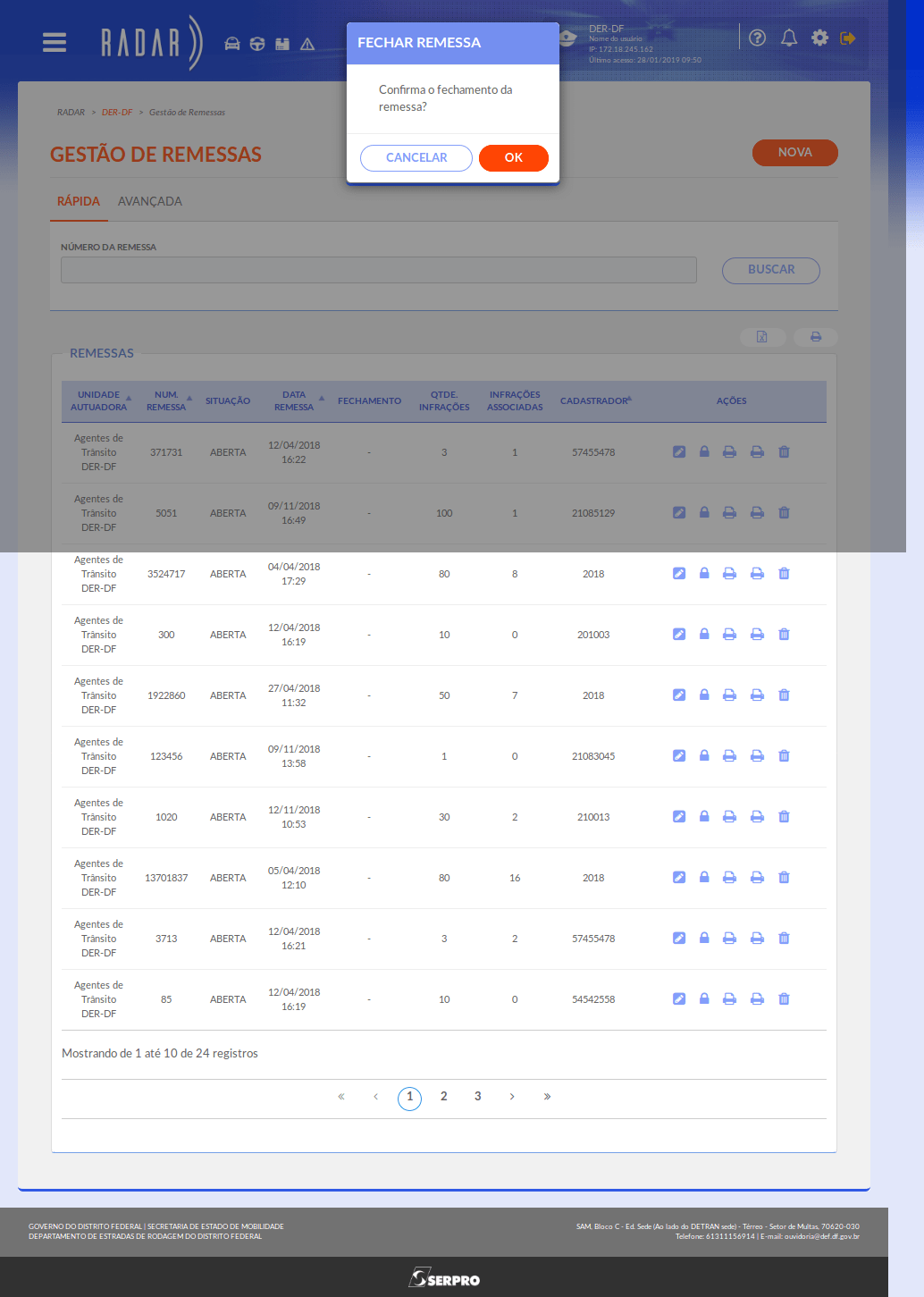
O sistema exibirá a mensagem solicitando a confirmação da ação. Para confirmar,
clique em "Ok".
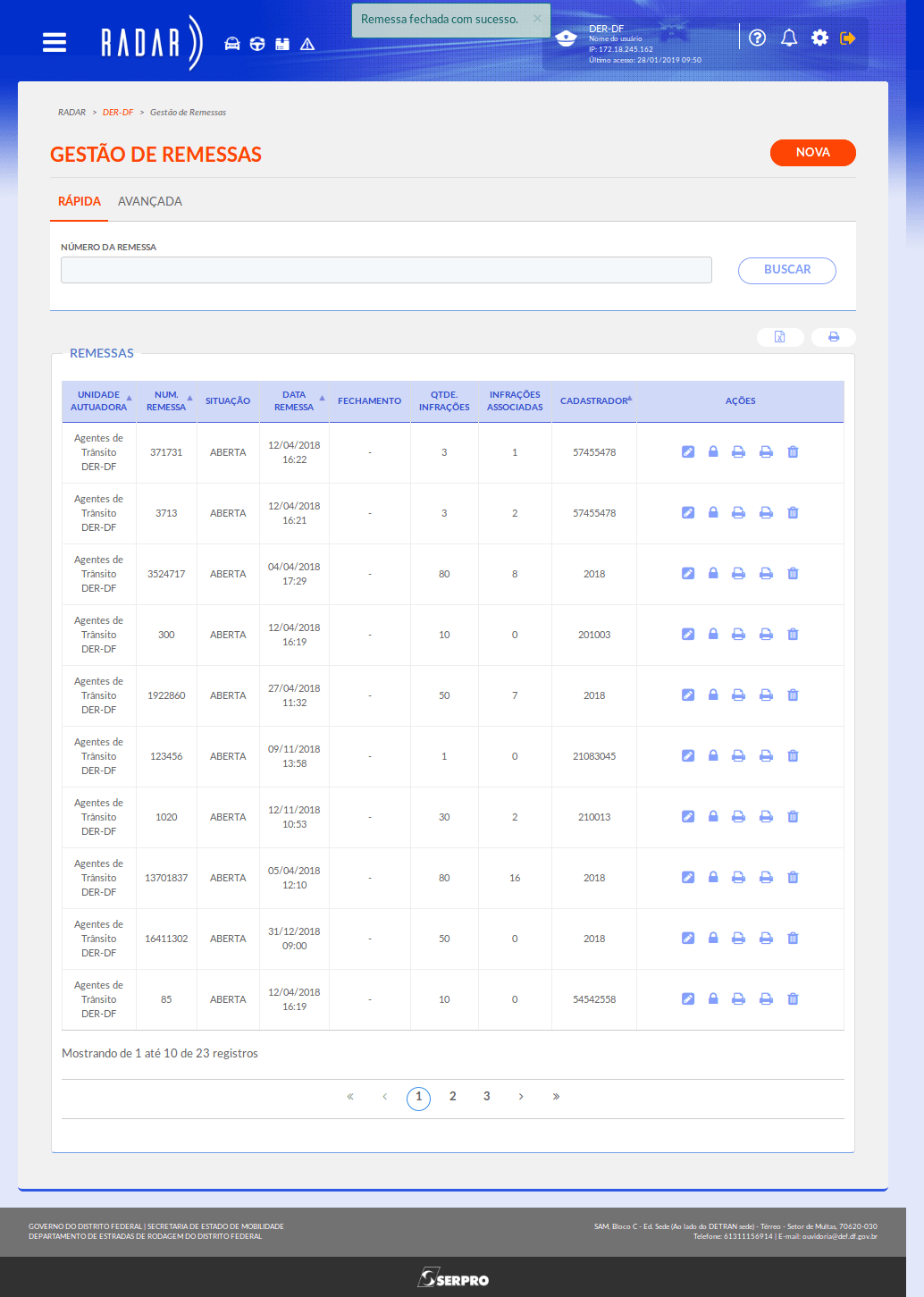
O sistema exibe a mensagem de confirmação quando a ação é concluída com sucesso.
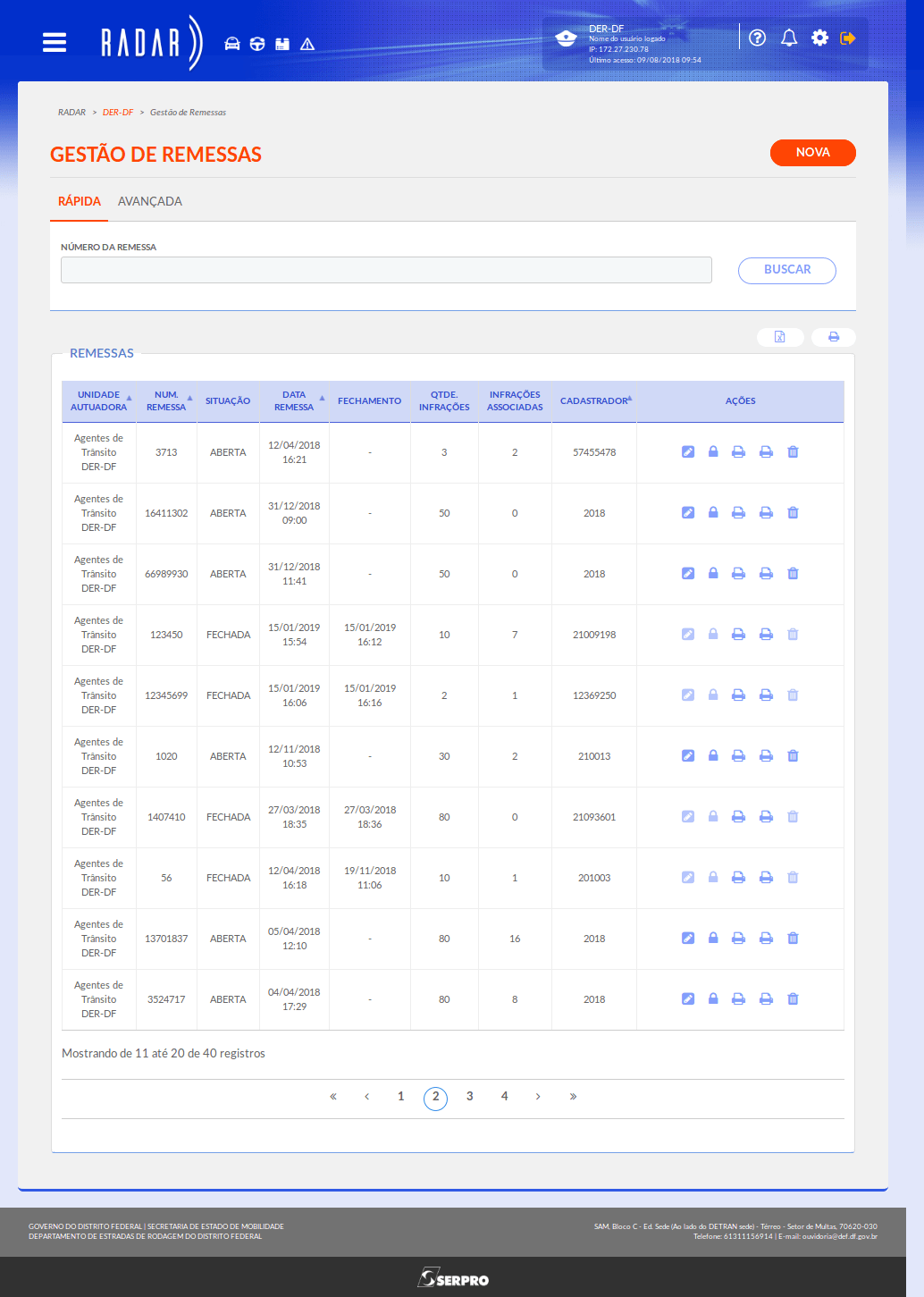
Para imprimir a lista de infrações da remessa, ordenadas pela data do cometimento da infração,
clique no ícone em destaque.
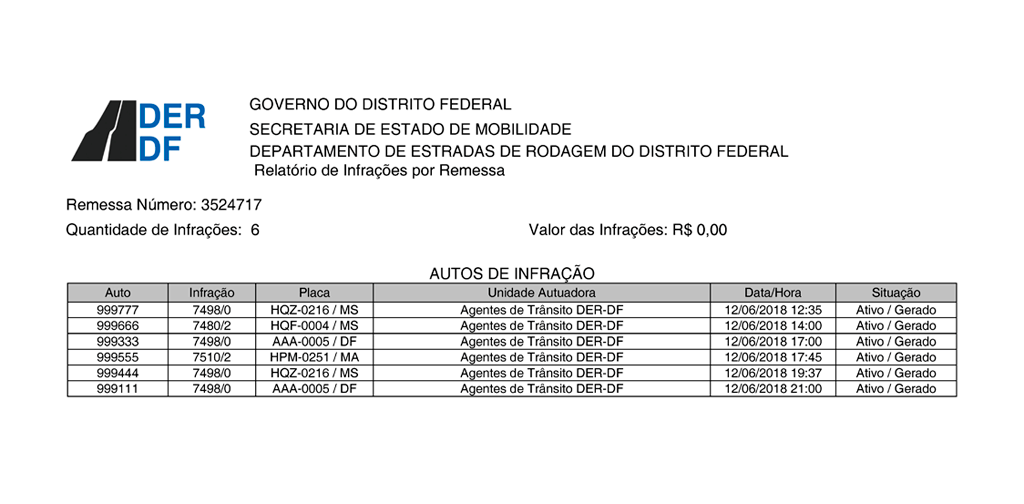
O relatório gerado exibe as infrações em formato de tabela. Os dados estão ordenados pela coluna data/hora.
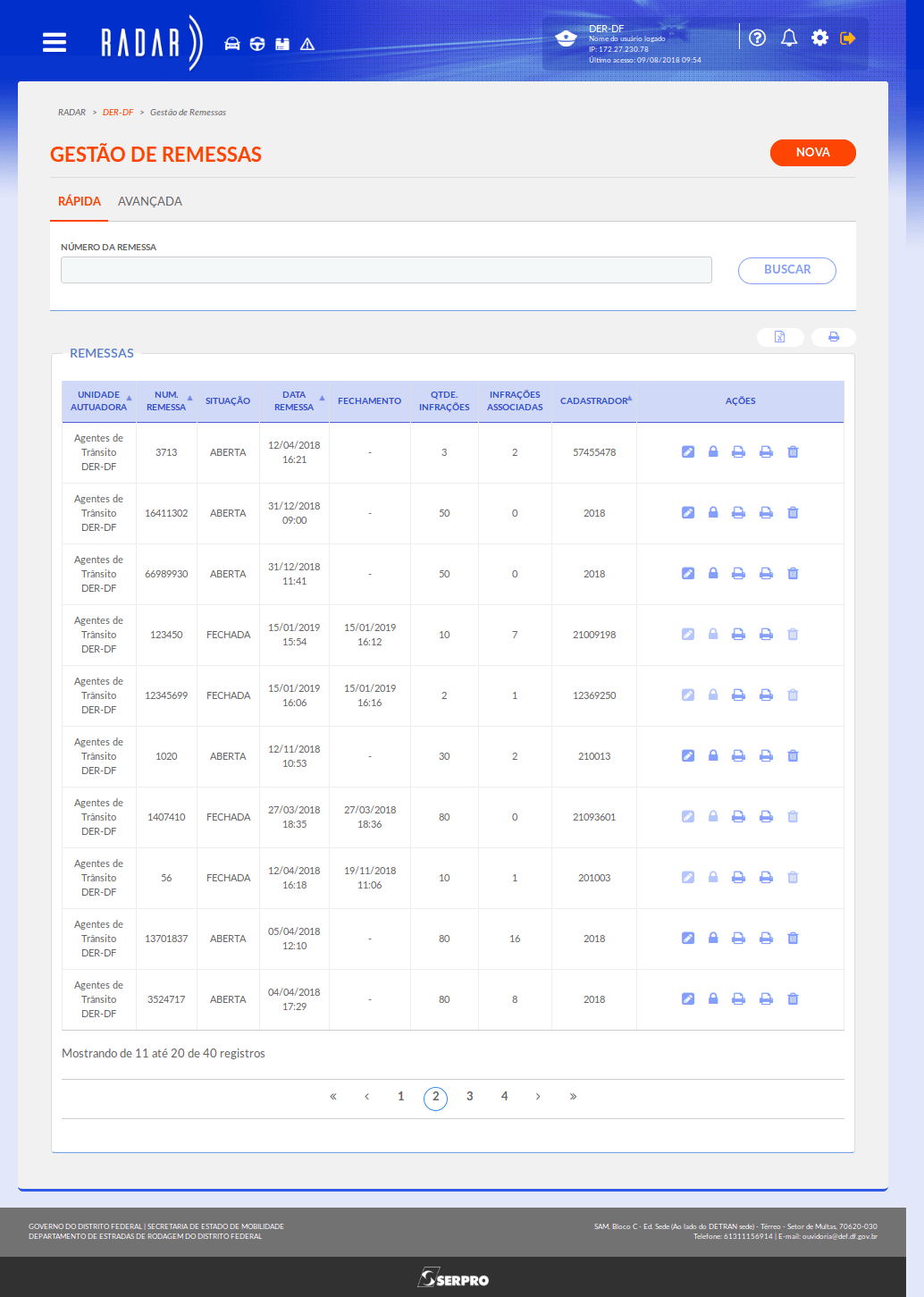
Para imprimir a lista de infrações da remessa por ordem de cadastro,
clique no ícone em destaque.
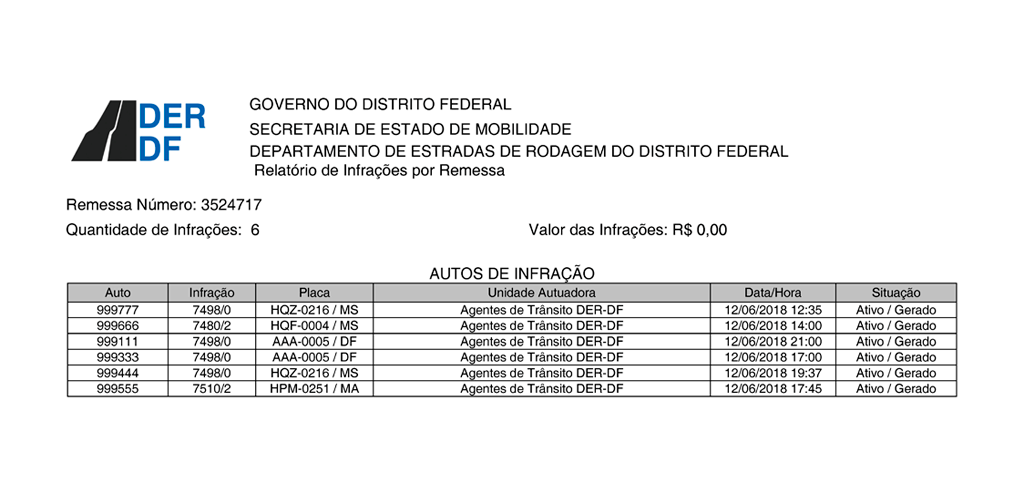
O relatório exibe os dados ordenados pela data de cadastro do auto no RadarWeb.
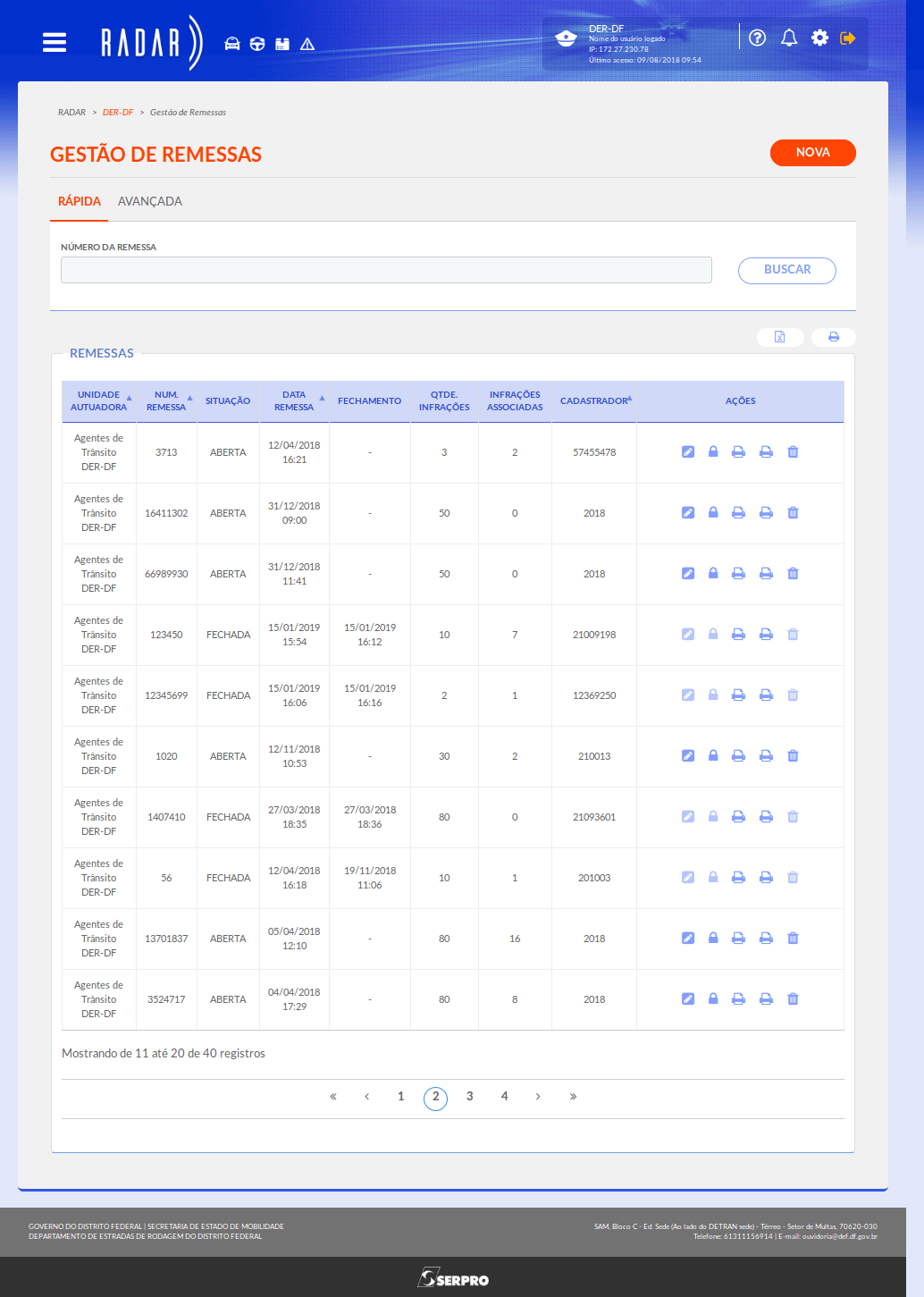
Para excluir uma remessa,
clique no ícone em destaque.
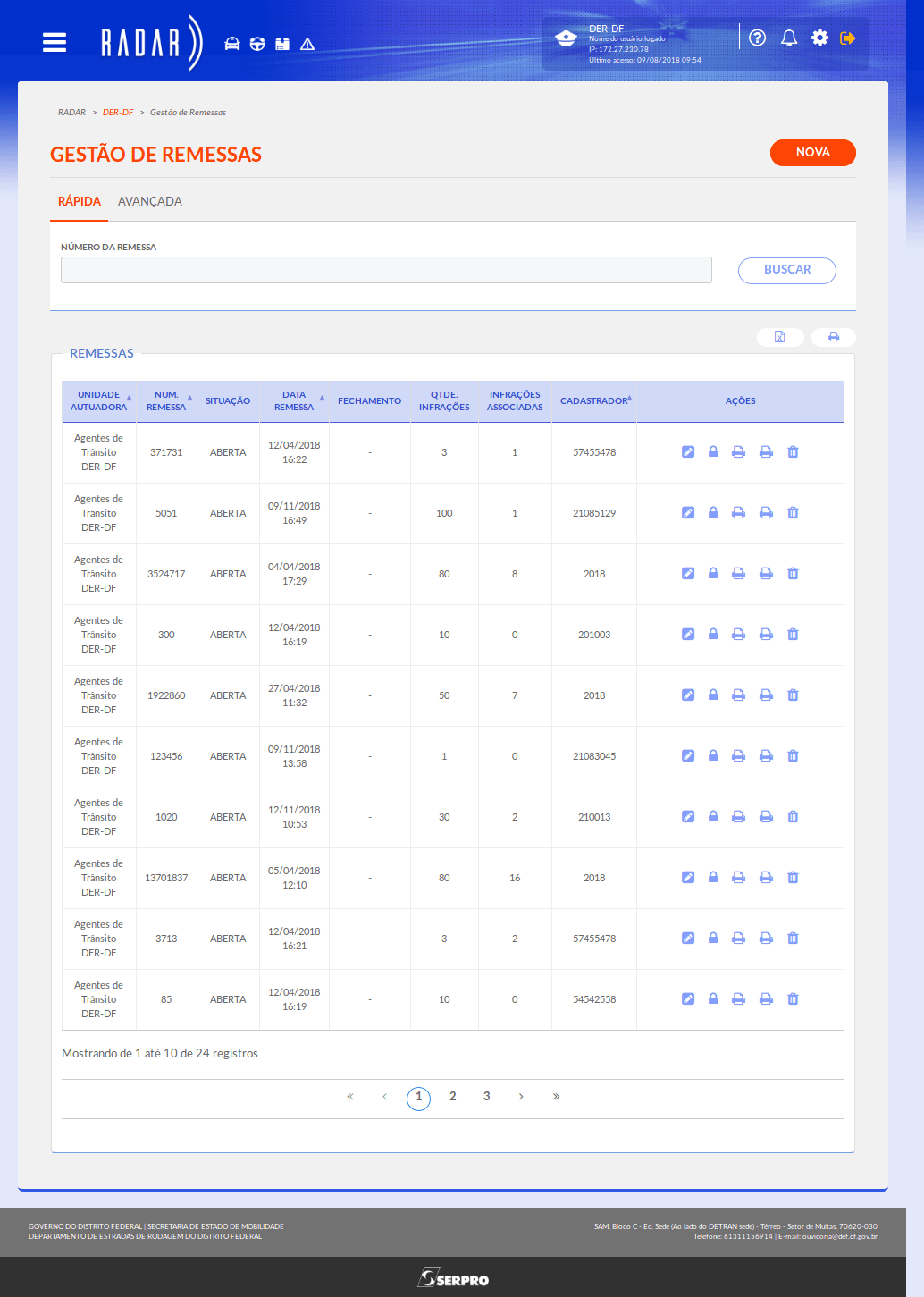
Uma remessa só poderá ser excluída se não houver nenhum auto contido nela.
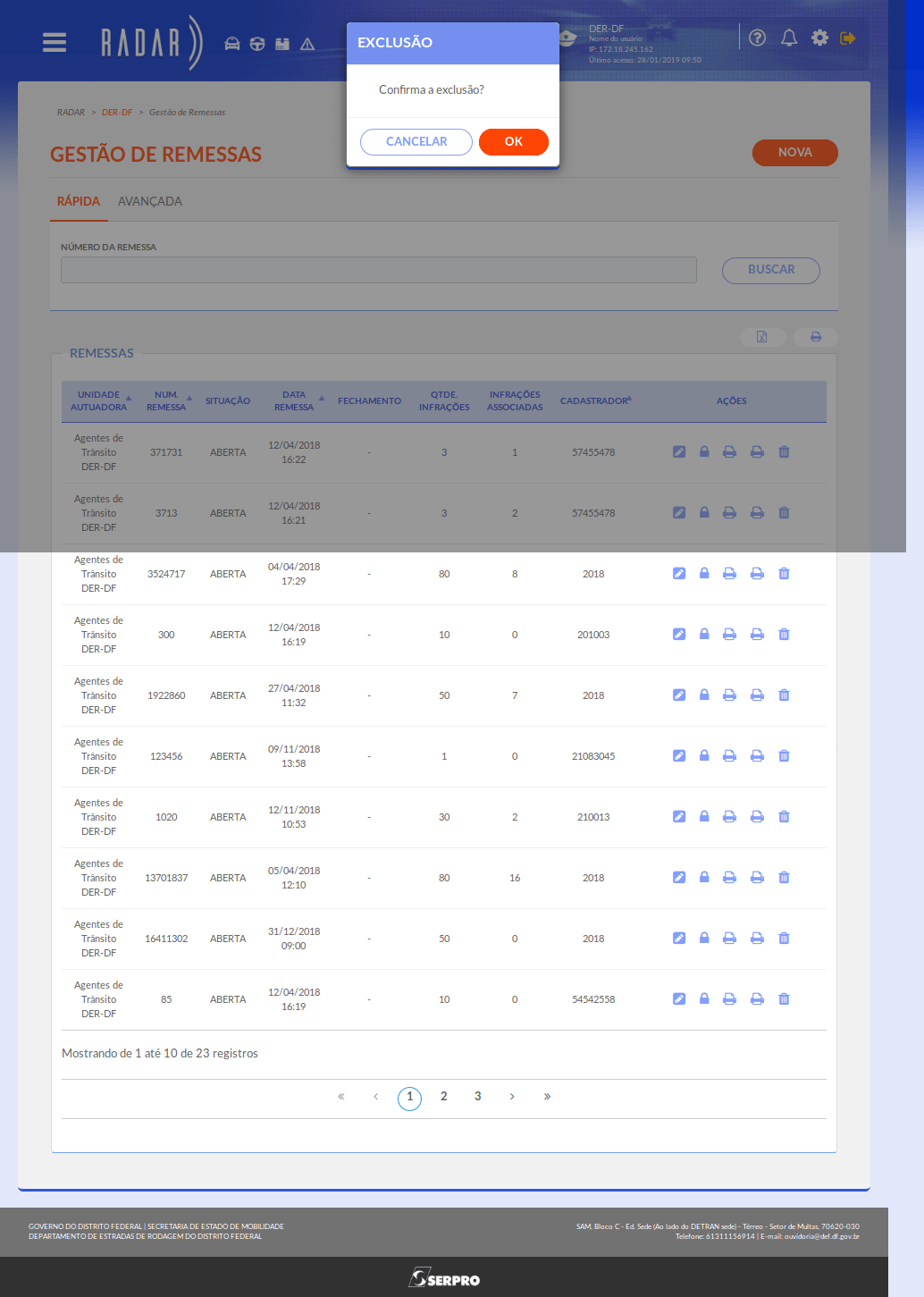
O sistema exibirá a mensagem solicitando a confirmação da ação. Para confirmar a exclusão da remessa,
clique em "Ok".
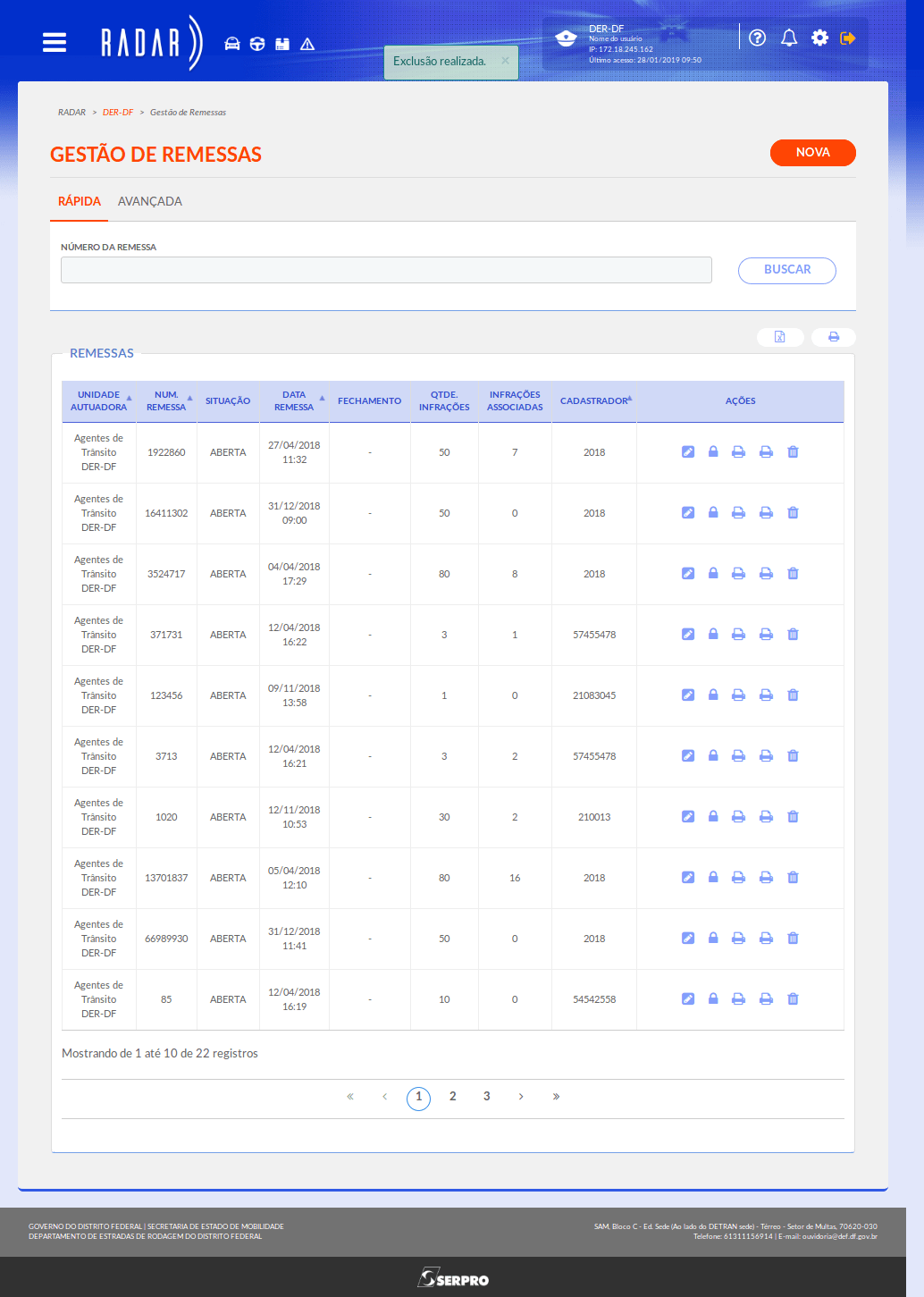
Ao confirmar a exclusão o sistema exibe uma mensagem de sucesso.