Auto de infração
Infrações
Consulta rápida/avançada - Ações - Editar
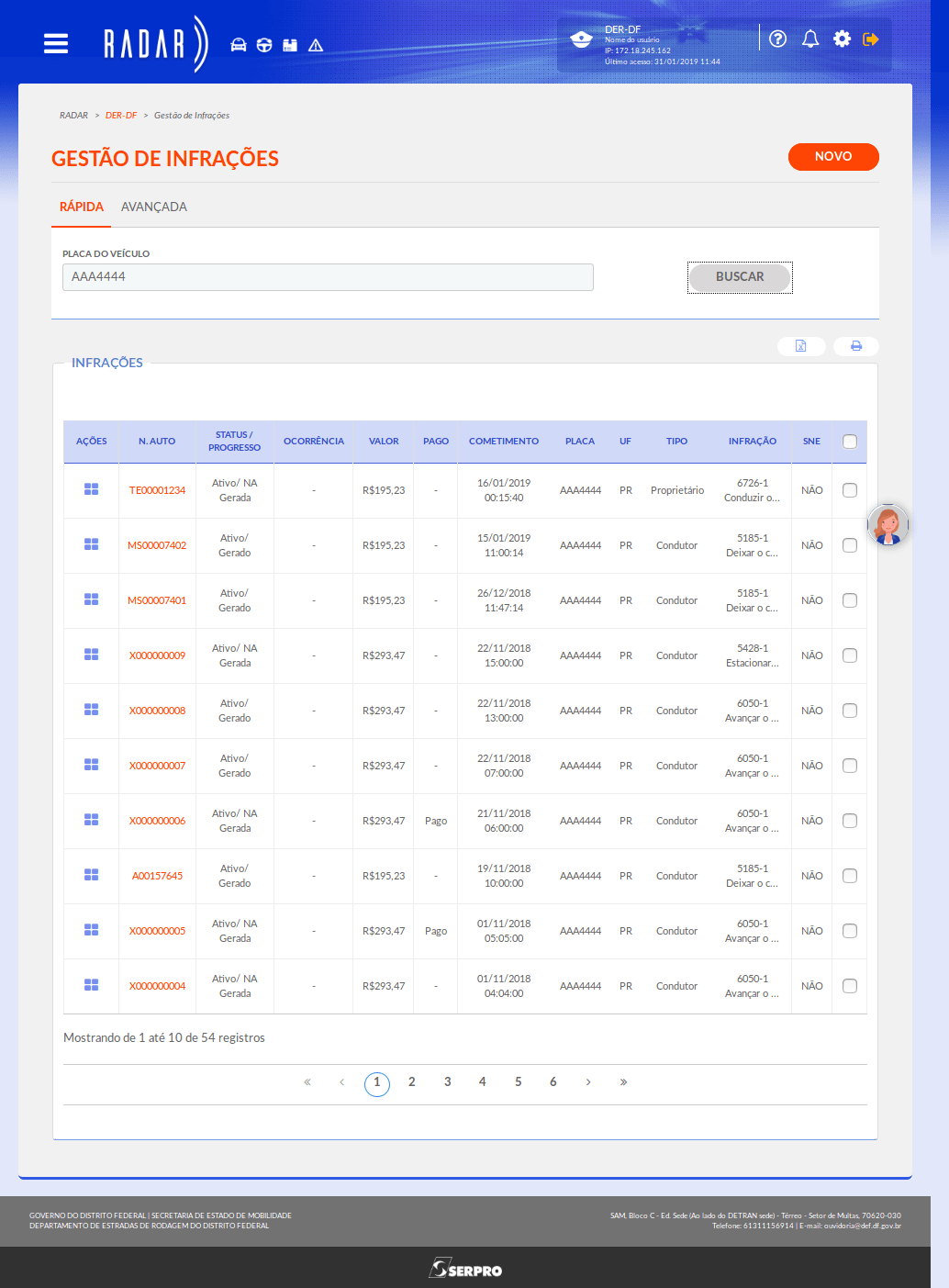
A funcionalidade de editar um auto de infração é acessada pelo usuário de perfil cadastrador.
Essa funcionalidade fica habilitada quando a remessa está aberta, ou seja, quando a notificação de autuação ainda não foi gerada.
Caso o órgão decida por não utilizar Remessa, a opção de edição fica sempre desabilitada.
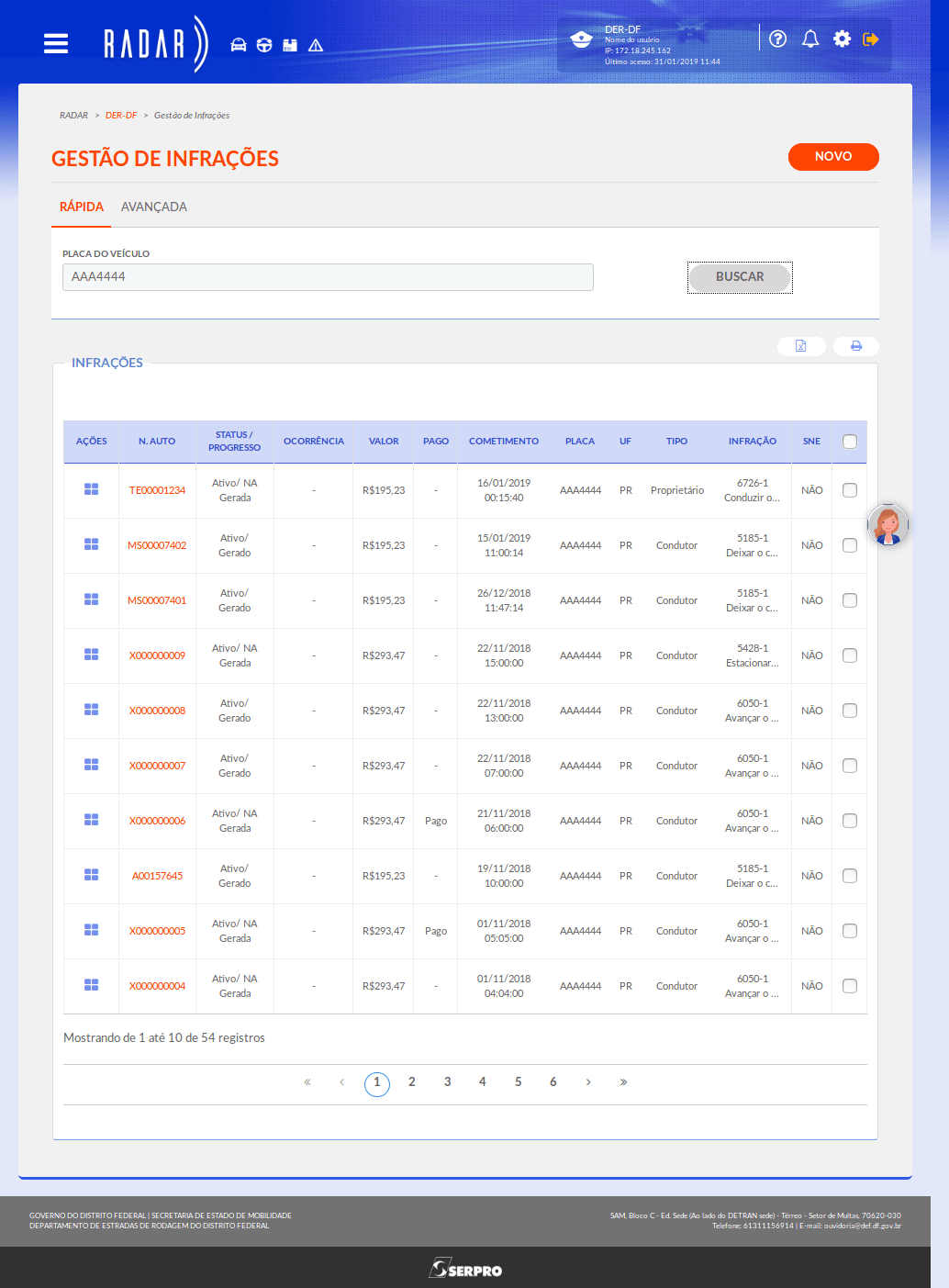
Para acessar o menu ações, efetue uma consulta, rápida ou avançada. É exibida uma tabela com os resultados encontrados. Na coluna 'ações'
Clique no ícone em destaque.
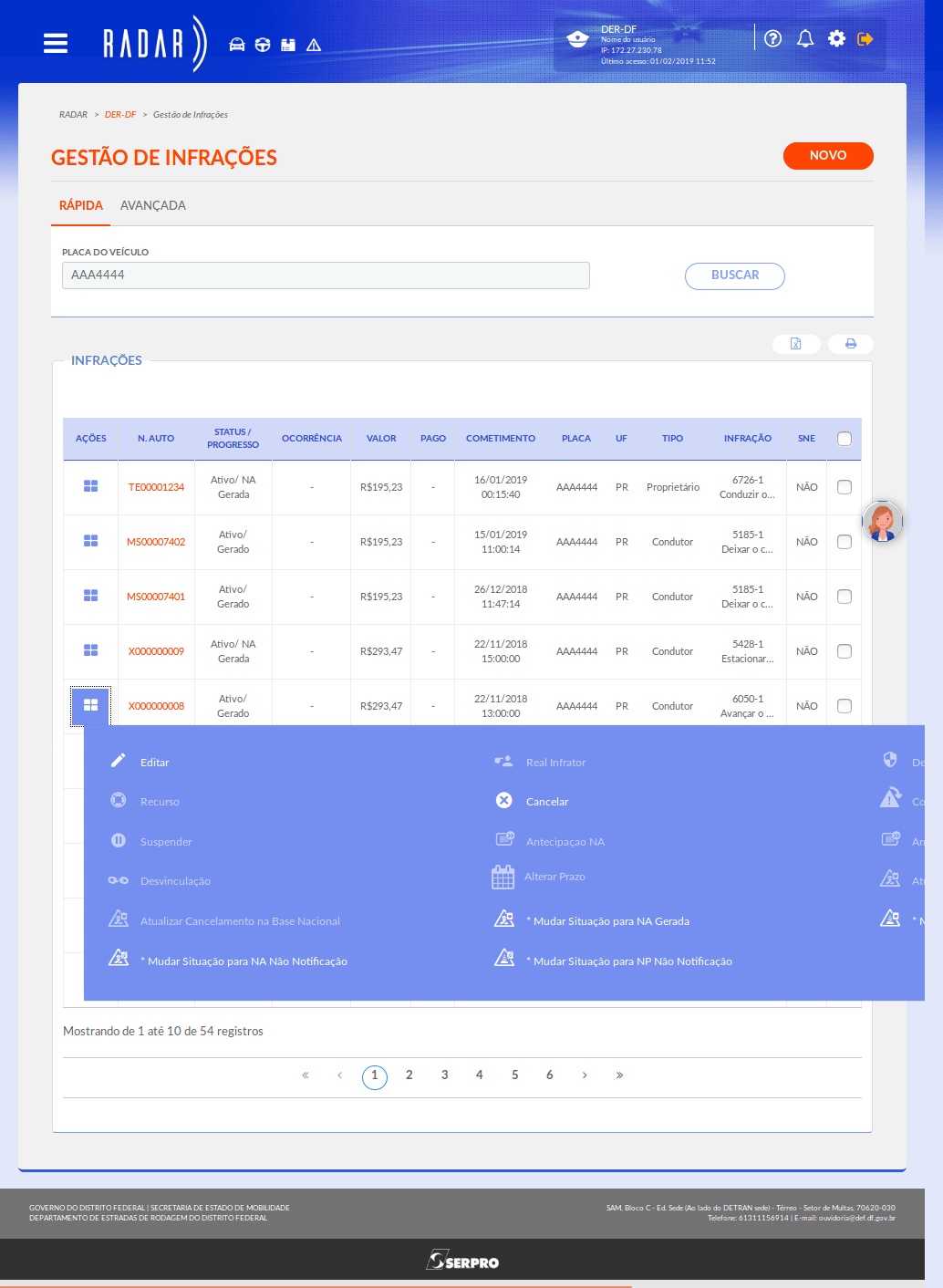
São exibidas as funcionalidades disponíveis.
Obs.: Estarão habilitadas as funcionalidades que podem ser executadas para o auto em questão e cujo perfil do usuário dê acesso.
Clique na opção em destaque.
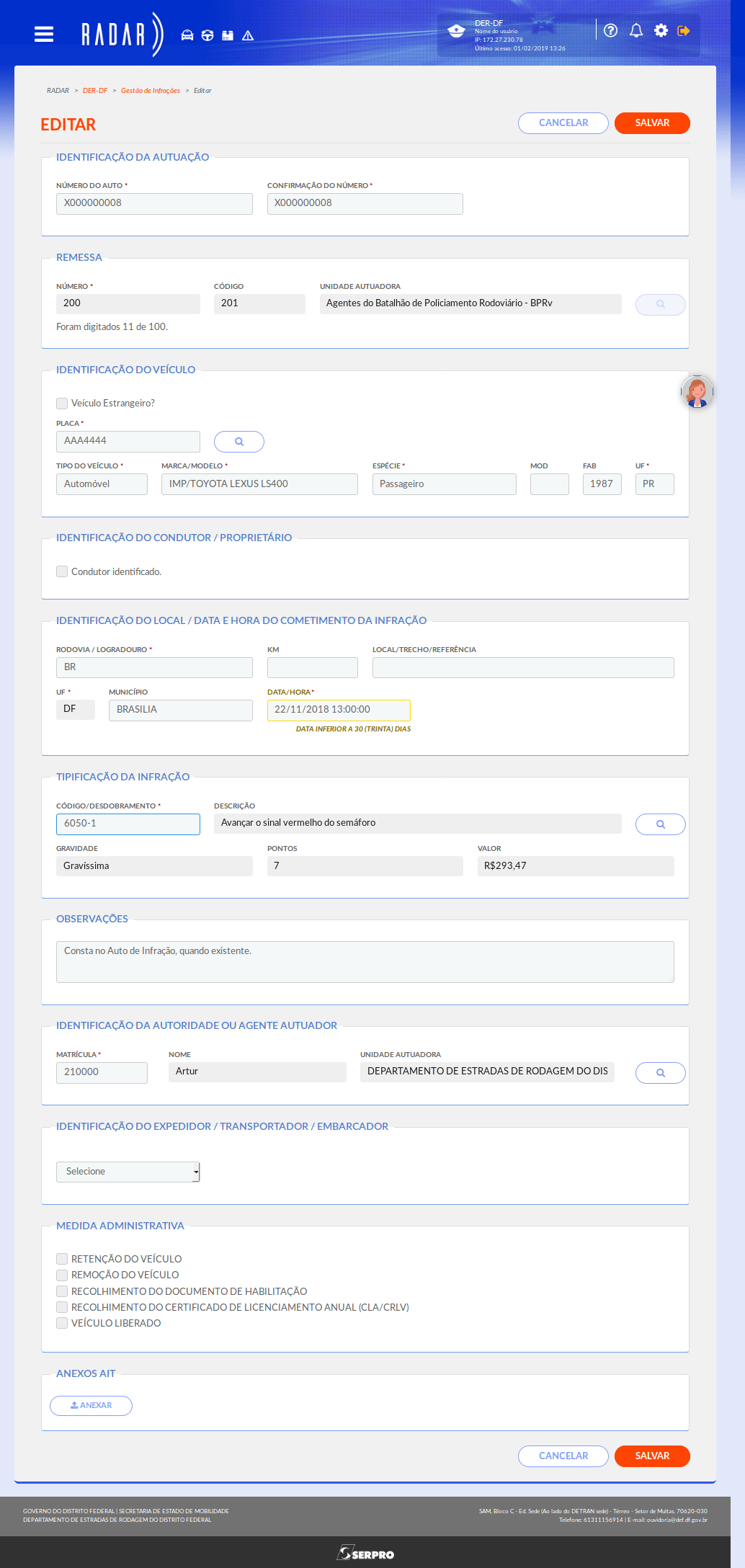
No formulário que é exibido, os campos que podem ser alterados estarão habilitados para a edição como por exemplo os campos da identificação da autuação.
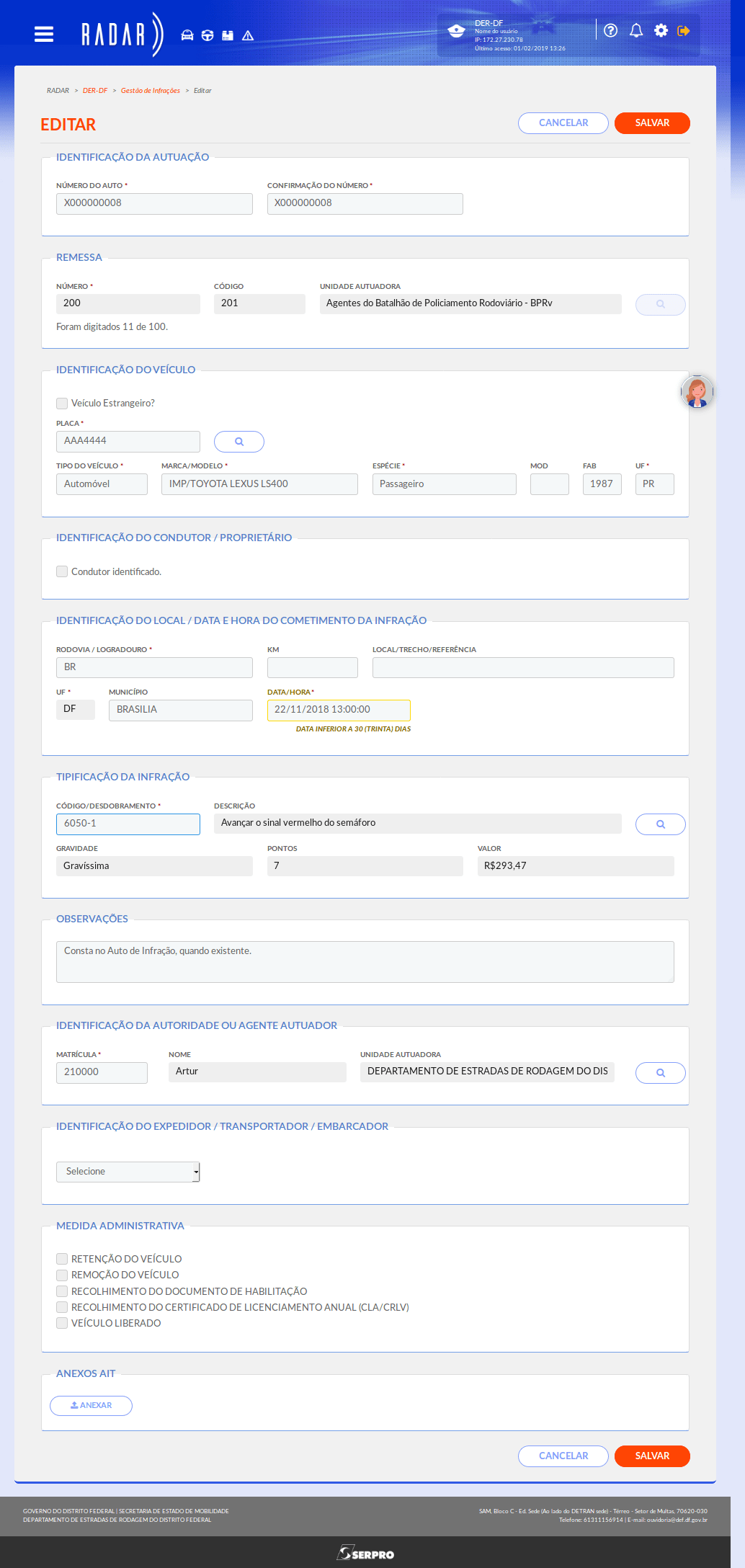
Os campos de remessa não são editáveis.
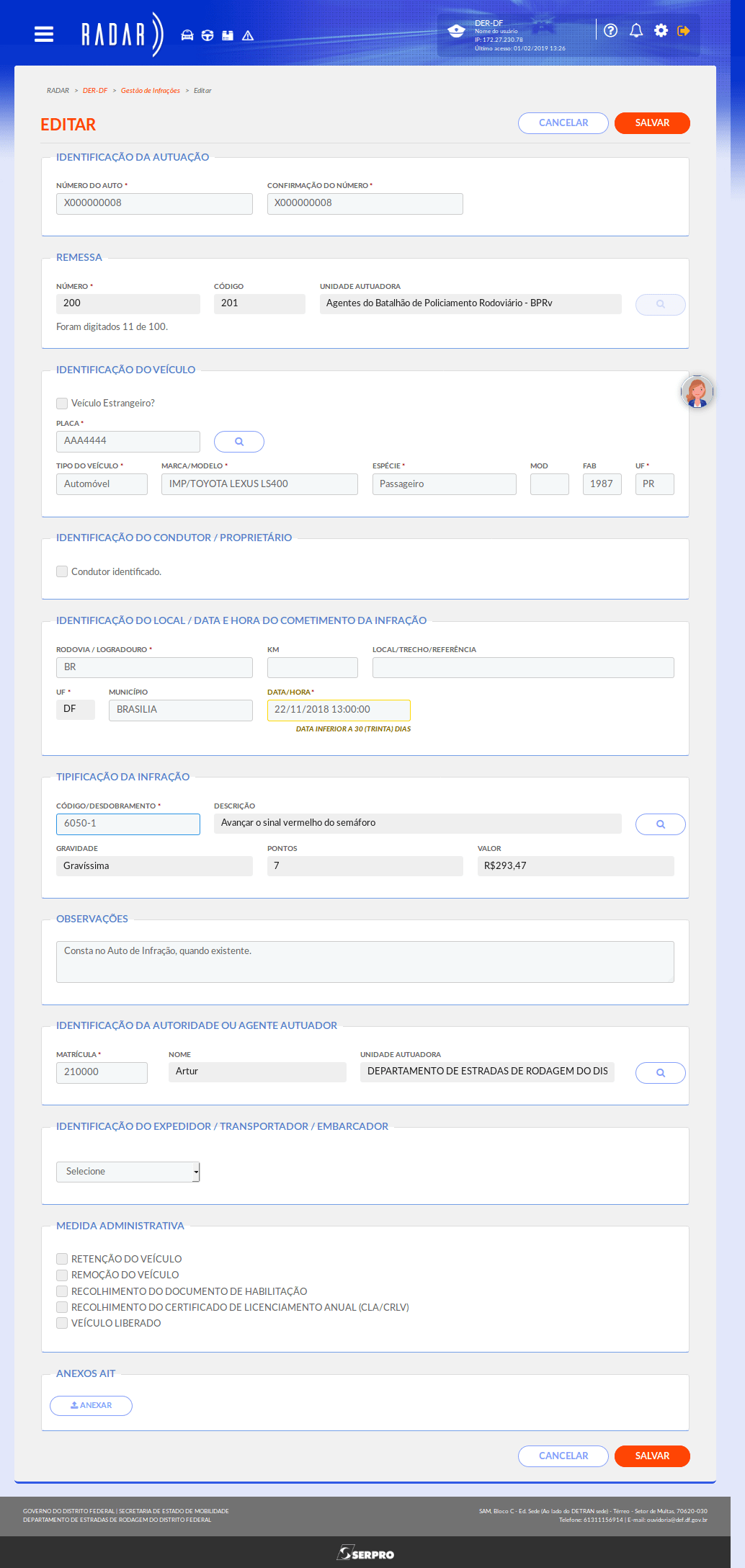
É possível editar os campos de identificação do veículo.
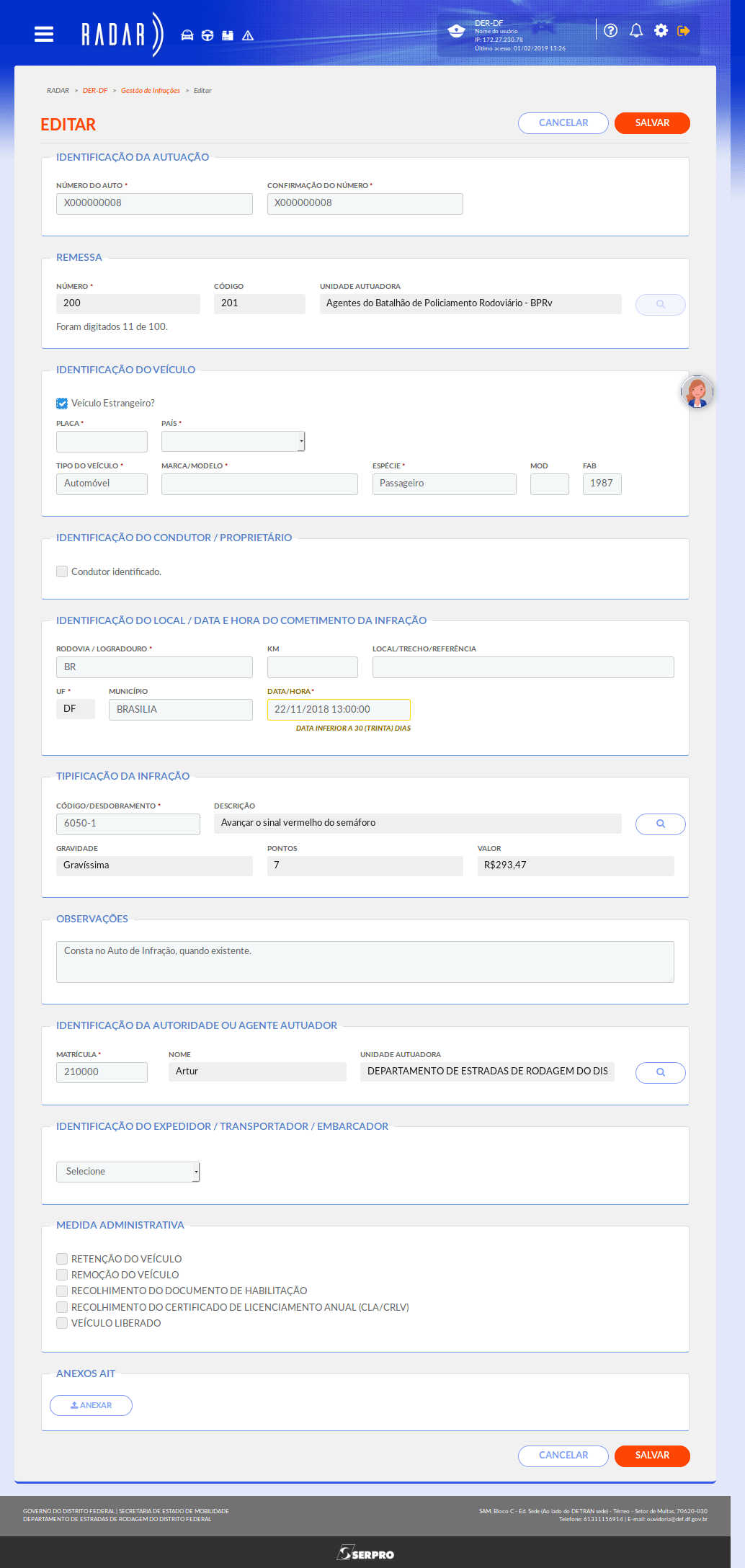
Em caso de veículo estrangeiro é exibido o campo 'país' e suprimido o campo 'UF'.
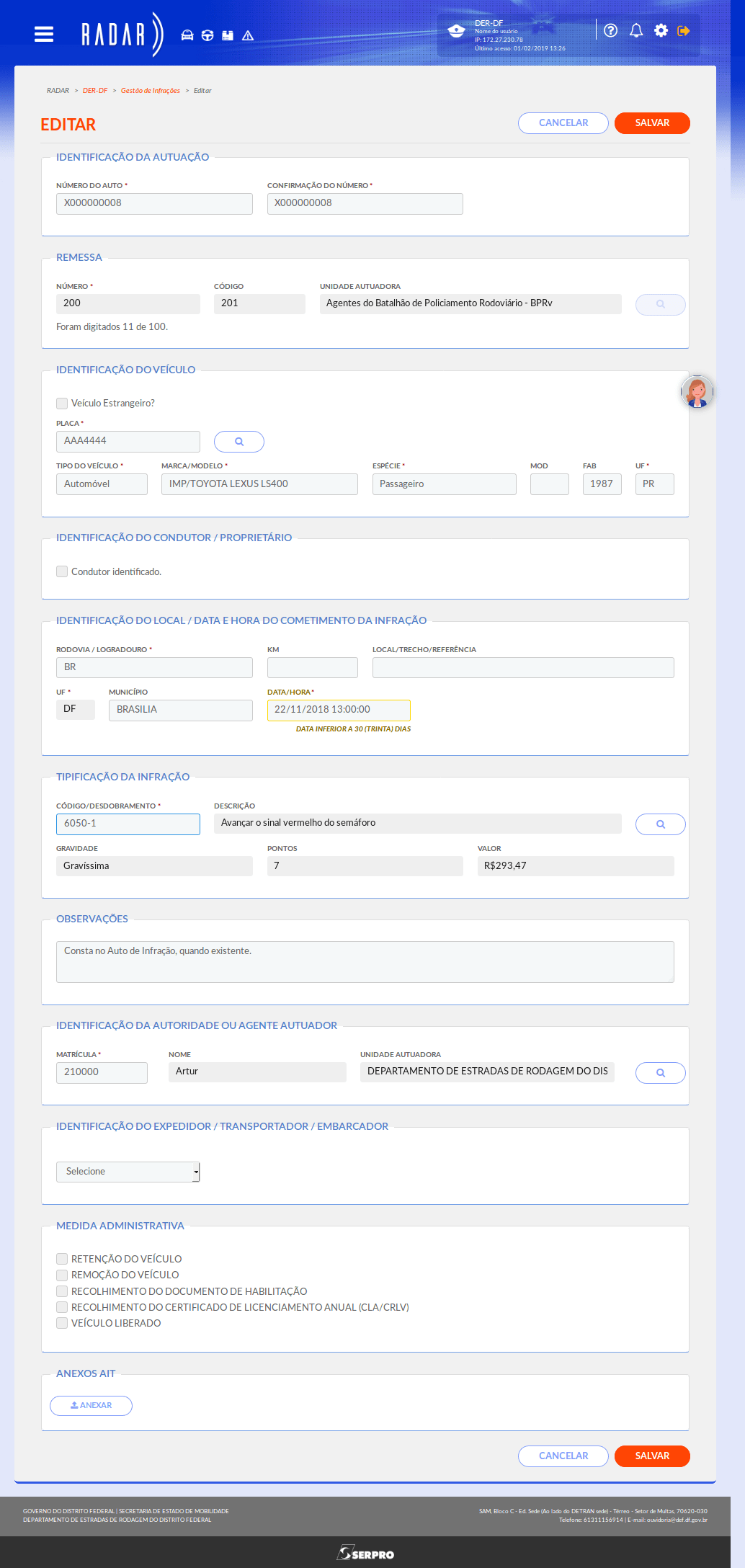
Caso o condutor e/ou proprietário do veículo não seja identificado no momento da autuação, o campo não é preenchido.
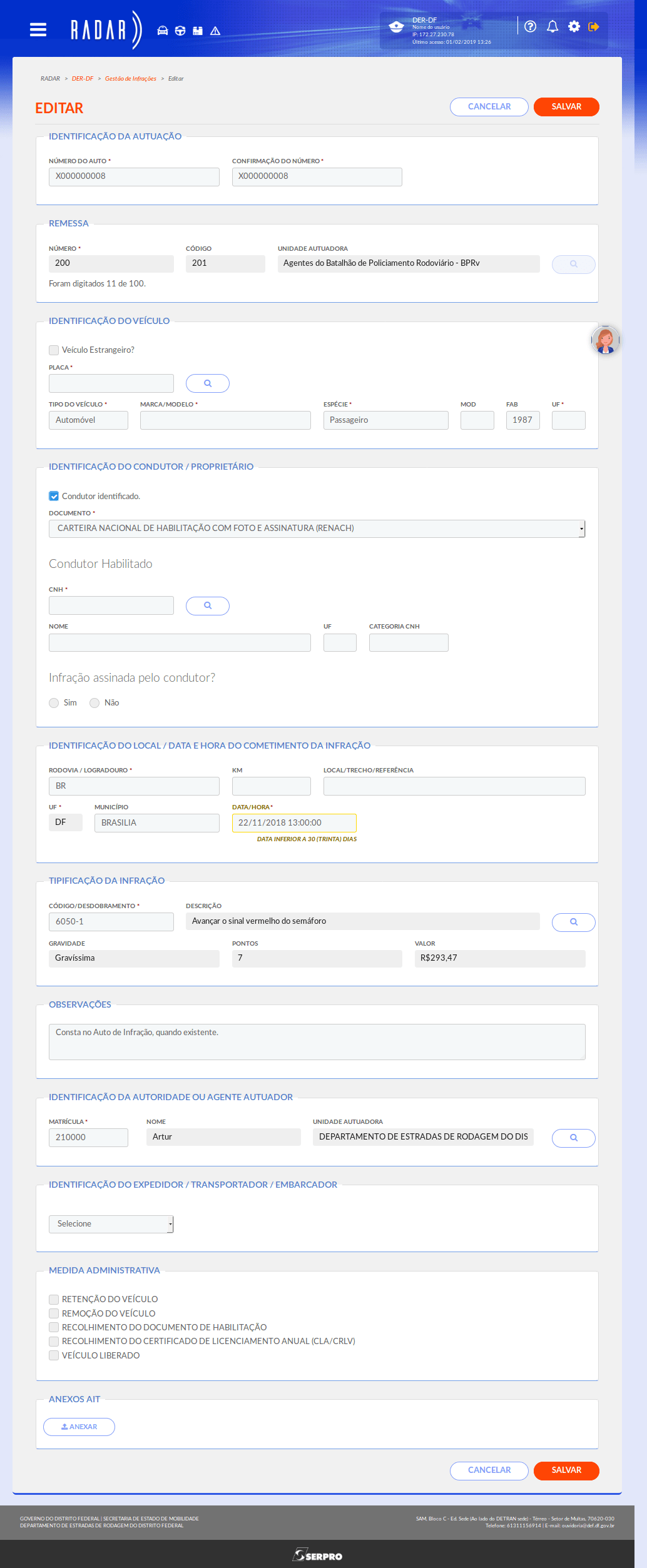
Ao clicar no campo 'condutor identificado', os demais campos são exibidos e é possível informar os dados do condutor e/ou proprietário do veículo.
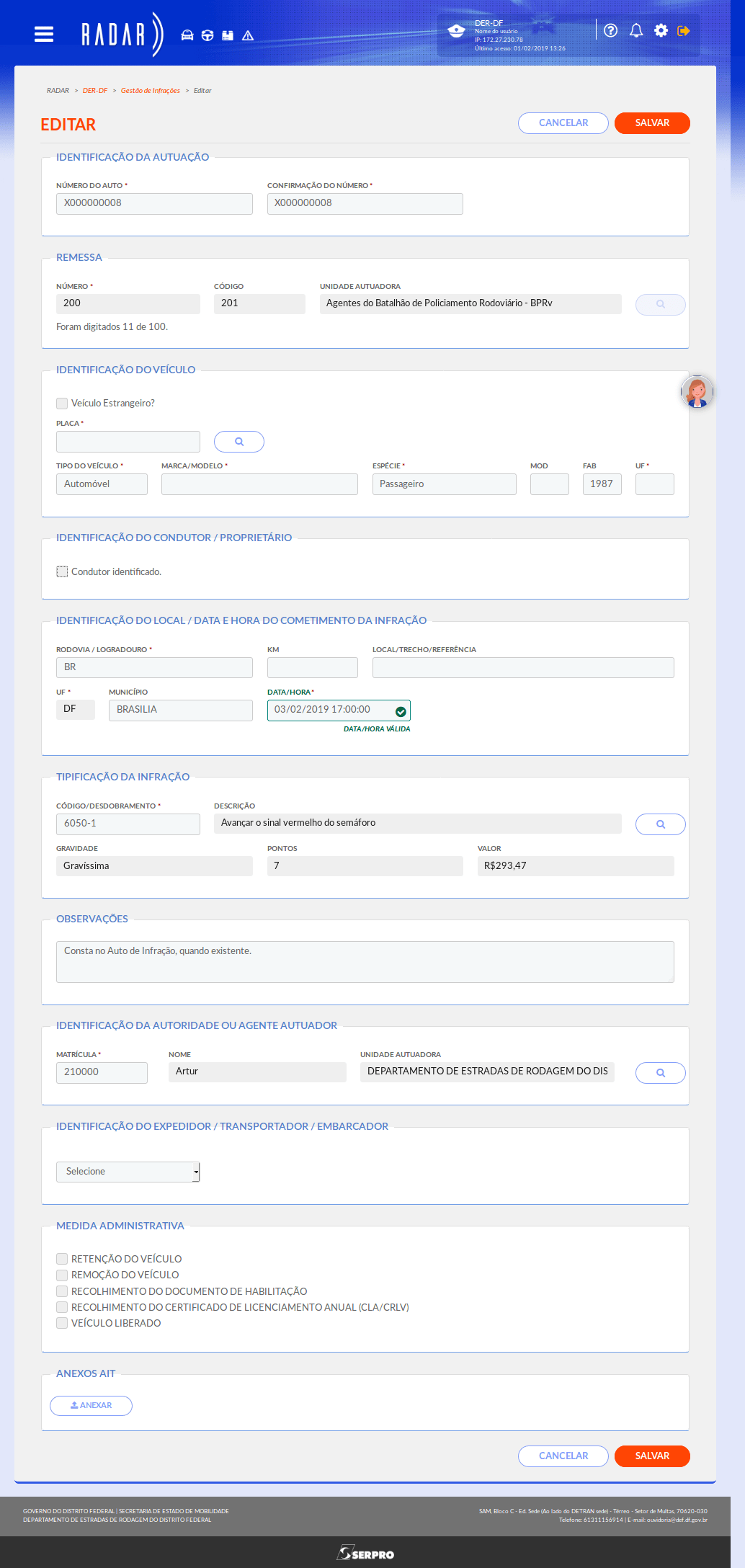
Local, data e hora do cometimento da infração também podem ser ajustados.
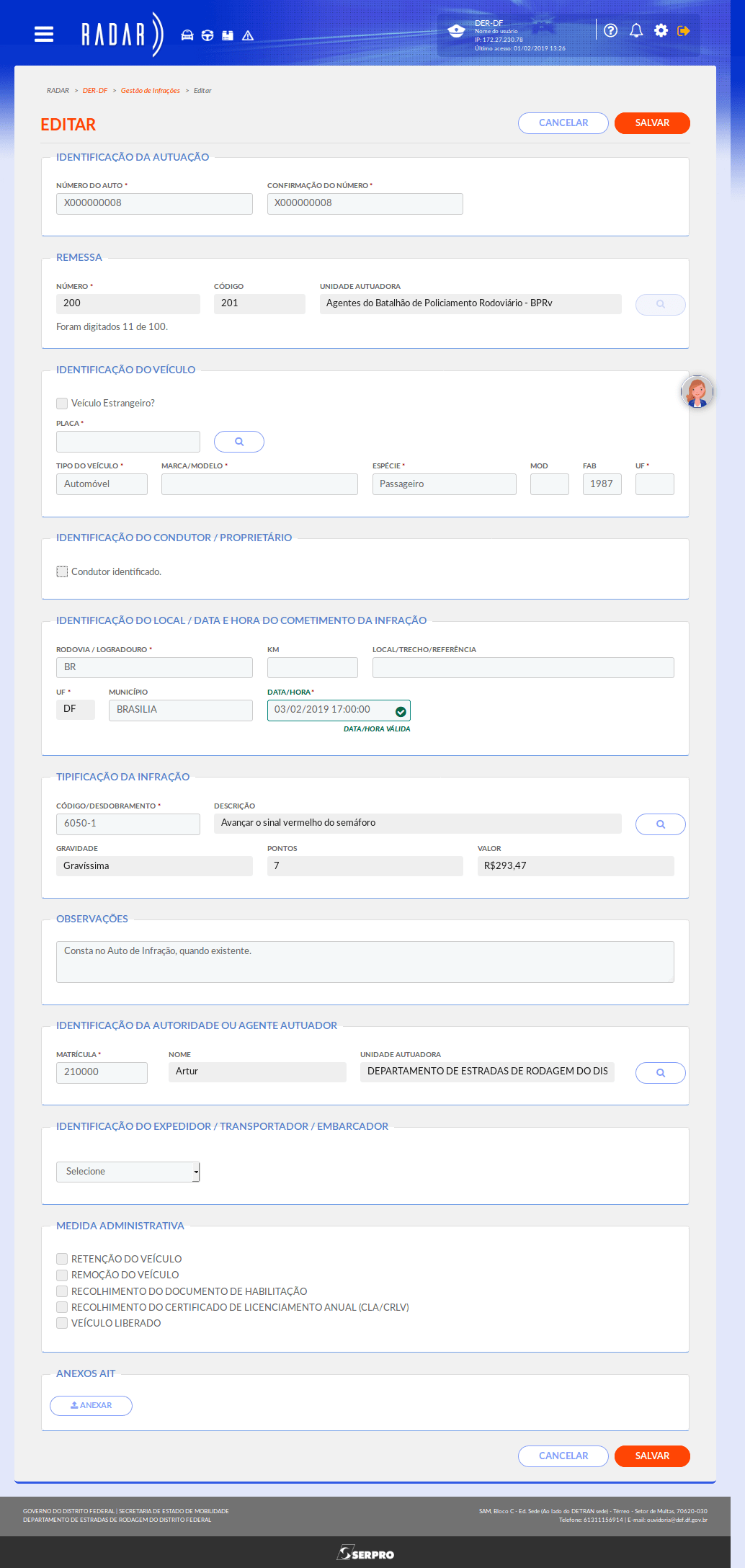
Quanto à tipificação da infração, o único campo editável é o 'código/desdobramento'. Os demais campos são preenchidos automaticamente.

O usuário pode digitar o código de infração ou então clicar na 'lupa' para consultar a lista de infrações.
Clique para visualizar a lista de infrações.
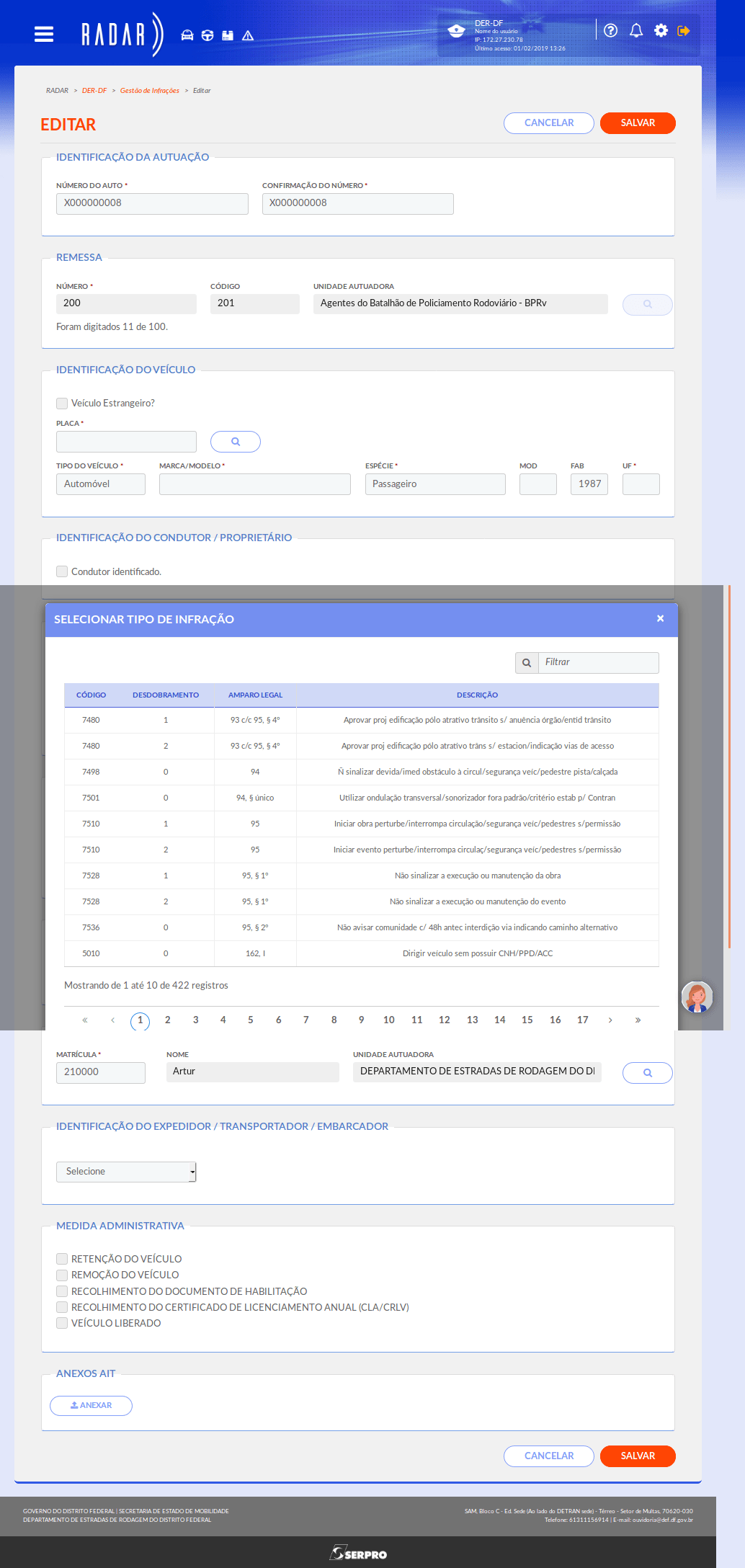
Para selecionar basta clicar na linha da infração. A tela anterior será exibida e os dados serão preenchidos automaticamente.
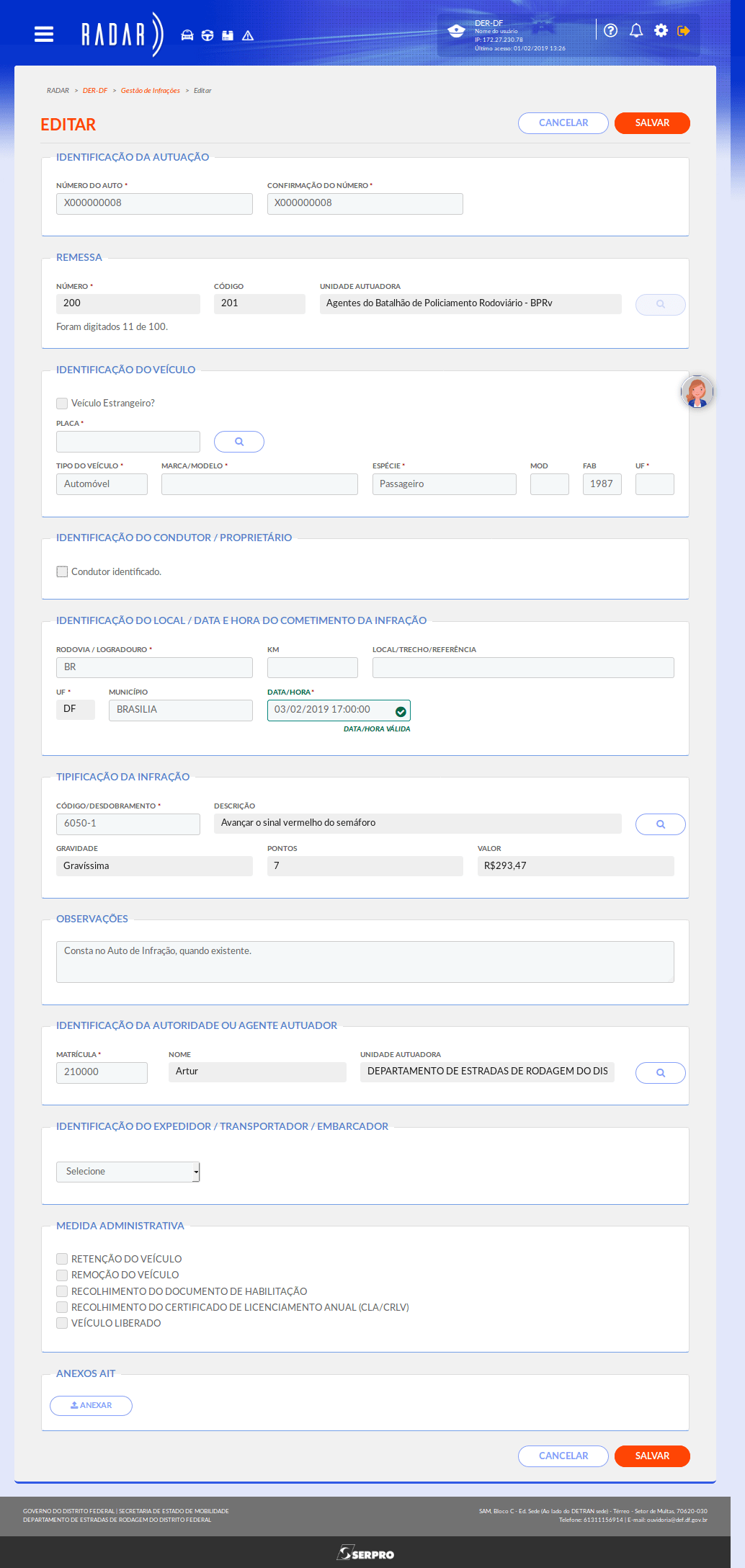
O campo observações é editável.

O campo 'identificação da autoridade ou agente autuador' funciona de forma similar ao campo 'tipificação da infração'. Nesse caso, apenas o campo matrícula pode ser alterado manualmente, os demais são preenchidos automaticamente.
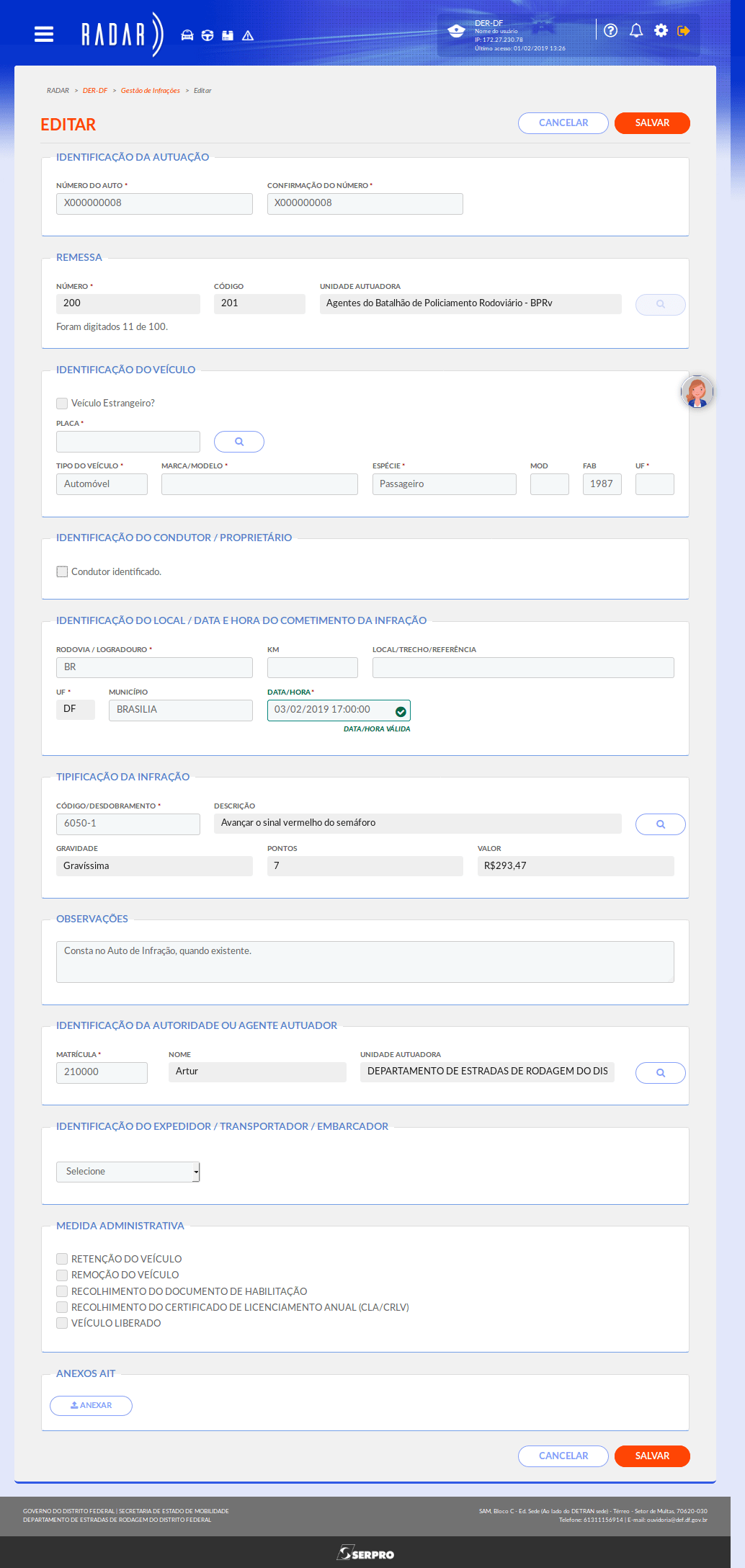
O usuário pode digitar a matrícula do agente ou então clicar na 'lupa' para consultar a lista de agentes.
Clique no botão em destaque.
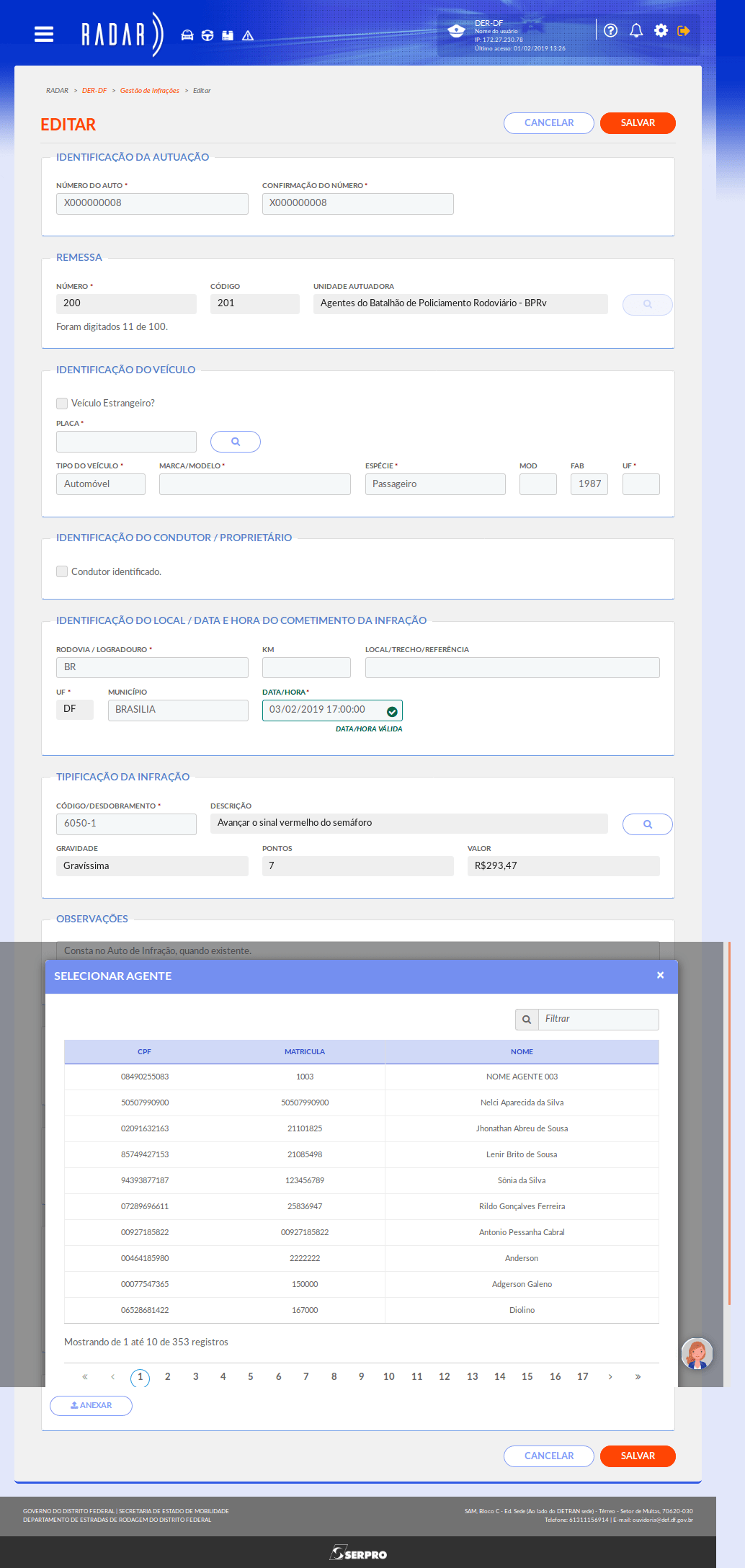
Para selecionar basta clicar em uma das linhas. A tela anterior será exibida e os dados serão preenchidos automaticamente.
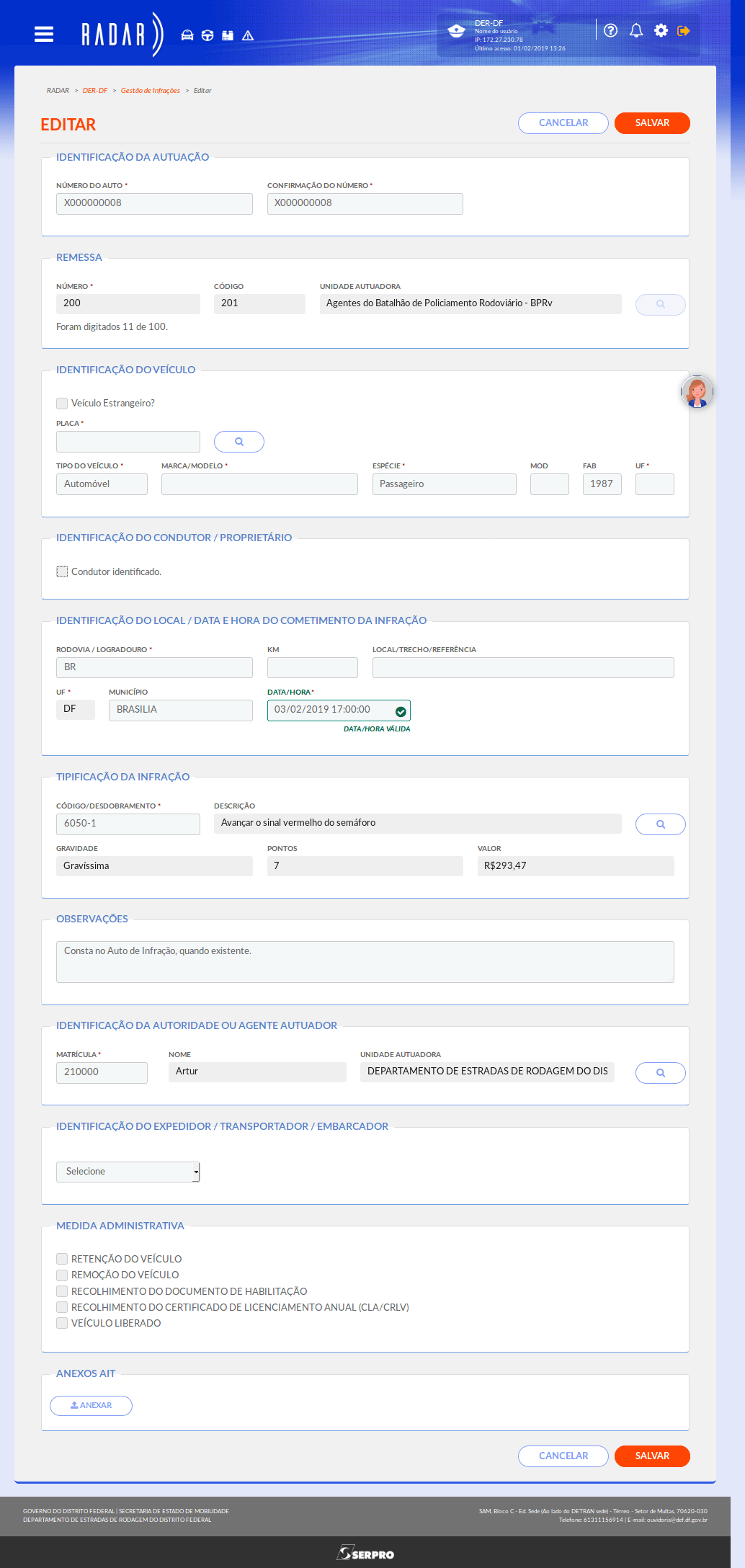
Esse dado pode ser preenchido quando o veículo autuado faz transporte de carga.
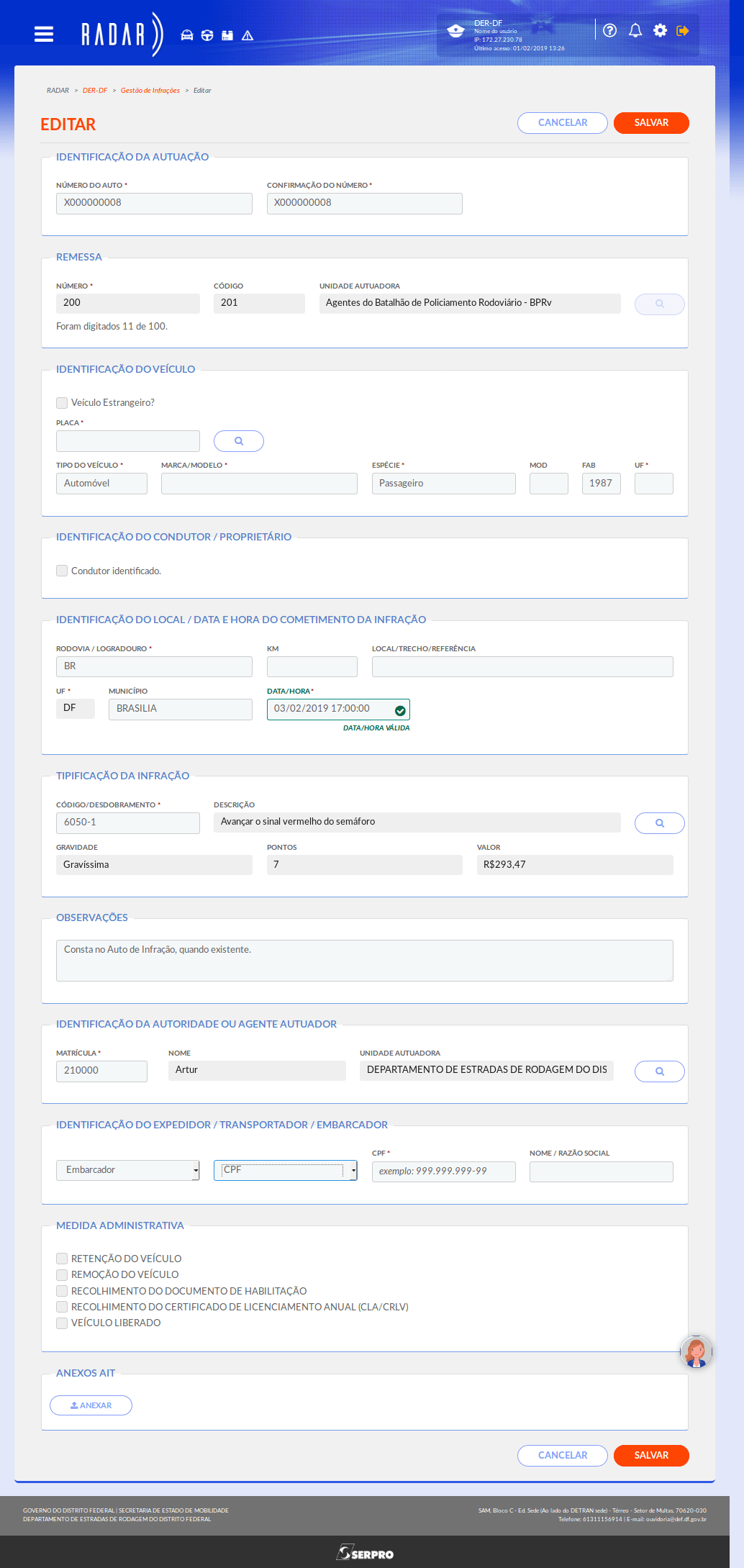
Ao selecionar uma das opções no primeiro campo os demais são exibidos para edição.
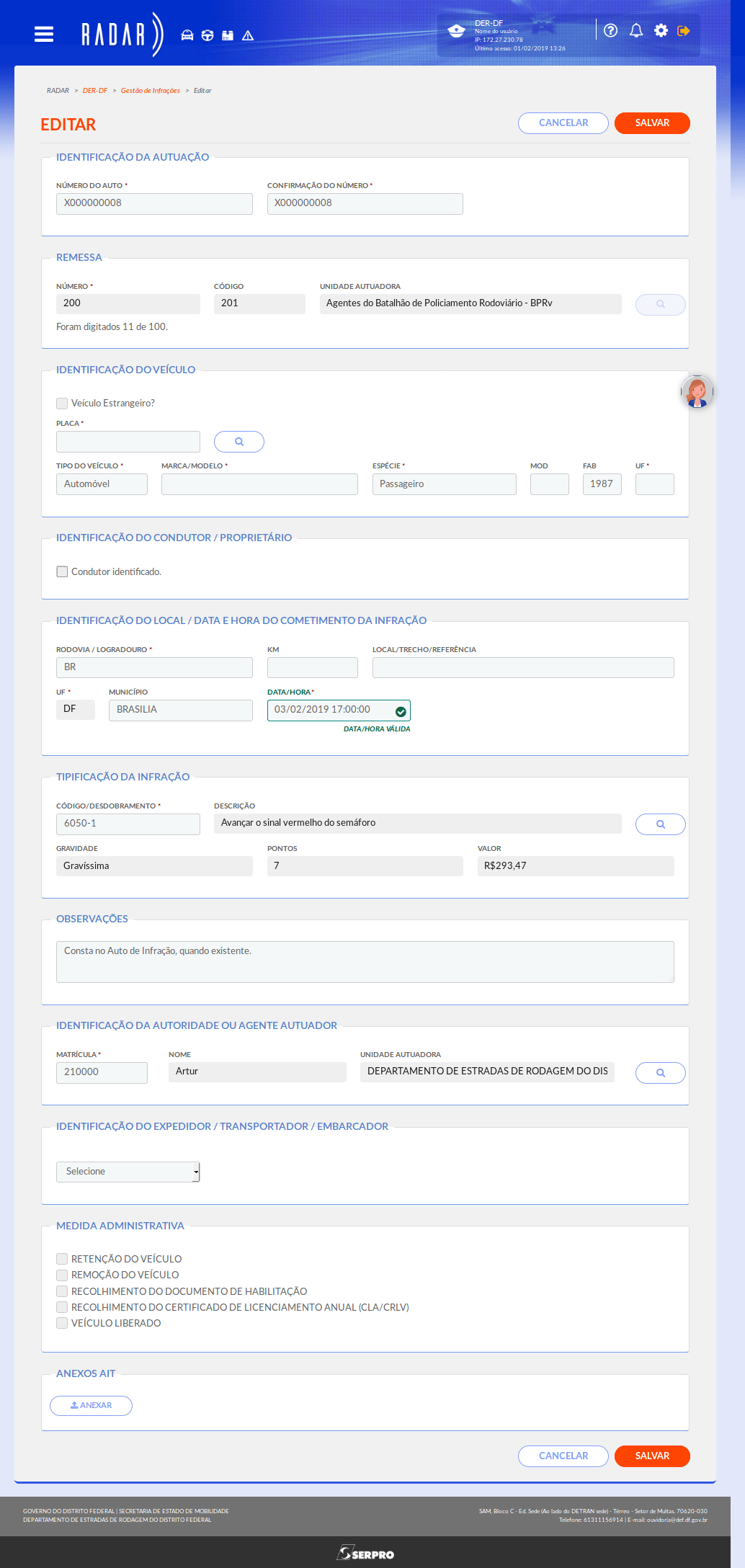
O usuário deve informar a medida administrativa aplicada à situação.
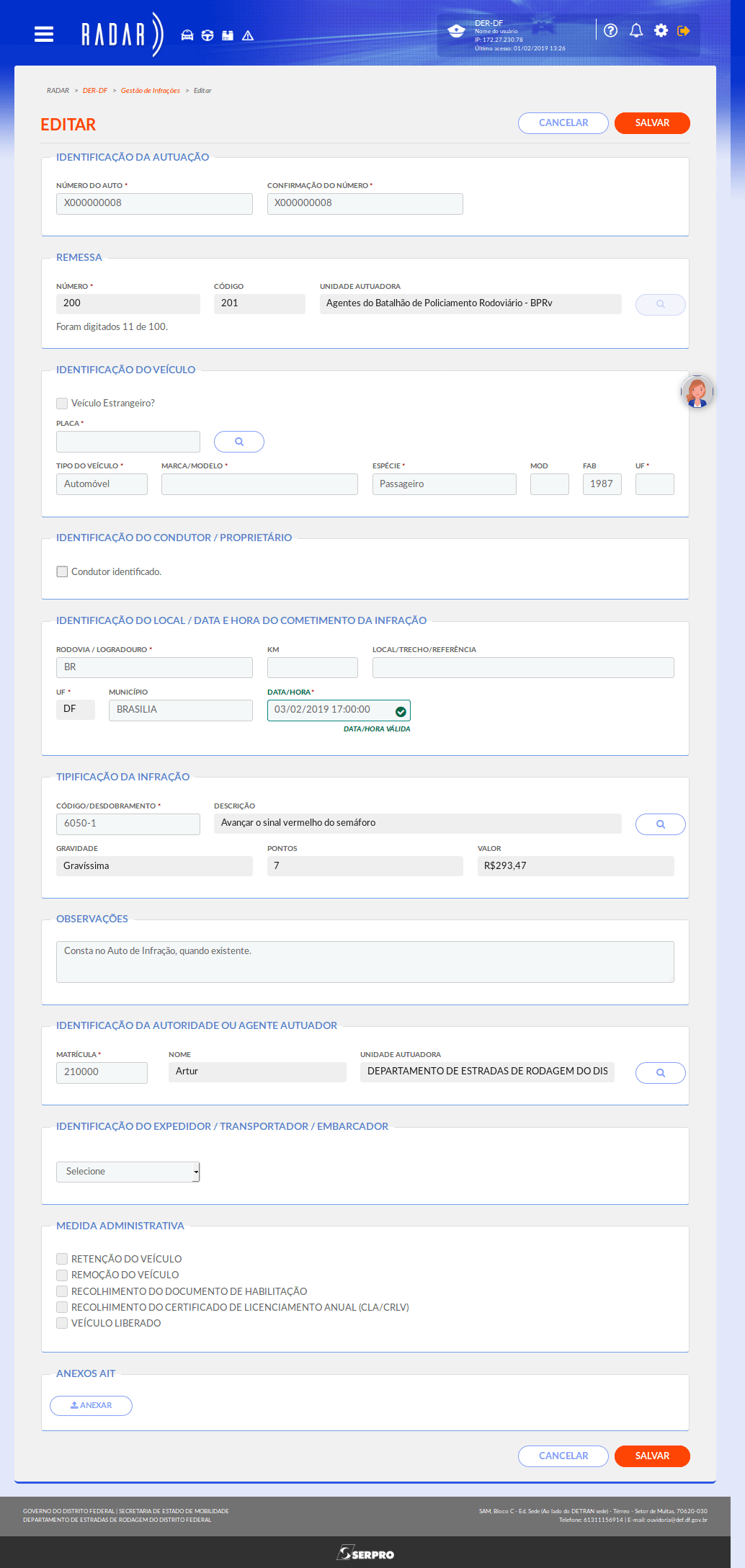
O usuário pode ainda anexar o AIT - Auto de Infração de Trânsito, digitalizado.
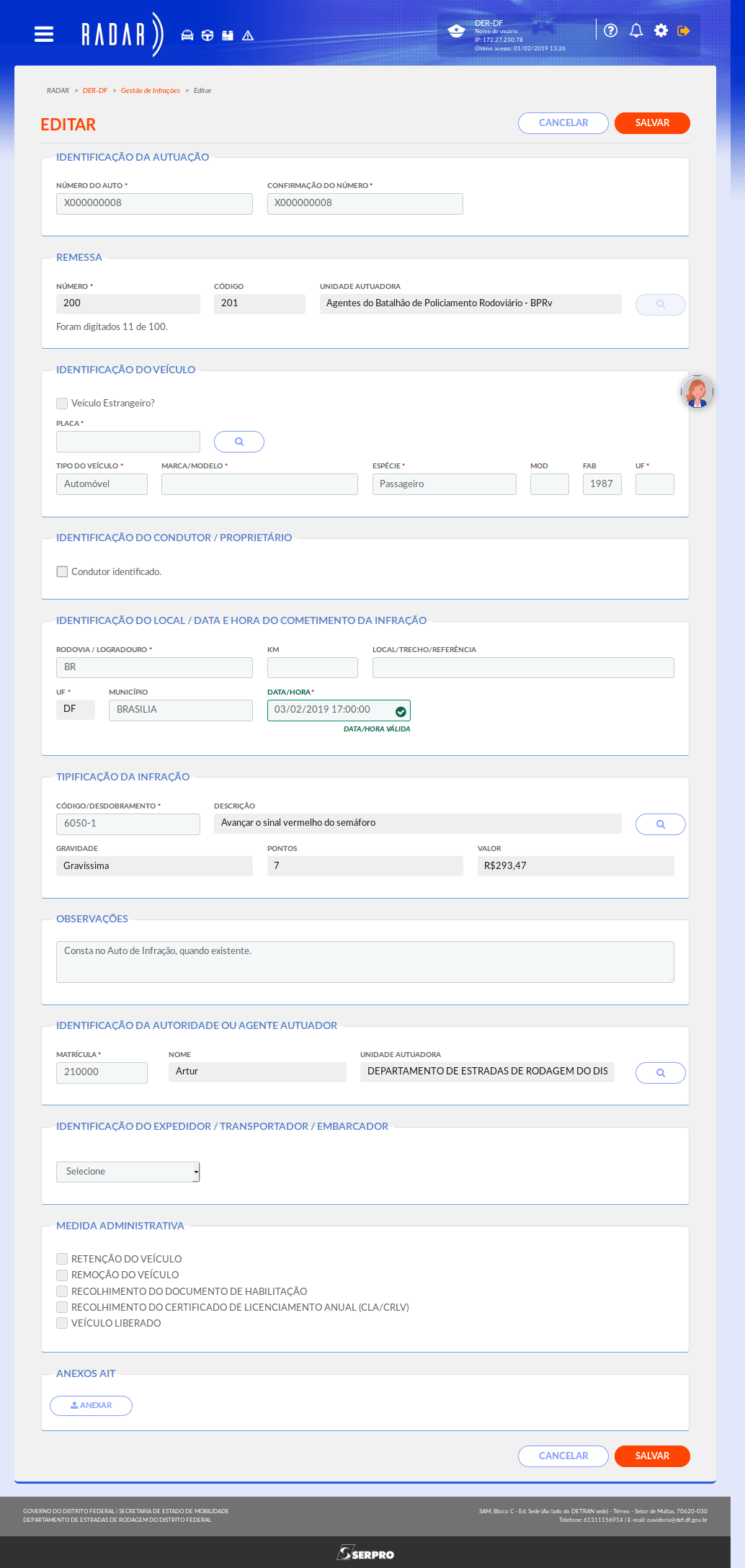
Os botões 'cancelar' e 'salvar' ficam disponíveis no alto da tela e no rodapé da tela. Para efetivar as alterações,
clique em salvar.