Operação do sistema
Minhas viagens
Acessar minhas viagens
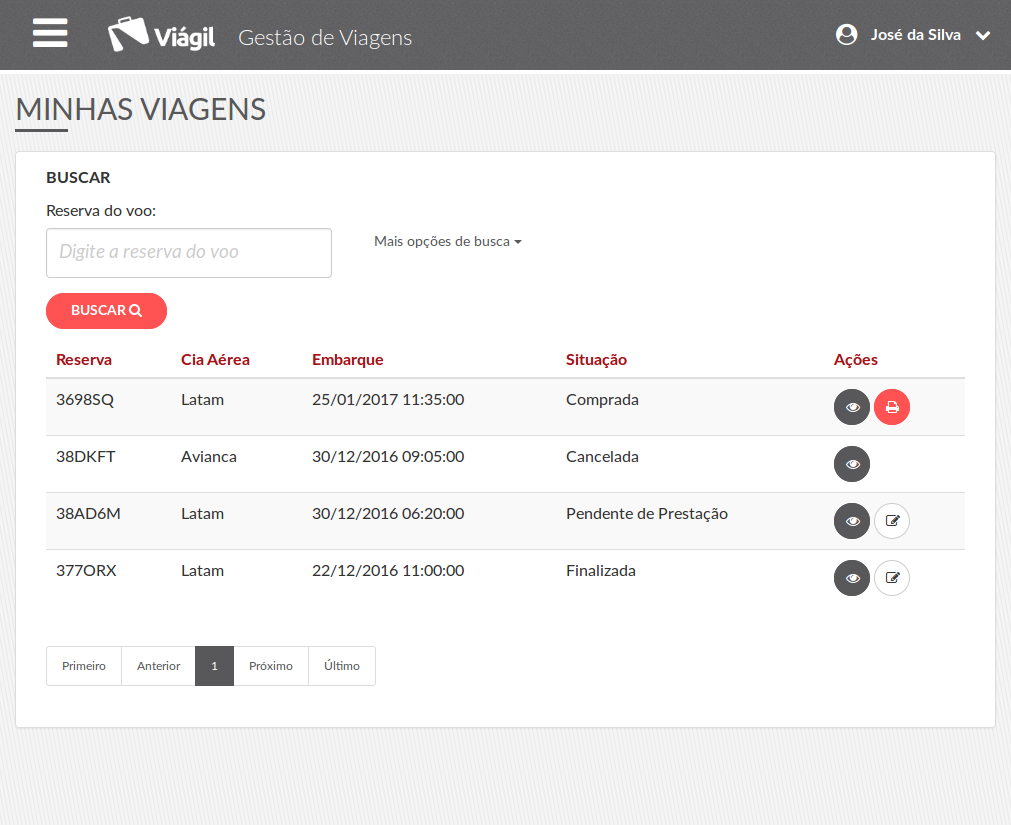
Na página "Minhas Viagens", o usuário "Viajante" pode acessar de forma rápida suas viagens.
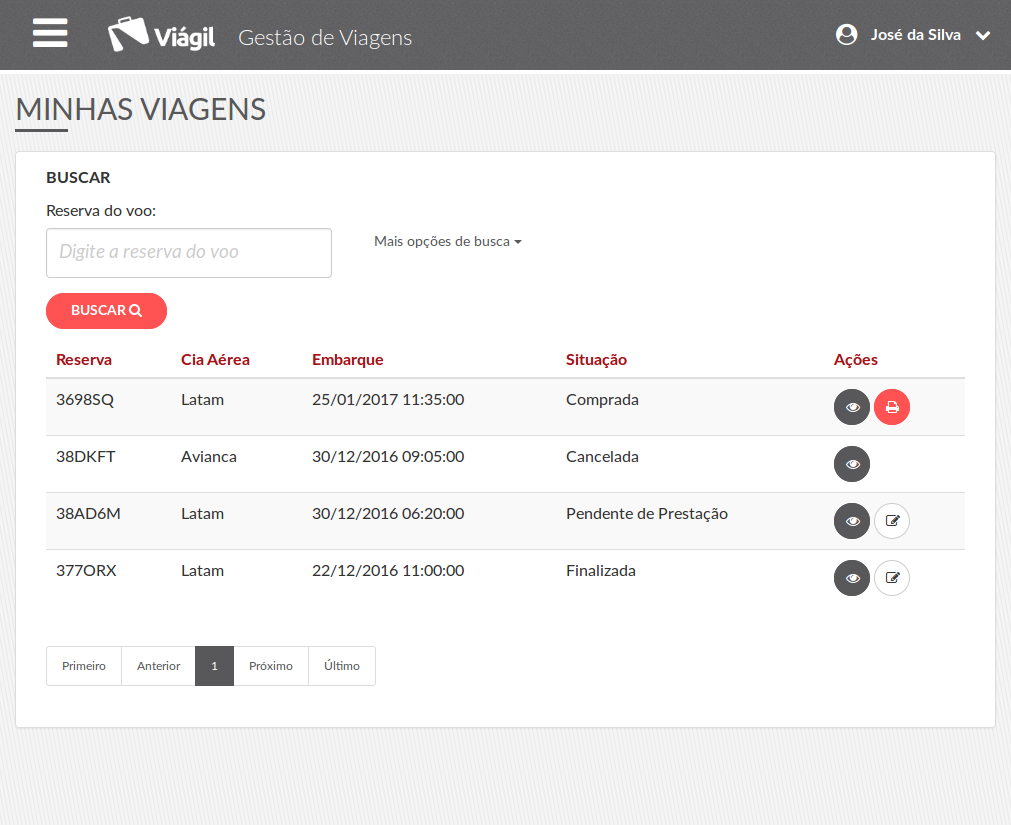
Serão listadas todas as viagens em que o usuário é um dos passageiros ou que ele é responsável por um dos passageiros.
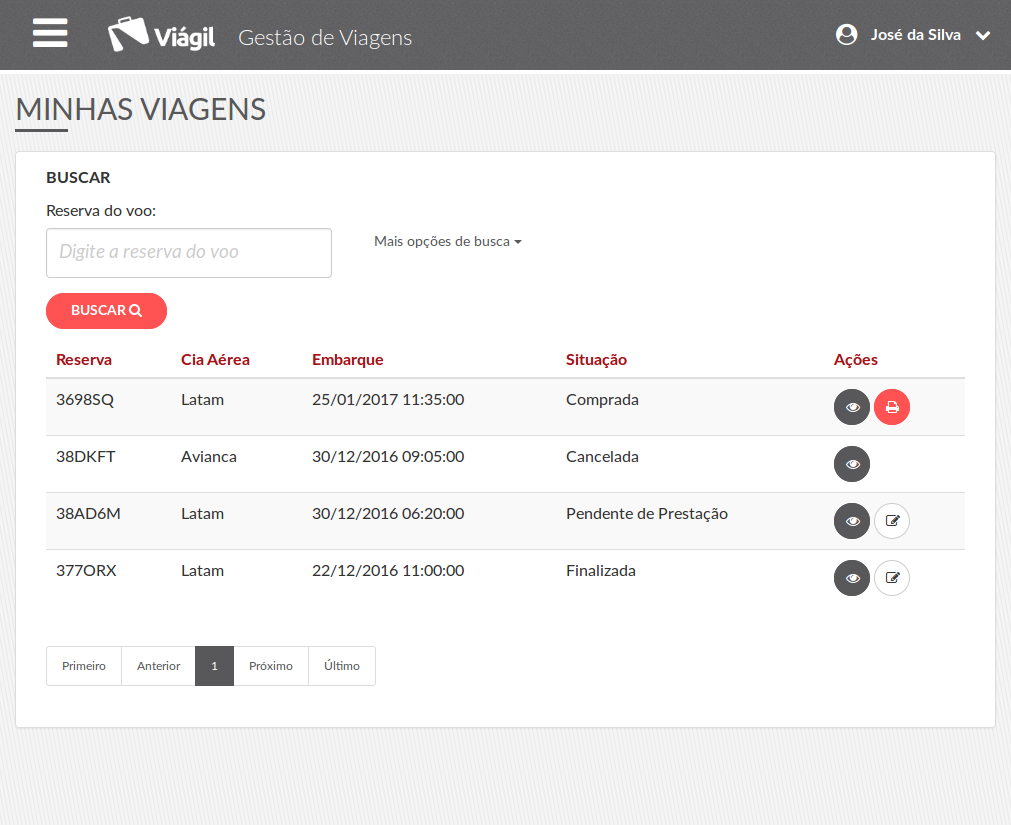
Esta listagem pode ser muito extensa, por isso esta página possui recursos para facilitar a busca pelas viagens.
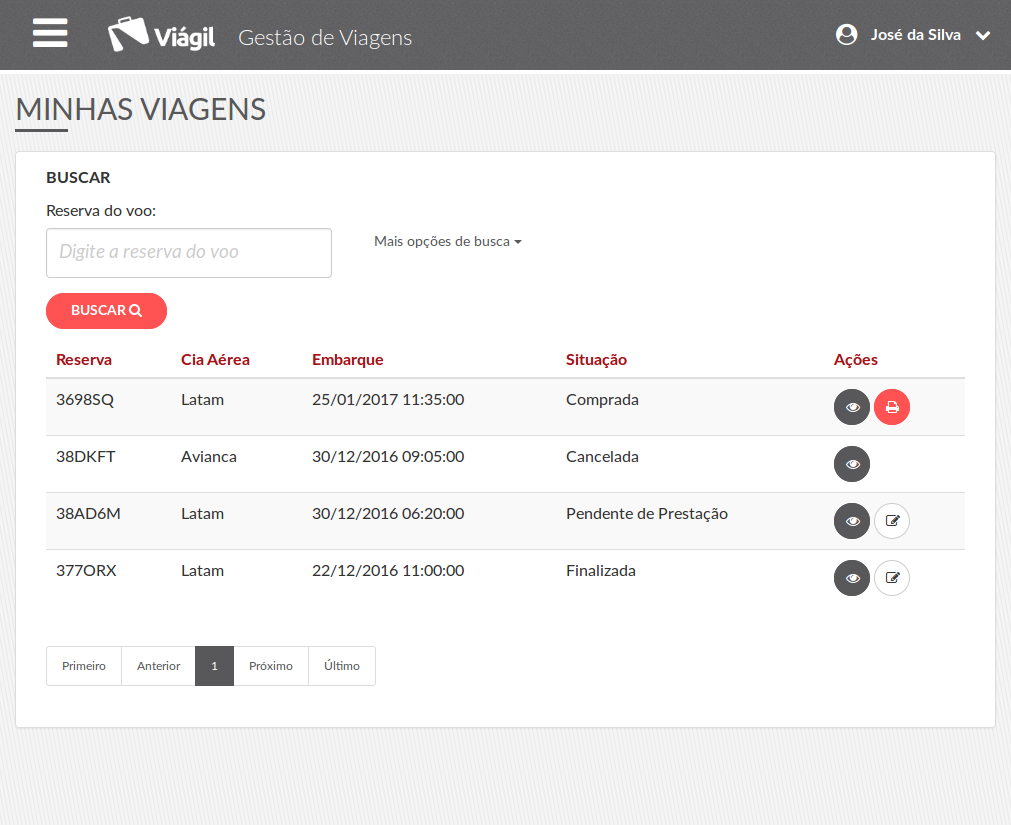
Para uma busca direta, informe a reserva do voo.
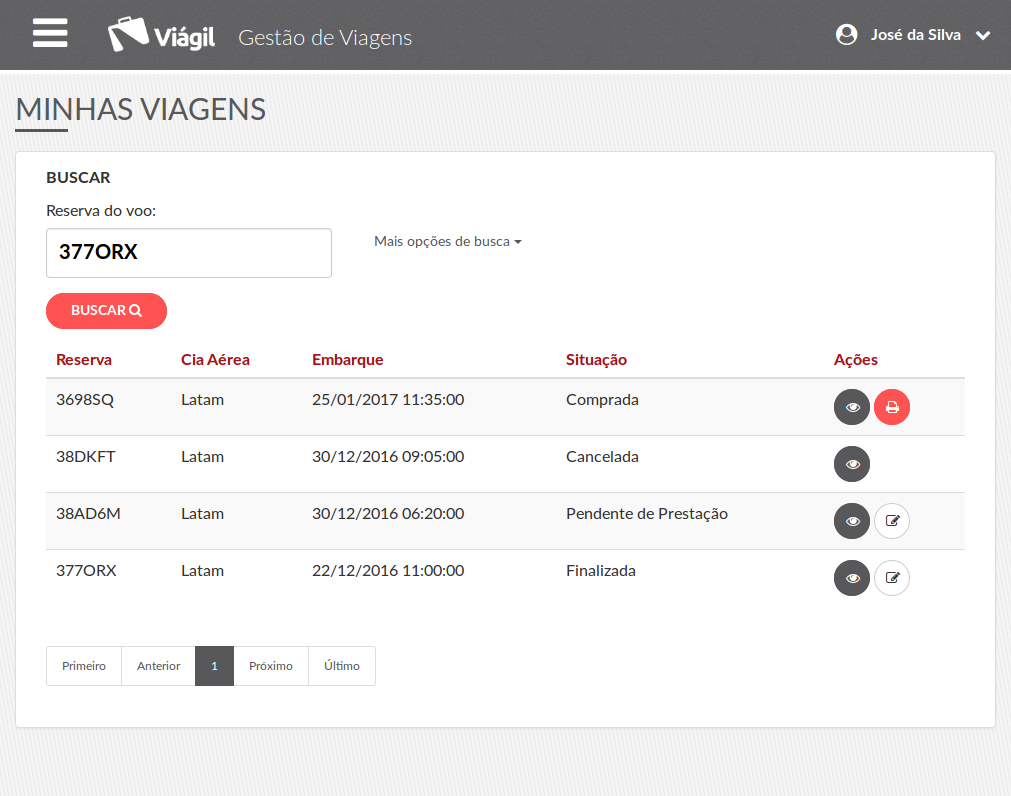
Em seguida,
clique no botão "Buscar".
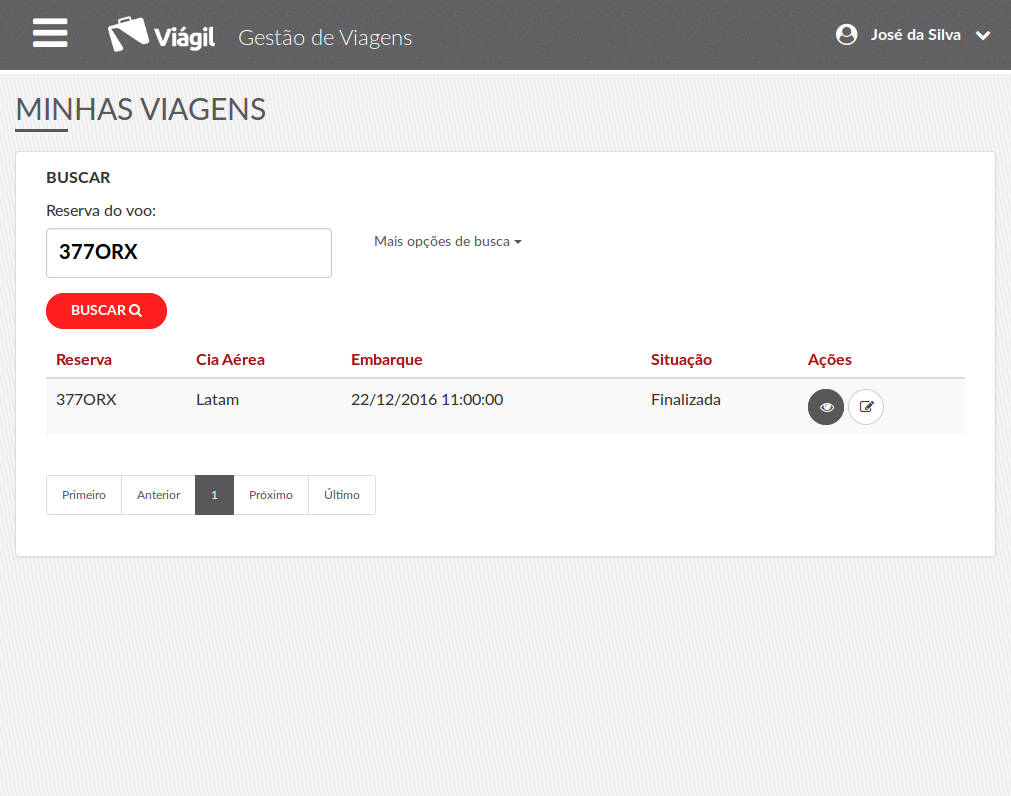
Apenas a viagem com a reserva informada será exibida na listagem.
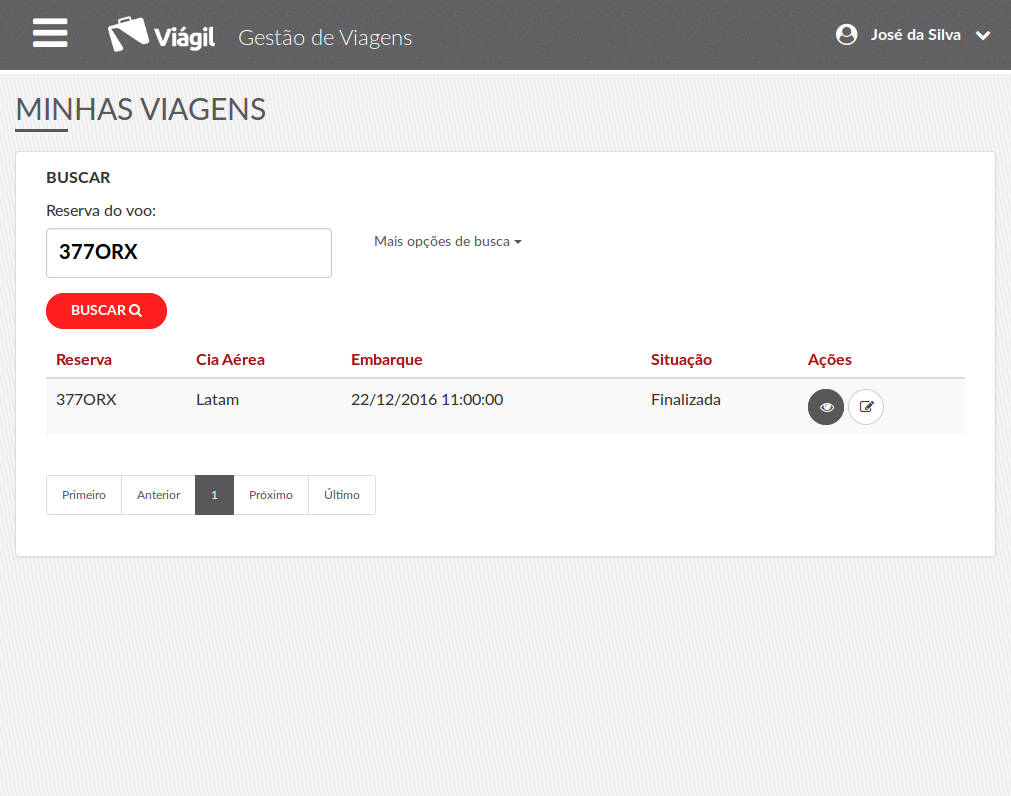
Para realizar uma nova busca, delete os dados inseridos no campo "Reserva do voo".
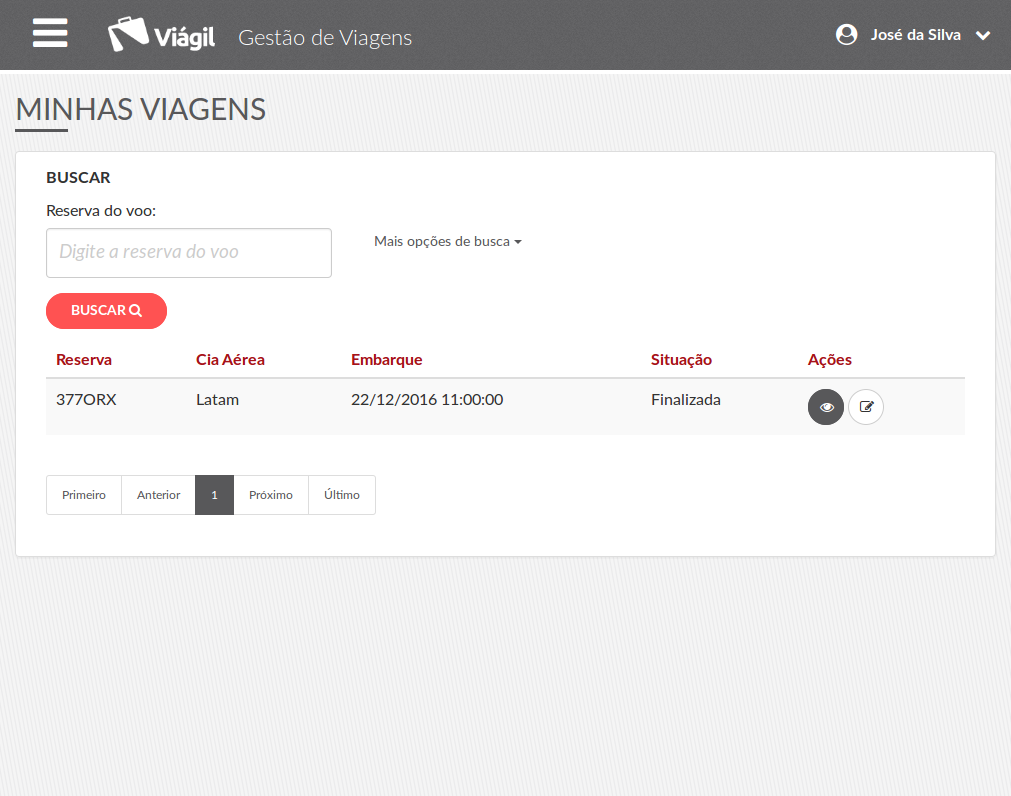
Em seguida,
clique em "Buscar".
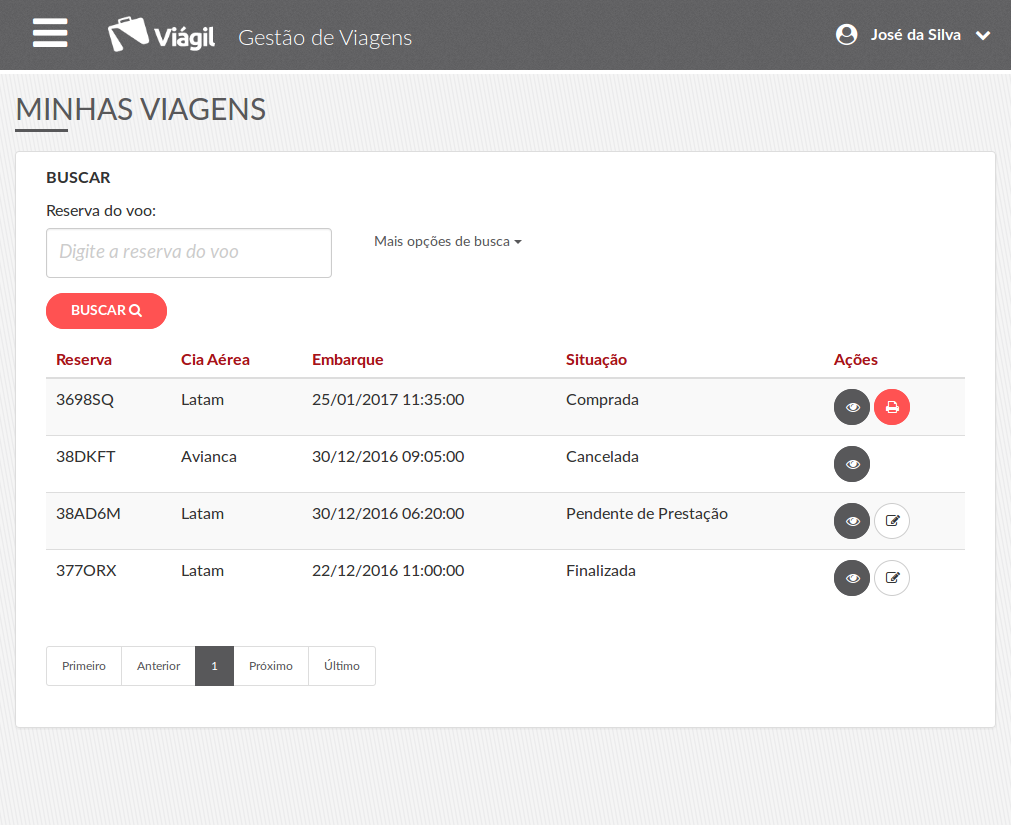
A lista completa de viagens será exibida.
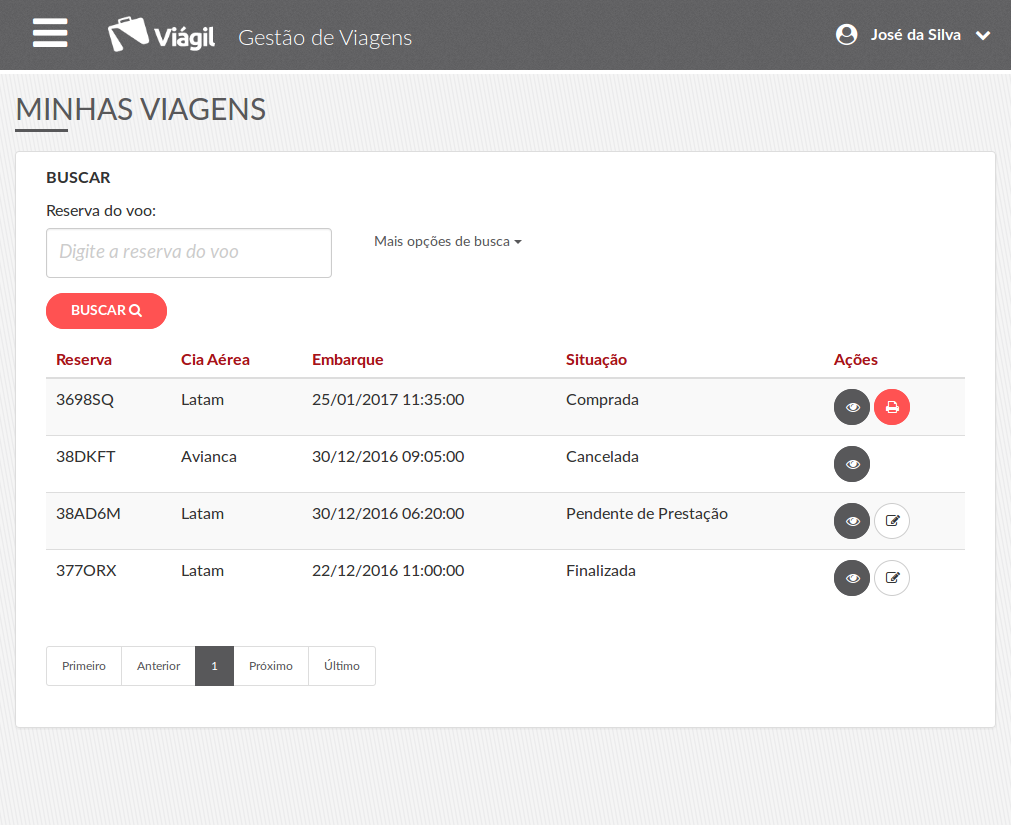
Além da busca direta, estão disponíveis outros filtros. Para visualizá-los,
clique em "Mais opções de busca".

Serão disponibilizadas outras opções de busca.

O Viajante pode filtrar a busca pela companhia aérea.
As companhias disponíveis são:
- Avianca
- Azul
- Gol
- Latam

O filtro também pode ser feito pela situação da viagem. As situações possíveis são:
- Cancelada
- Comprada
- Expirada
- Finalizada
- Pendente de Aprovação
- Pendente de Prestação
- Reservada

Para buscar pela data de embarque, é necessário informar o período.

Uma vez que a lista de resultados pode ser muito extensa, os resultados são exibidos de forma paginada.

clique no ícone "Ver detalhes".
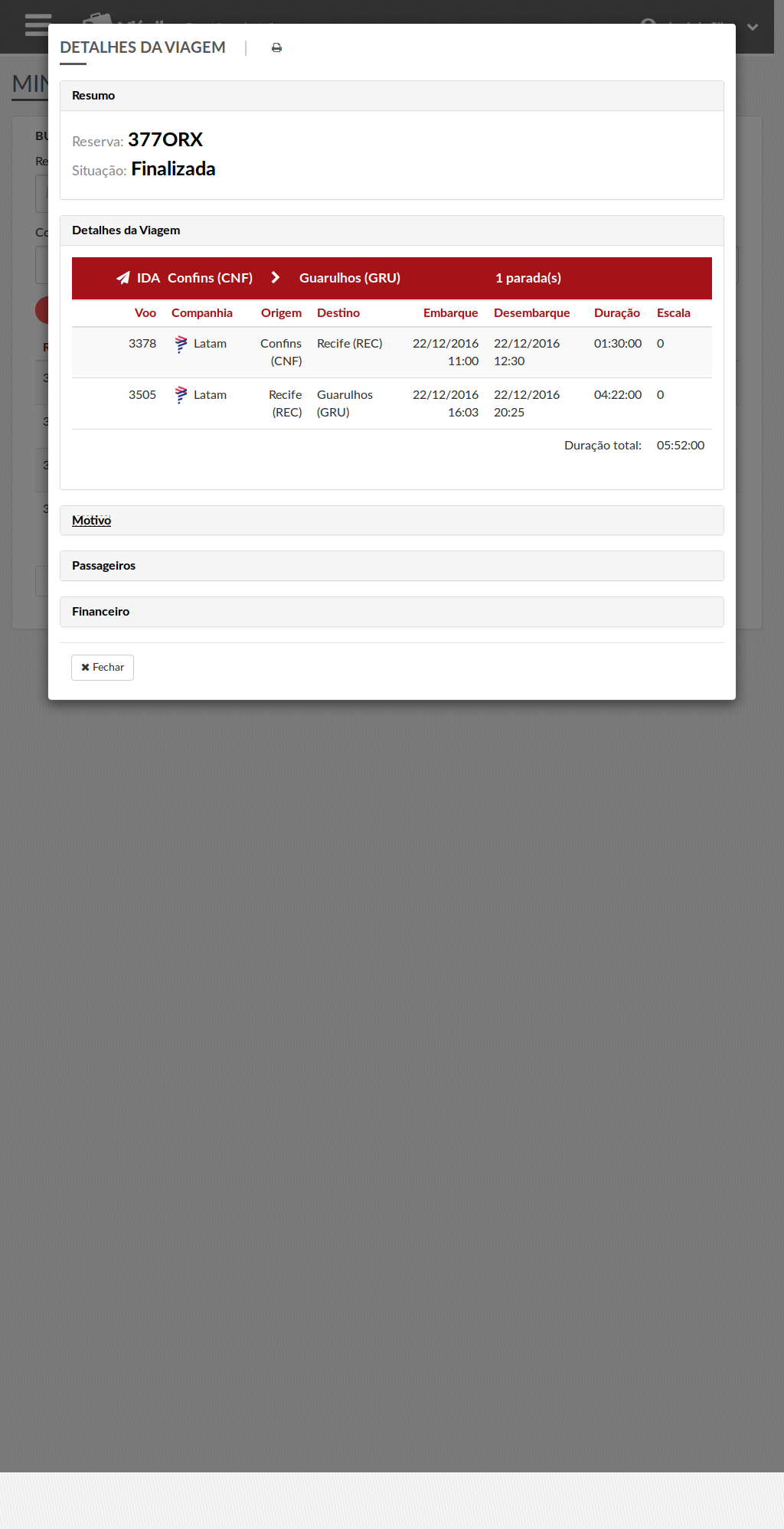
Na janela apresentada, será exibida uma seção com os detalhes da viagem.
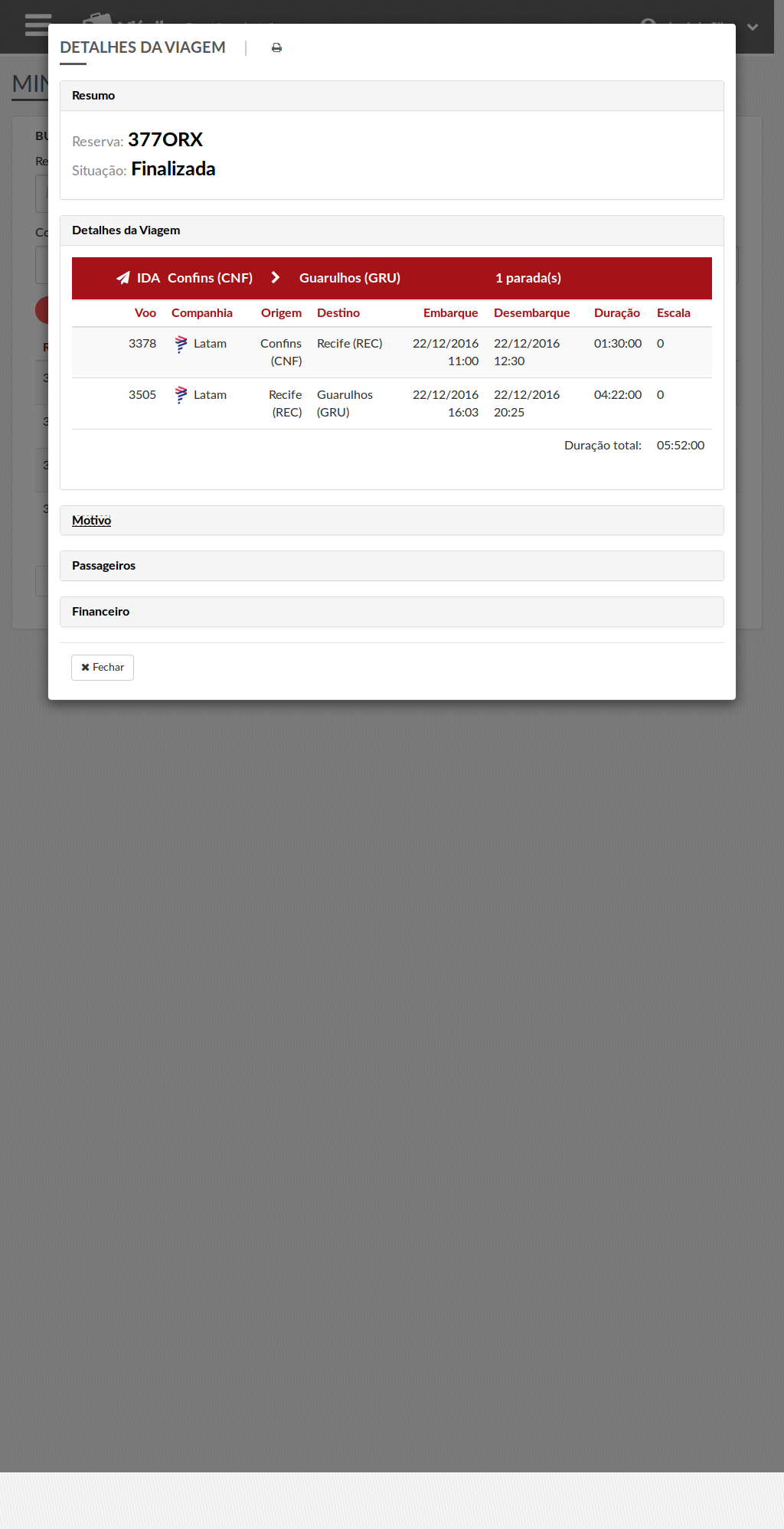
Para visualizar o motivo da viagem,
clique na seção "Motivo".
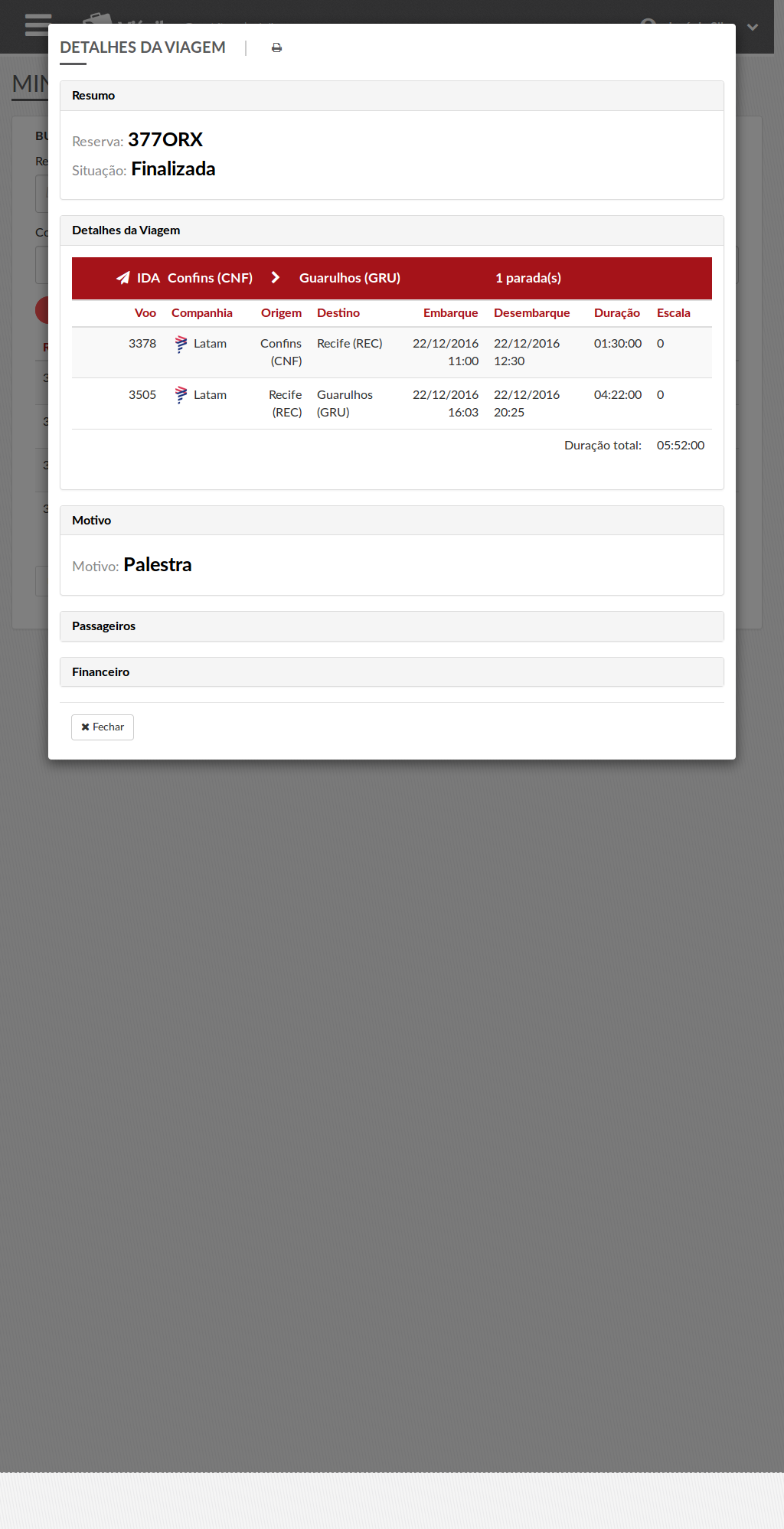
Será apresentado o motivo cadastrado para a viagem.
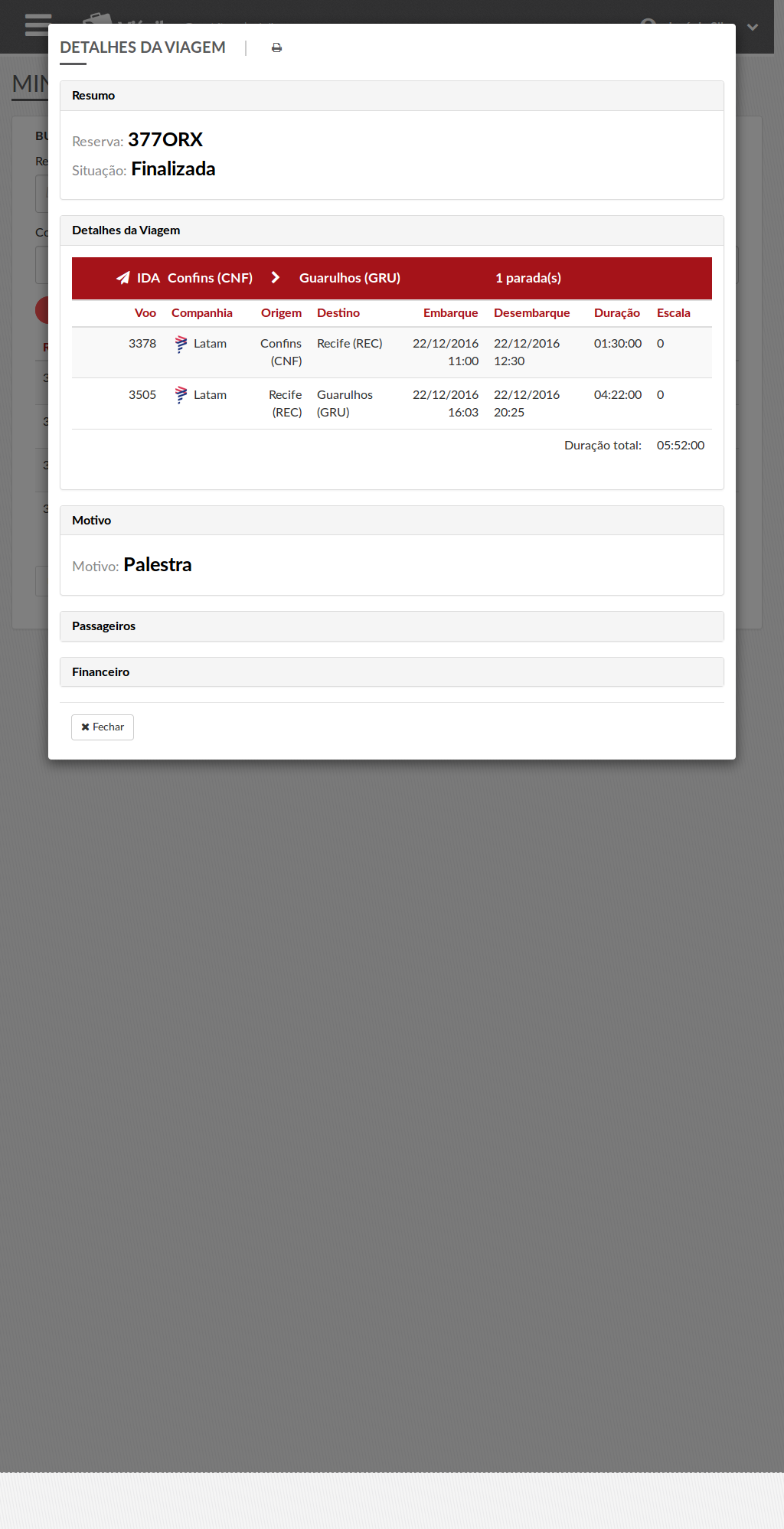
Para visualizar os passageiros da viagem,
clique na seção "Passageiros".
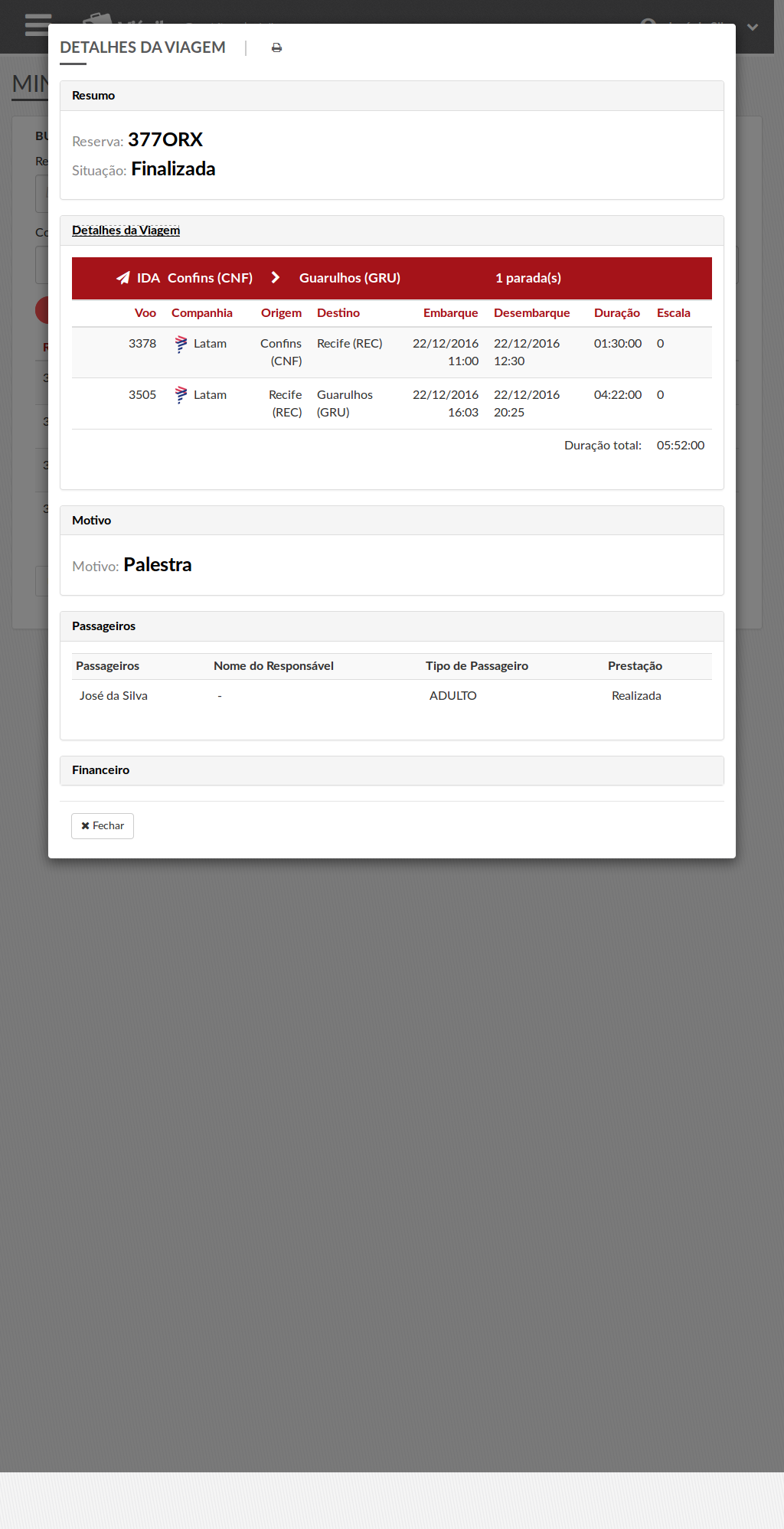
Os passageiros da viagem selecionada serão exibidos.
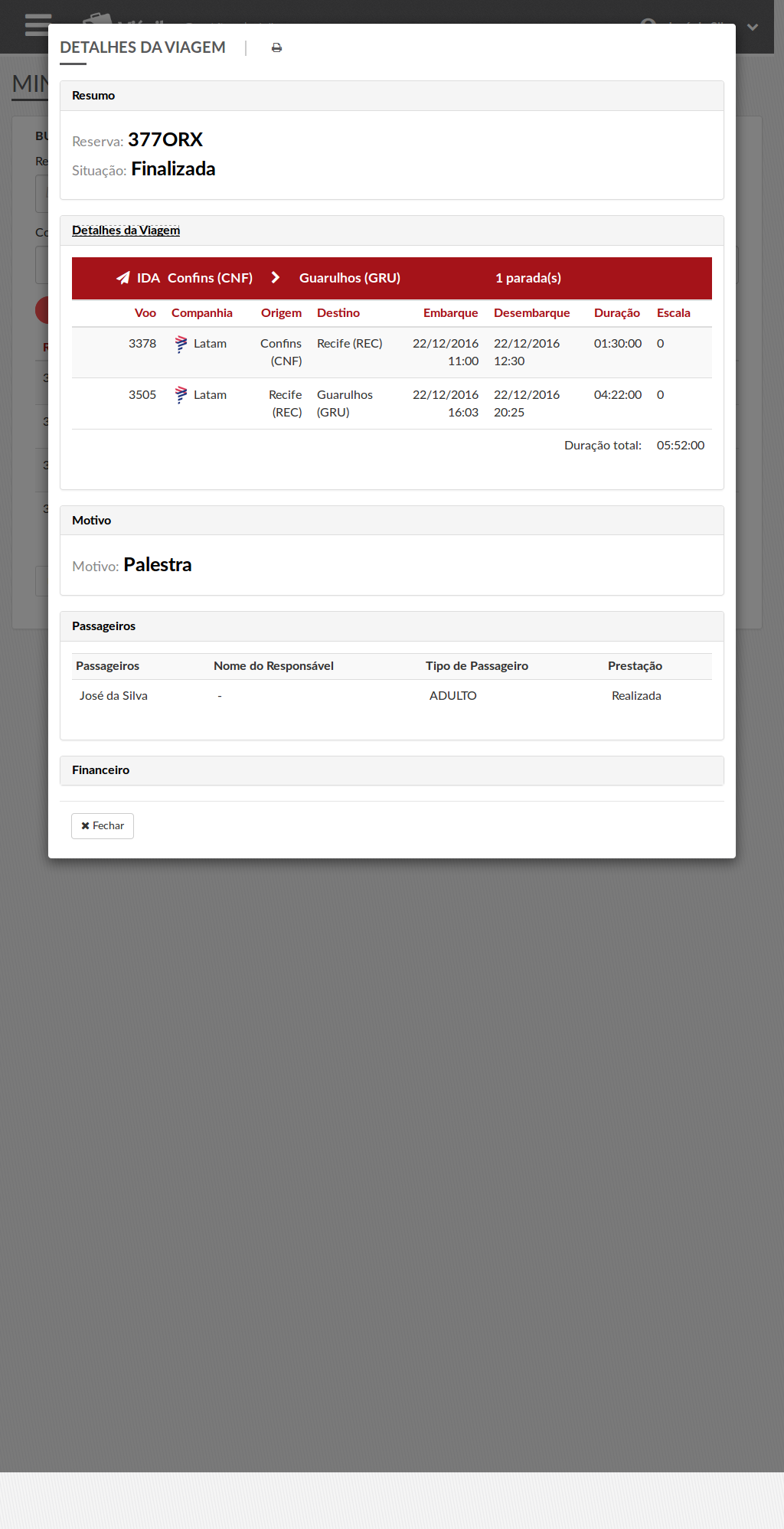
Para visualizar as informações financeiras da viagem,
clique na seção "Financeiro".
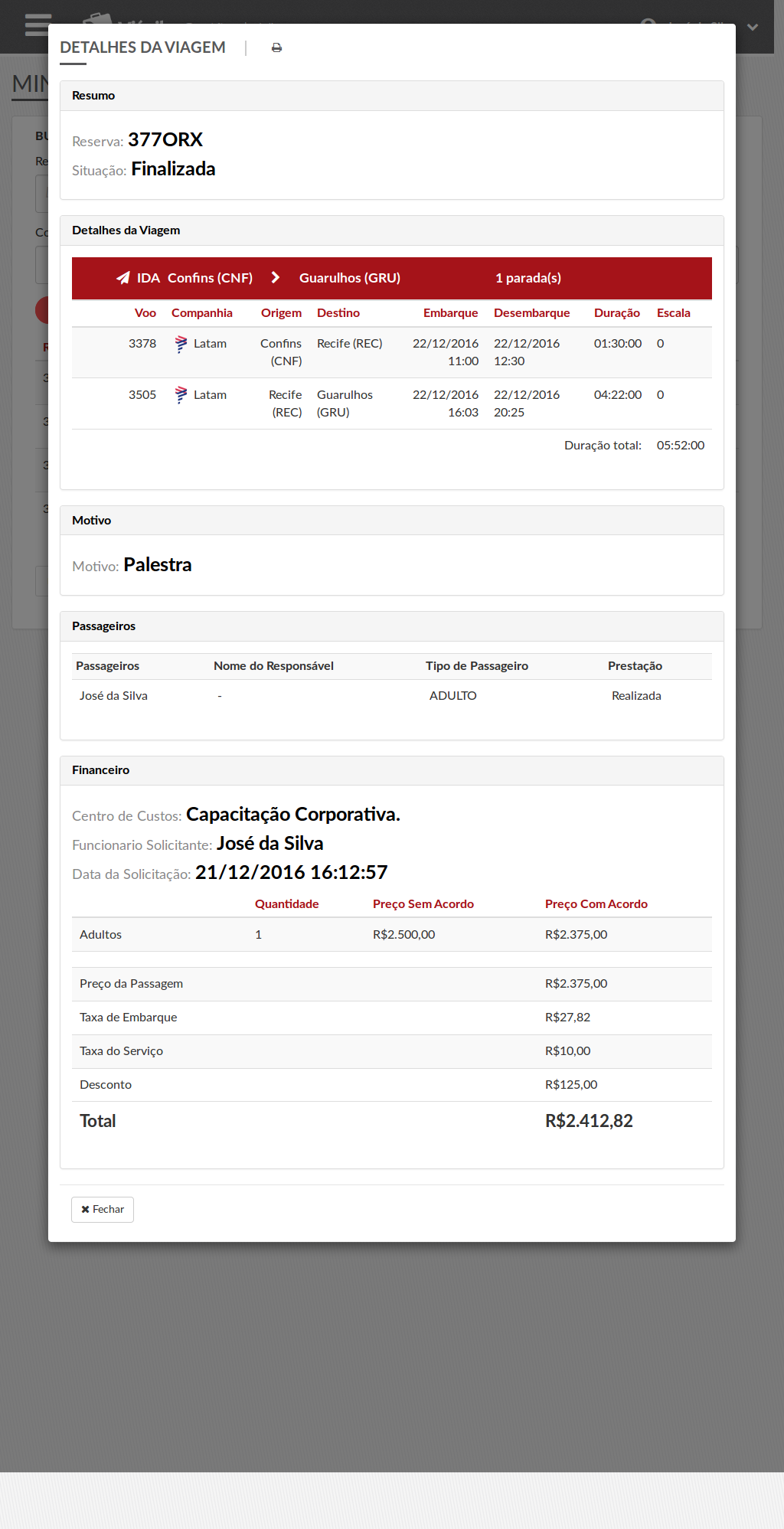
Serão apresentadas as informações financeiras relacionadas à viagem selecionada.
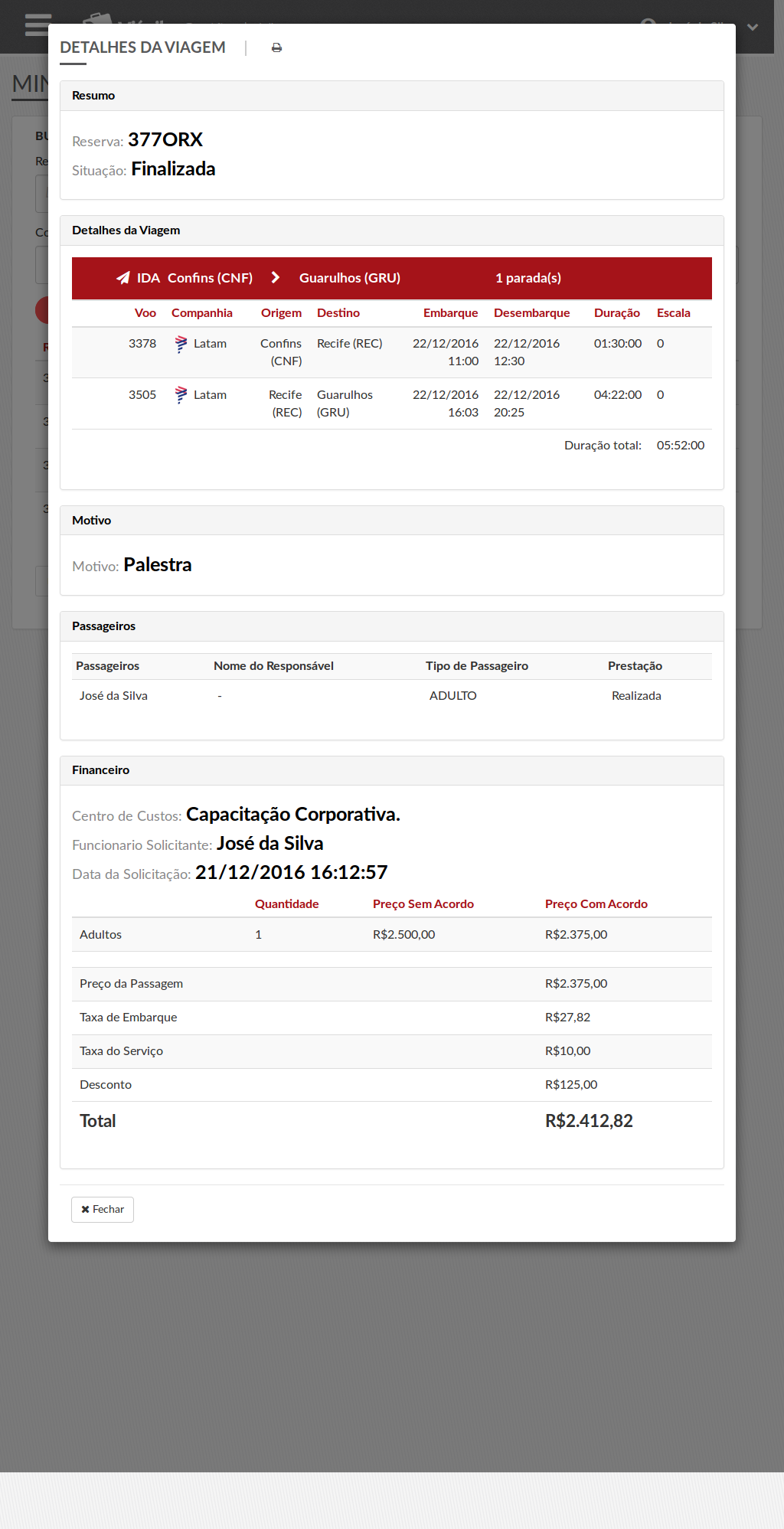
Para imprimir as informações da viagem, basta acionar a opção "Imprimir".
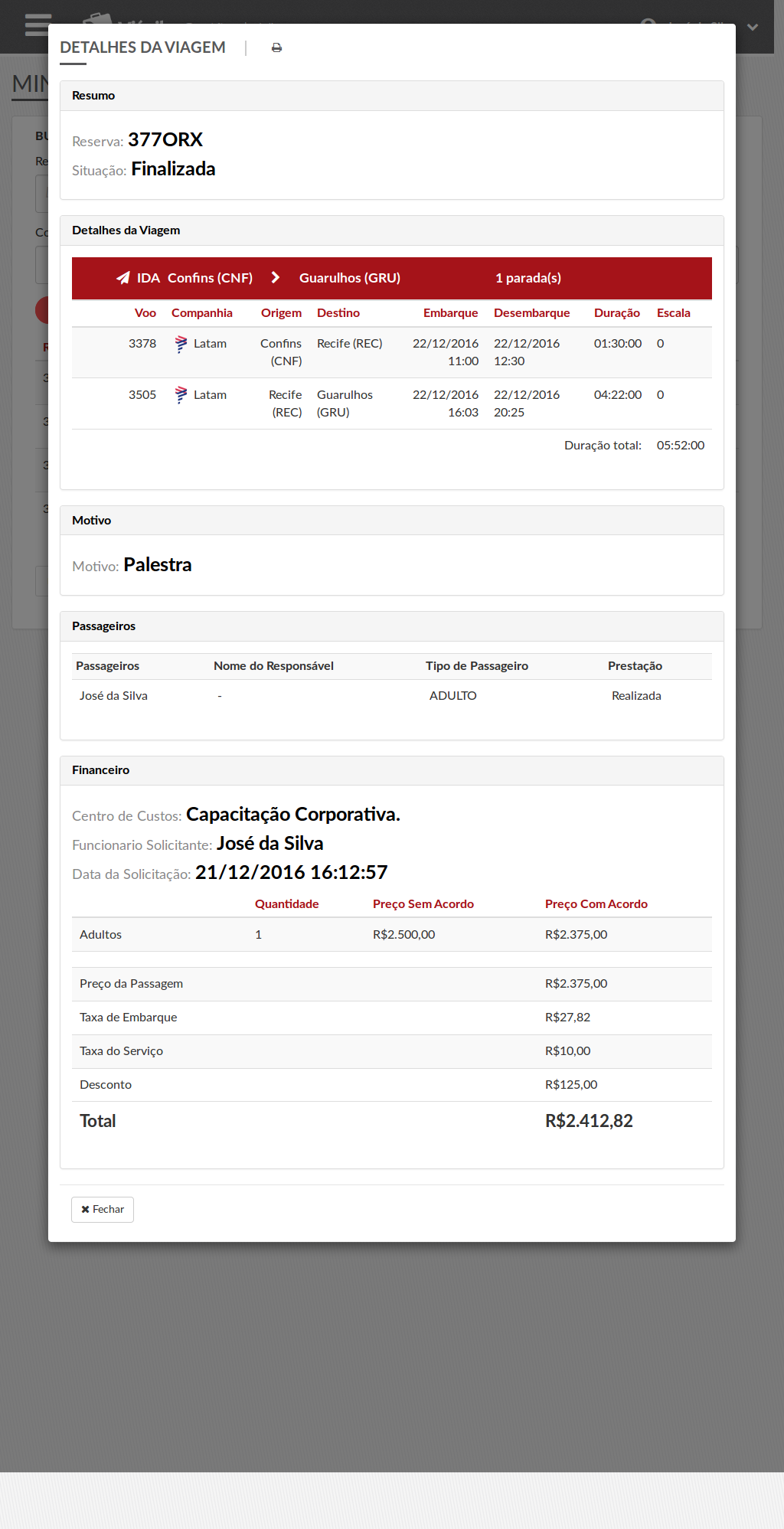
A qualquer momento, a janela com os detalhes da viagem pode ser fechada. Para isso,
clique em "Fechar".
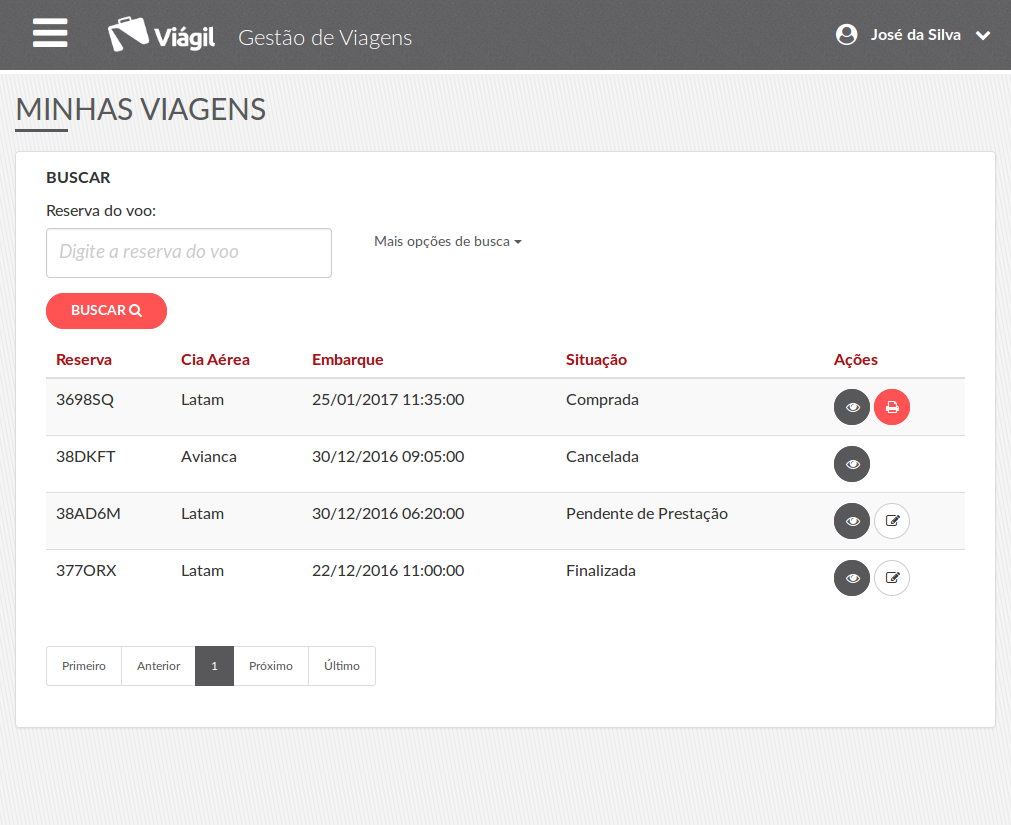
Clique no ícone "Imprimir Bilhete."
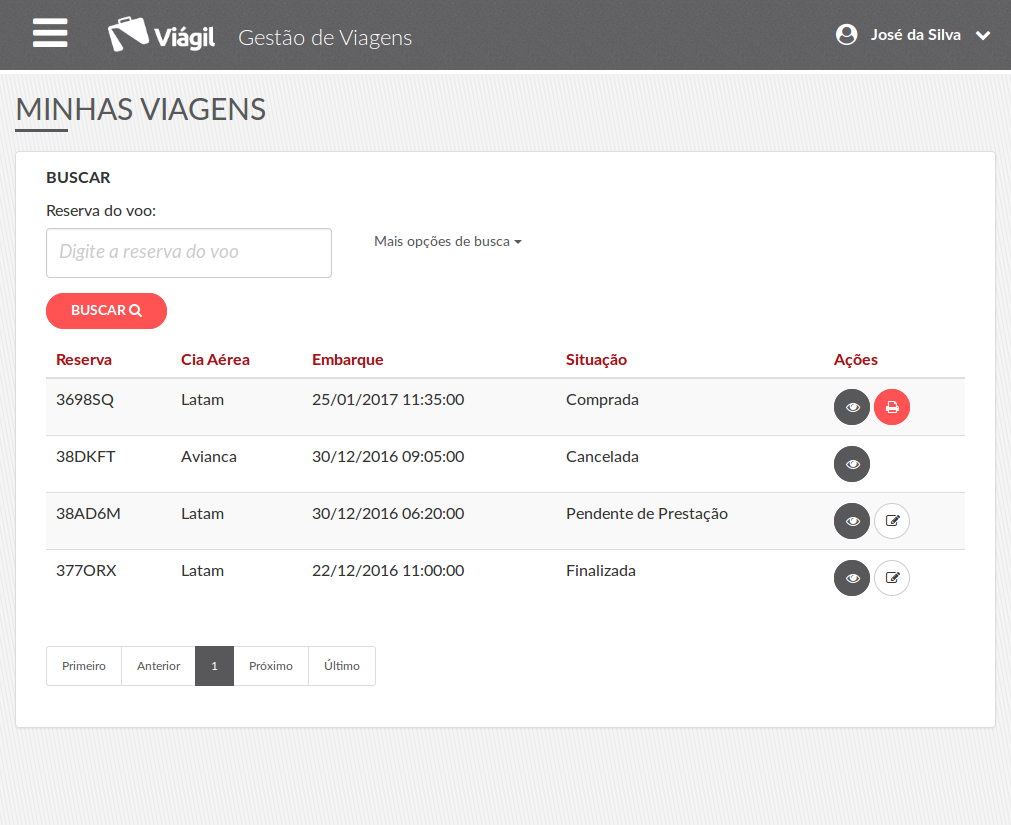
O bilhete da viagem será impresso em seu gerenciador de impressão.