Cadastros básicos
Unidades
Gerenciar unidades
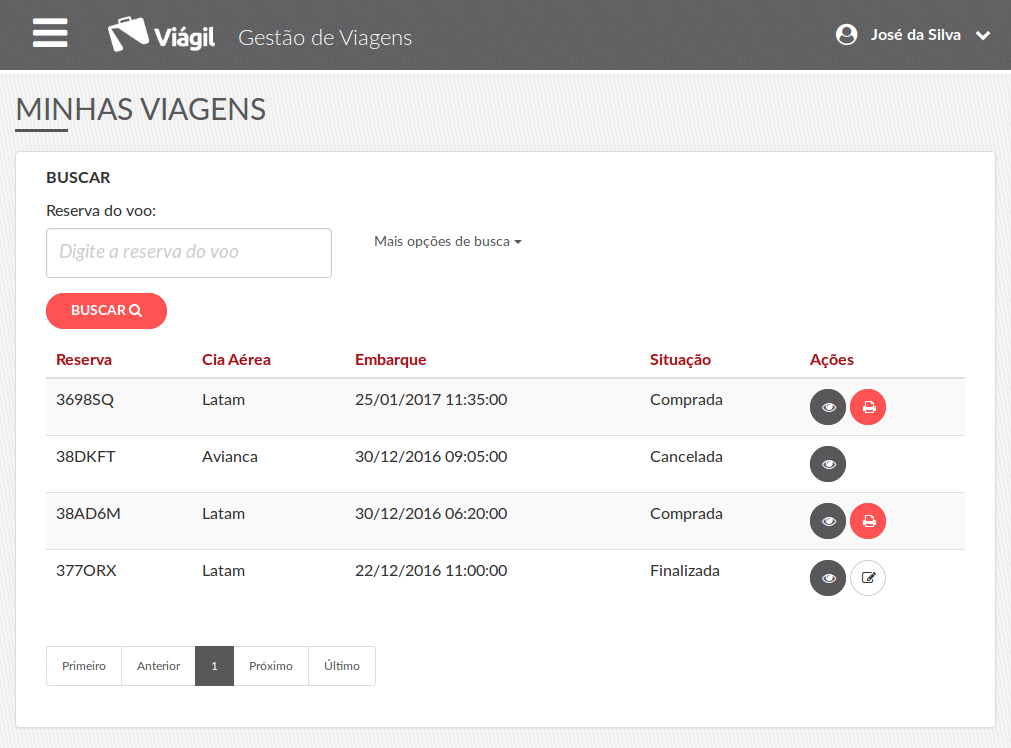
Para gerenciar unidades é preciso acessar a página "Unidades".
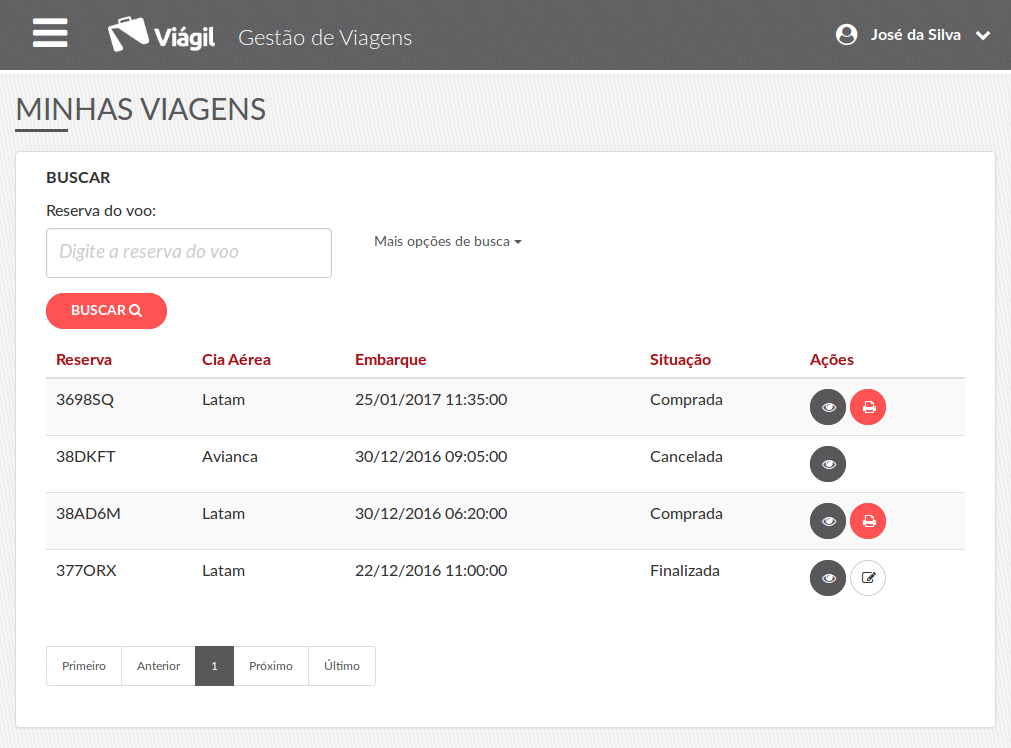
Para acessar a página "Unidades", deve-se abrir o Menu do Sistema.
Clique no Menu do Sistema.
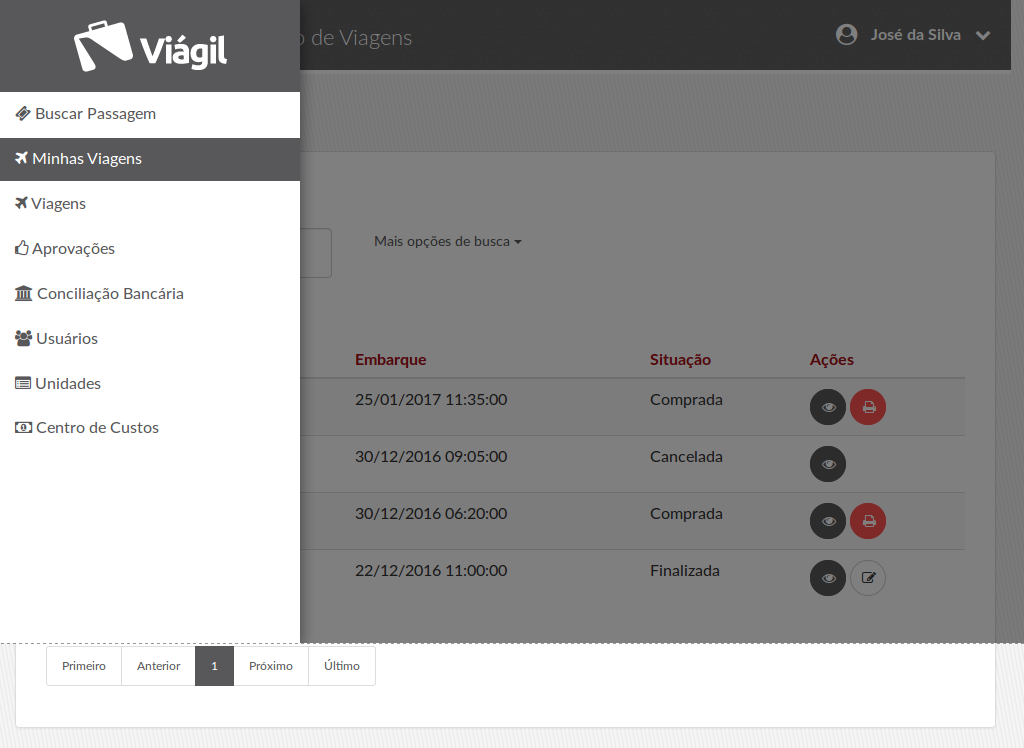
A opção "Unidades" só estará disponível para usuários vinculados ao perfil "Gestor do Cliente".
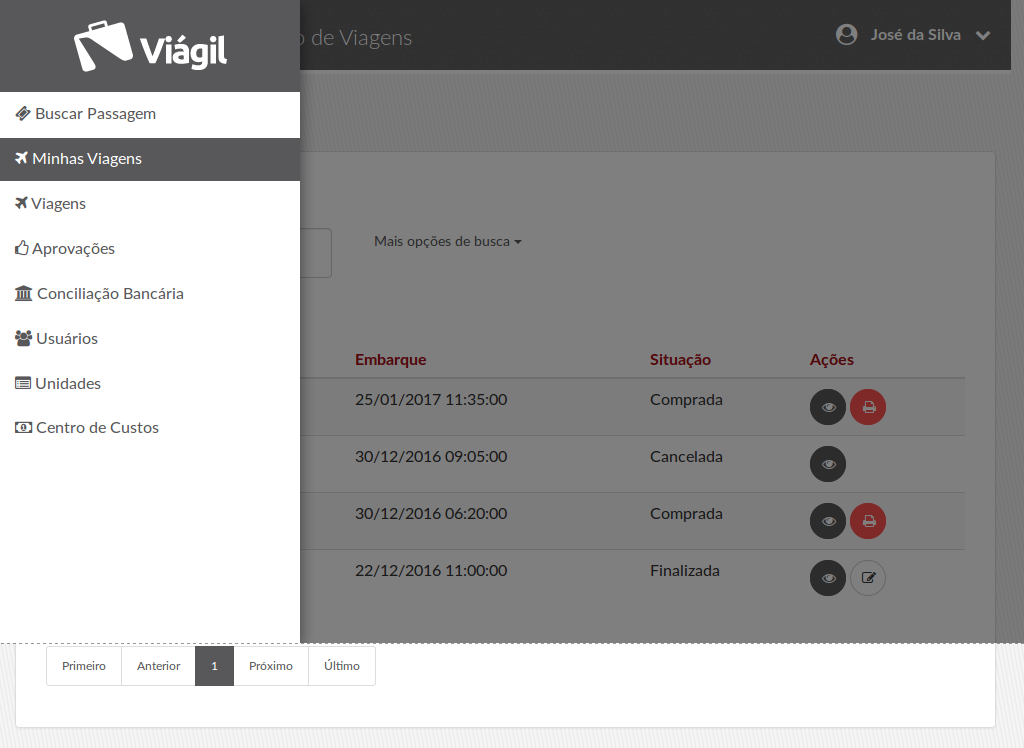
Após o menu estar visível, basta escolher a página "Unidades".
Clique na opção correspondente.
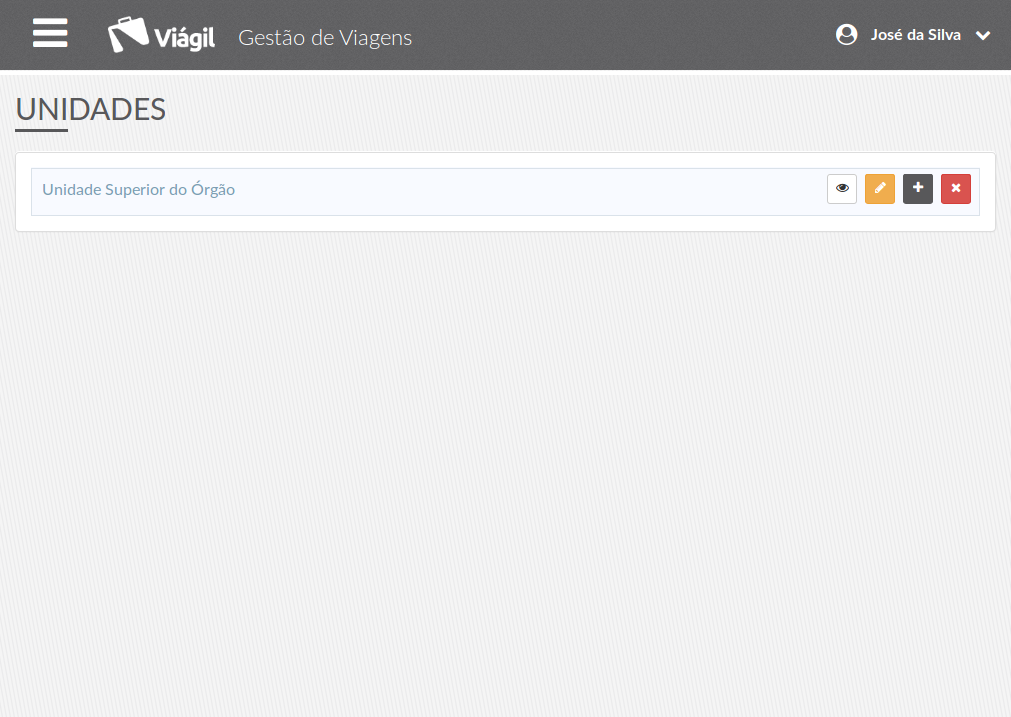
Você será encaminhado para a página "Unidades".
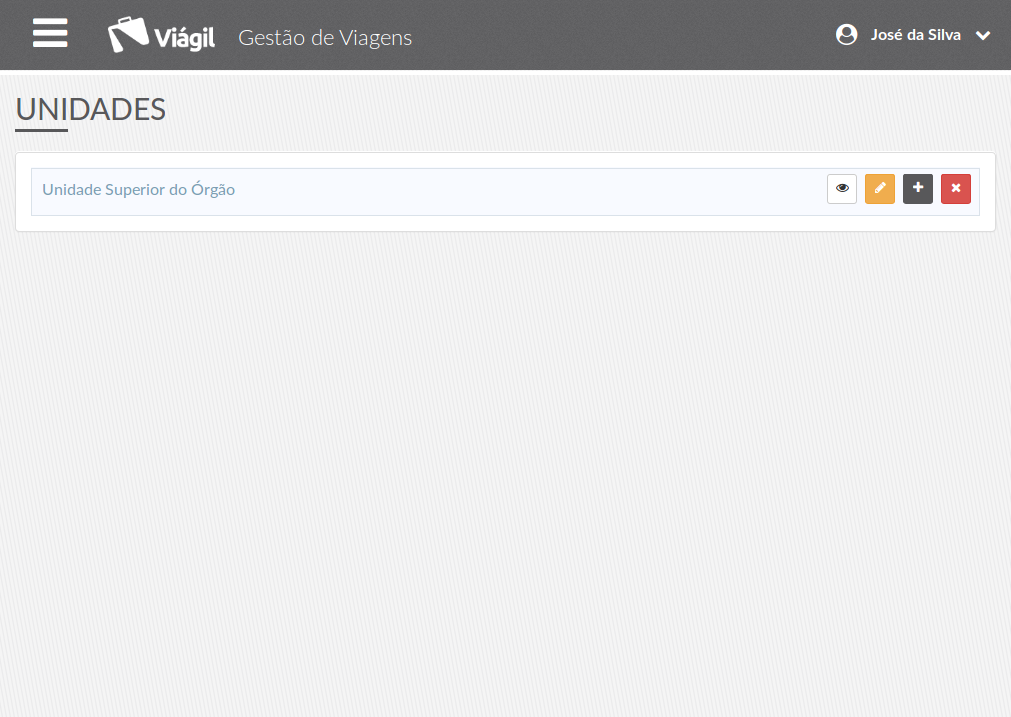
A Unidade Superior de seu Órgão já estará cadastrada no sistema.
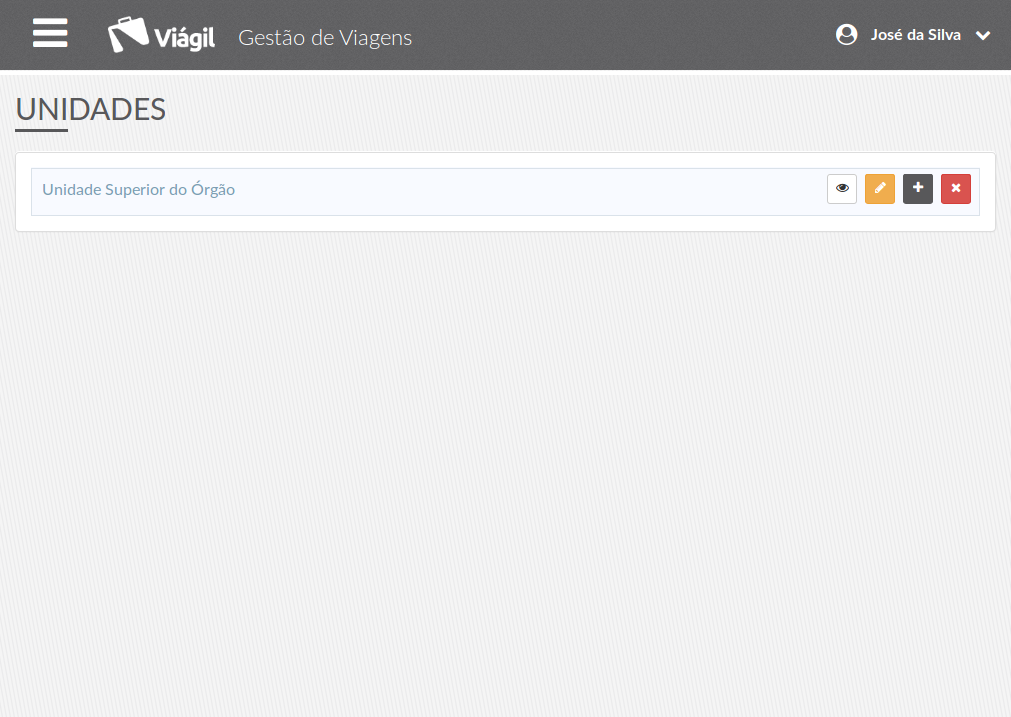
Você pode ver os detalhes de cada Unidade, clicando na opção "Detalhes".
Clique no ícone correspondente.
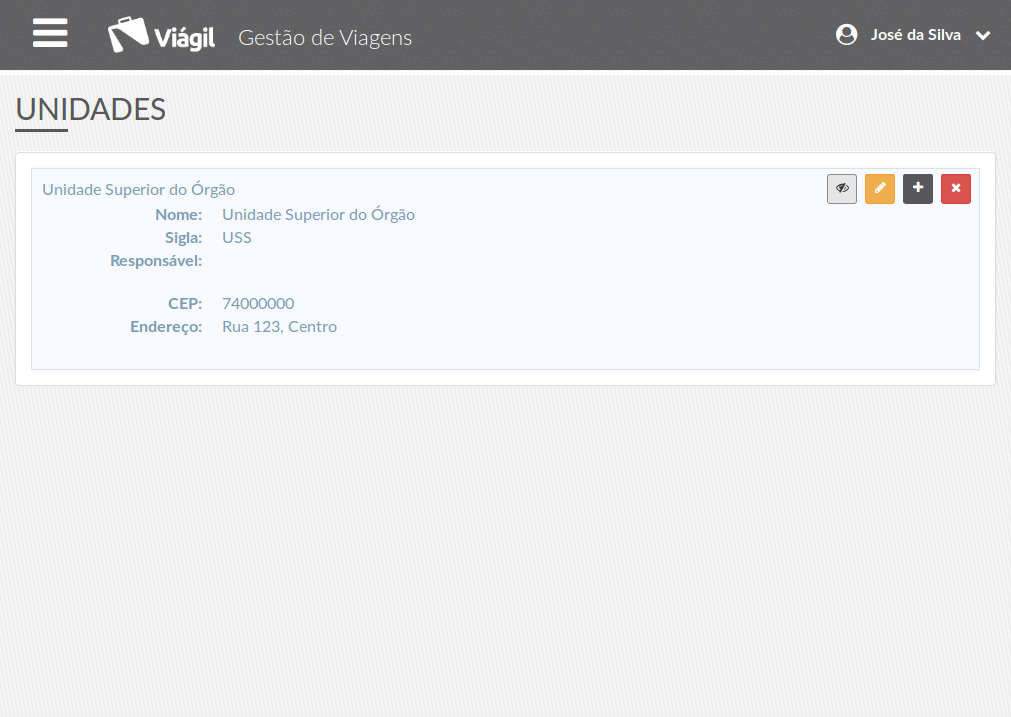
Serão exibidas as outras informações cadastradas para esta Unidade.
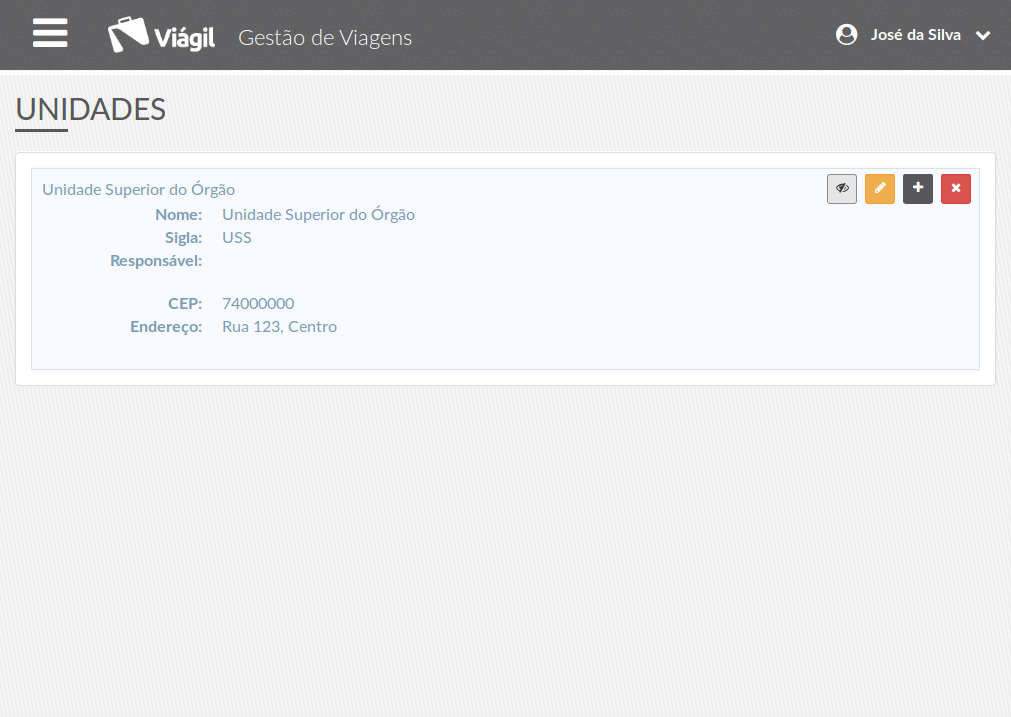
Nesta página, também é possível alterar as informações cadastradas para a Unidade.
Clique no ícone "Alterar".
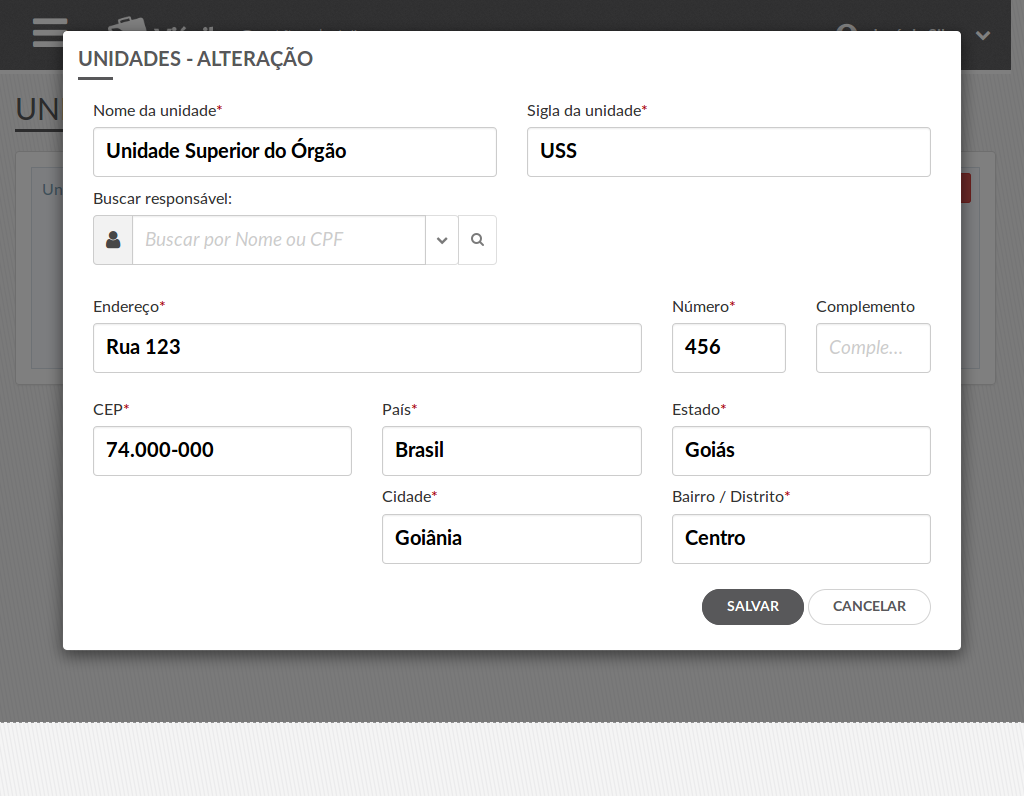
Todos os atributos da Unidade são passíveis de alteração. Para isto, bastar editar o conteúdo informado anteriormente.
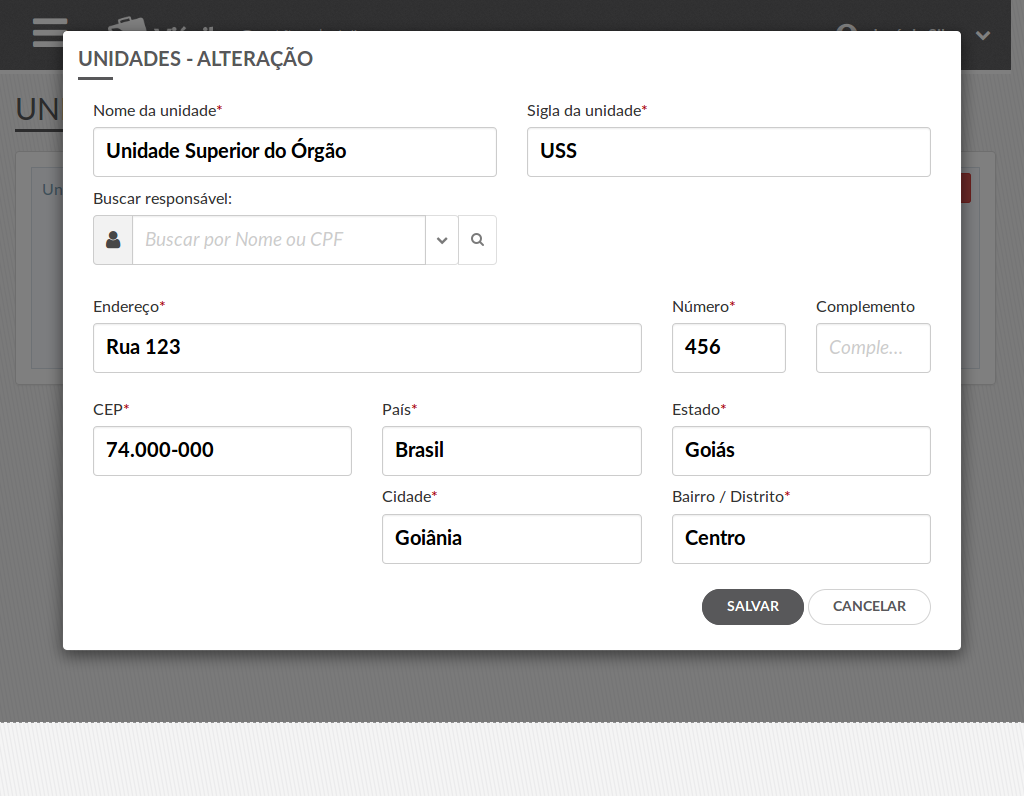
É possível alterar o "Nome da Unidade".
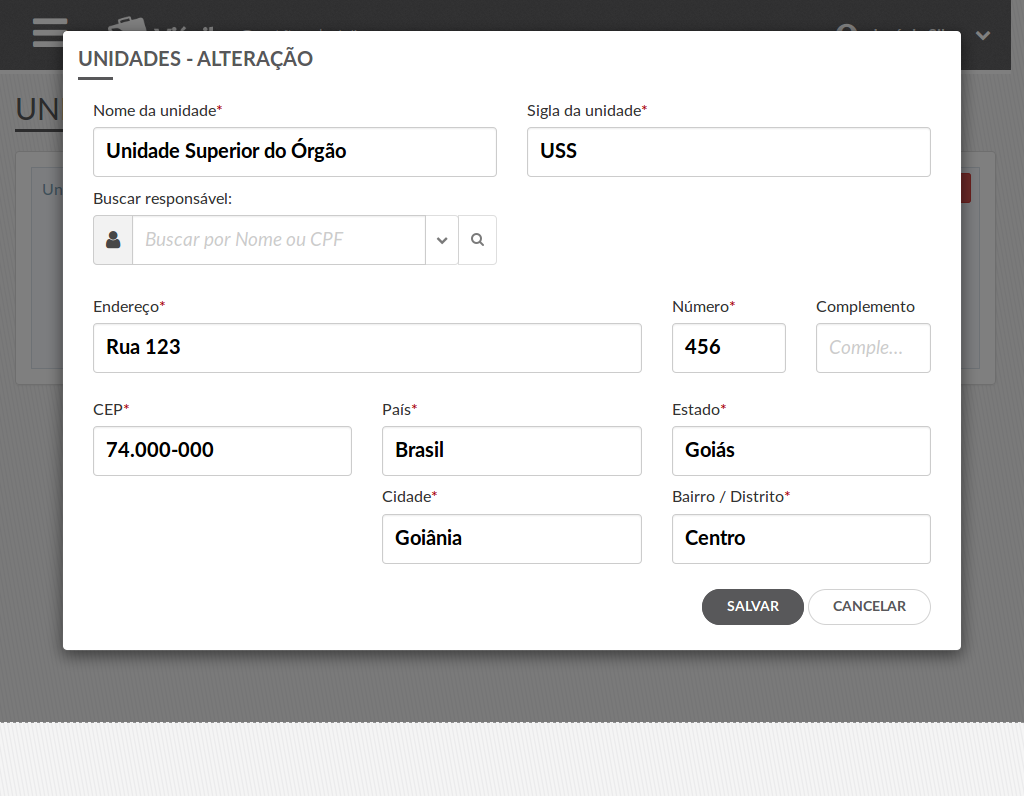
Também é possível alterar a sigla da unidade.
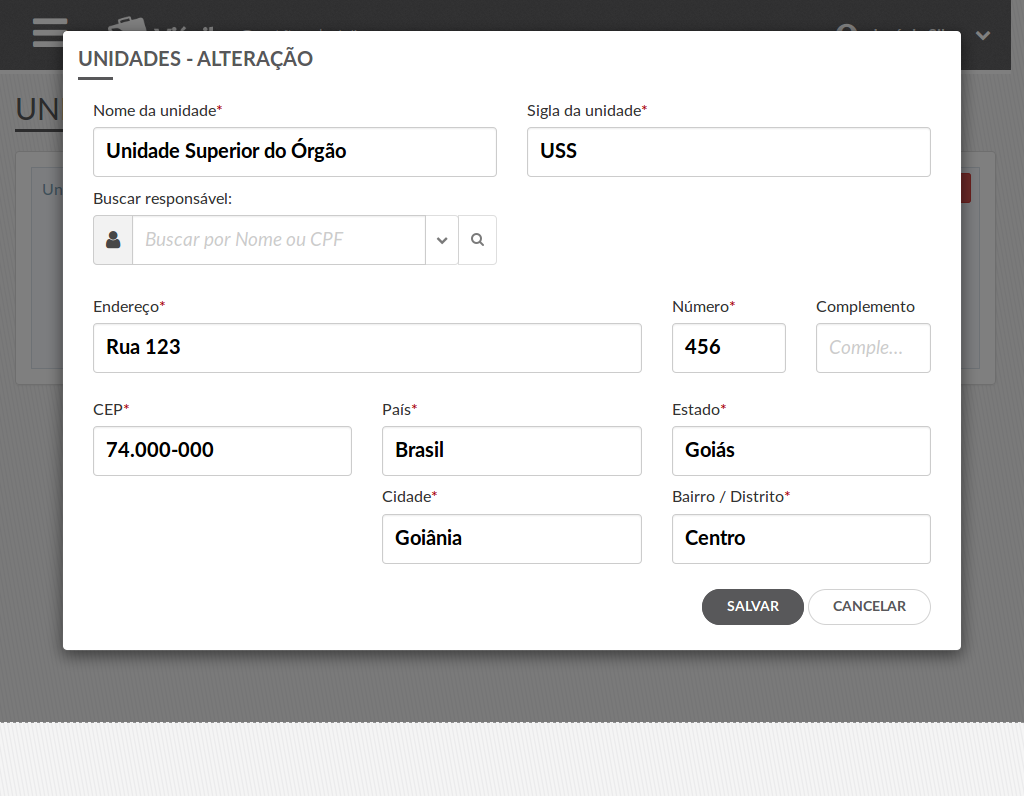
Opcionalmente, pode-se informar um usuário como responsável pela Unidade.
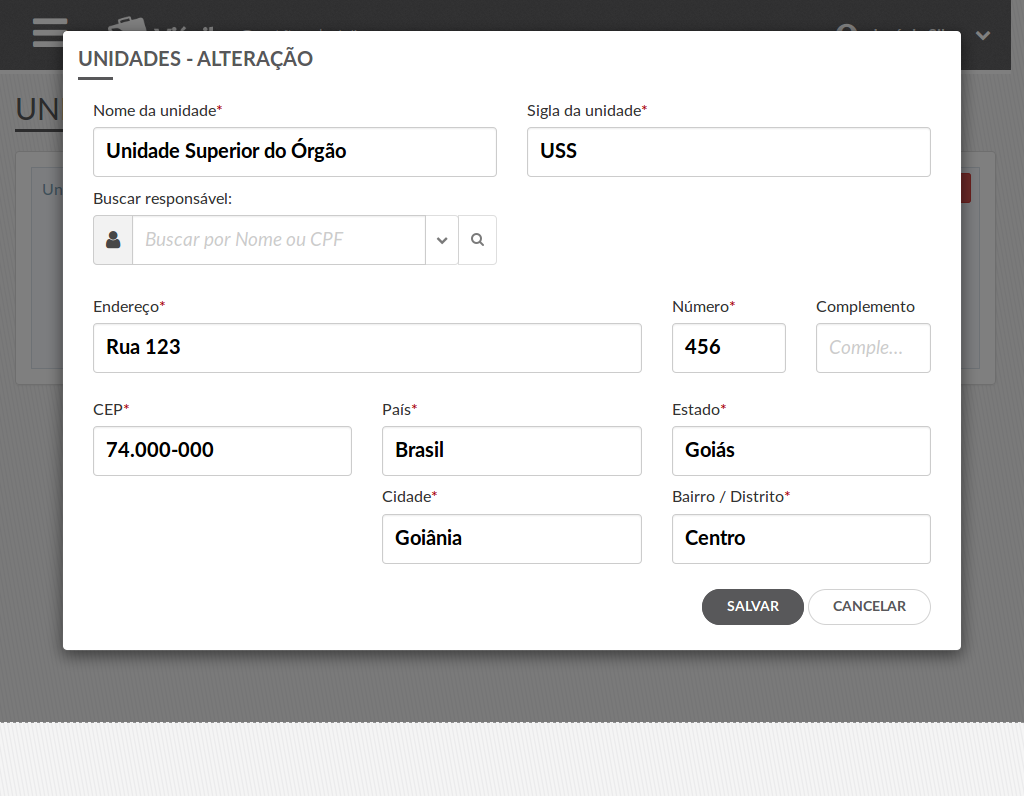
Há também a possibilidade de alterar as informações de localização da Unidade, como endereço, número, complemento, CEP, país, estado, cidade e bairro (ou distrito).
Atenção: Os campos com asterisco (*) são de preenchimento obrigatório.
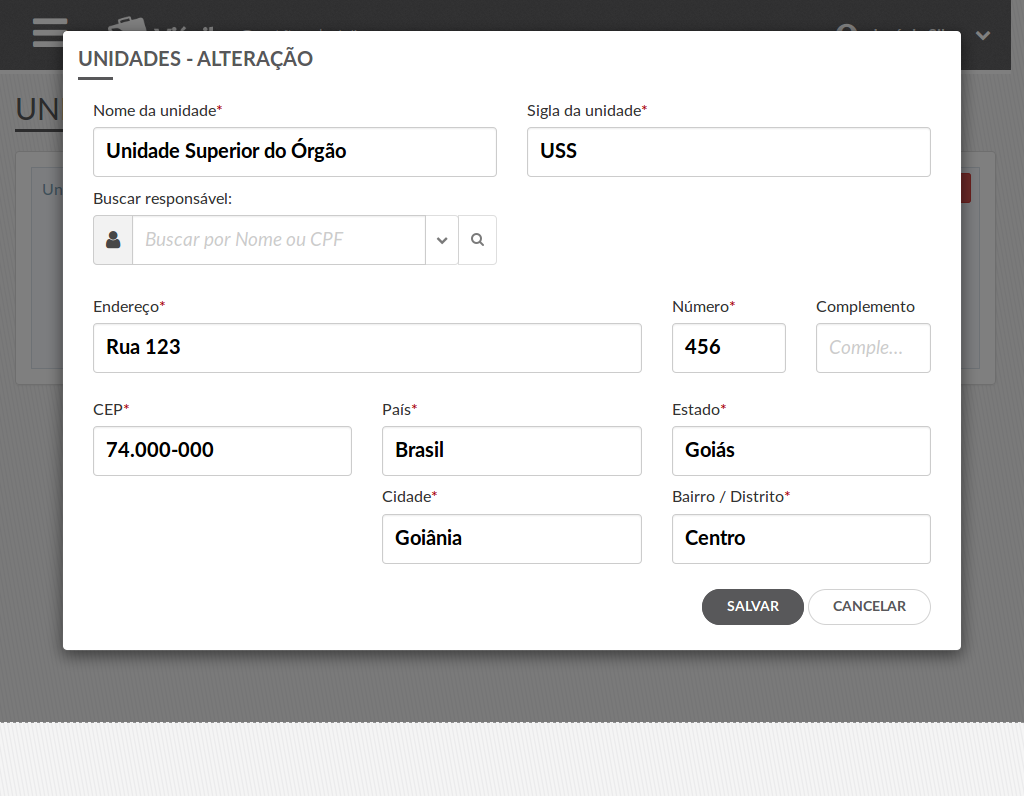
Em qualquer momento, é possível desistir de realizar a alteração em andamento. Para isso, existe o botão "Cancelar".
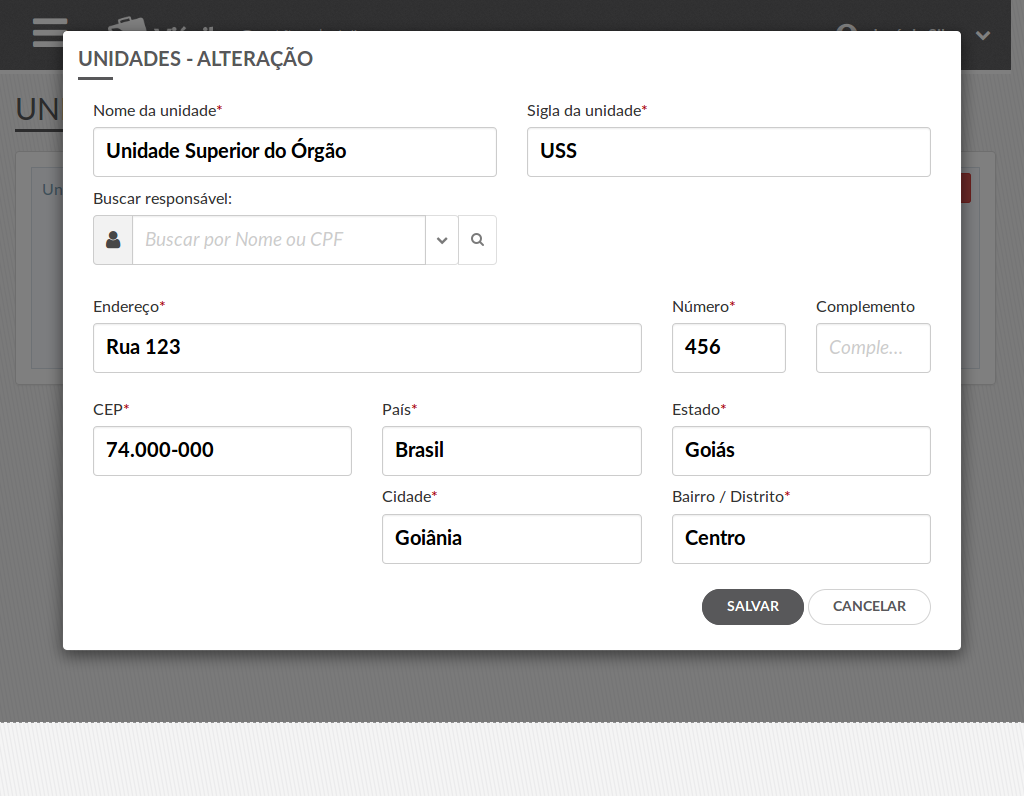
Sempre que as alterações forem concluídas, é necessário salvar. Para isso,
clique no botão "Salvar".

Você voltará para a página de Unidades.

Para cada Unidade cadastrada, é possível incluir Unidades filhas, conforme a representação da hierarquia de cada órgão.
Clique no ícone para "Incluir Unidade Filha".
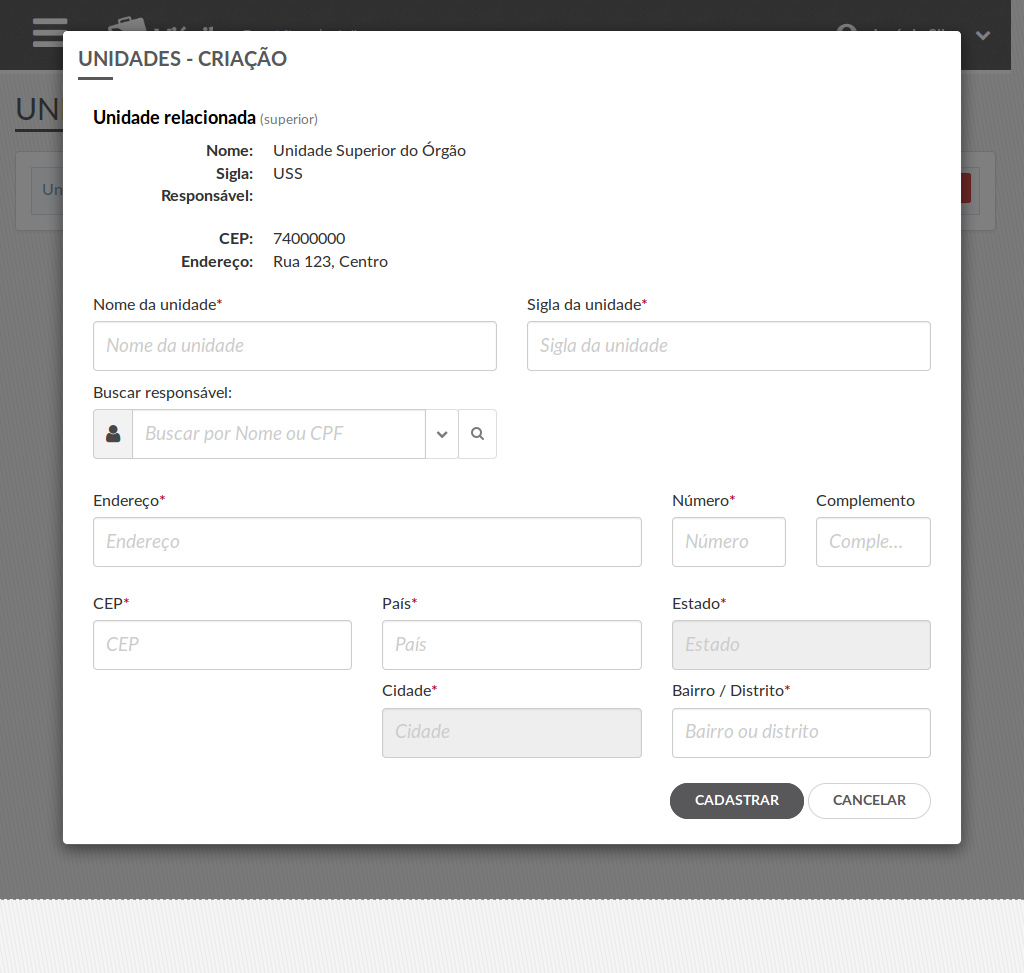
As informação da unidade de hierarquia imediatamente superior são exibidas no formulário.
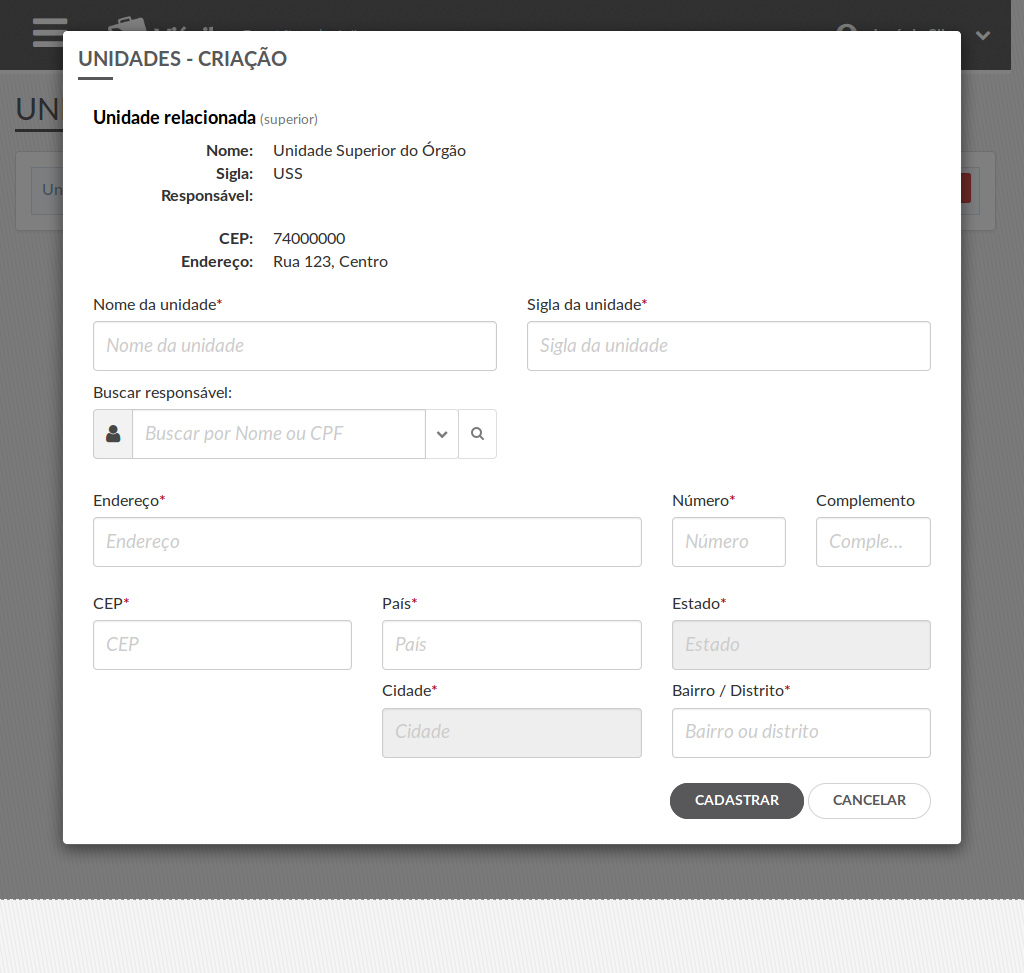
Você deverá informar o "Nome da Unidade" que será cadastrada.
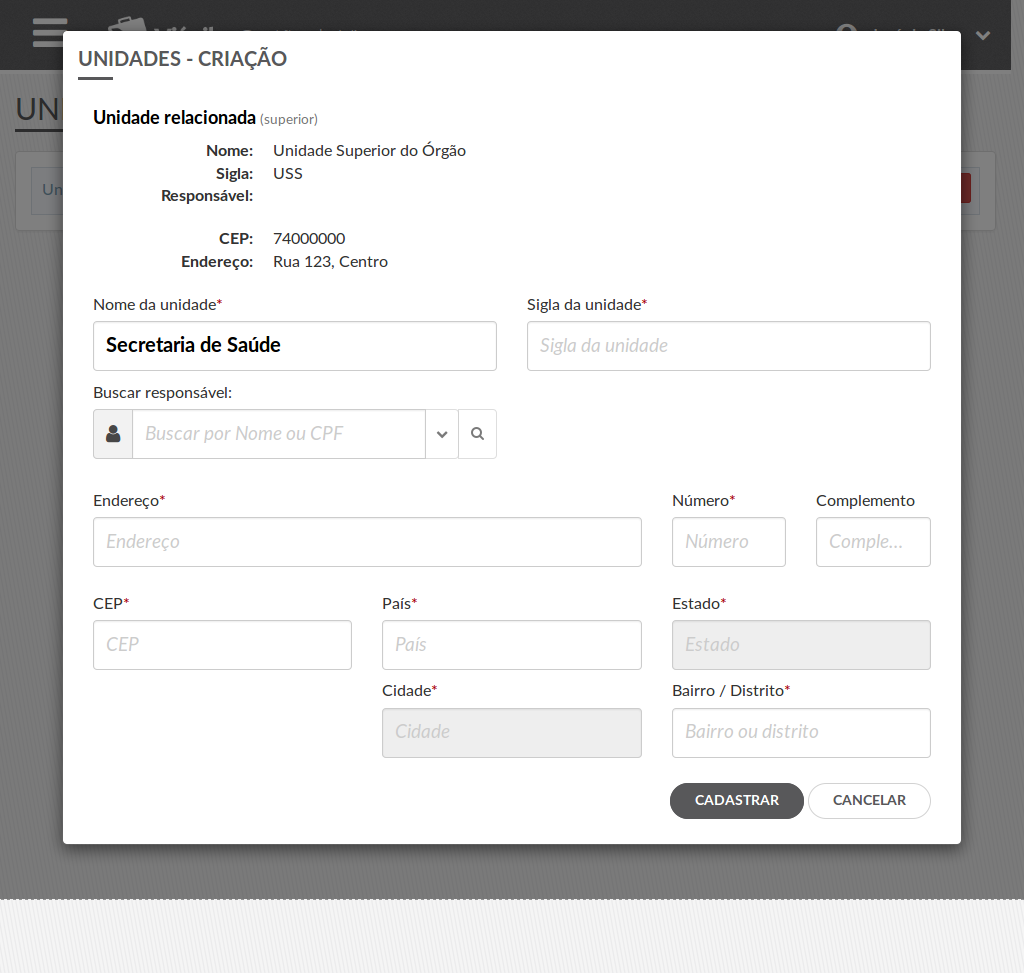
Também é preciso informar a "Sigla da Unidade".
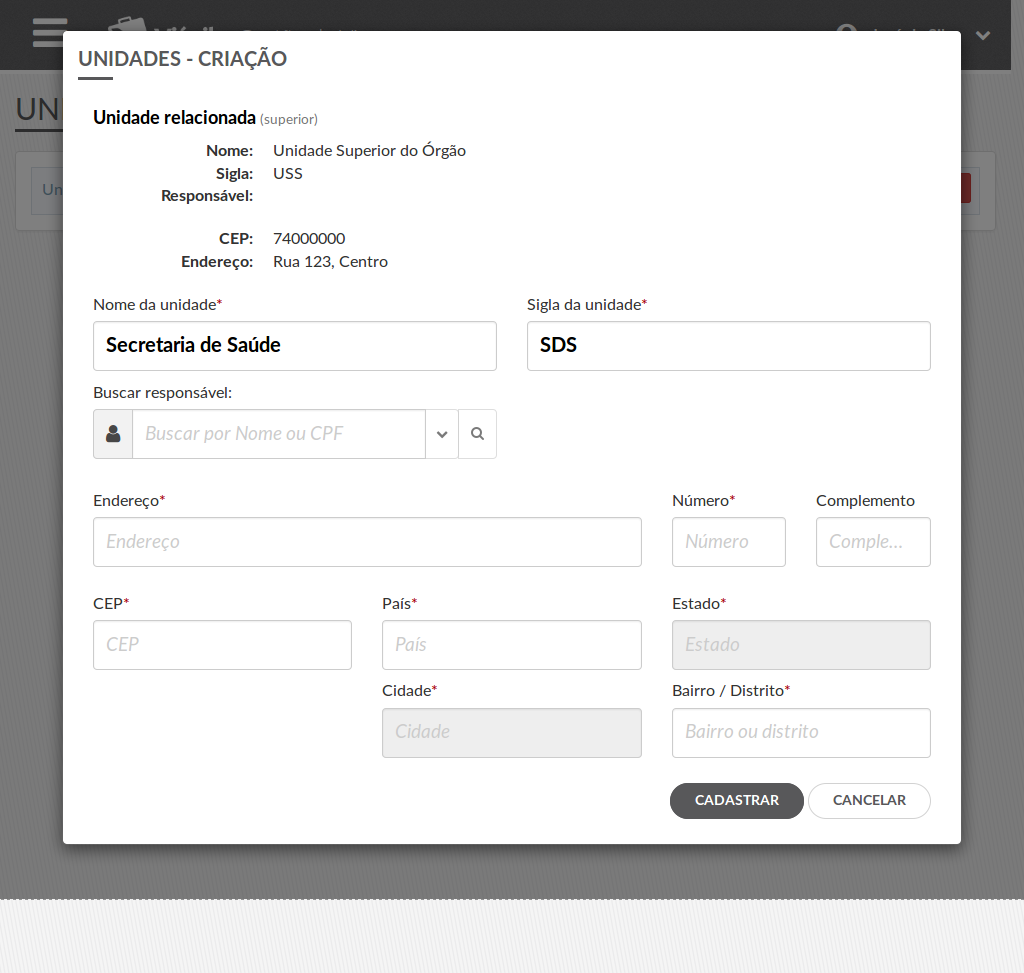
o endereço da unidade,
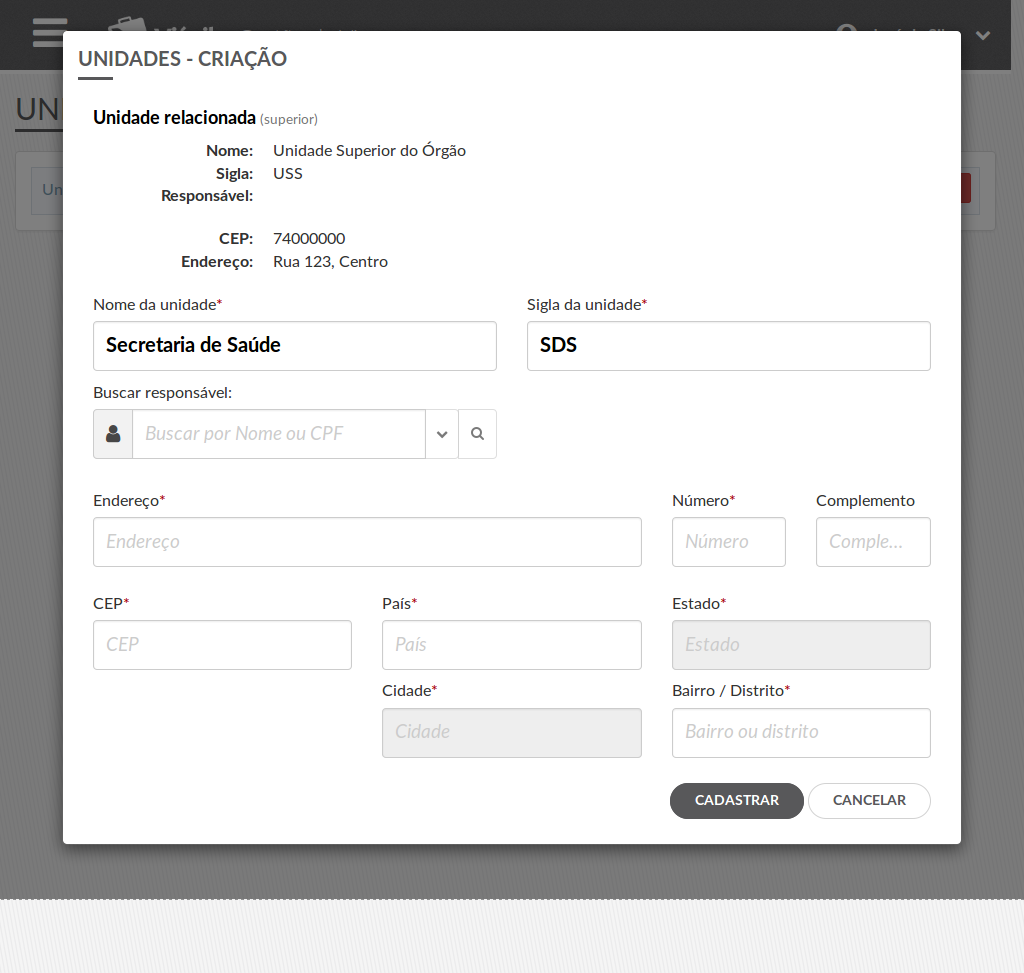
Em seguida, você deverá informar o endereço, número, CEP, país, estado, cidade e bairro (ou distrito) da Unidade a ser cadastrada.
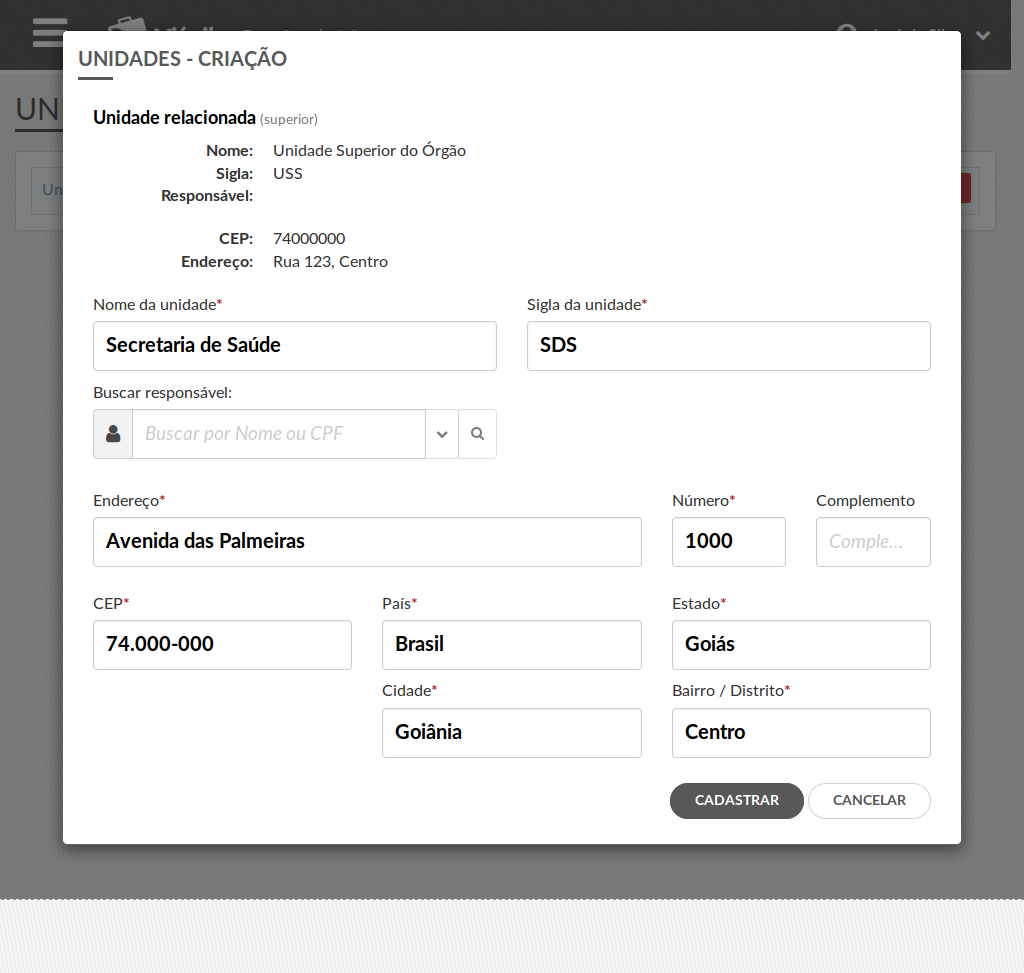
Após o preenchimento de todos os campos, é preciso confirmar a criação da Unidade.
Clique no botão "Cadastrar".
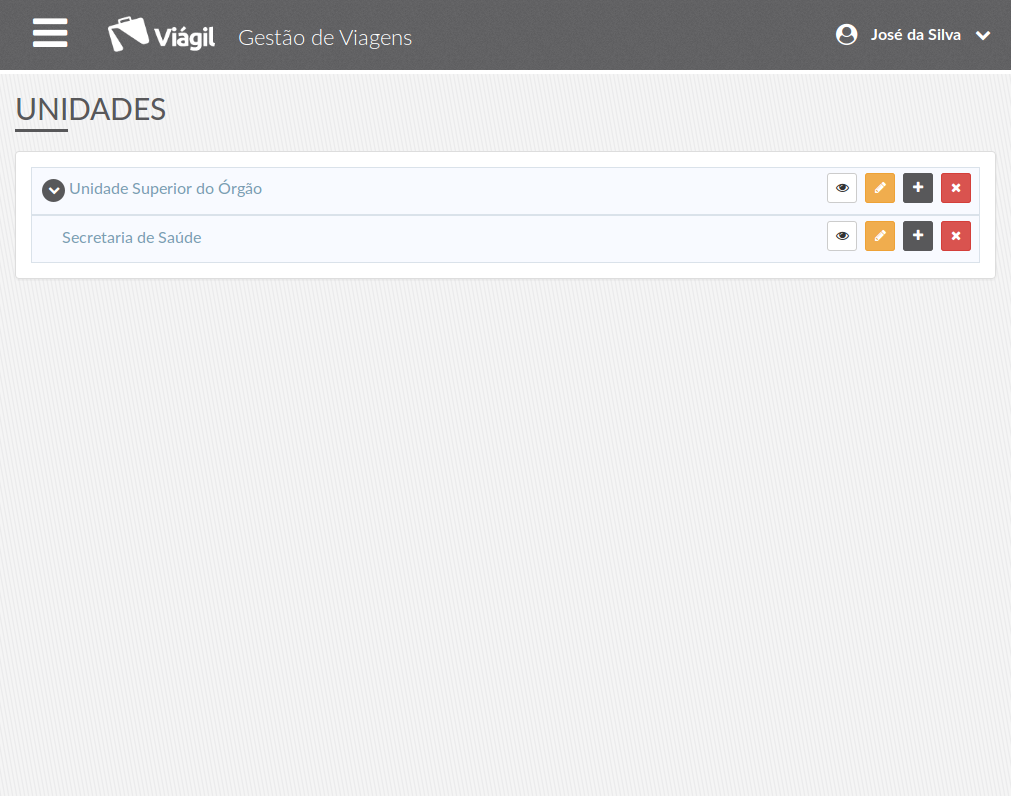
A nova Unidade cadastrada será exibida na página "Unidades".
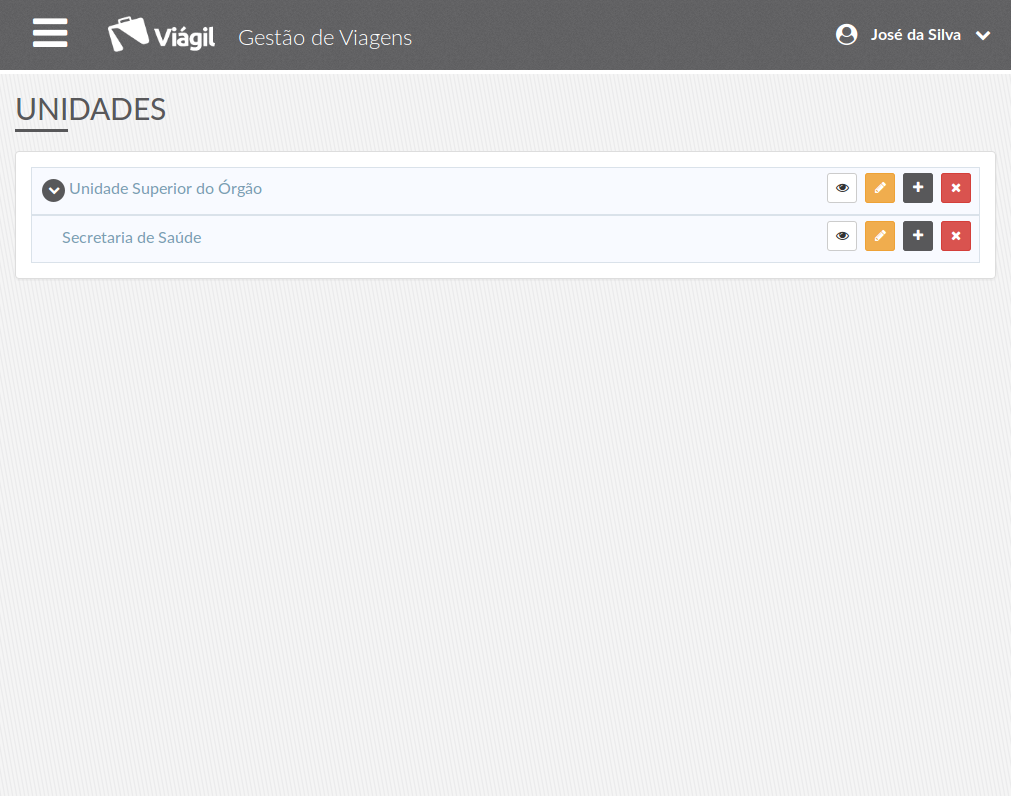
Agora, você irá criar outra Unidade que será filha da Unidade recém-criada.
Clique no ícone "Incluir Unidade Filha".
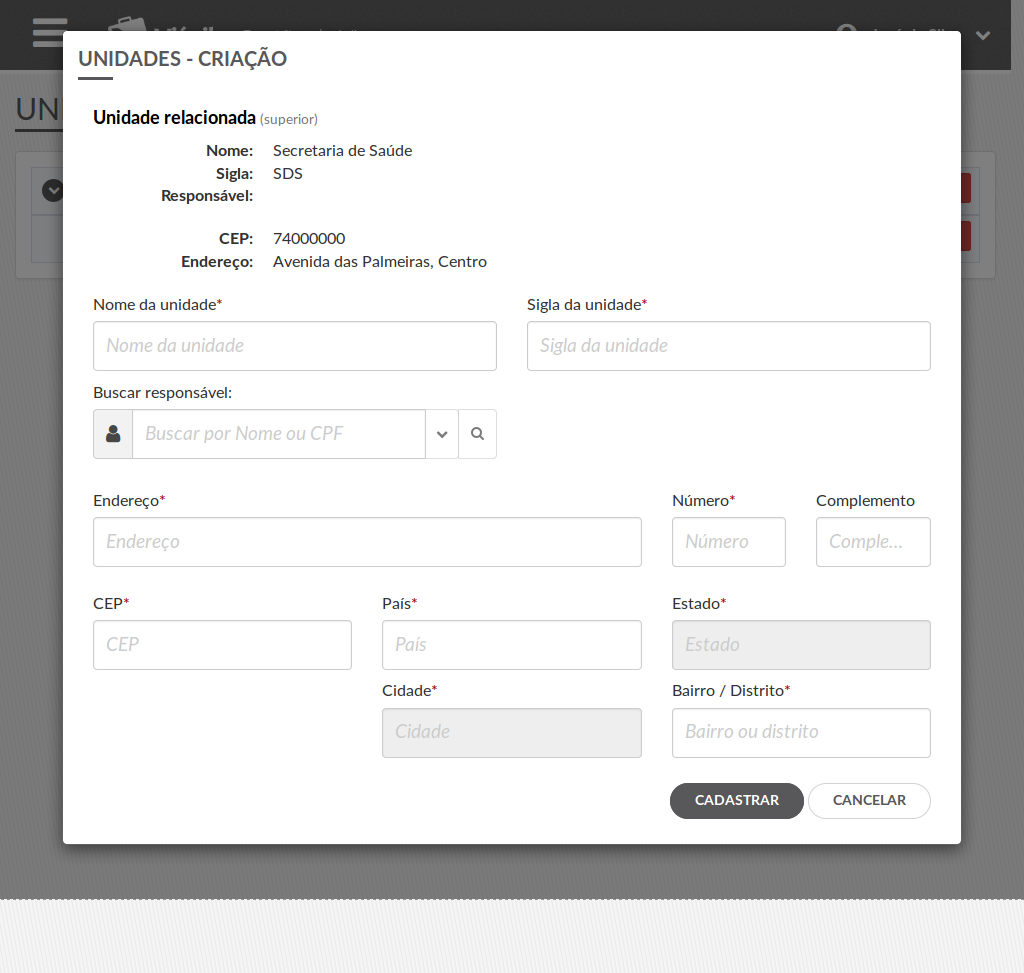
As informações da Unidade de hierarquia imediatamente superior são exibidas.
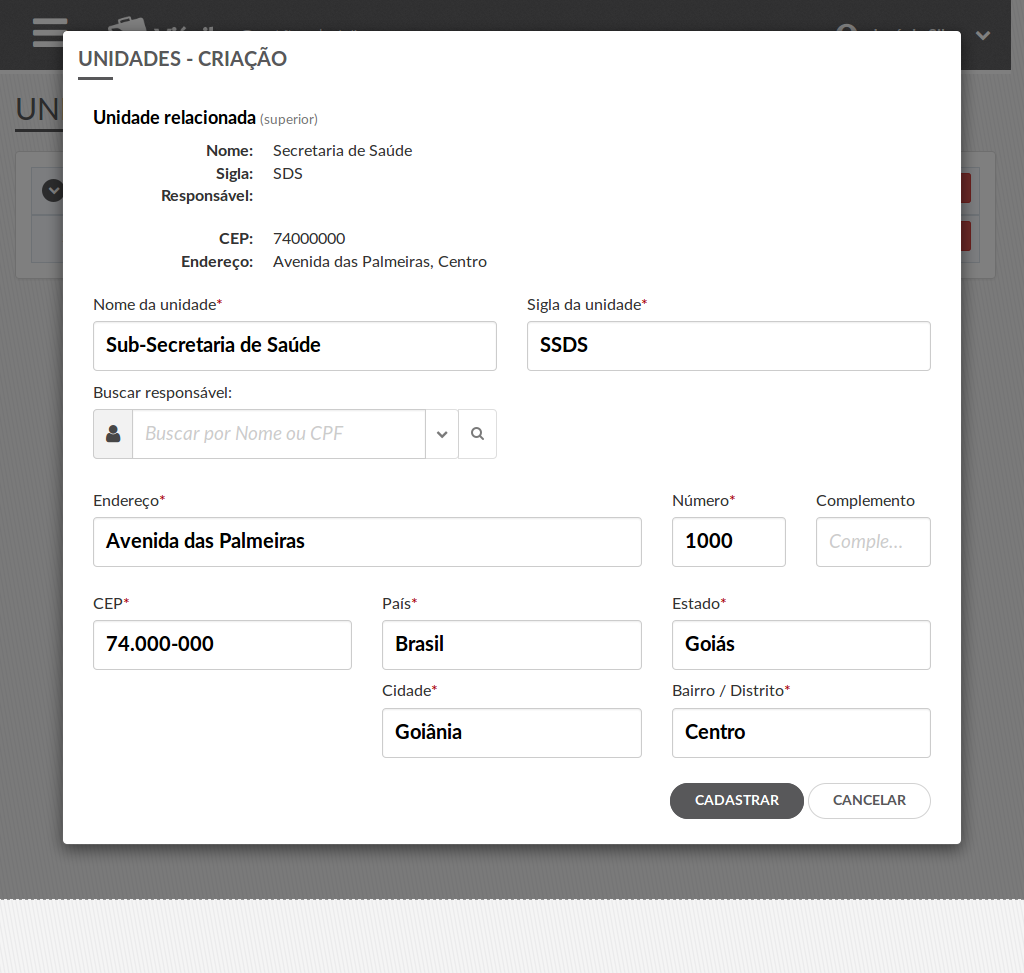
Após cadastrar todas as informações da nova Unidade "filha",
clique no botão "Cadastrar".
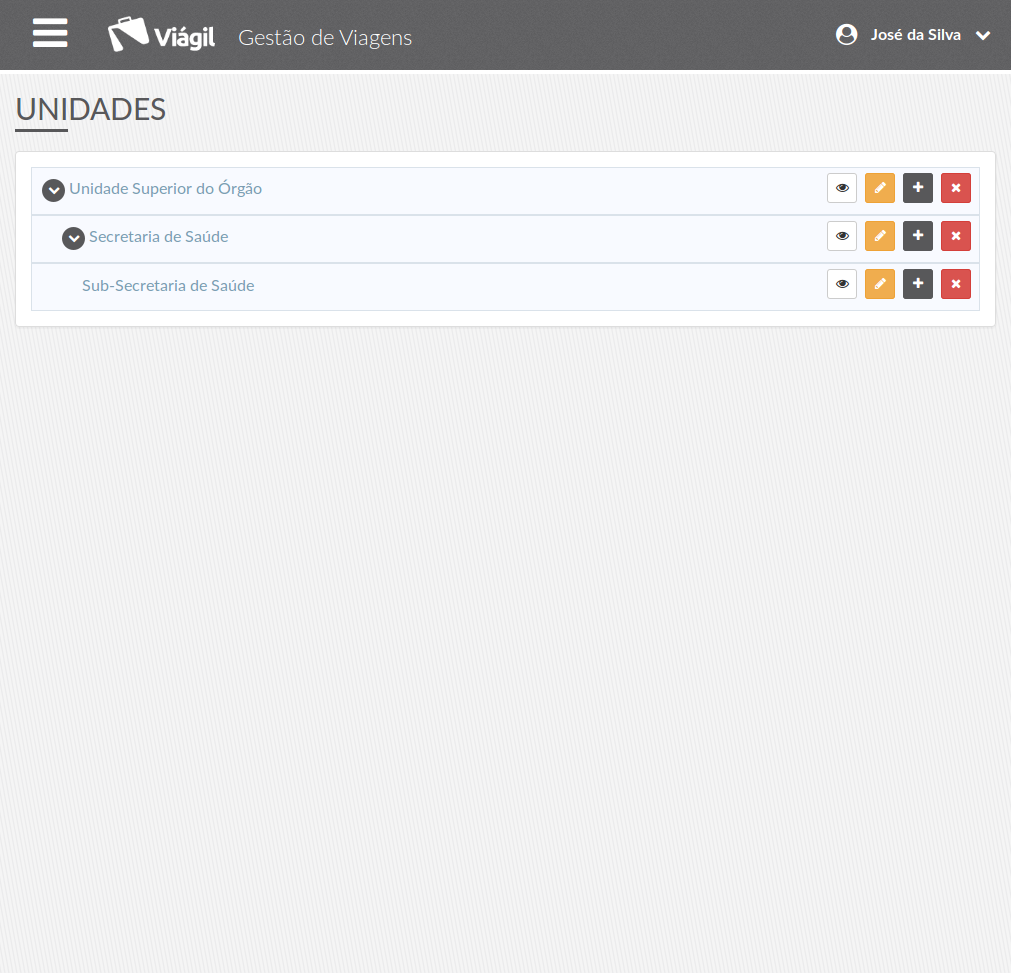
A nova Unidade também será exibida na página "Unidades".
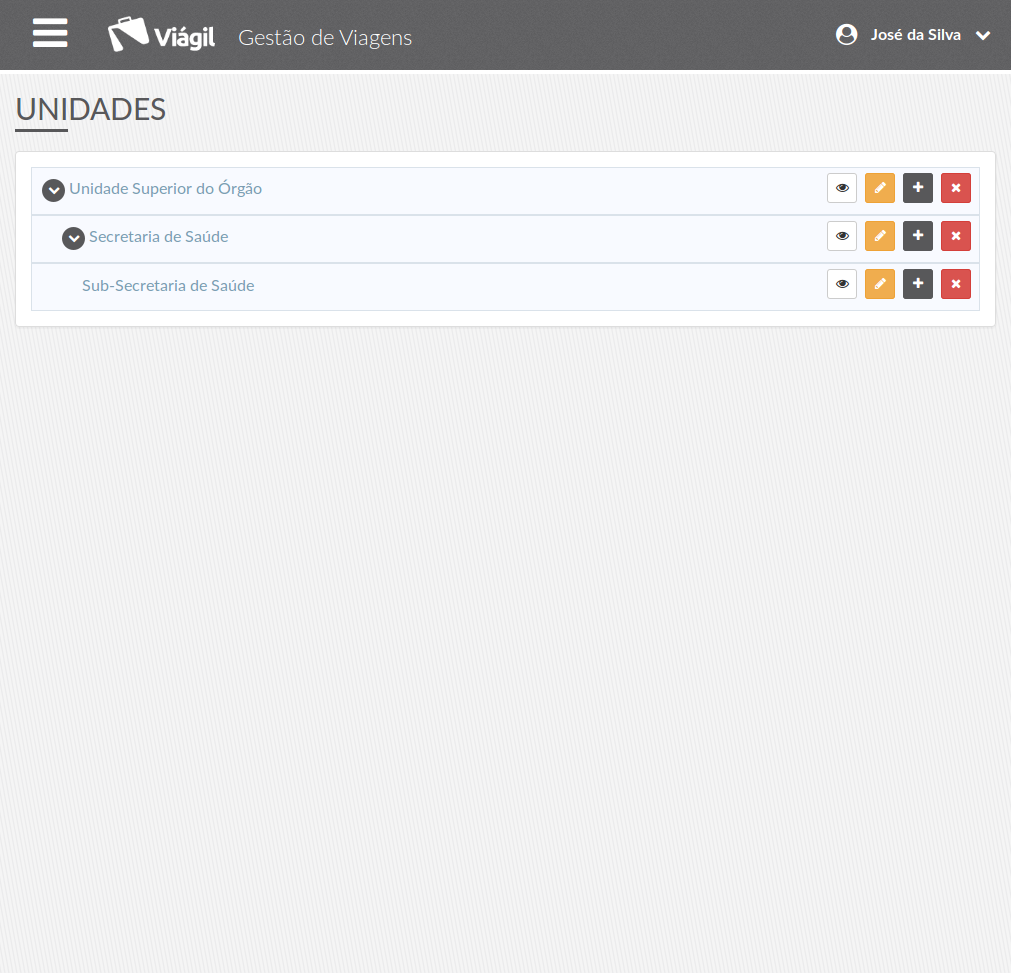
Agora, criaremos uma nova Unidade de mesmo nível hierárquico da primeira Unidade que criamos.
Clique no ícone "Incluir Unidade Filha" correspondente.
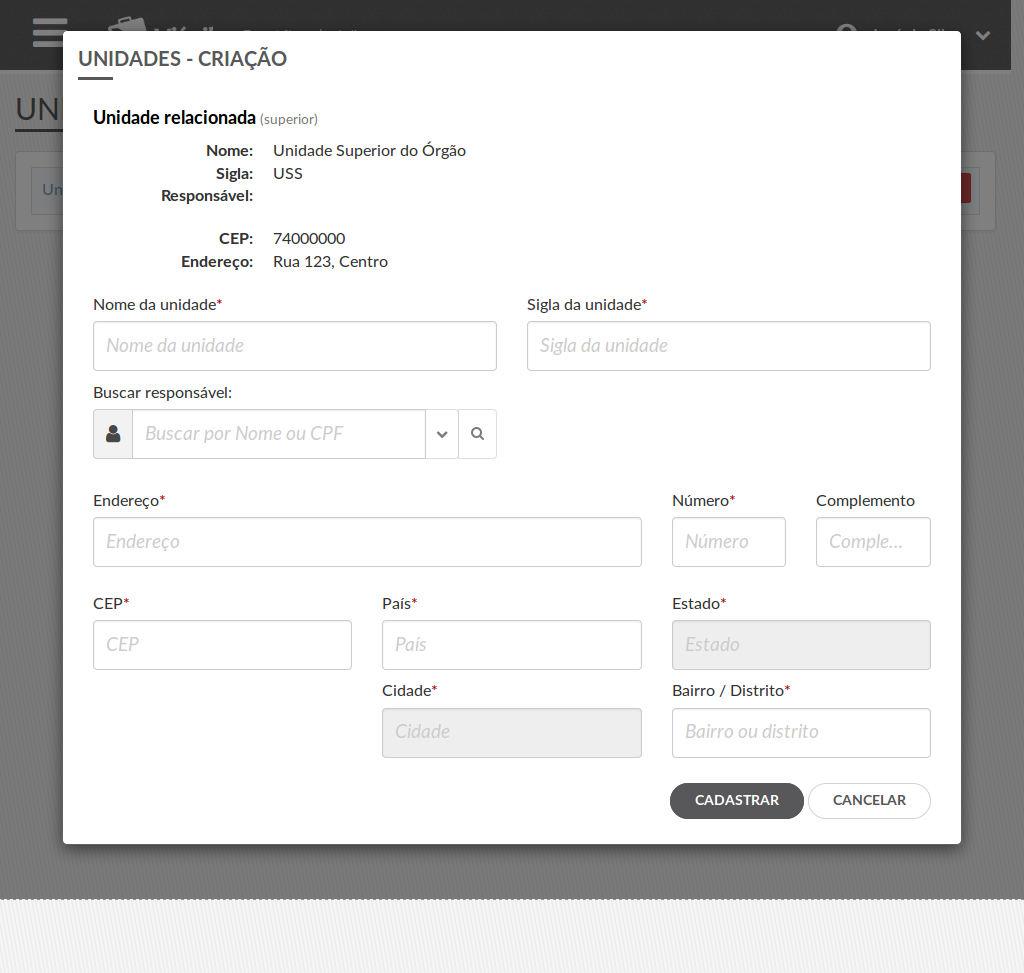
As informações da Unidade de hierarquia imediatamente superior são exibidas.
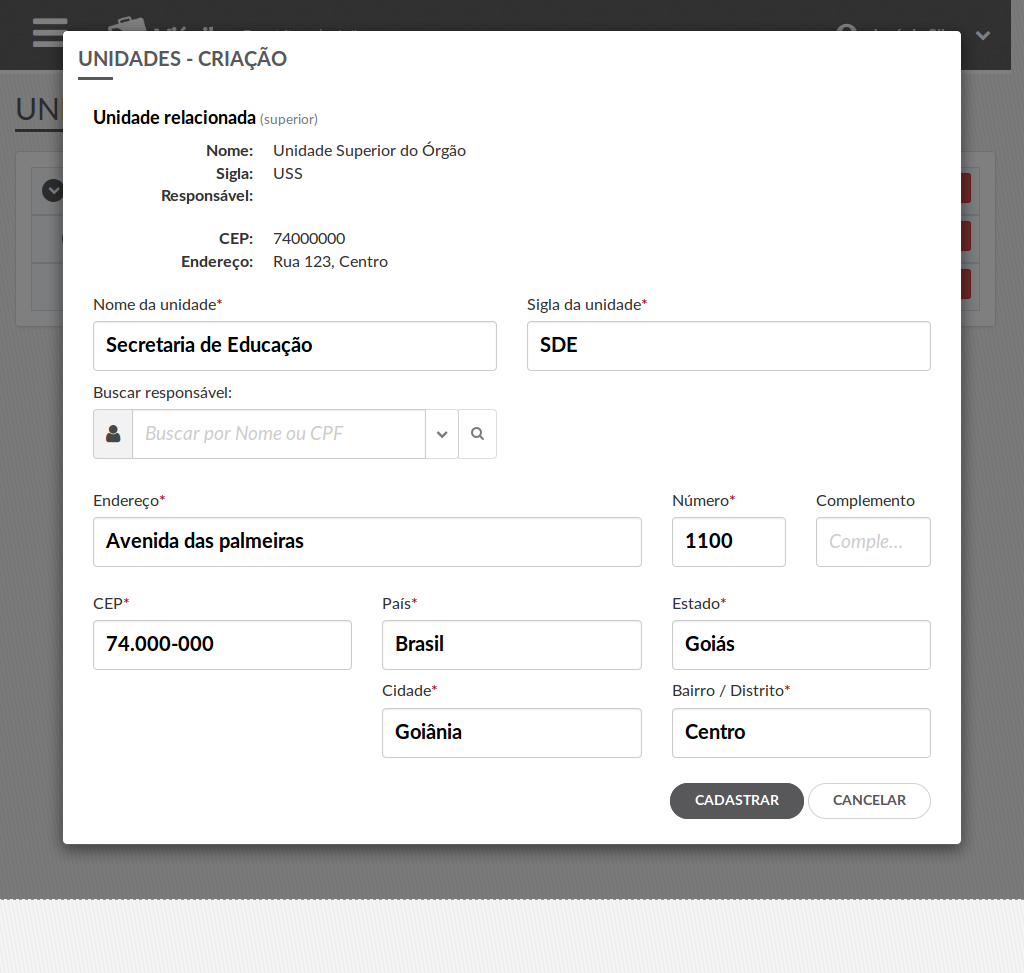
Após informar todos os dados necessários da nova Unidade,
clique no botão "Cadastrar".
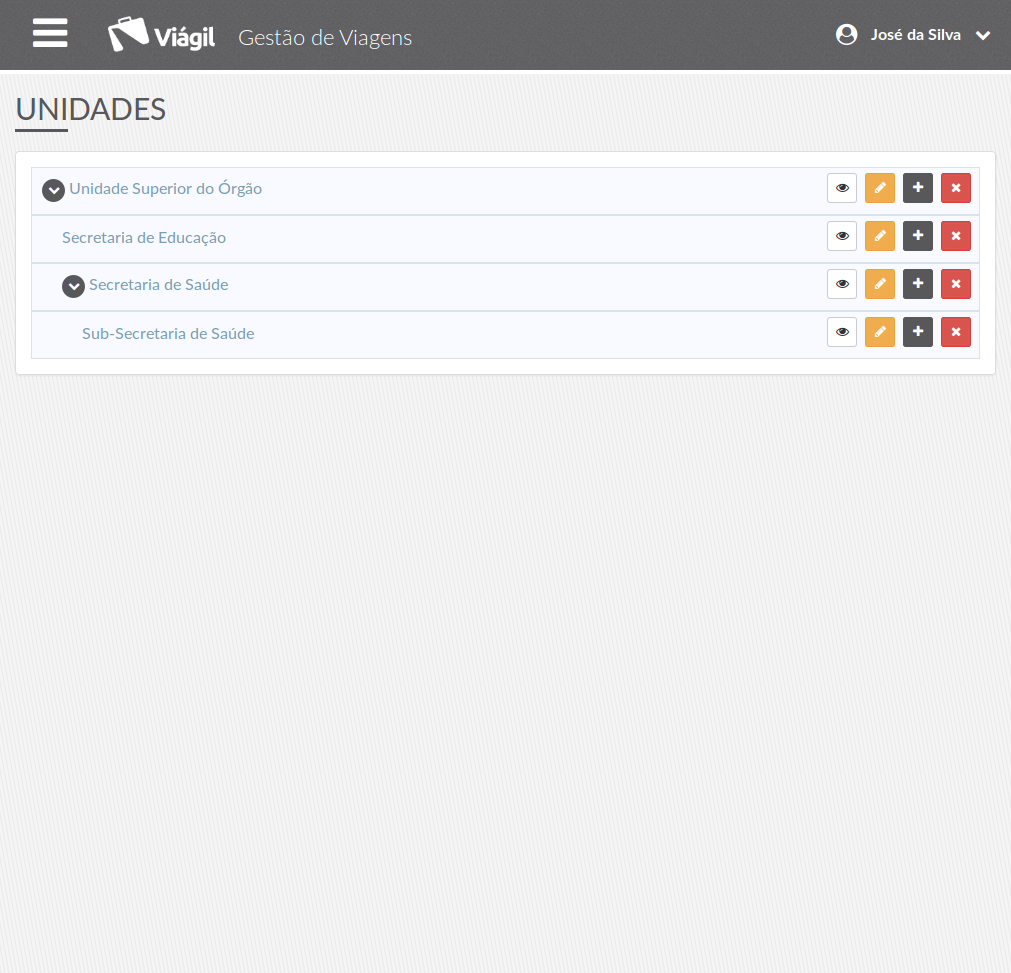
A nova Unidade criada será exibida na página "Unidades".
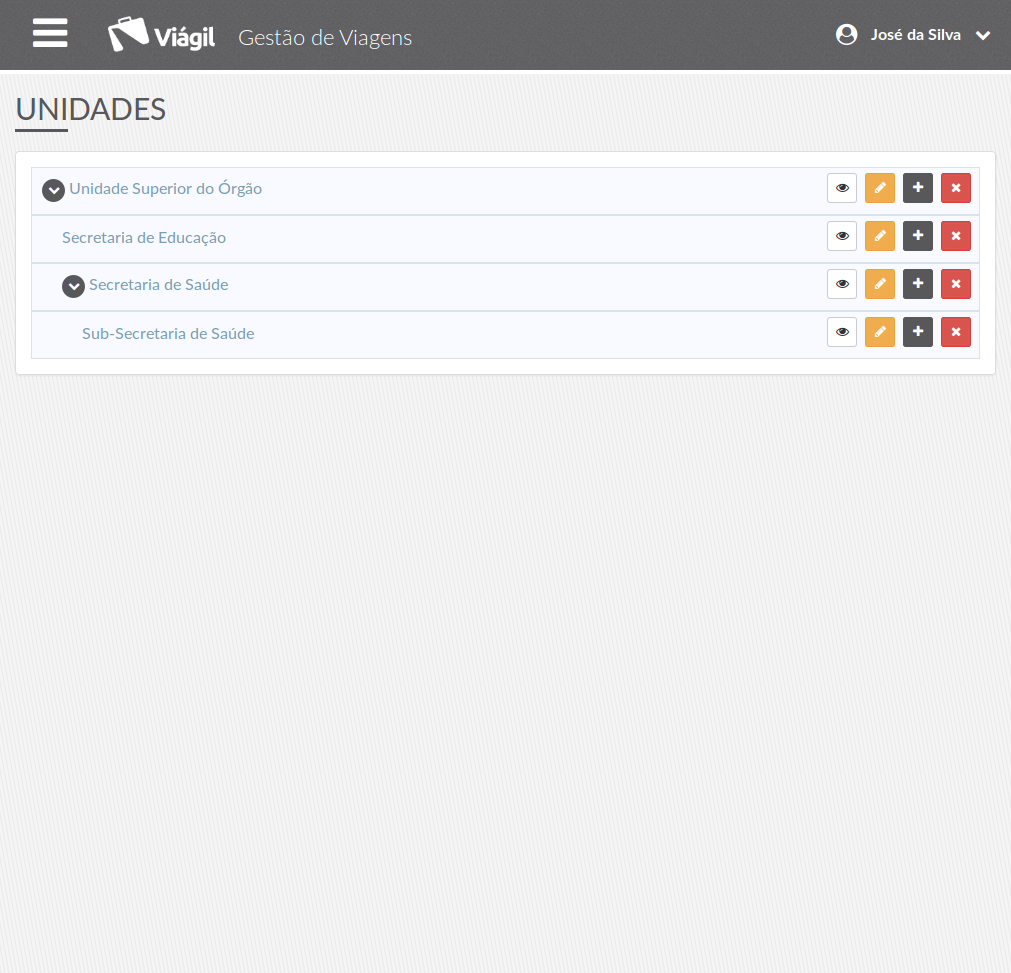
Observe que cada Unidade está representada conforme a hierarquia cadastrada.
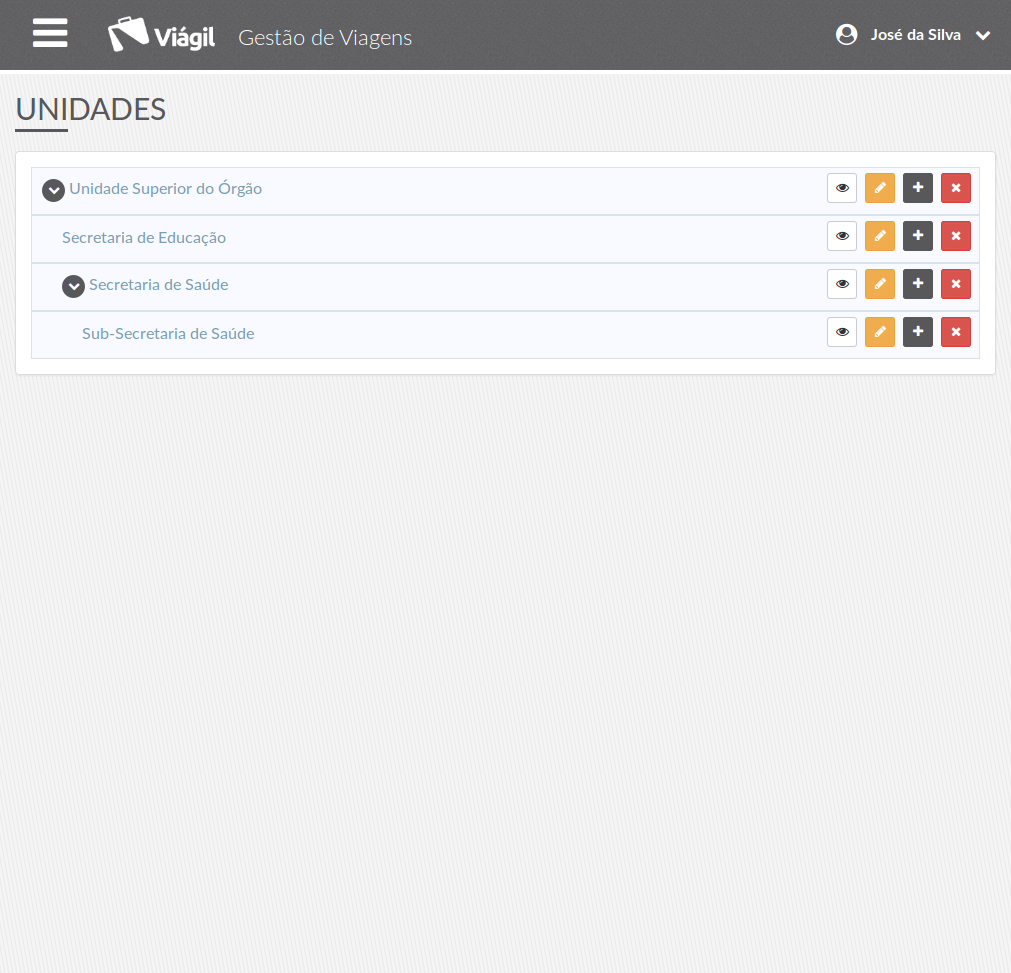
É possível ocultar a exibição conforme a hierarquia.
Clique no ícone para ocultar a Unidade inferior.

Observe que a Unidade inferior foi ocultada.

Para exibir novamente a unidade ocultada, basta expandir a Unidade superior.
Clique no ícone "Expandir" da Unidade correspondente.
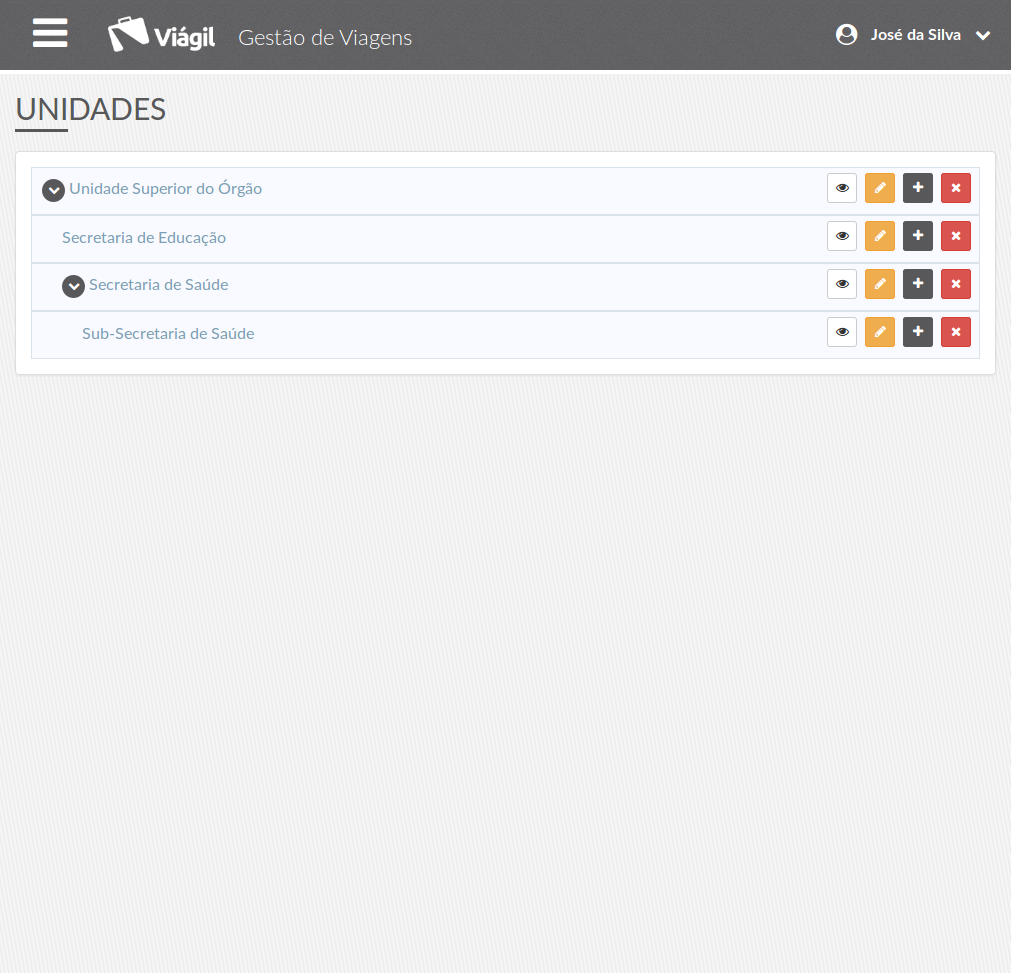
Então, todas as Unidades serão exibidas novamente.
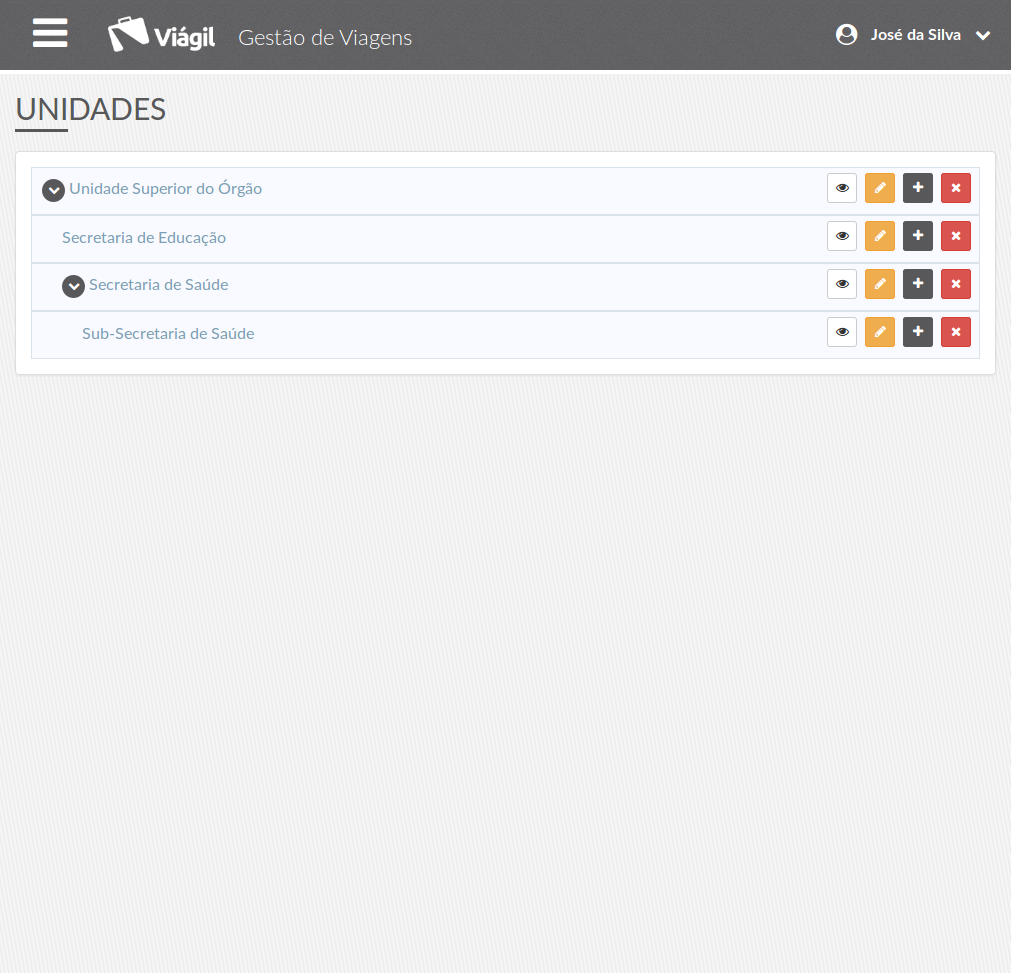
Se necessário, é possível excluir uma Unidade.
Clique no ícone "Excluir" da Unidade a ser excluída.
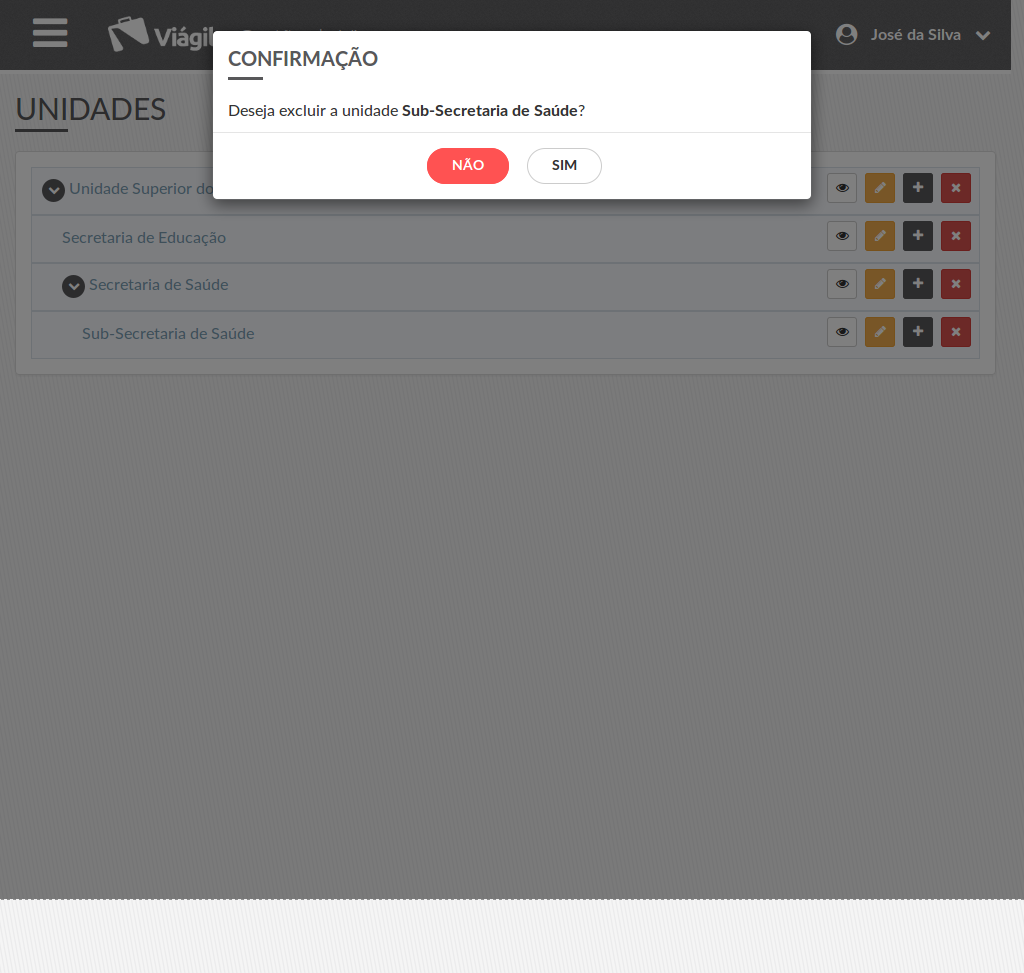
Será exibida uma mensagem de confirmação.
Clique no botão "Sim" para confirmar a exclusão.
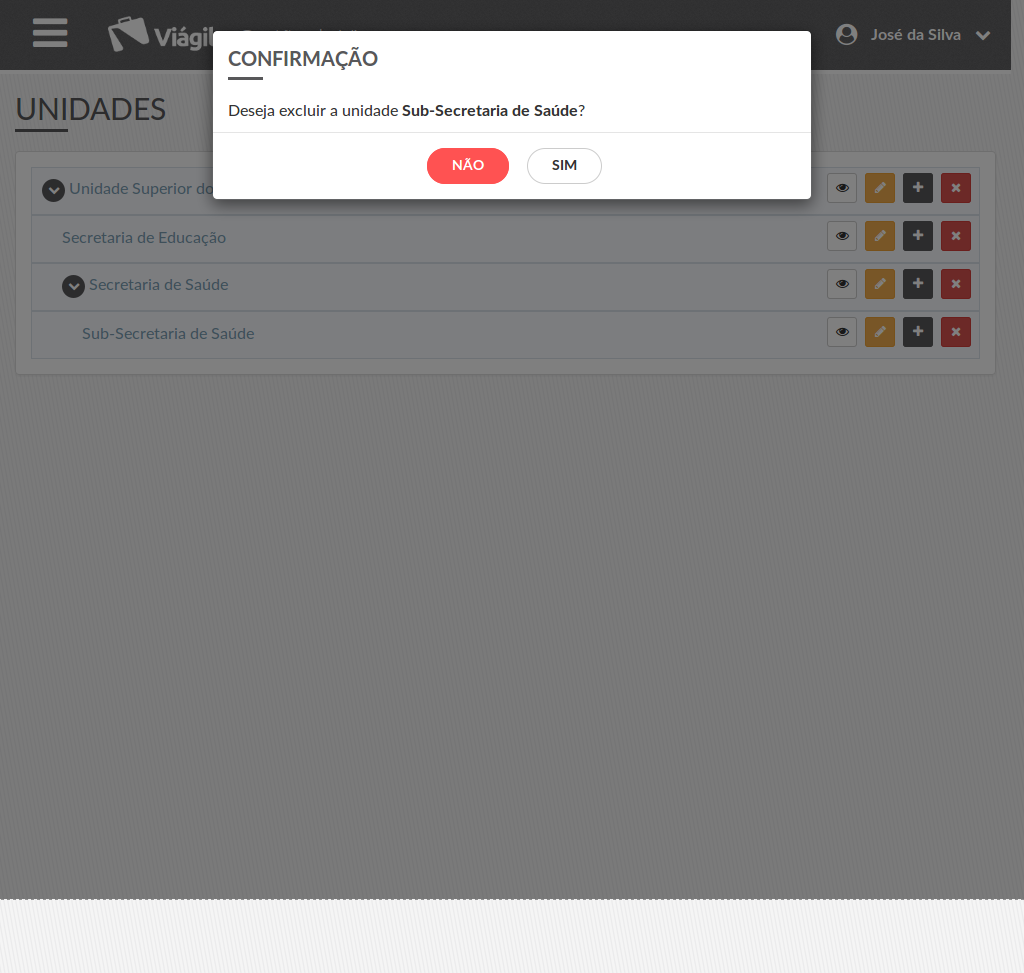
A exclusão de uma Unidade não pode ser revertida. Se necessário, uma nova Unidade deverá ser criada.
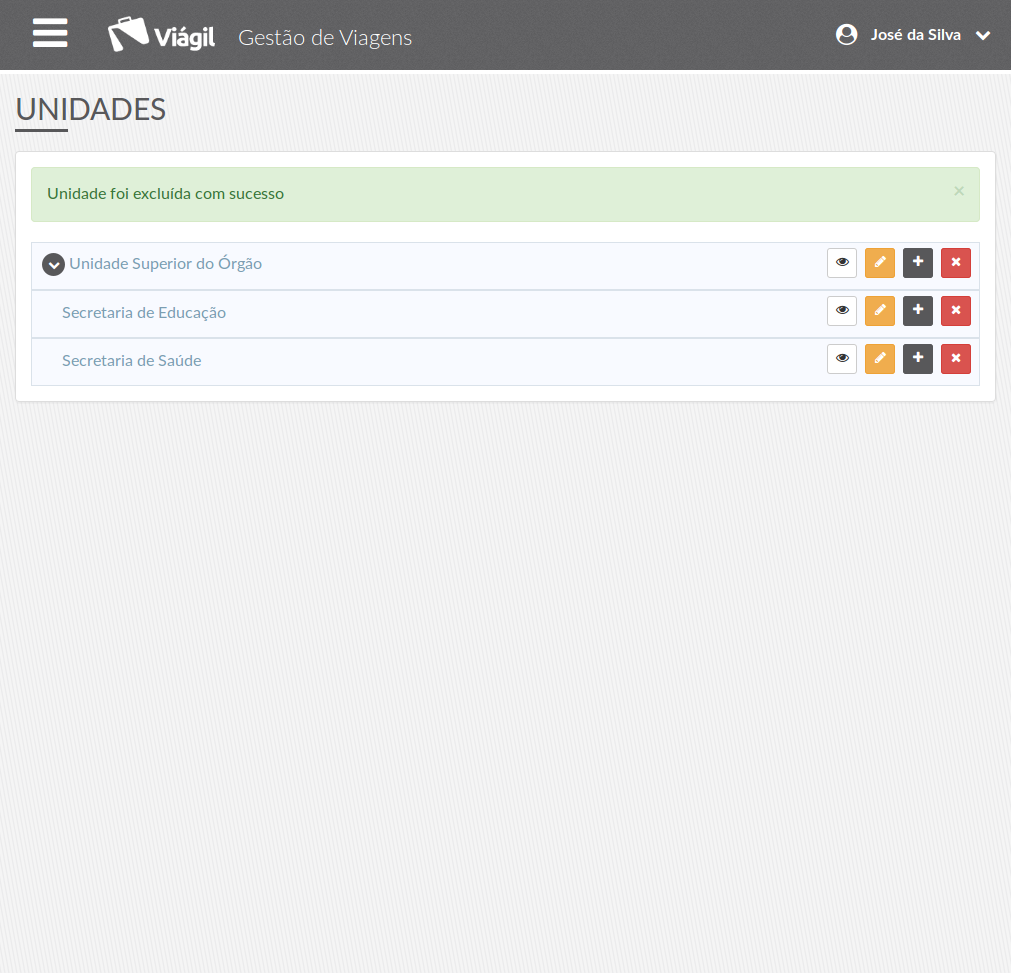
Após confirmação da exclusão, uma mensagem de sucesso será exibida e a página "Unidades" será atualizada.