Cadastros básicos
Centros de Custos
Adicionar Cartão de Pagamento
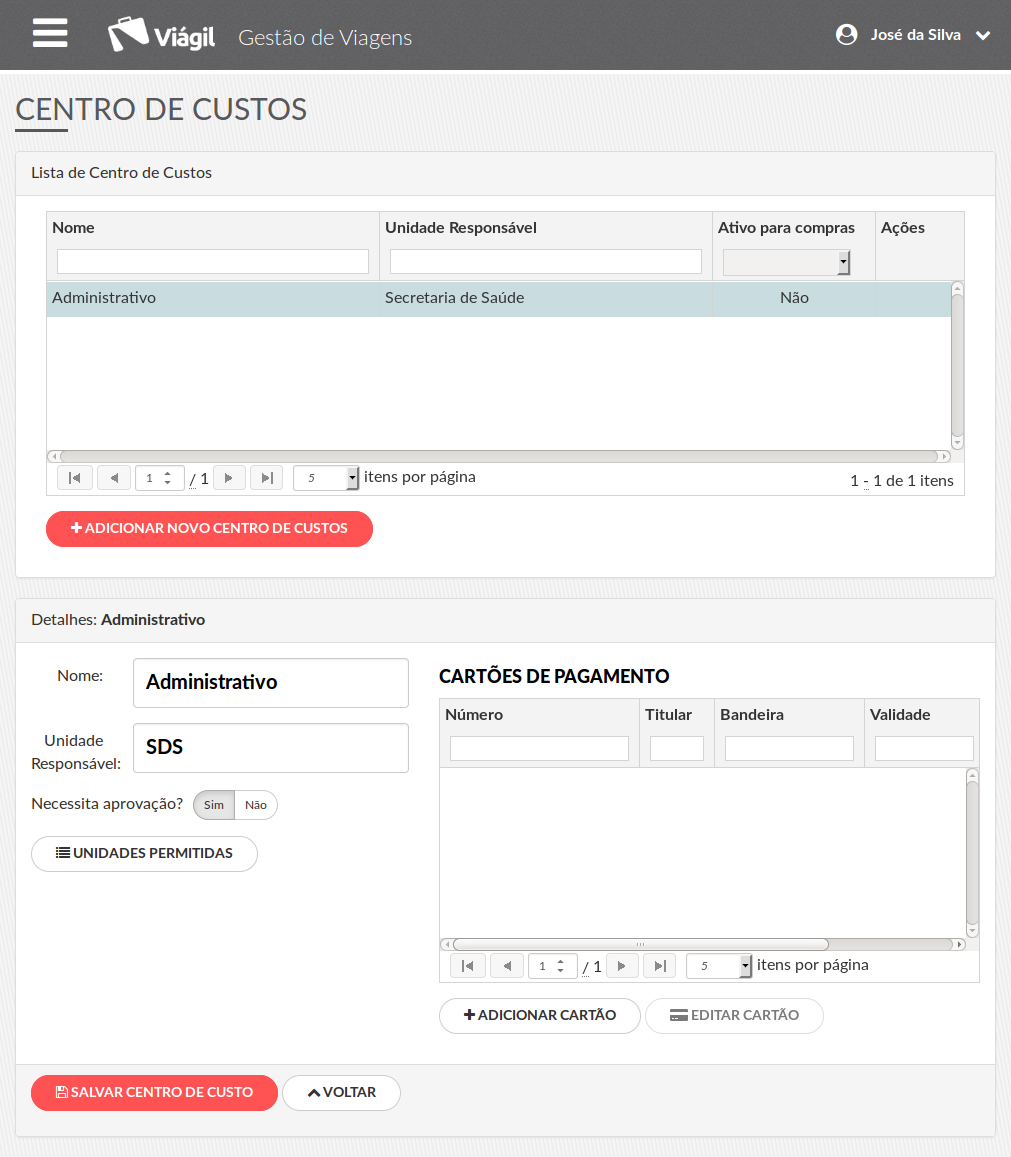
Cada Centro de Custos precisa ter um Cartão de Pagamento para estar ativo para compras.
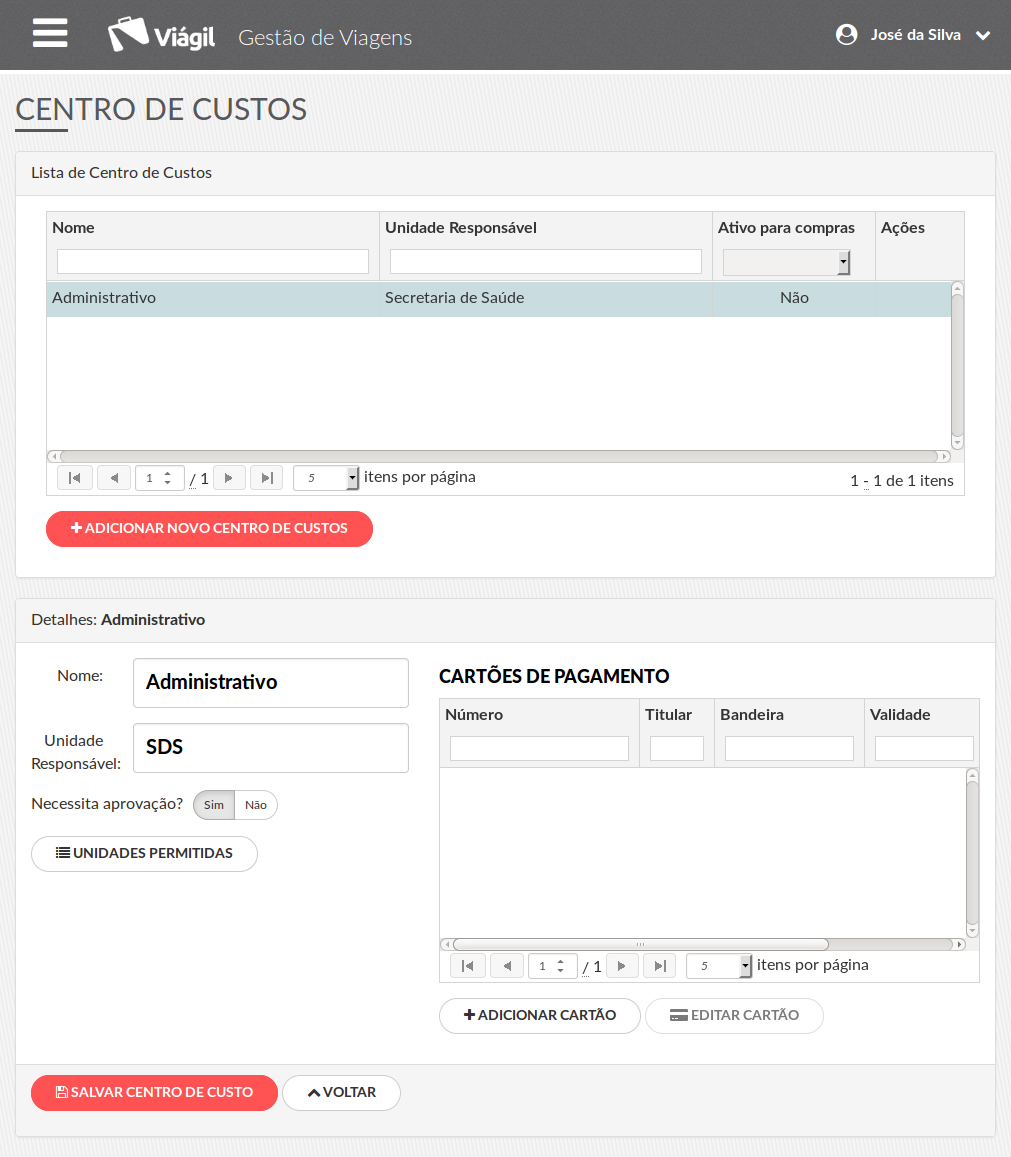
Após detalhar o Centro de Custos, é possível adicionar um Cartão de Pagamento. Para isso,
clique no botão "Adicionar Cartão".
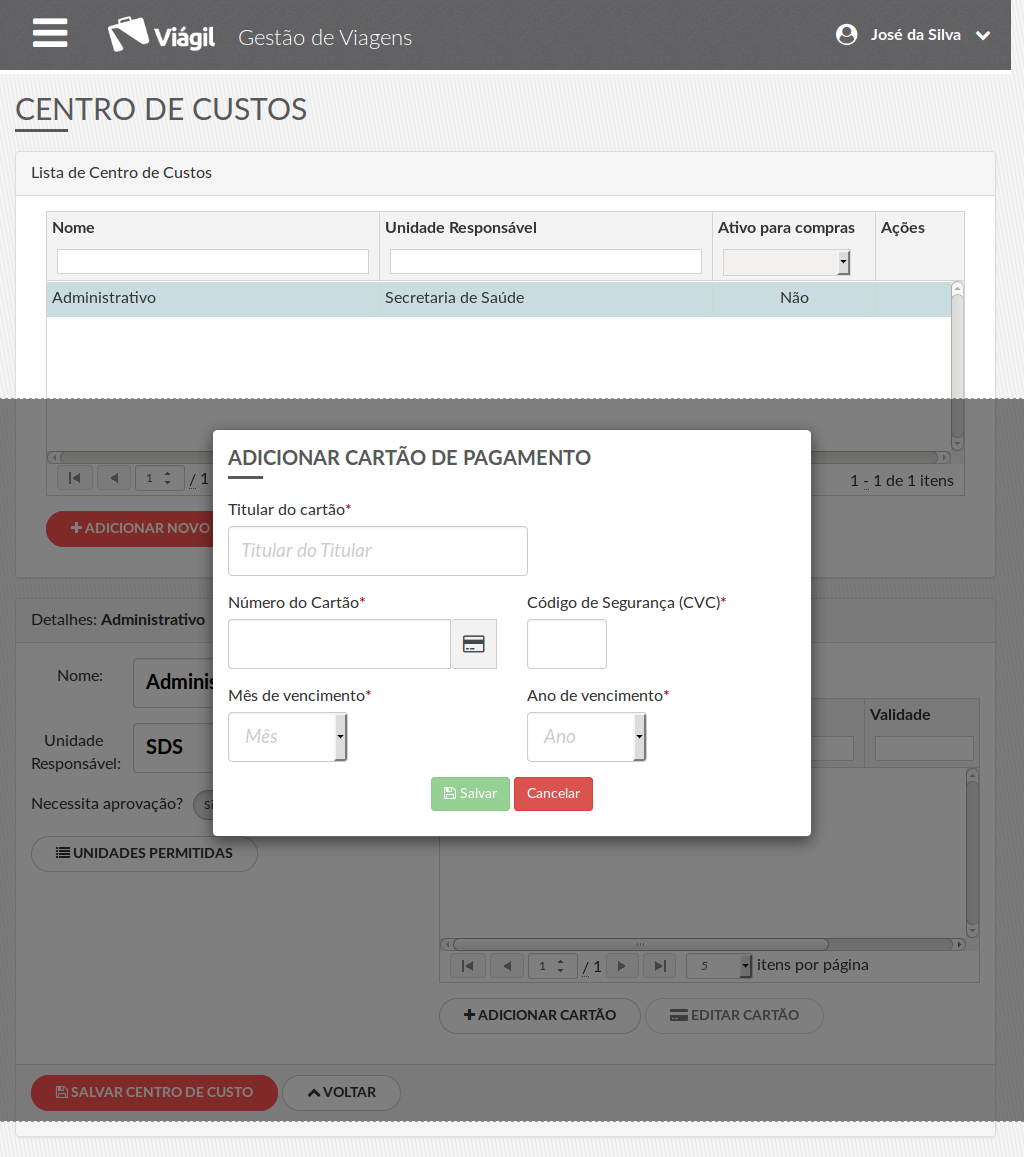
Na janela que será exibida, informe o titular do cartão.
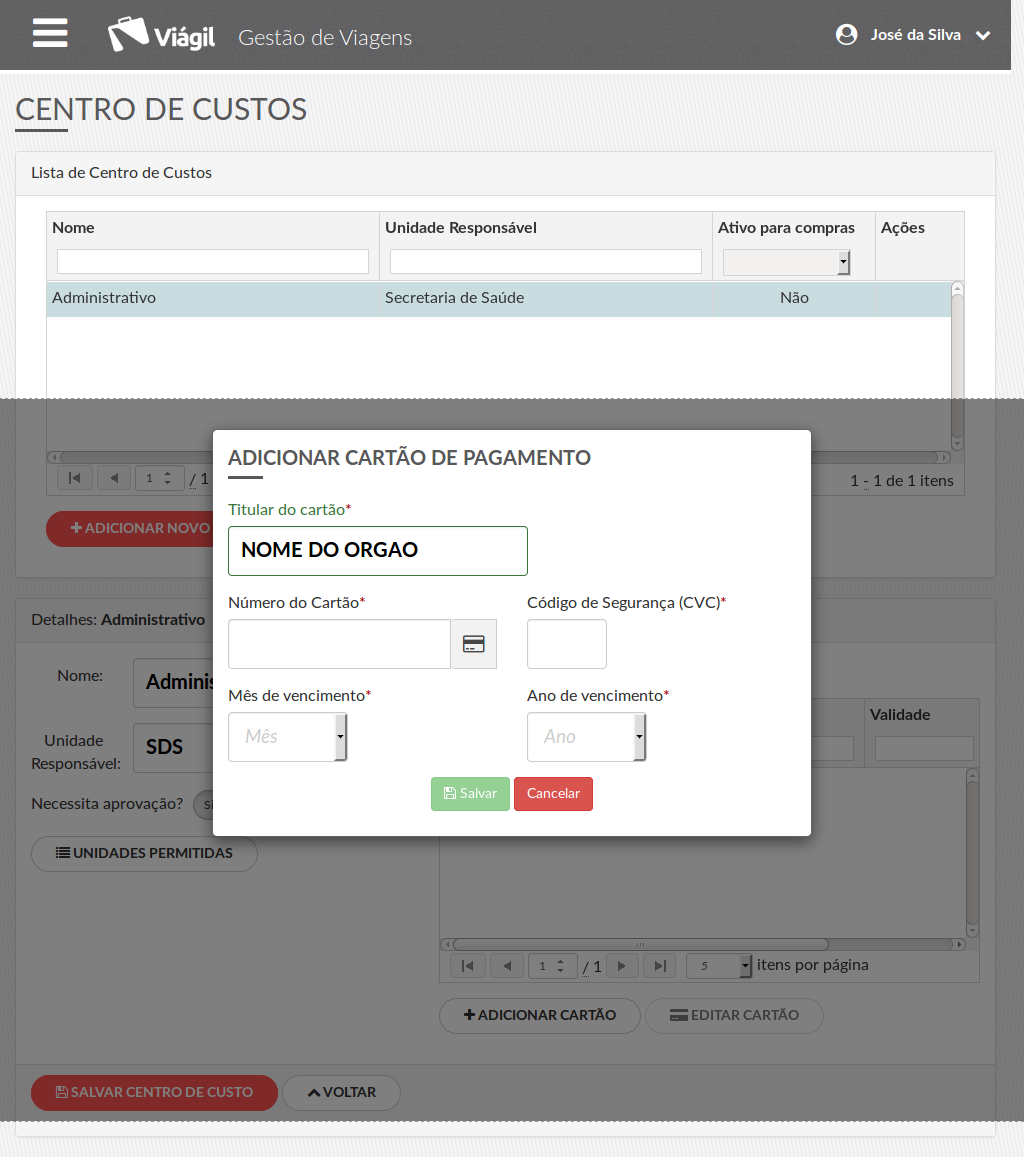
Informe também o número do cartão.
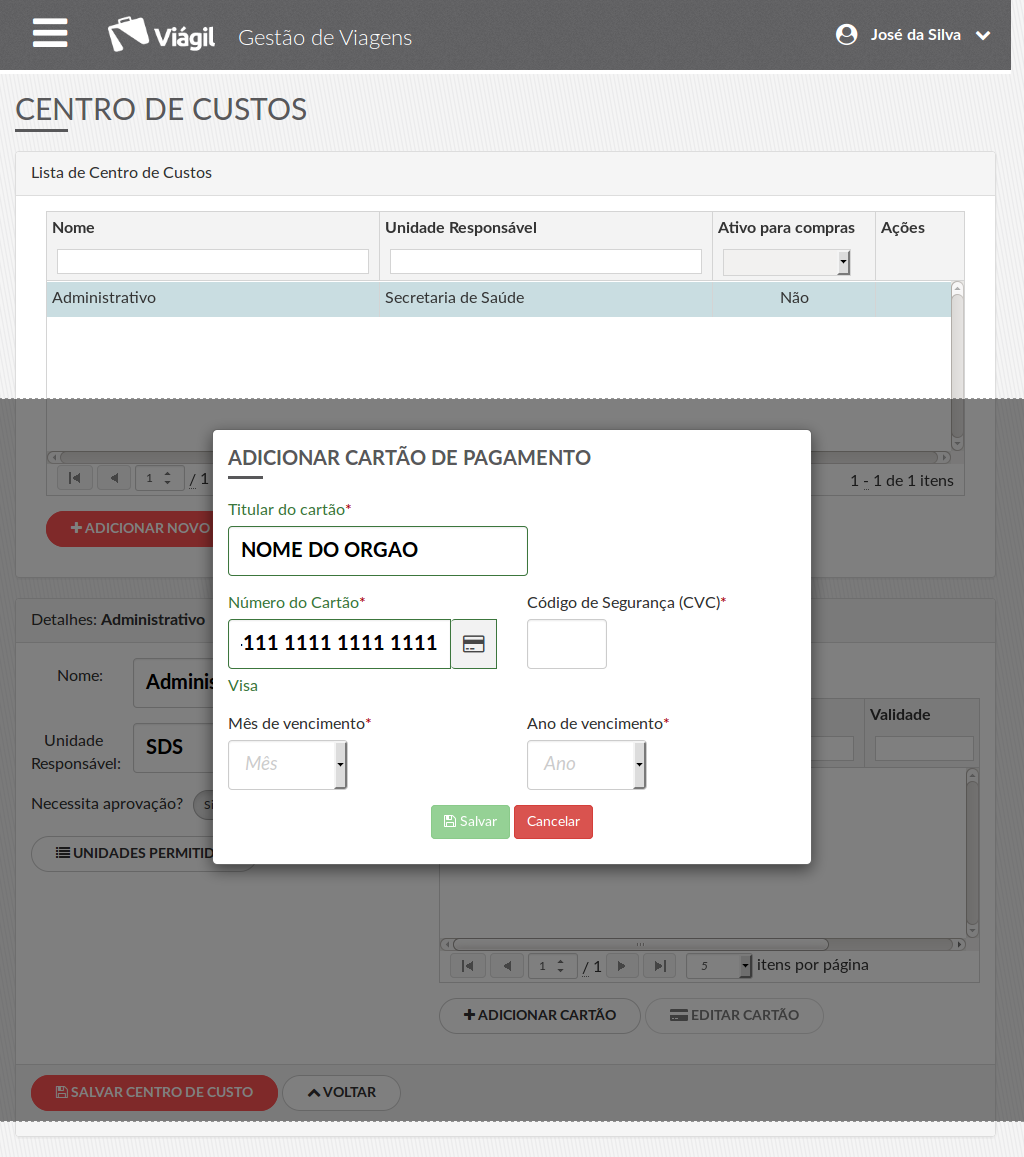
Depois que o número do cartão é informado, o nome da bandeira do cartão será exibido.
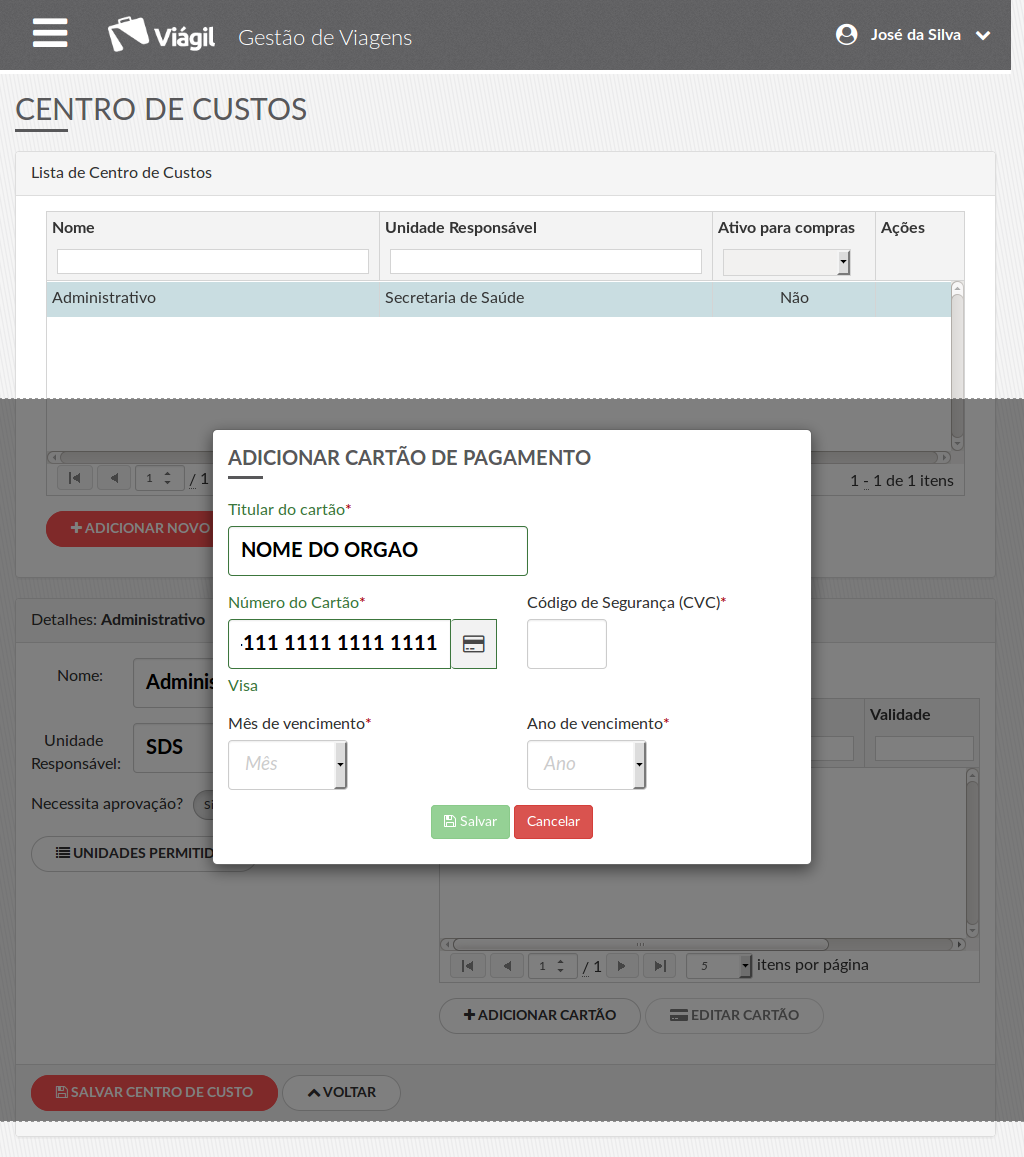
Após confirmar a bandeira do cartão, informe o código de segurança (CVC).
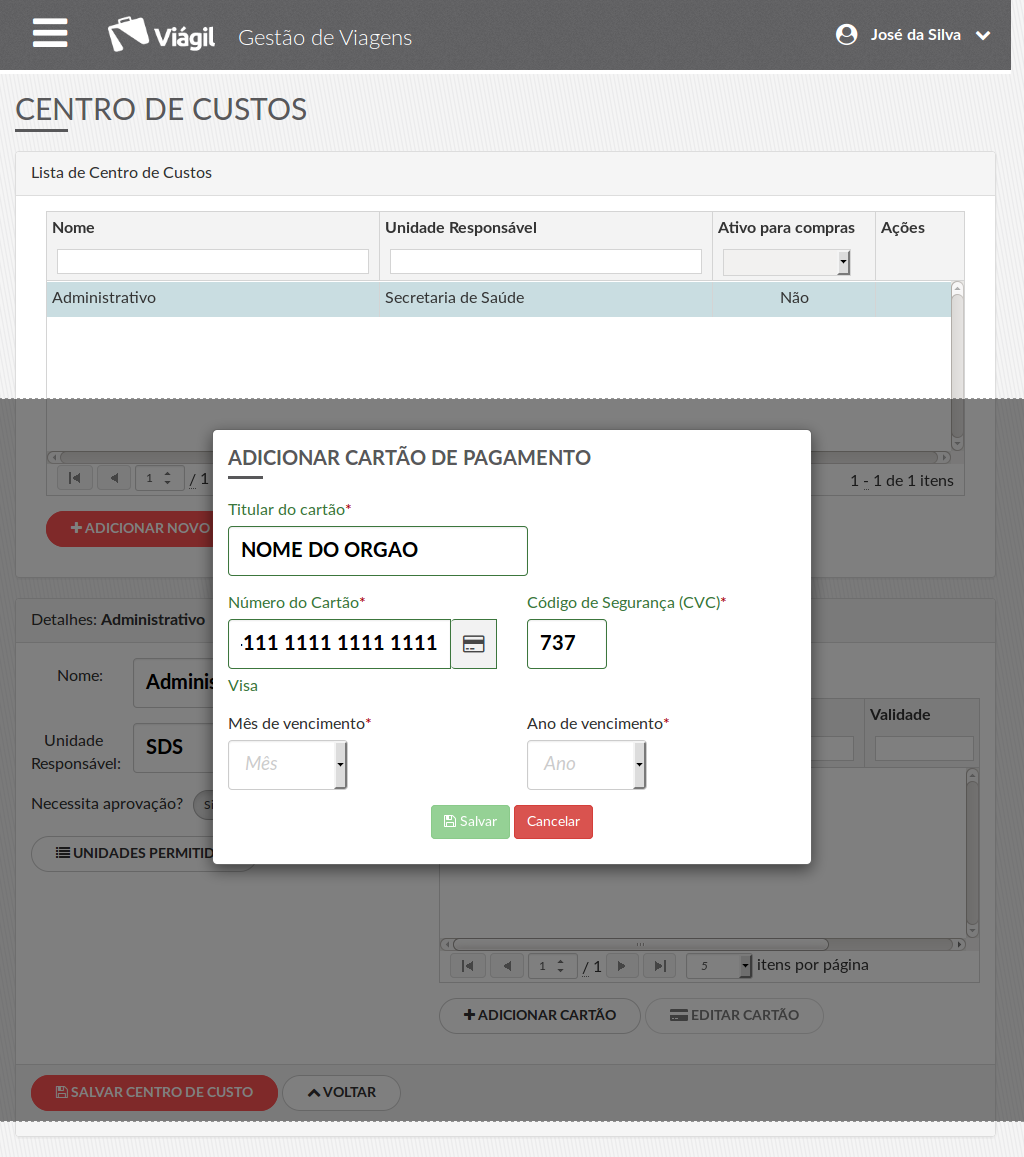
Informe o mês de vencimento do cartão.
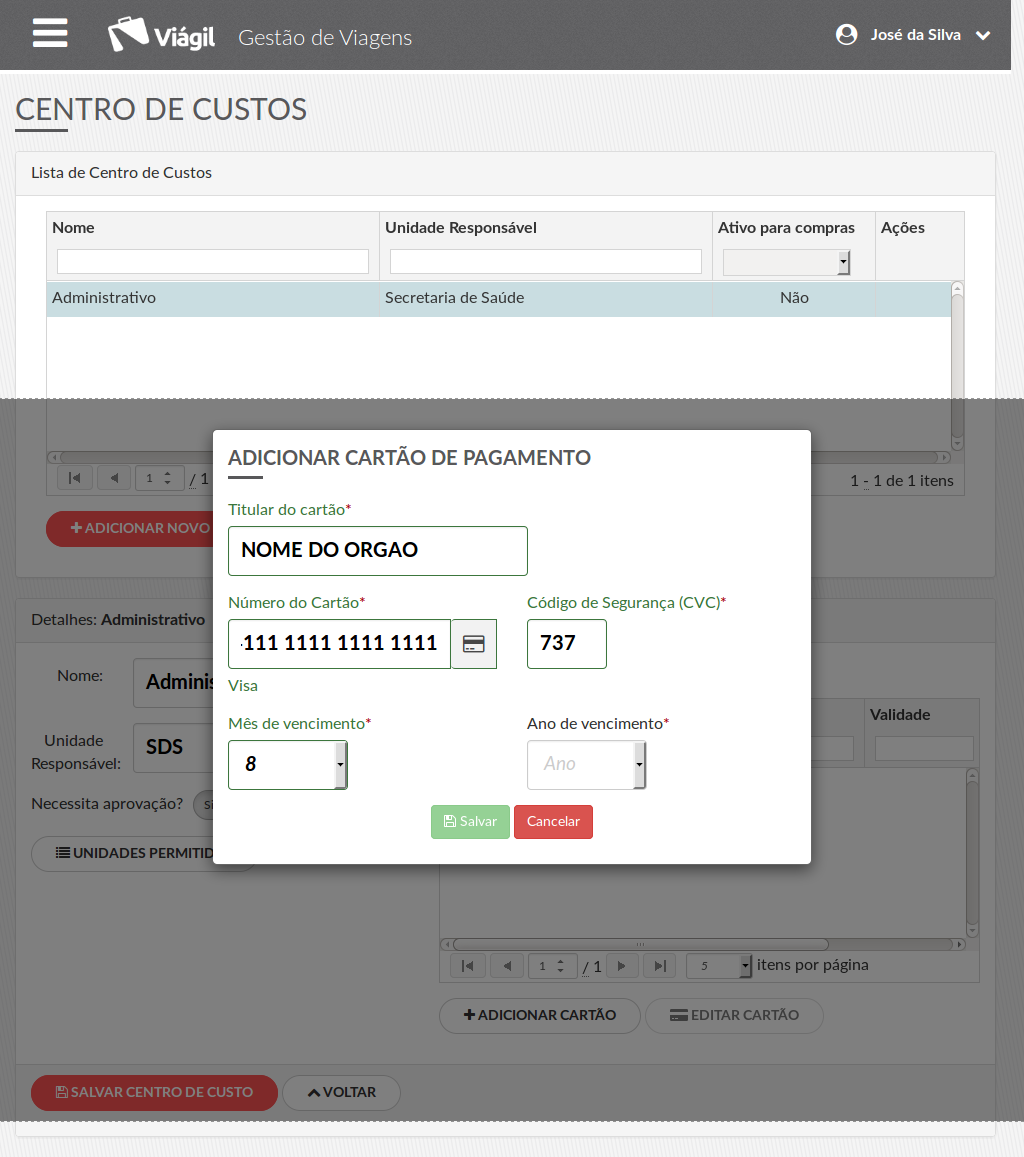
Selecione ou insira o ano de vencimento do cartão.
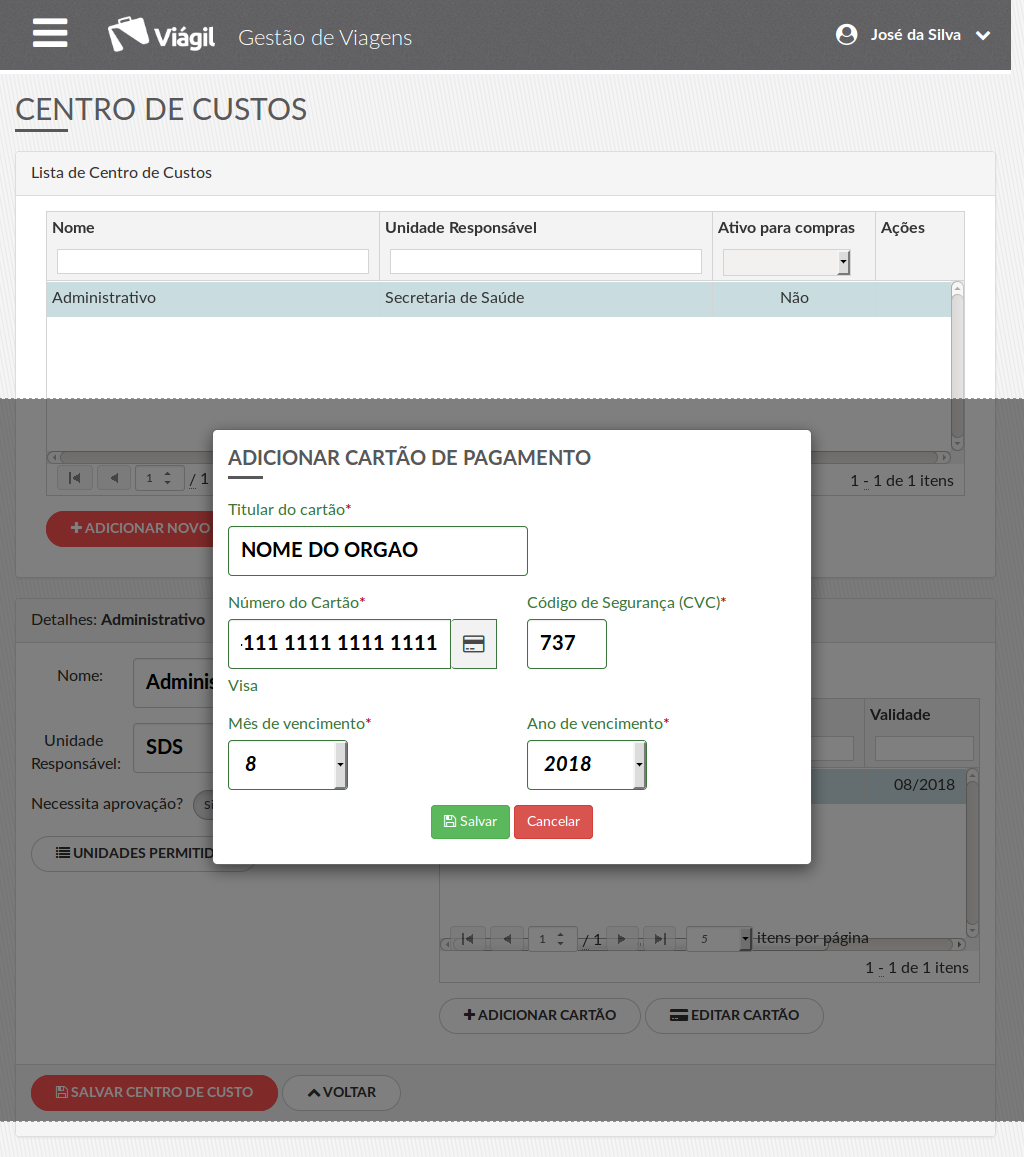
Em qualquer momento você pode desistir de adicionar o cartão, clicando no botão "Cancelar".
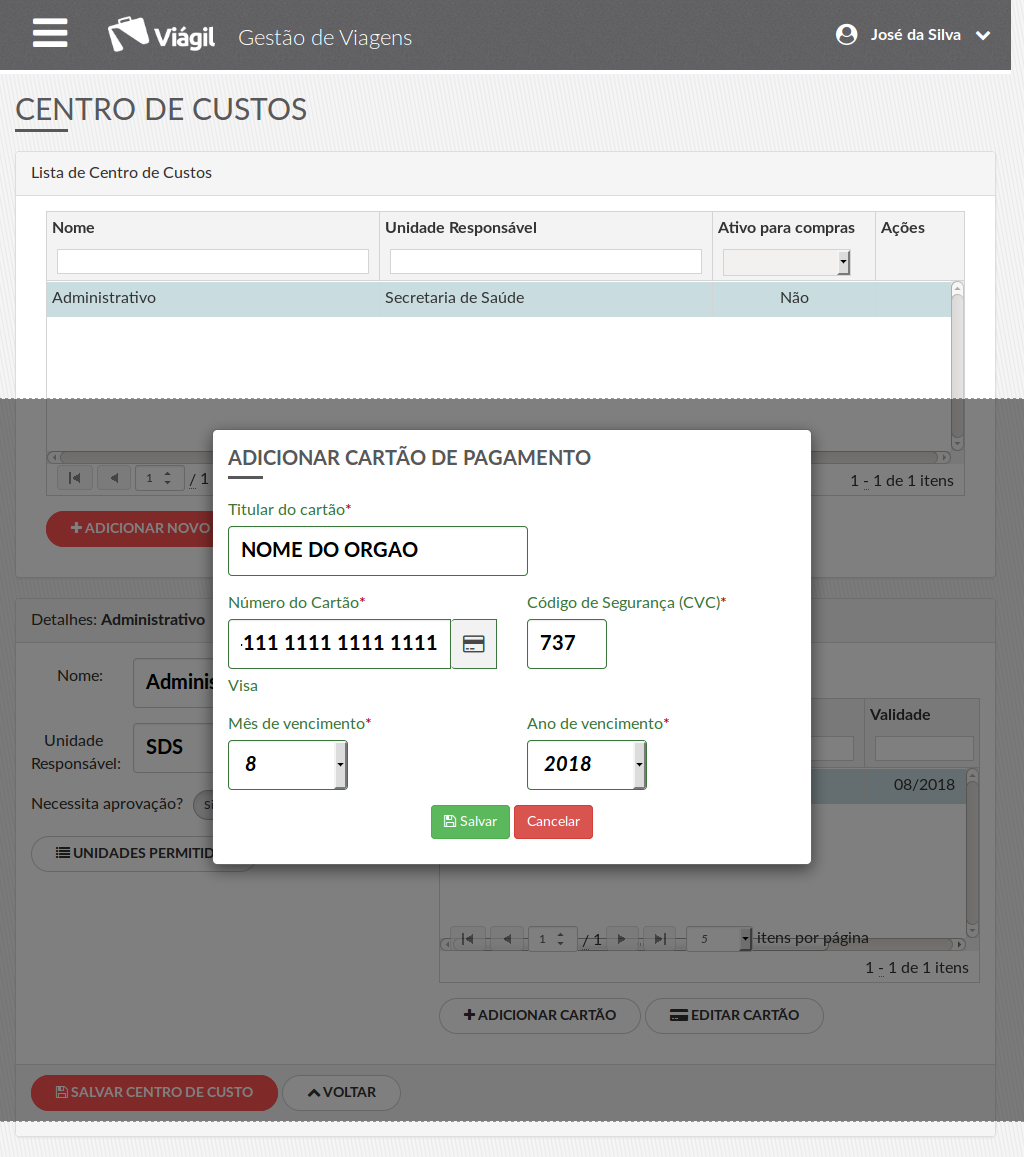
Para confirmar,
clique no botão "Salvar".
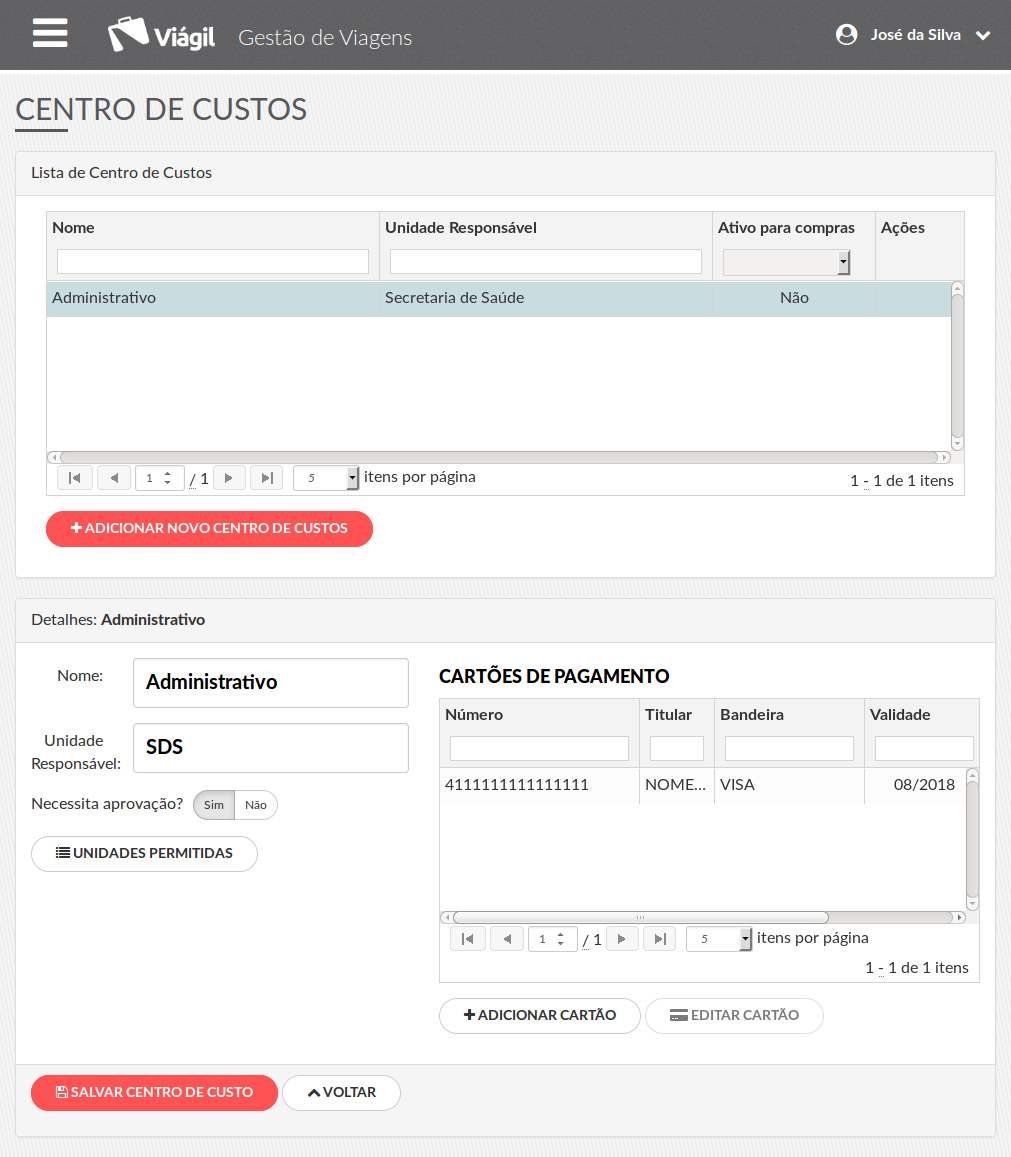
Será exibida a página de detalhes do "Centro de Custos", mas a adição do cartão ainda precisa ser confirmada.
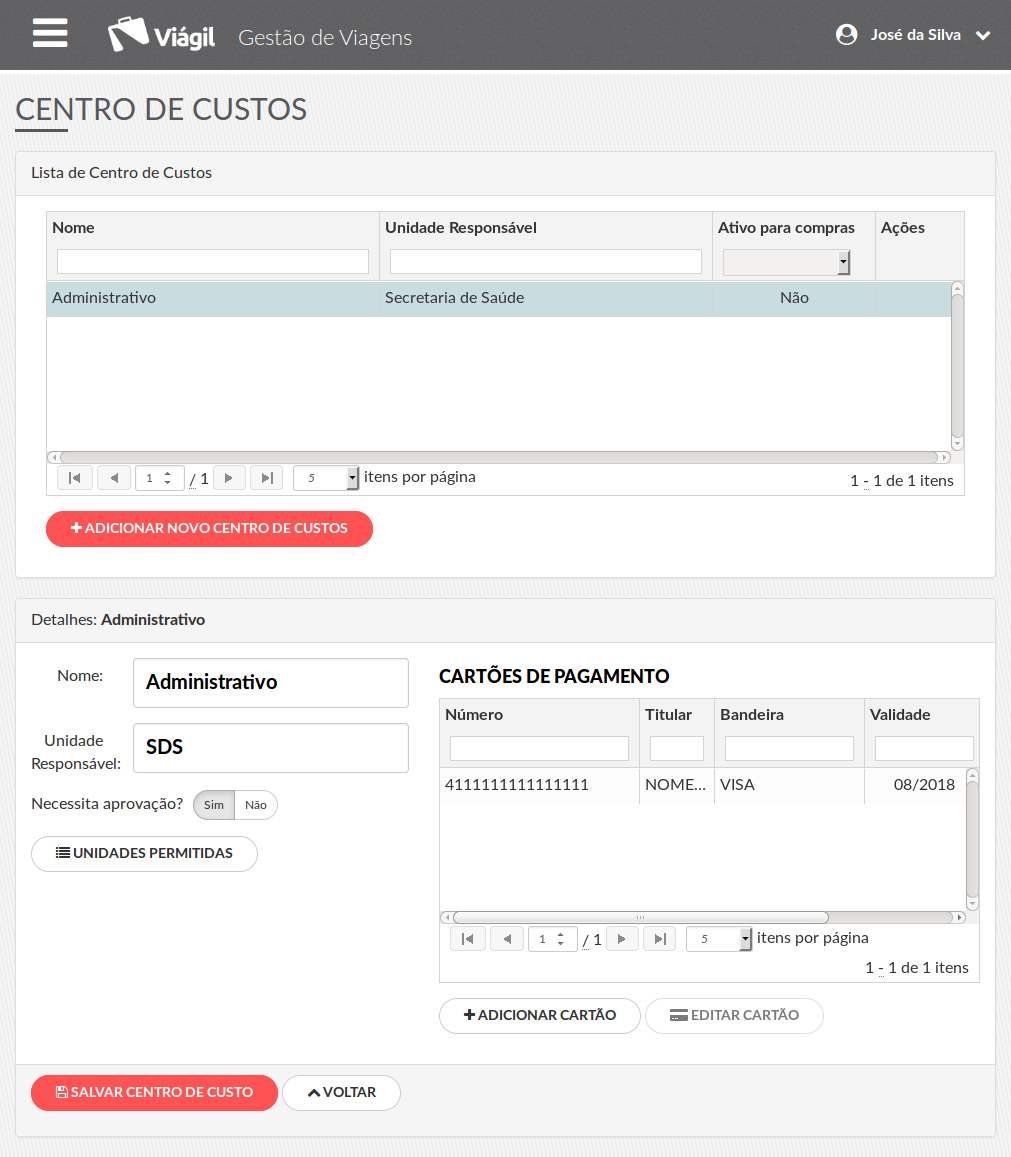
Os dados do cartão adicionado serão exibidos na lista de cartões de pagamento.
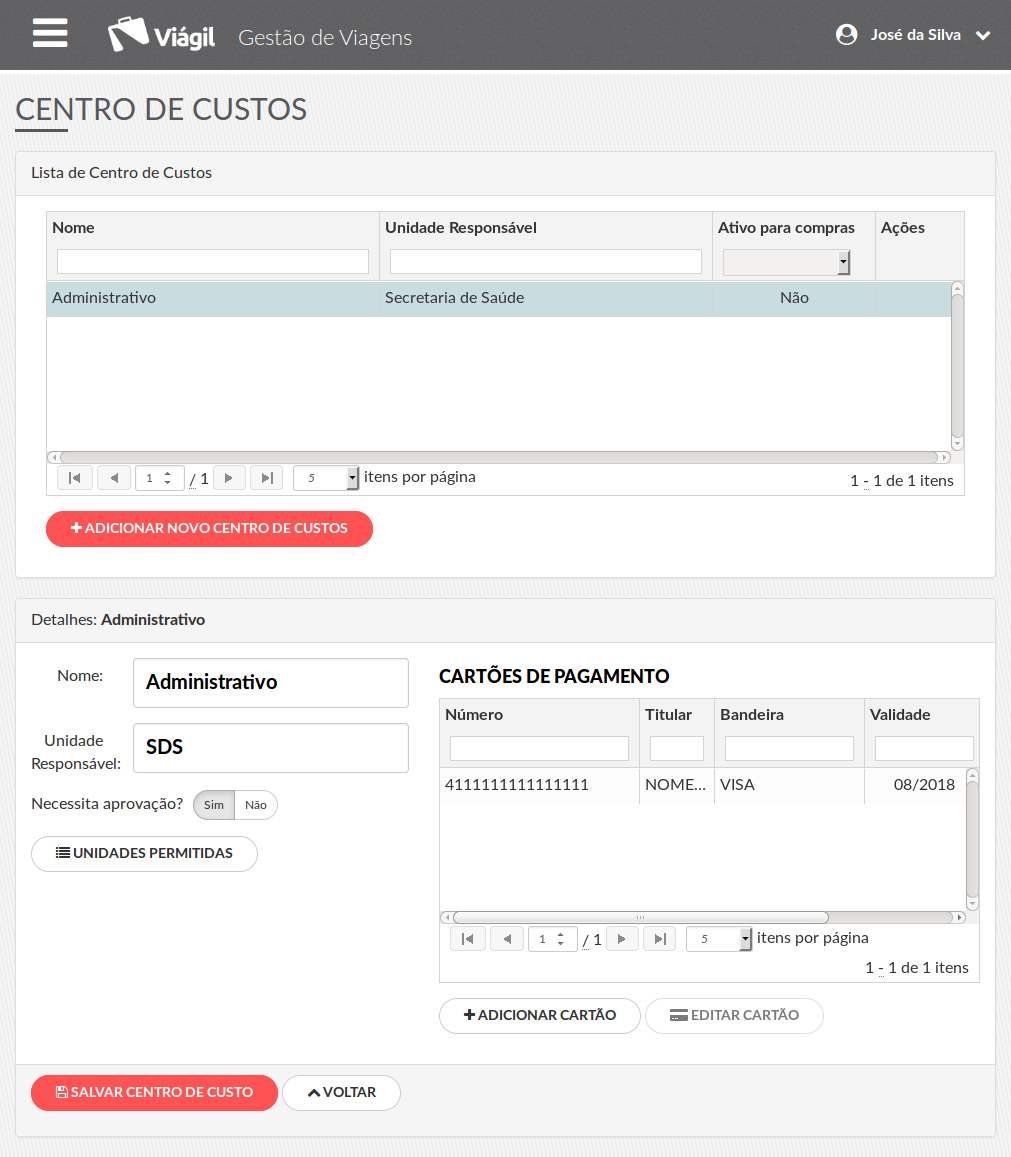
Para finalizar a adição do cartão de pagamento, é necessário salvar o Centro de Custos.
Clique no botão "Salvar Centro de Custos".
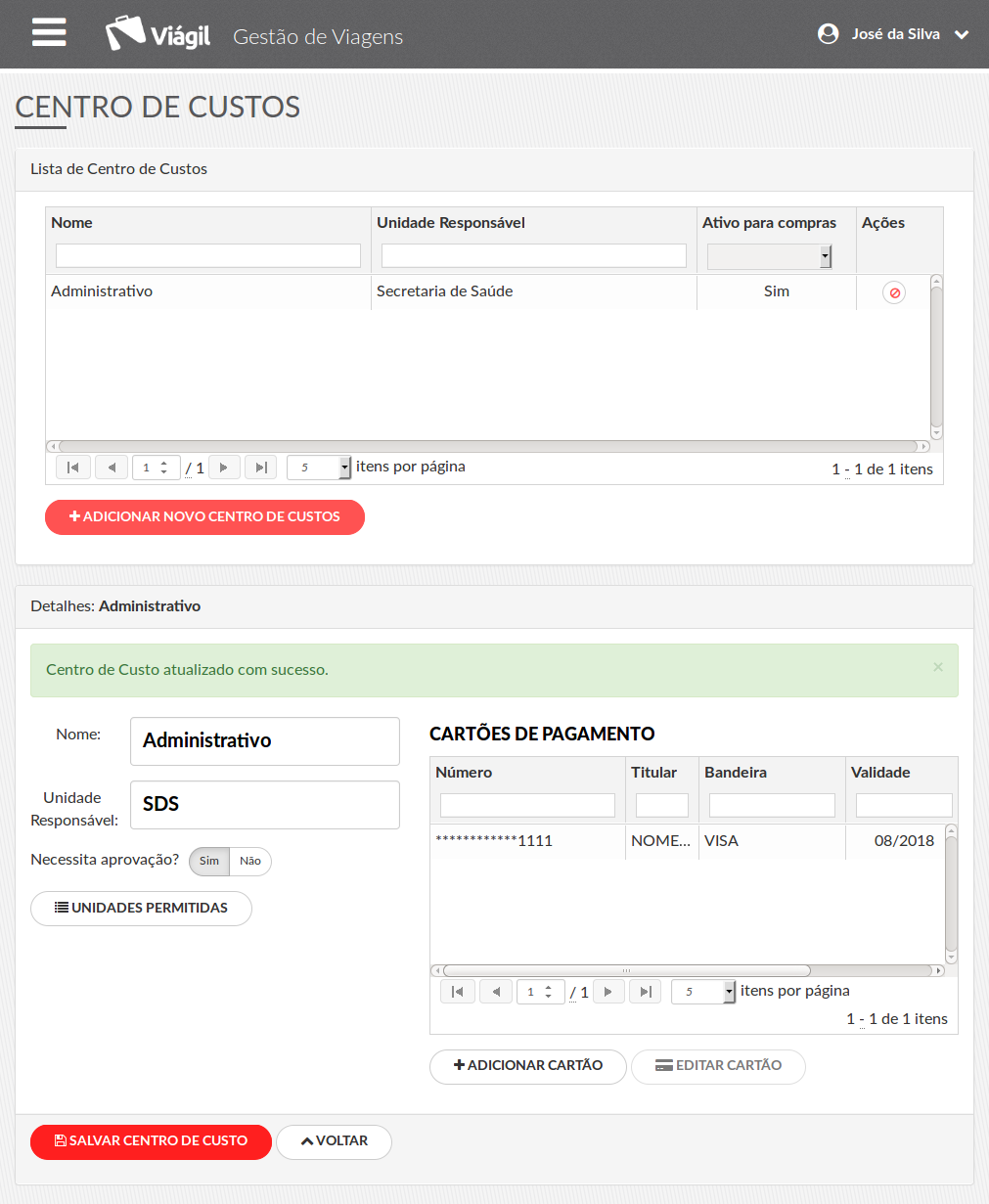
Será exibida uma mensagem de sucesso.
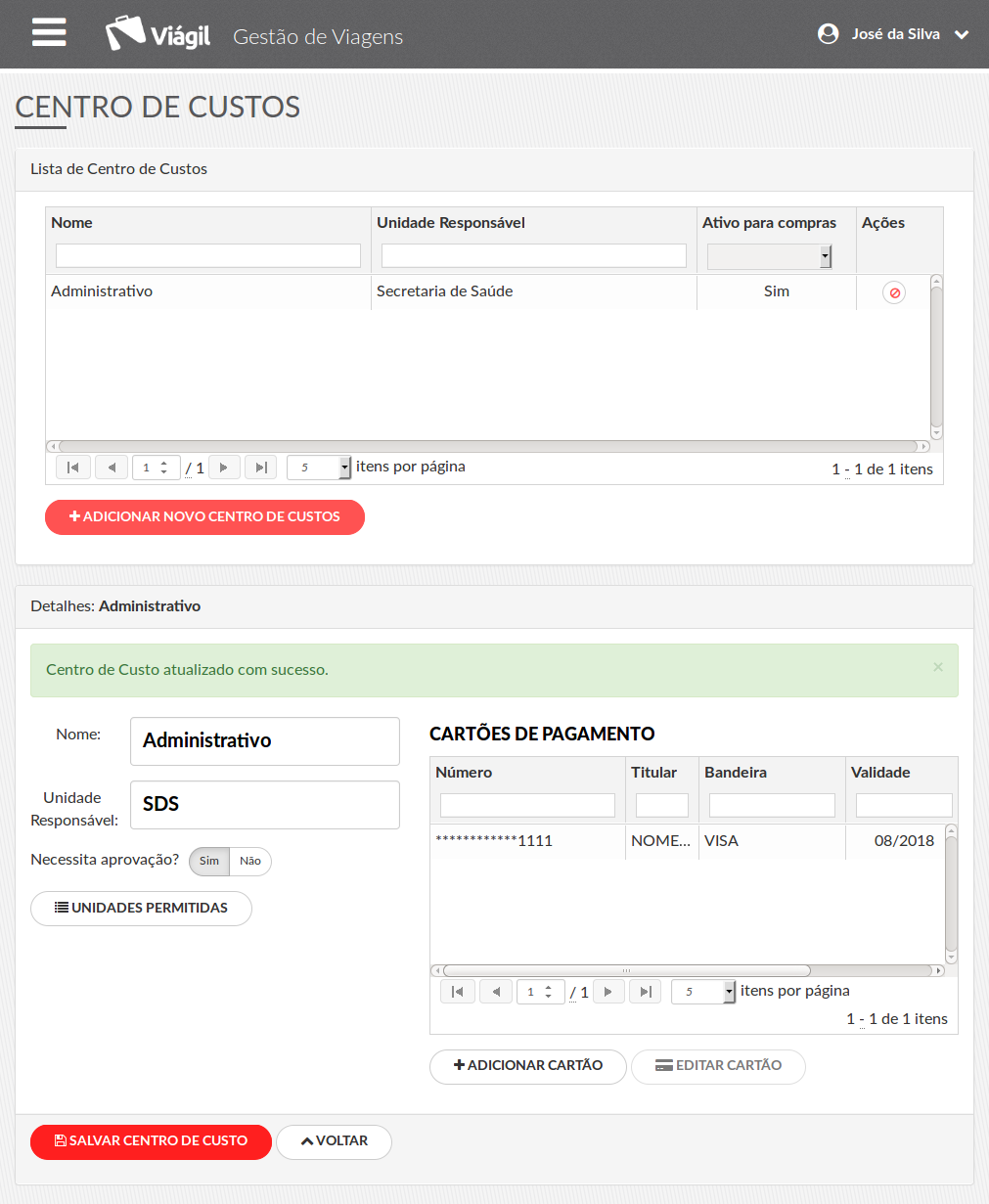
Neste campo, será exibido o número do cartão cadastrado.
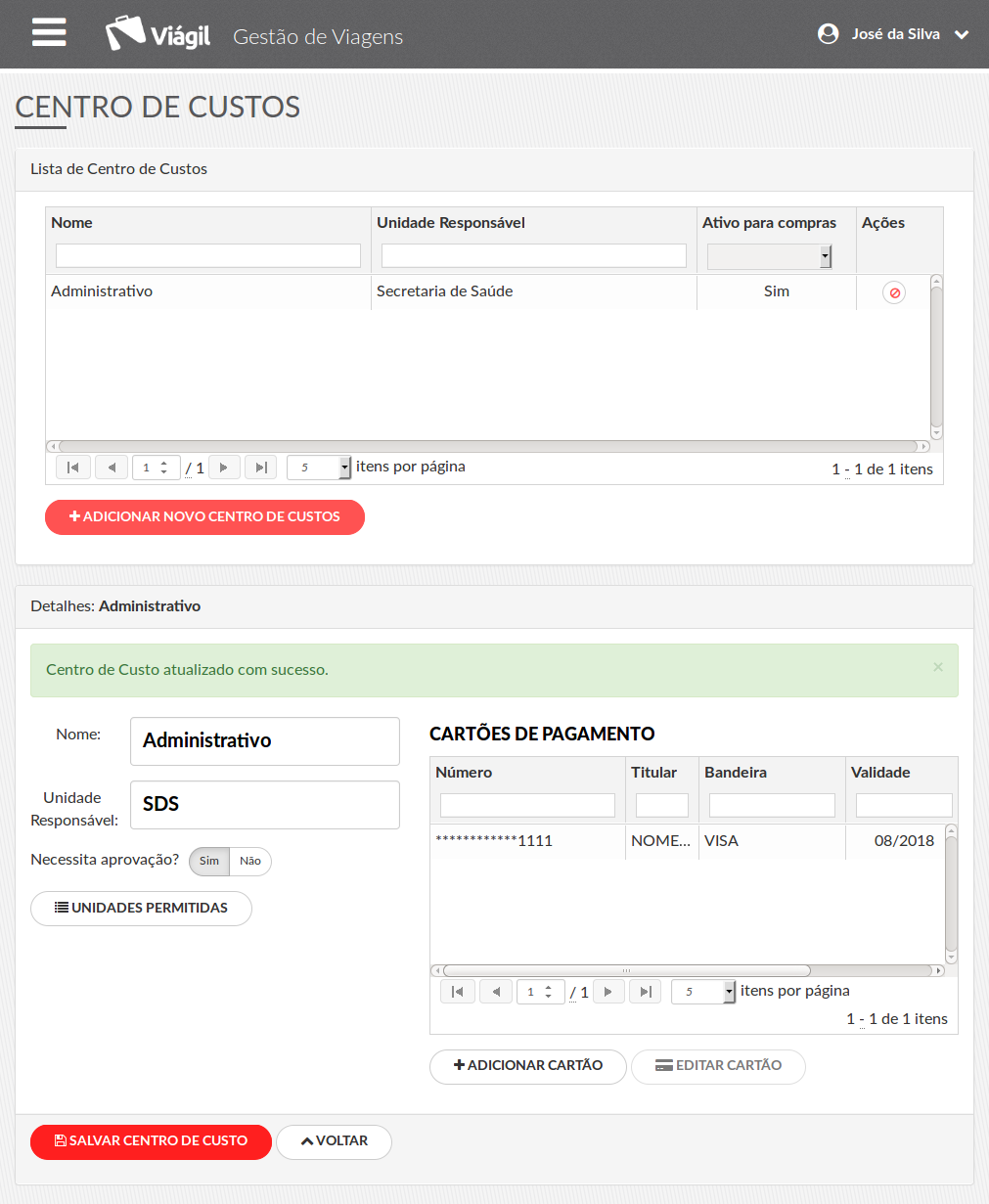
Para fechar o detalhamento de um Centro de Custos,
clique no botão "Voltar".
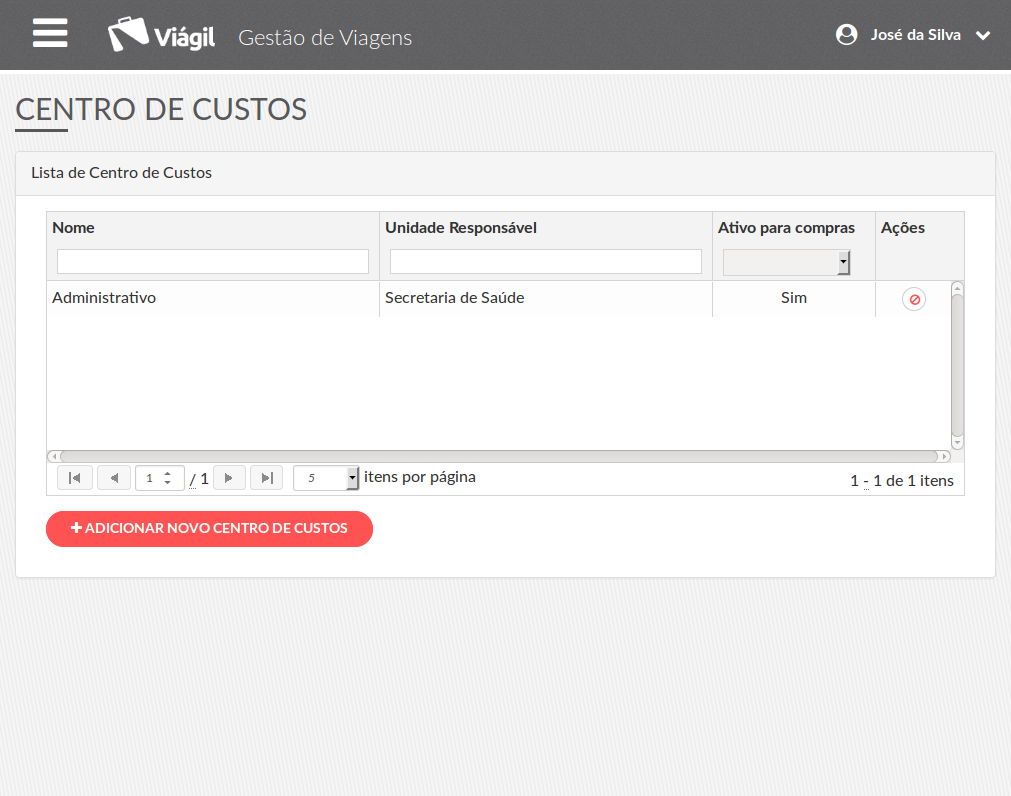
Agora, o Centro de Custos está ativo para compras.
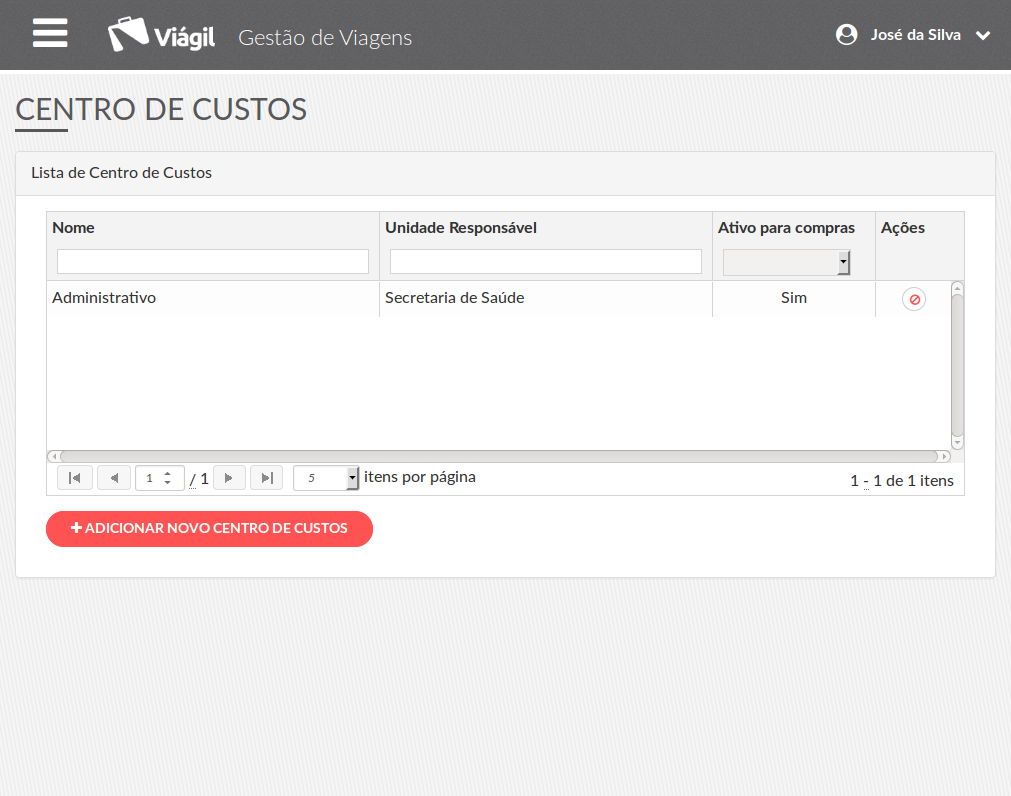
Não é possível excluir um Centro de Custos, porém é possível deixá-lo desativado para compras.
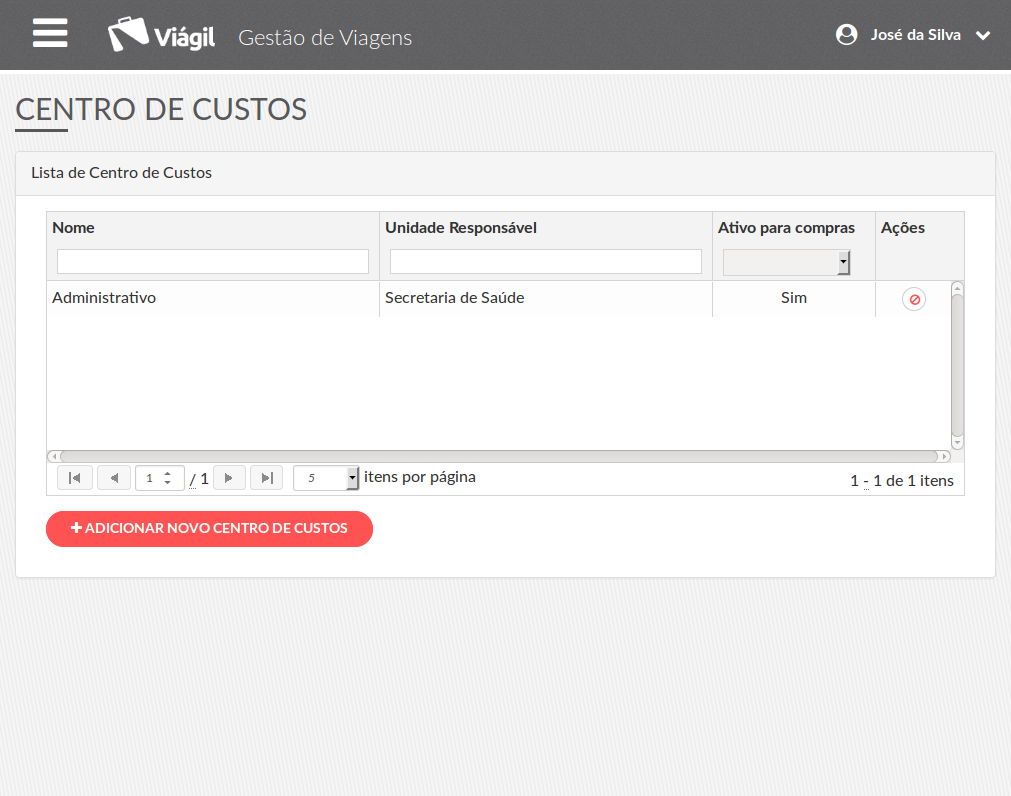
clique no ícone "Desativar centro de custos para compra".
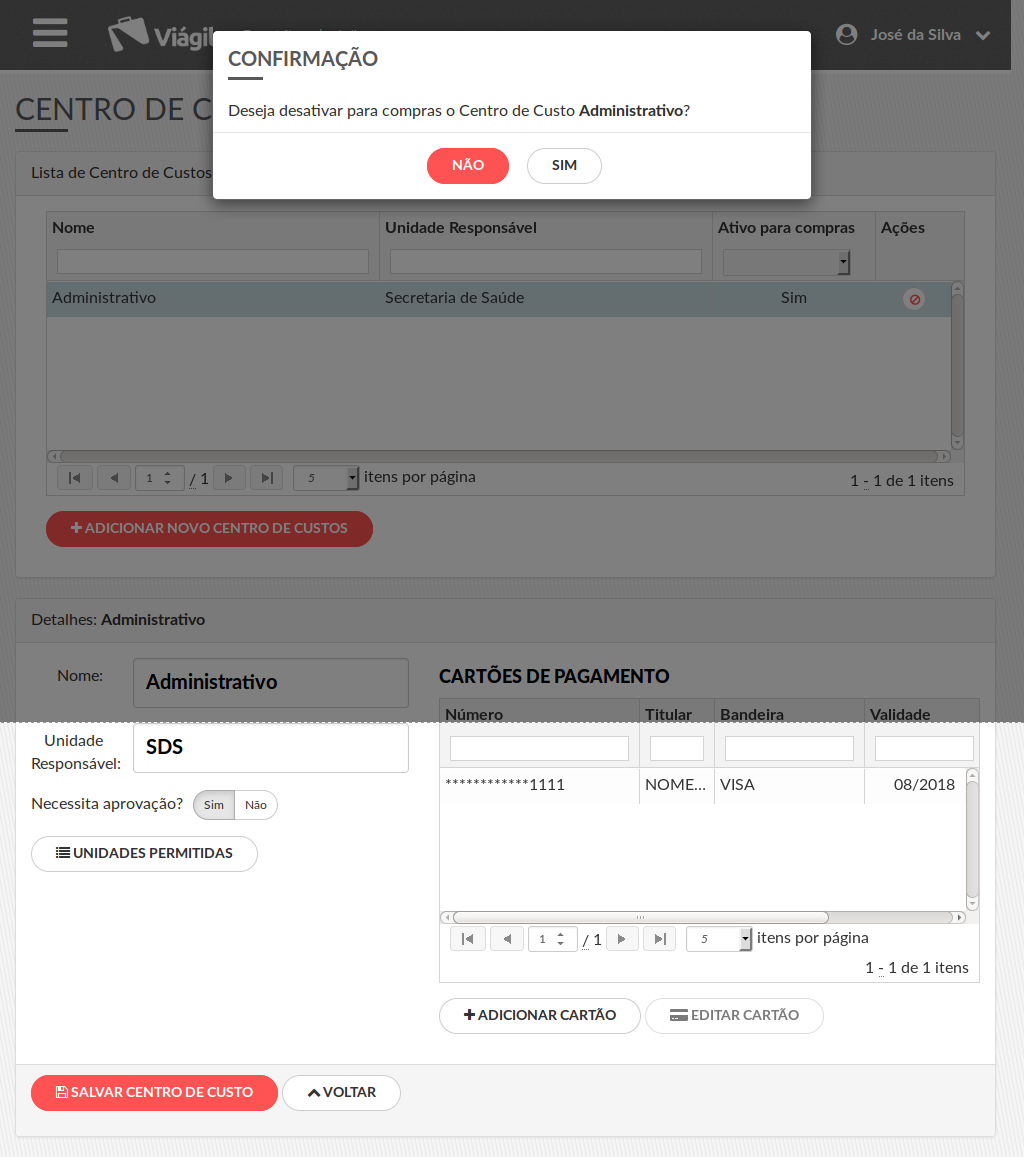
Para desistir da operação, basta clicar em "Não".
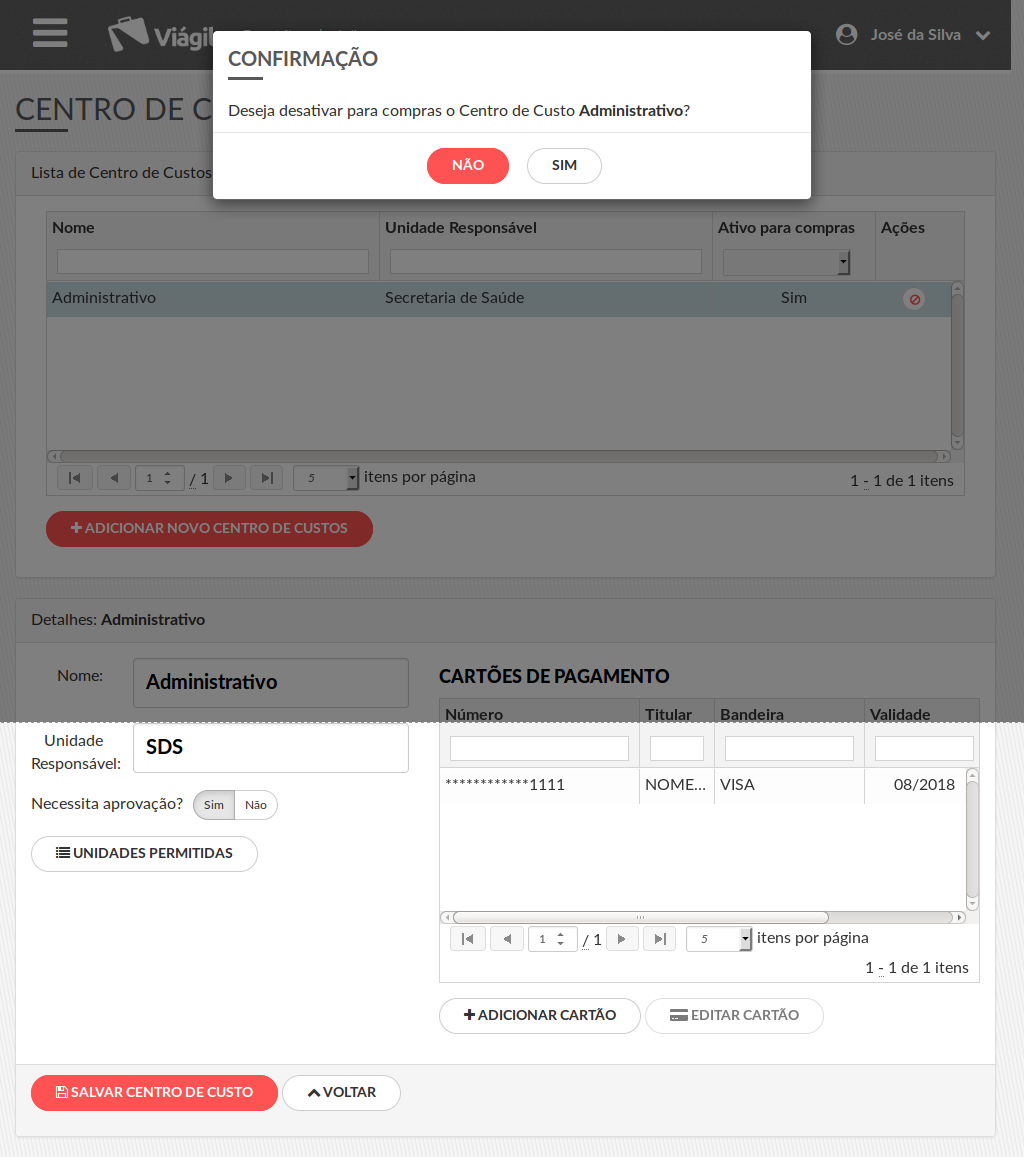
clique no botão "Sim".
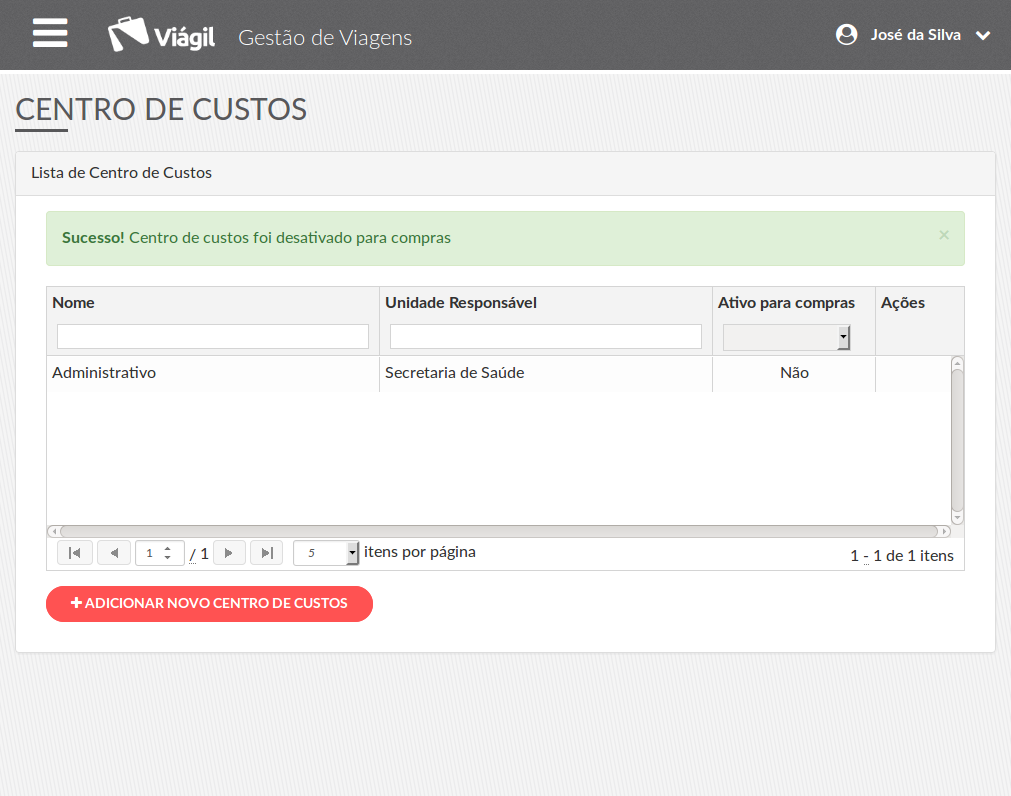
Será exibida uma mensagem de sucesso.
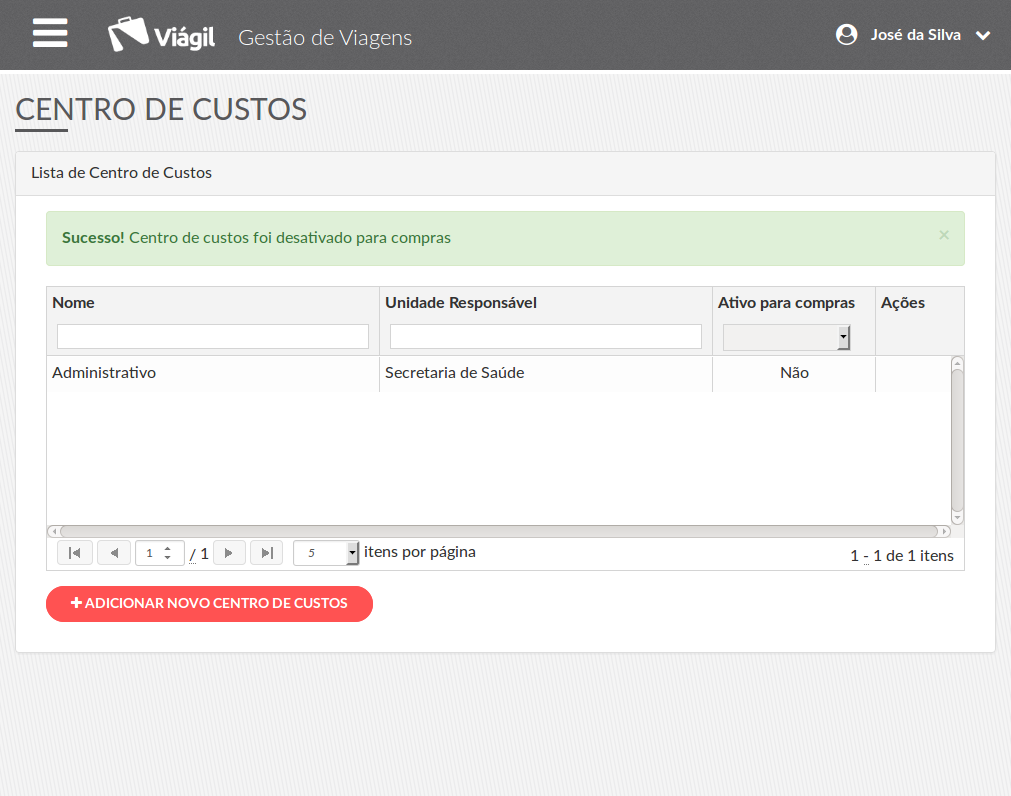
Para tornar o Centro de Custos ativo para compras, é necessário ter um Cartão de Pagamento ativo.
Clique no nome do Centro de Custos, para detalhar as informações do cartão.
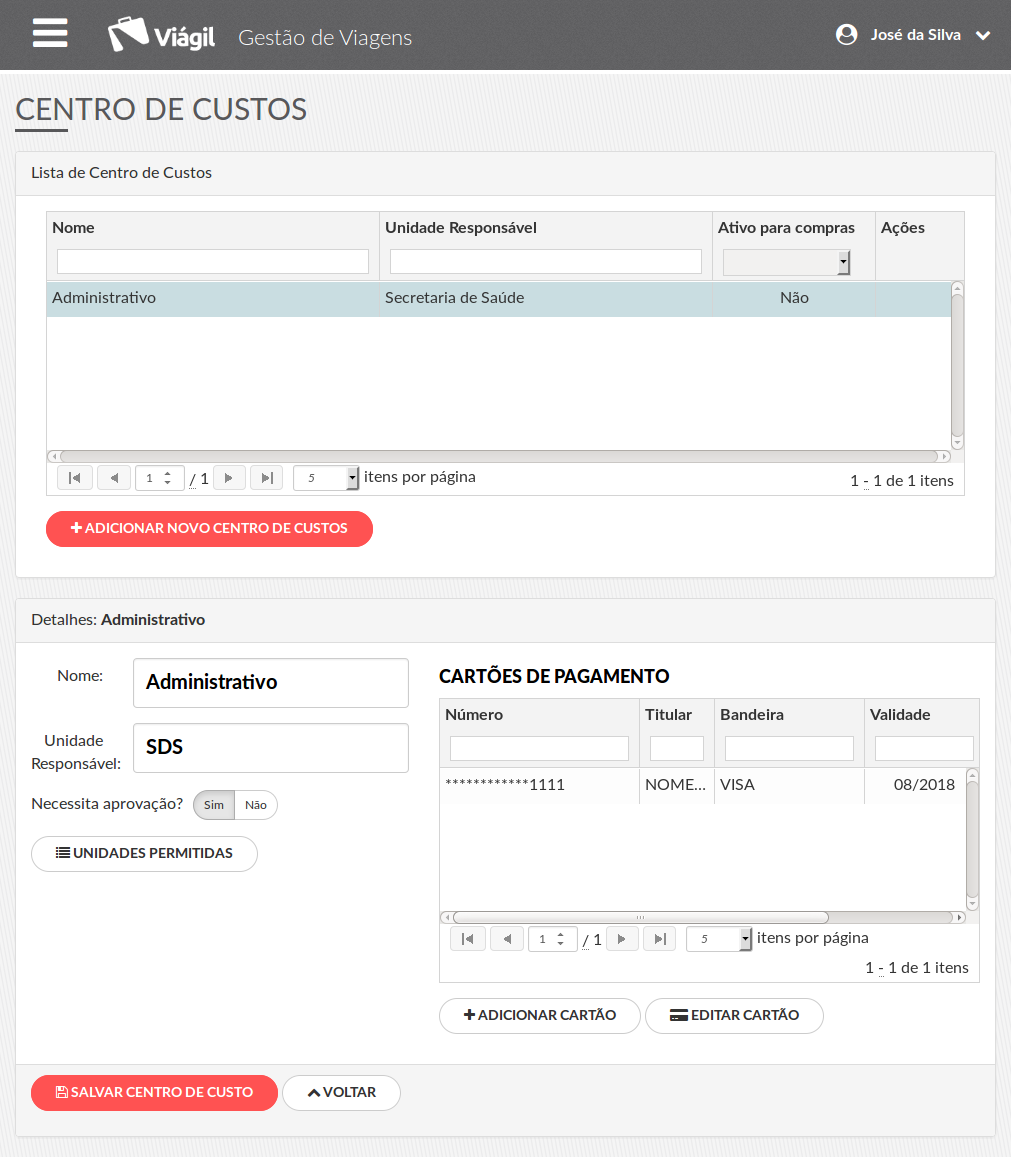
Para ativar o Cartão de Pagamento, basta marcar a opção "ativo" na lista de cartões. Se necessário, utilize a barra de rolagem horizontal para visualizar essa opção.
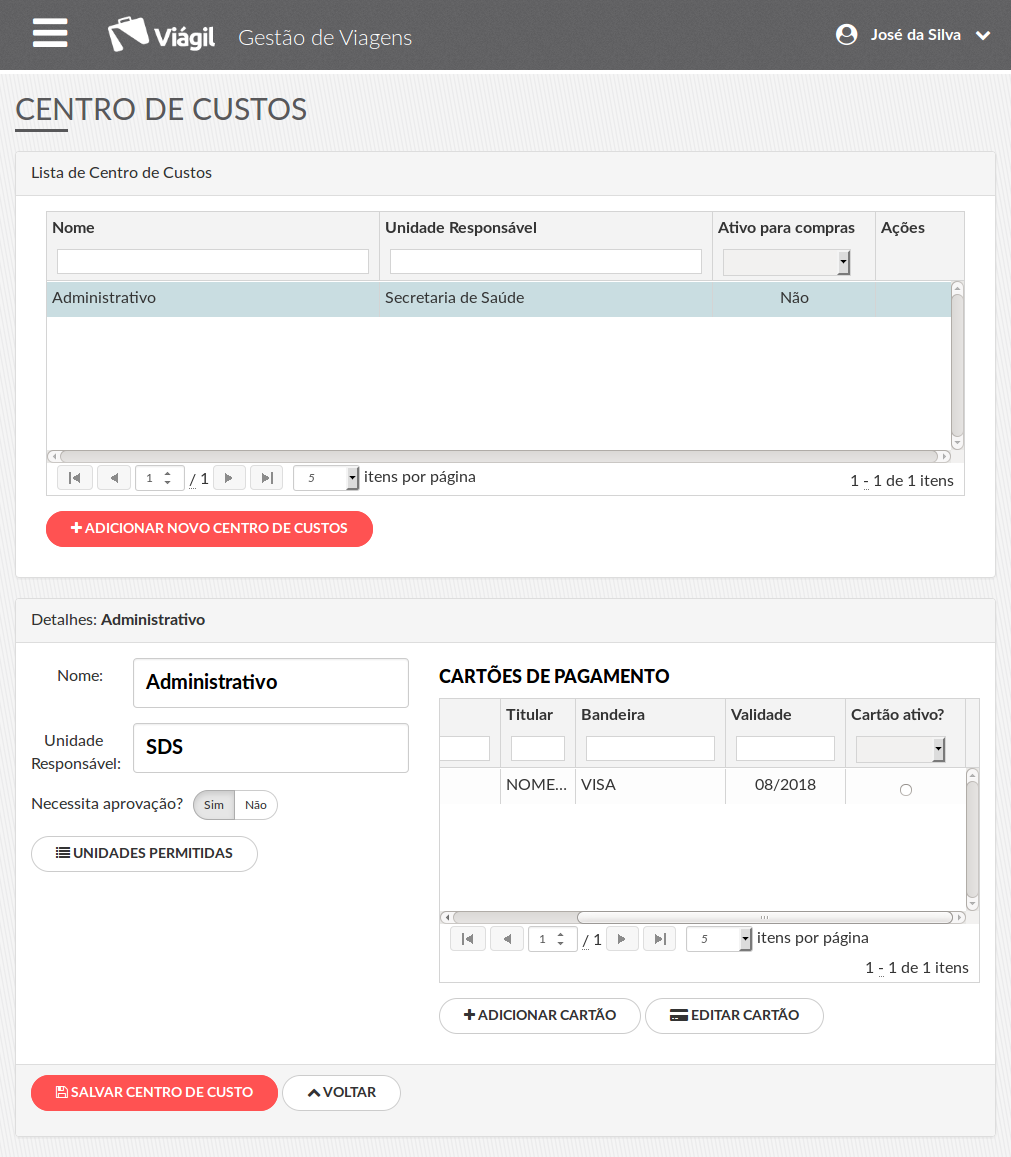
Após rolar a barra,
clique para marcar a opção "Cartão ativo".
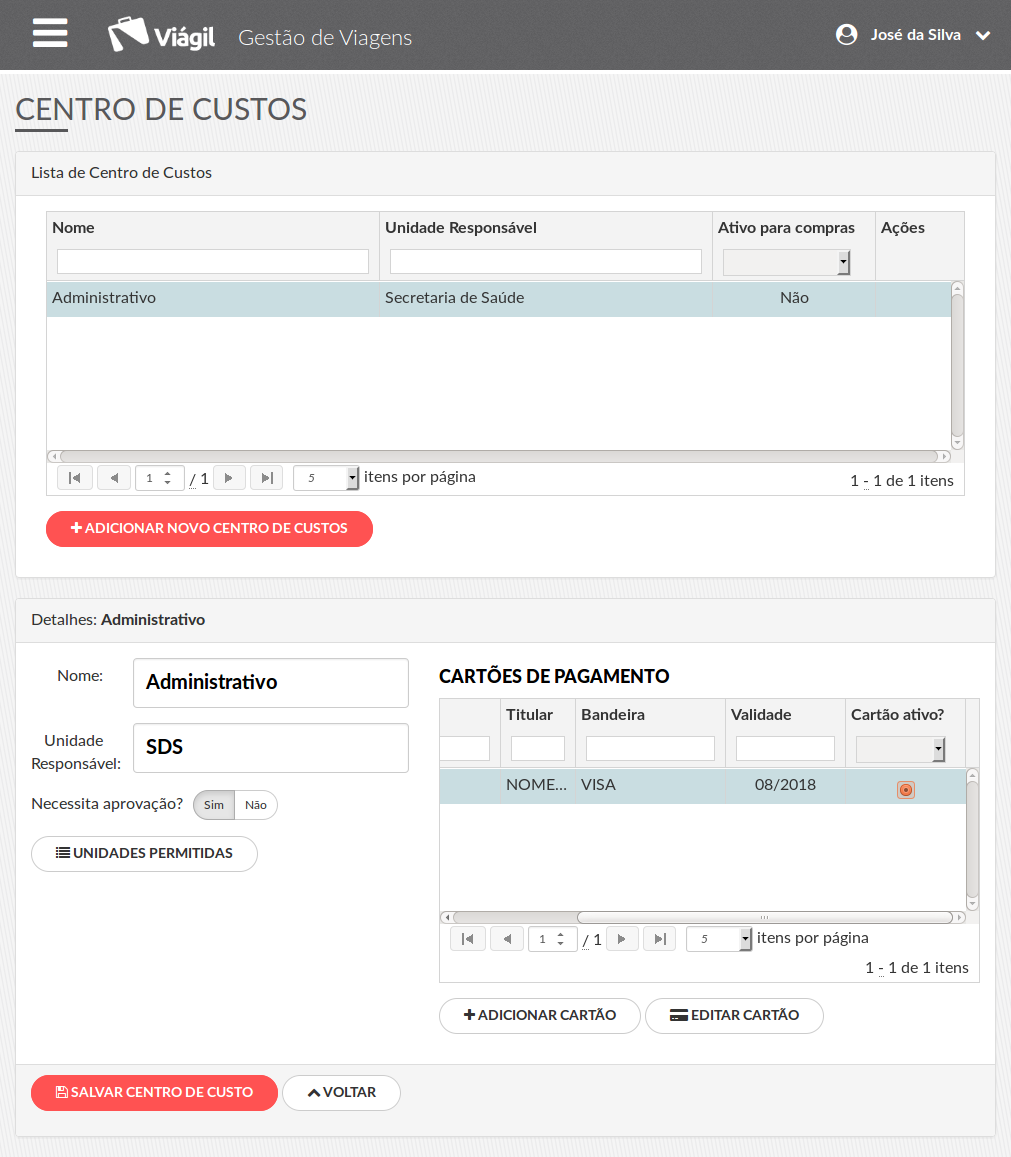
Lembre-se que sempre é necessário salvar a alteração. Para isso,
clique na opção "Salvar Centro de Custos".
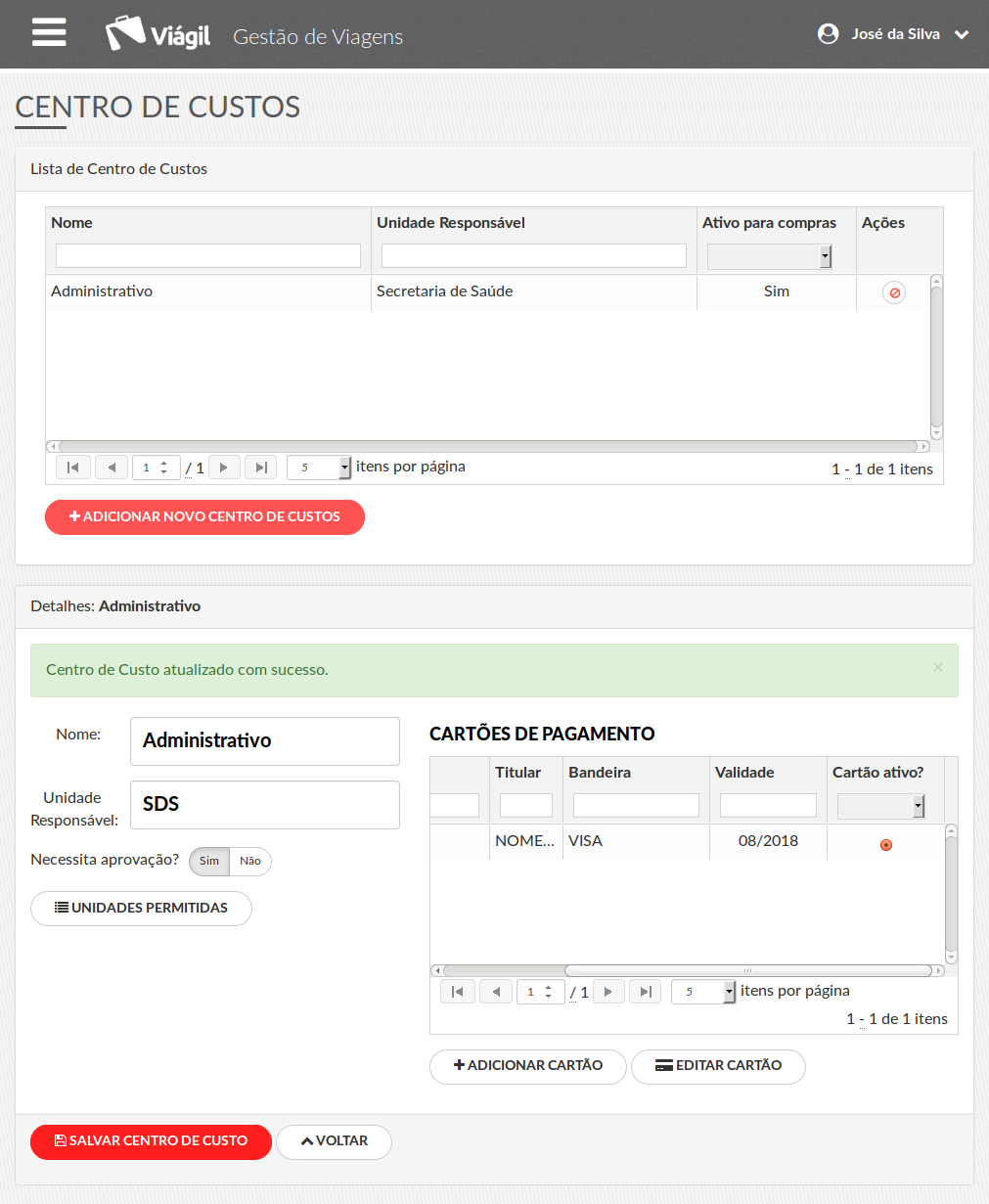
Será exibida uma mensagem de sucesso.
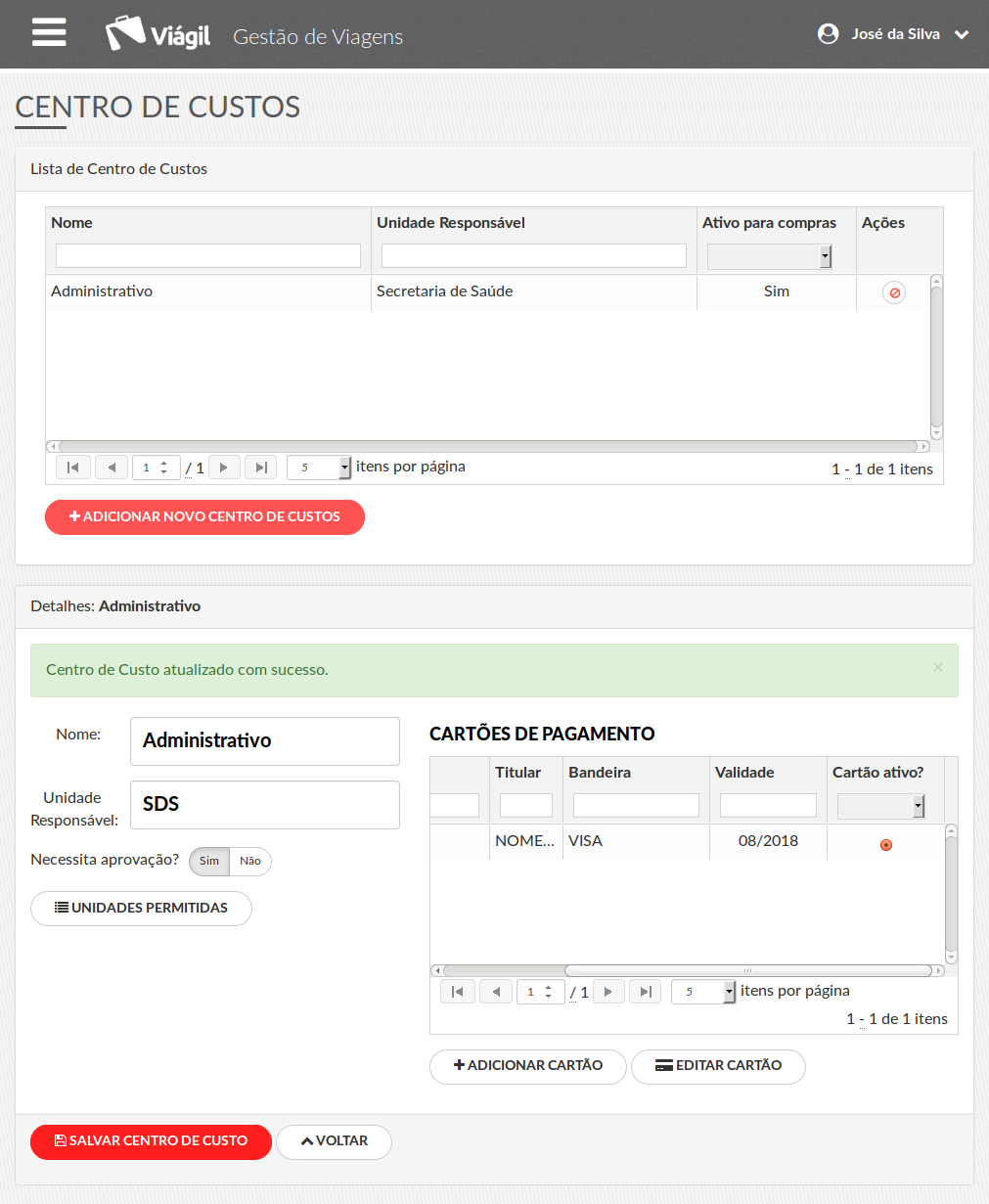
As informações do cartão também podem ser editadas.
Clique em "Editar Cartão".
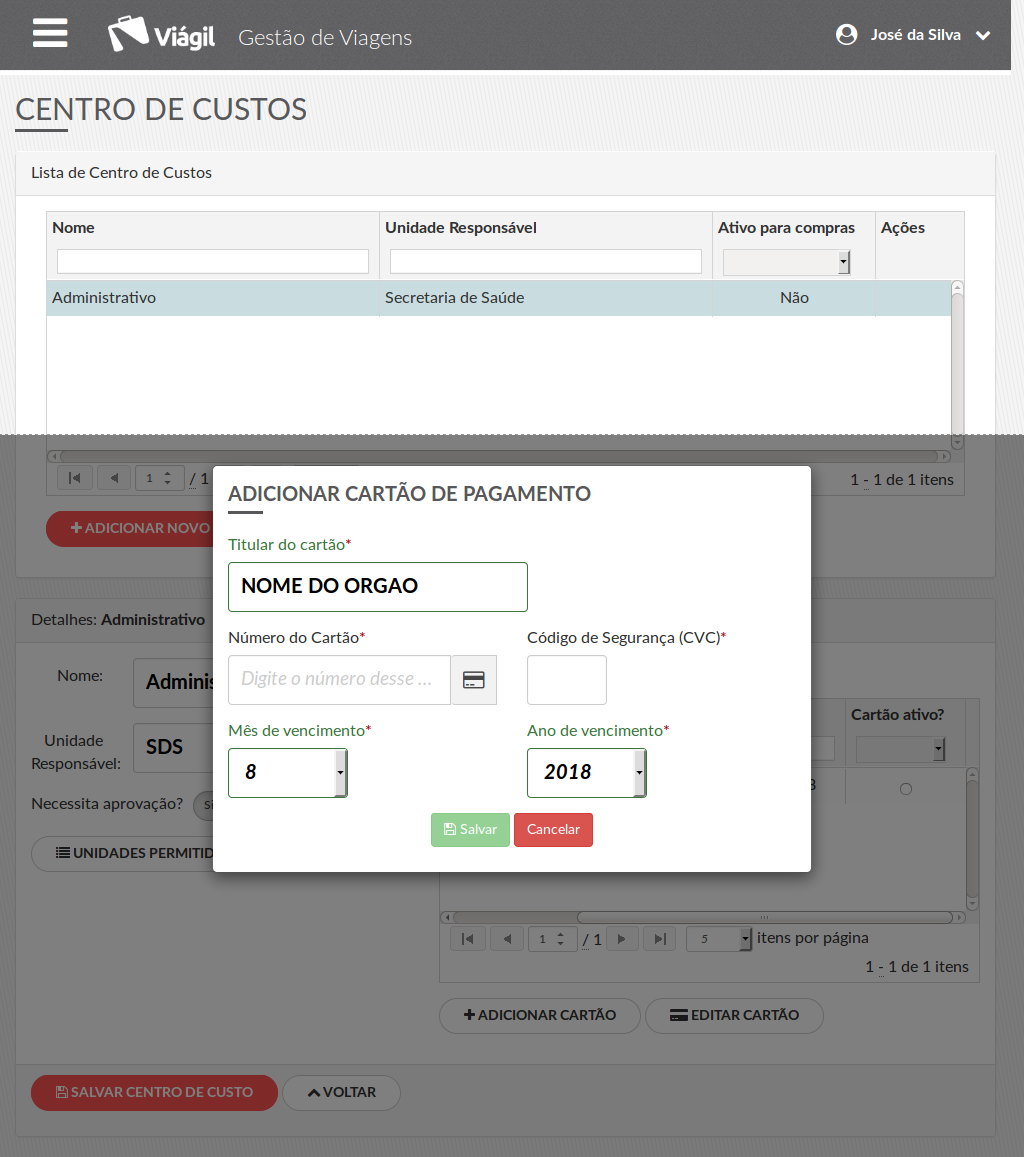
Por segurança, o Número do Cartão e o Código de Segurança (CVC) devem sempre ser informados na edição.
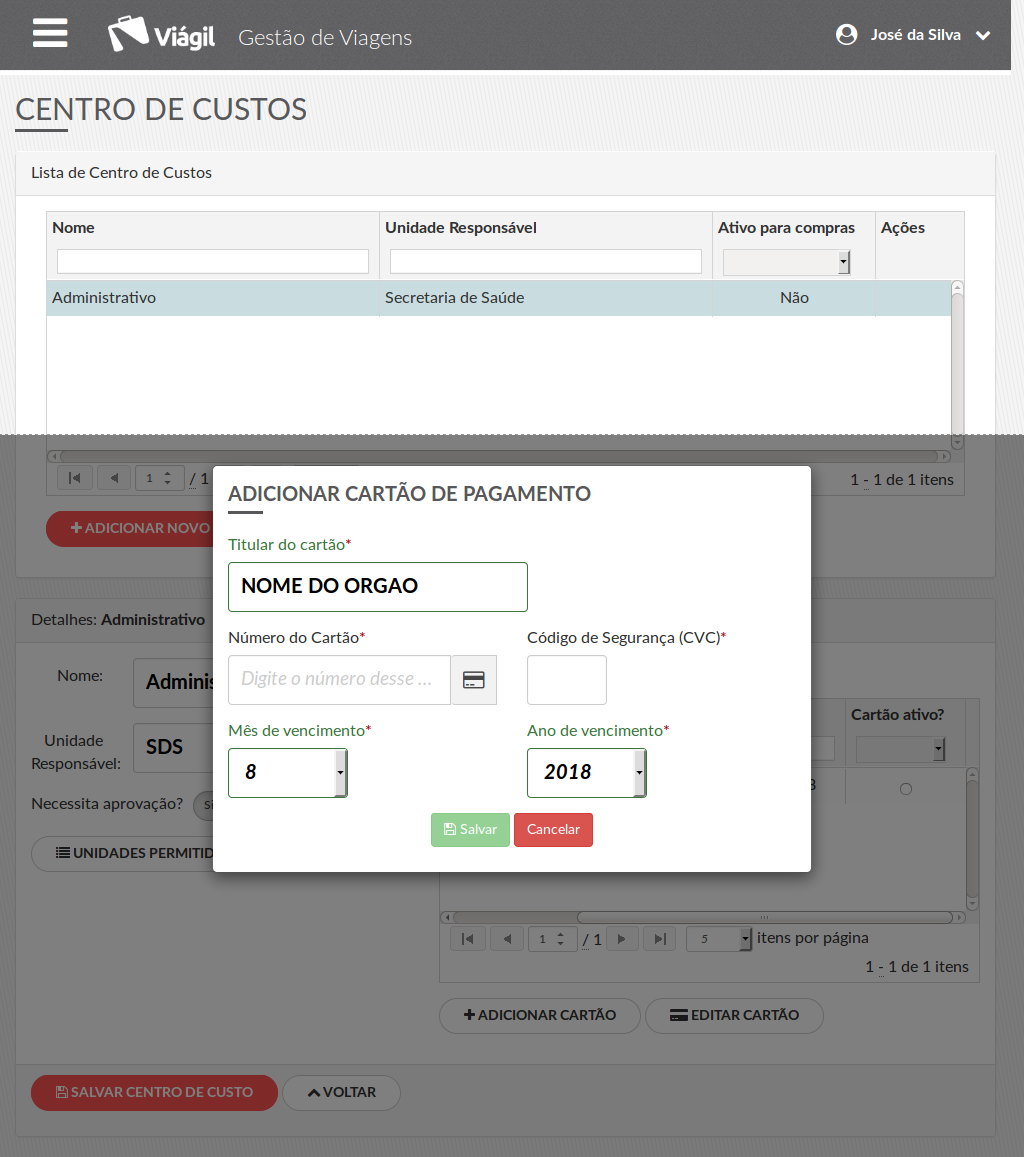
Informe a alteração no campo desejado.
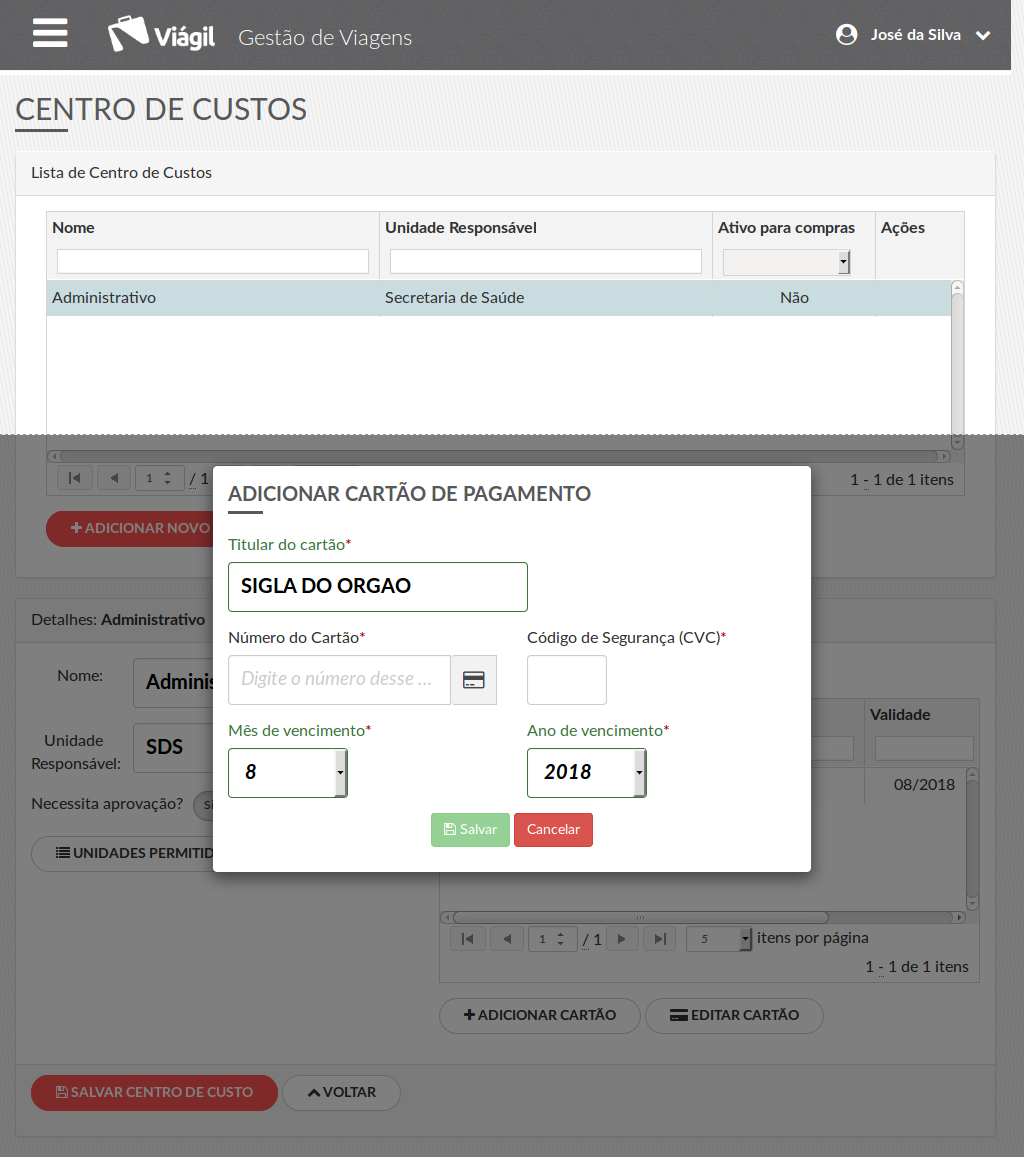
Informe o "Número do Cartão".
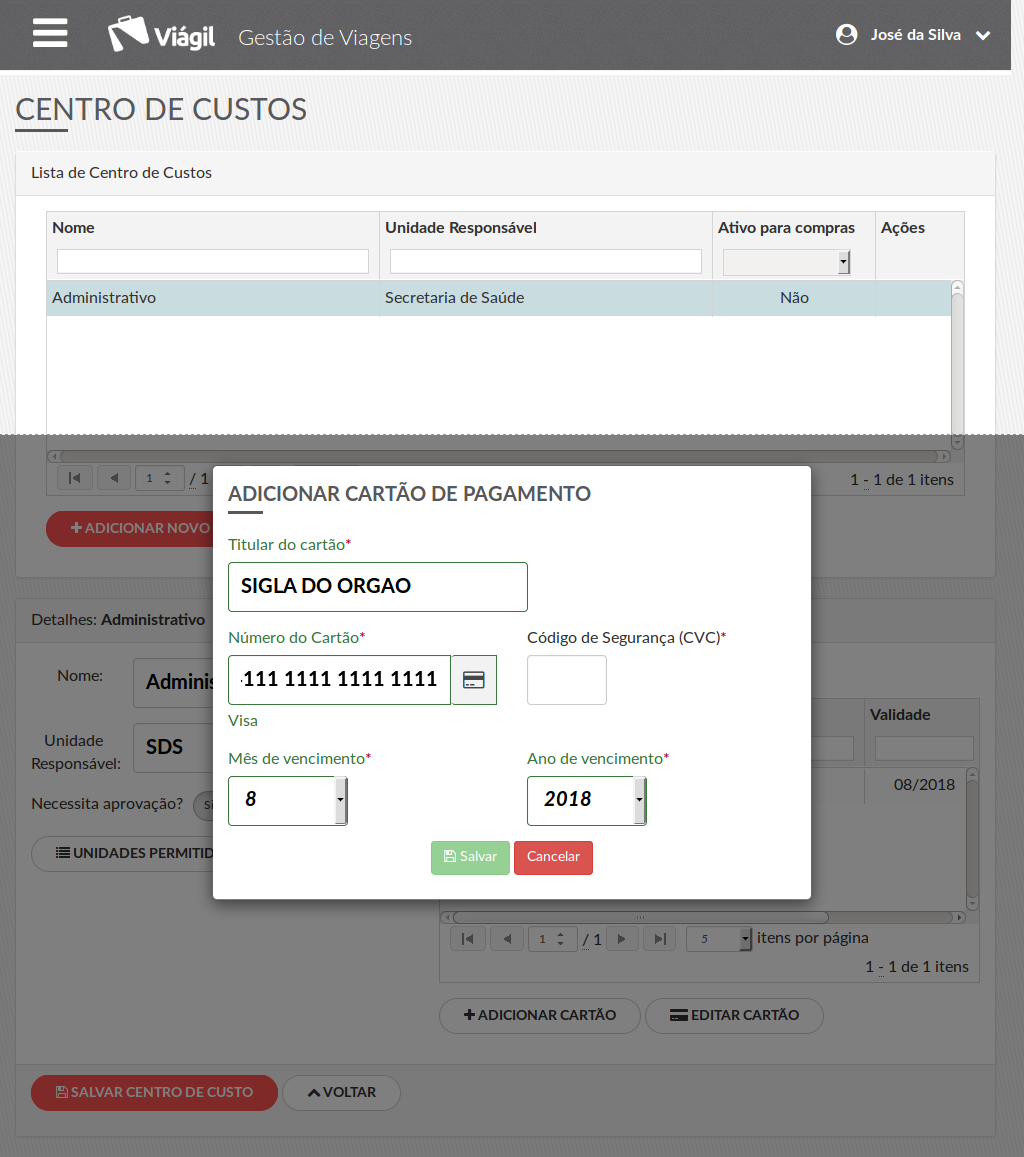
Informe o Código de Segurança (CVC).
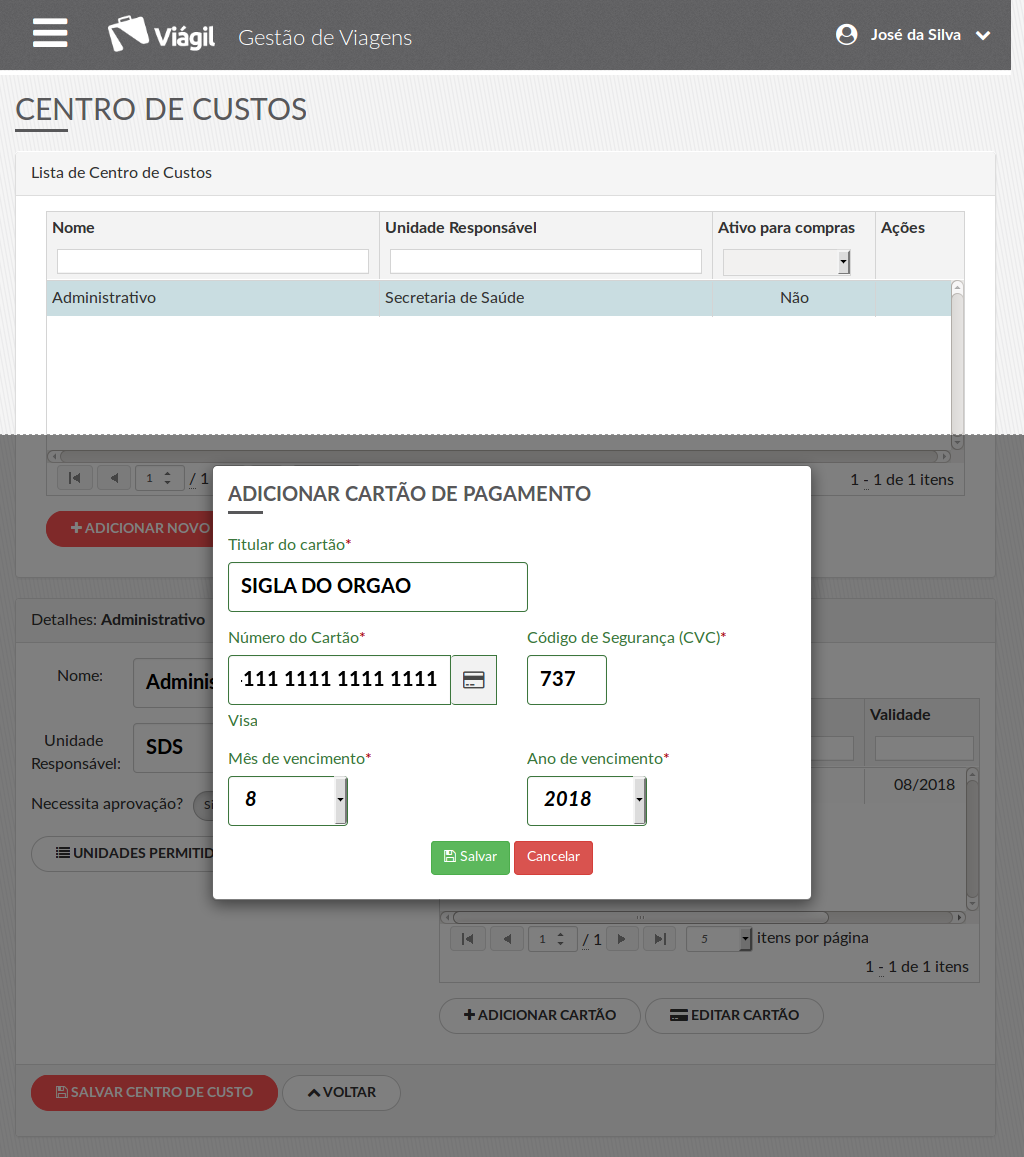
clique no botão "Salvar".
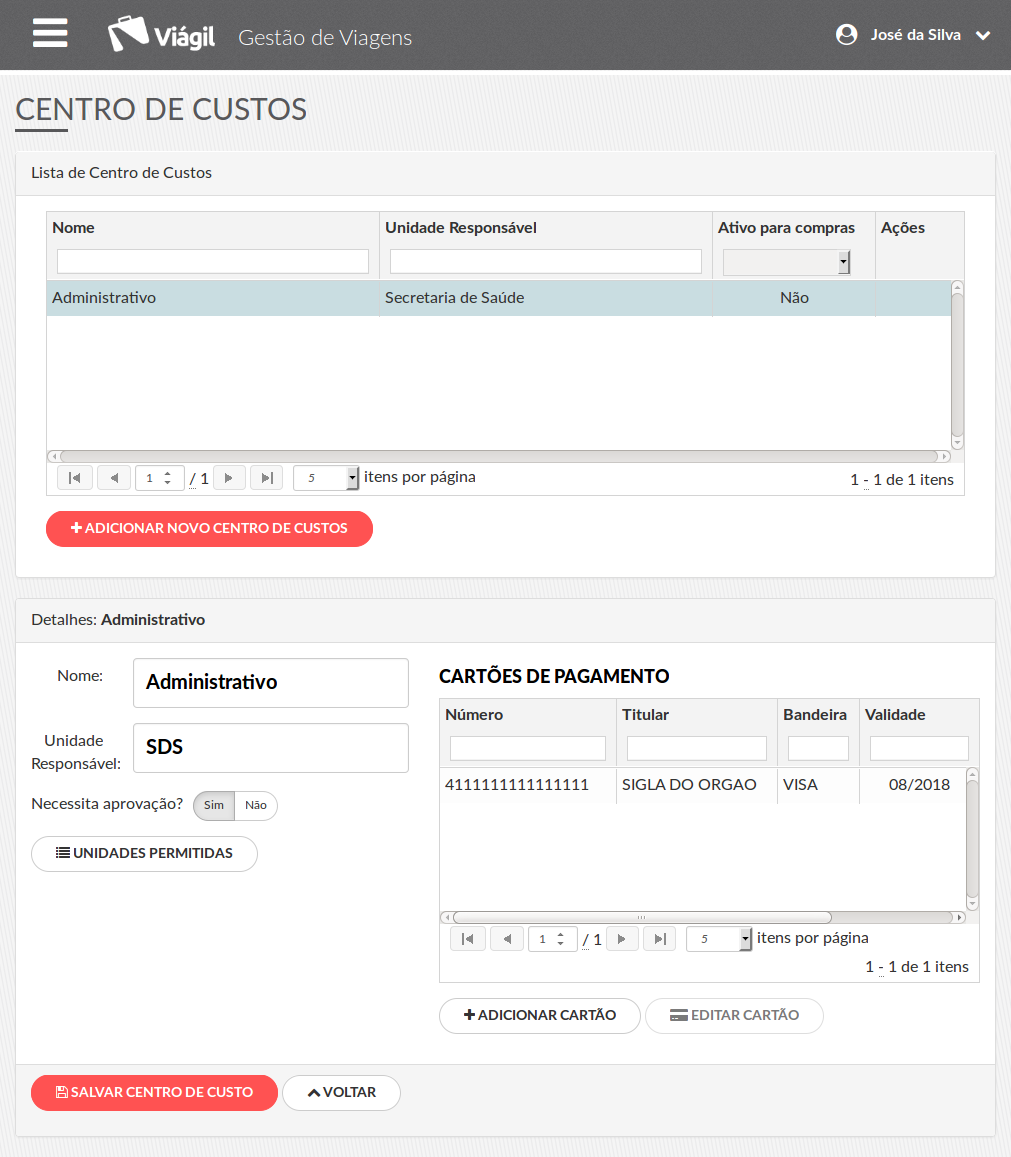
Observe que a informação foi atualizada e o número do cartão informado é exibido completamente.
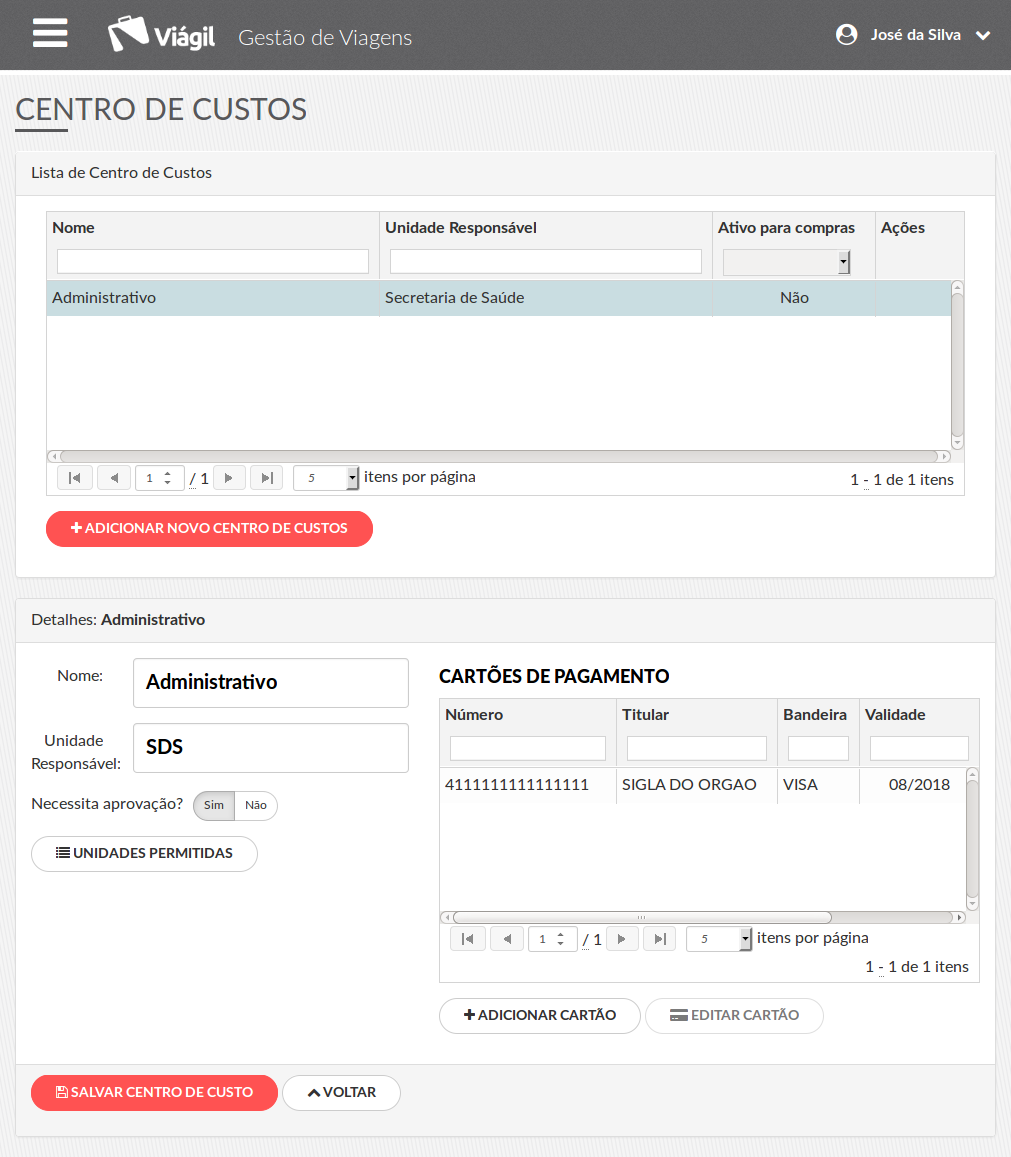
Para finalizar,
clique em "Salvar Centro de Custos".
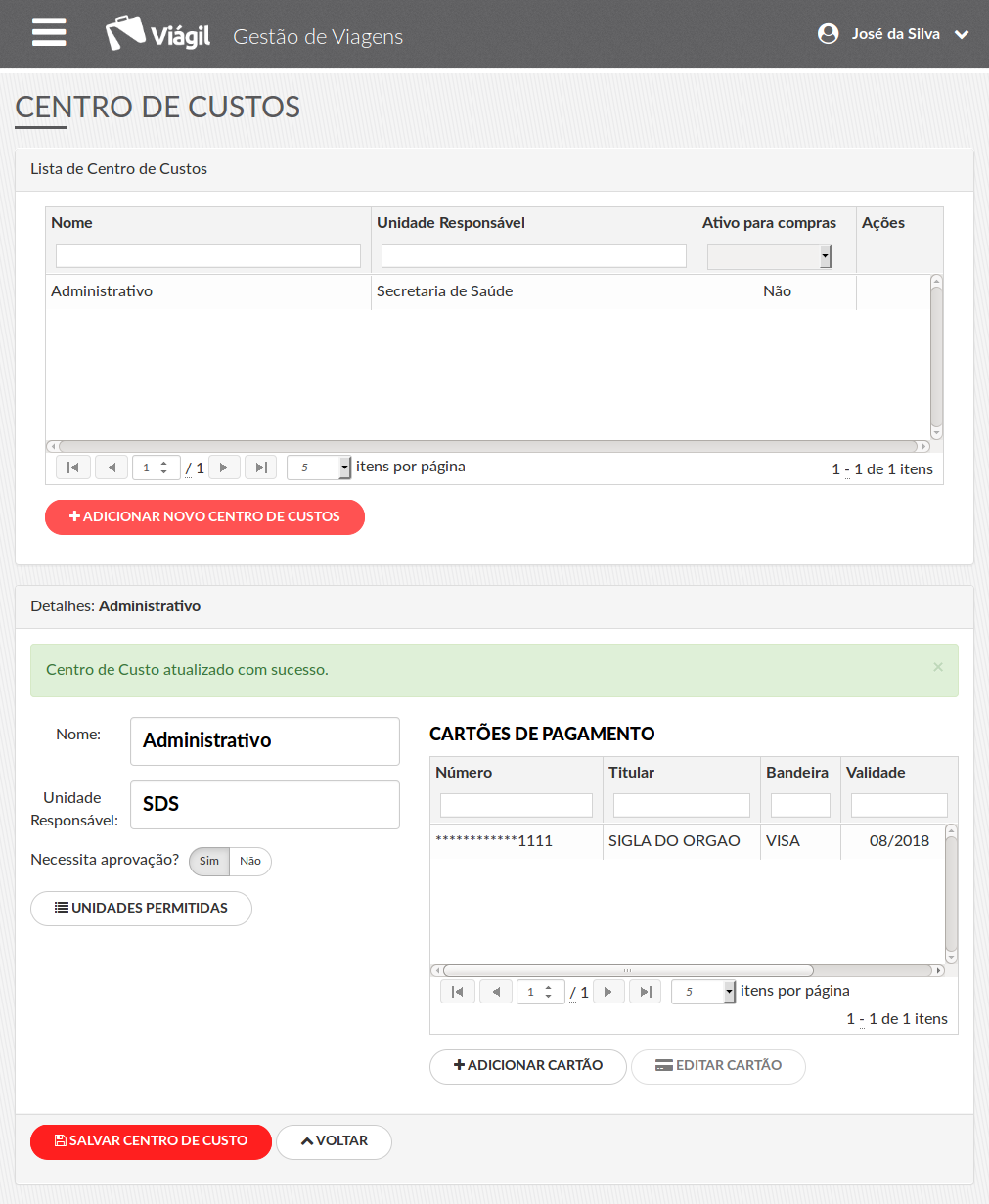
Será exibida uma mensagem de sucesso.