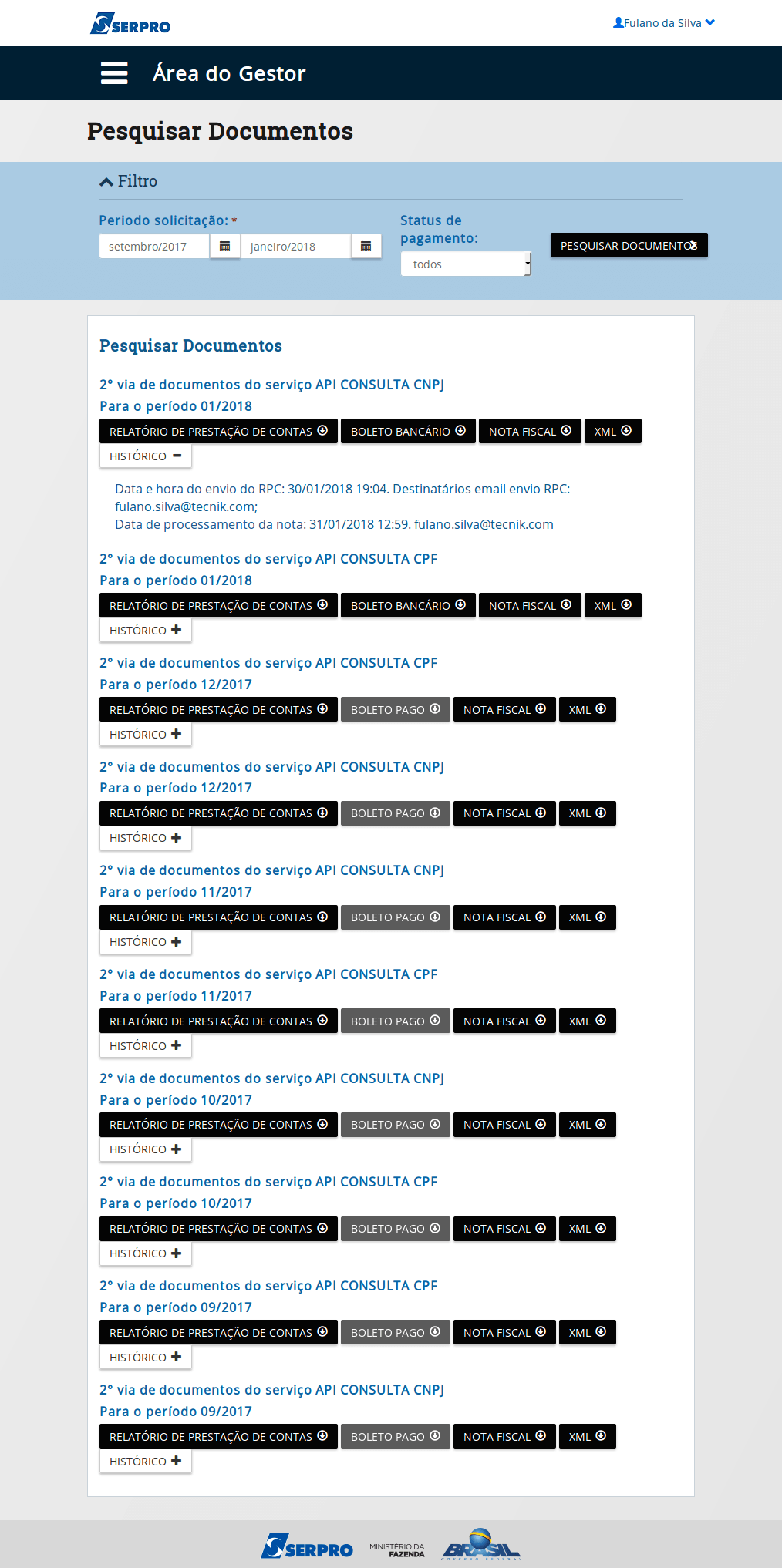Conhecendo a Área do Cliente
2ª Via de Documentos
Como Gerar a 2ª Via de Boleto, NF e RPC?
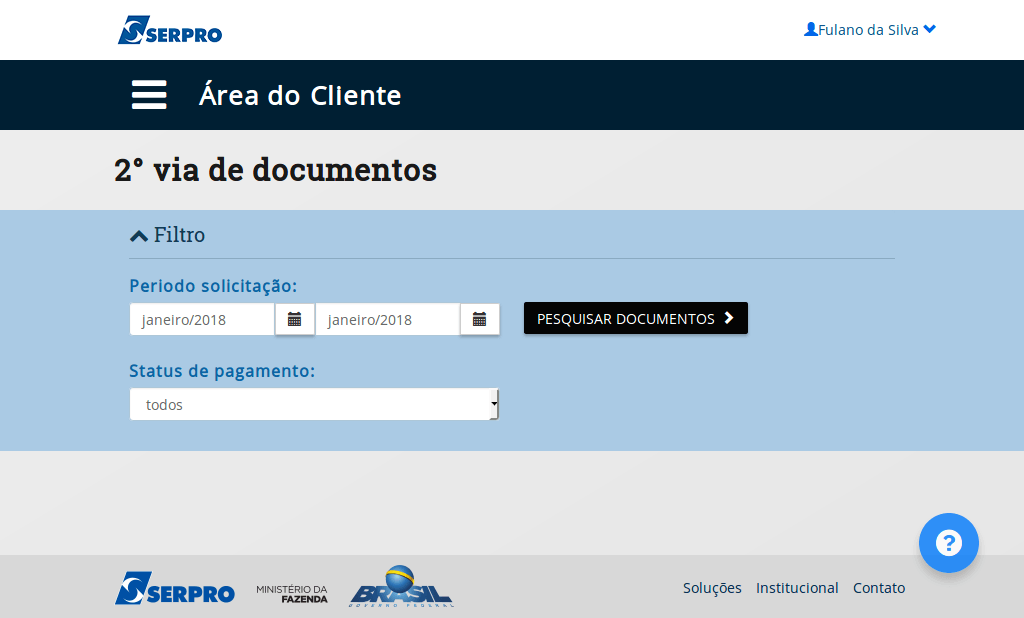
Através da opção "2ª via de documentos", o usuário terá a possibilidade de gerar os seguintes documentos:
1 - Relatório de Prestação de Contas;
2 - Nota Fiscal;
3 - Boleto Bancário.
Vamos apresentar o passo a passo para a obtenção desses documentos.
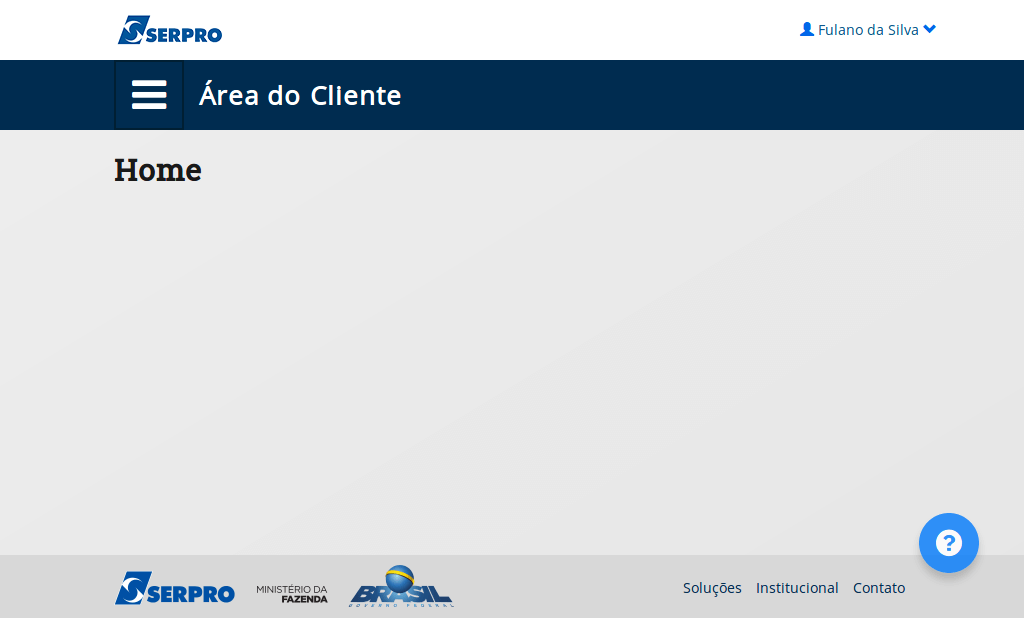
Clique na barra de Menu em destaque
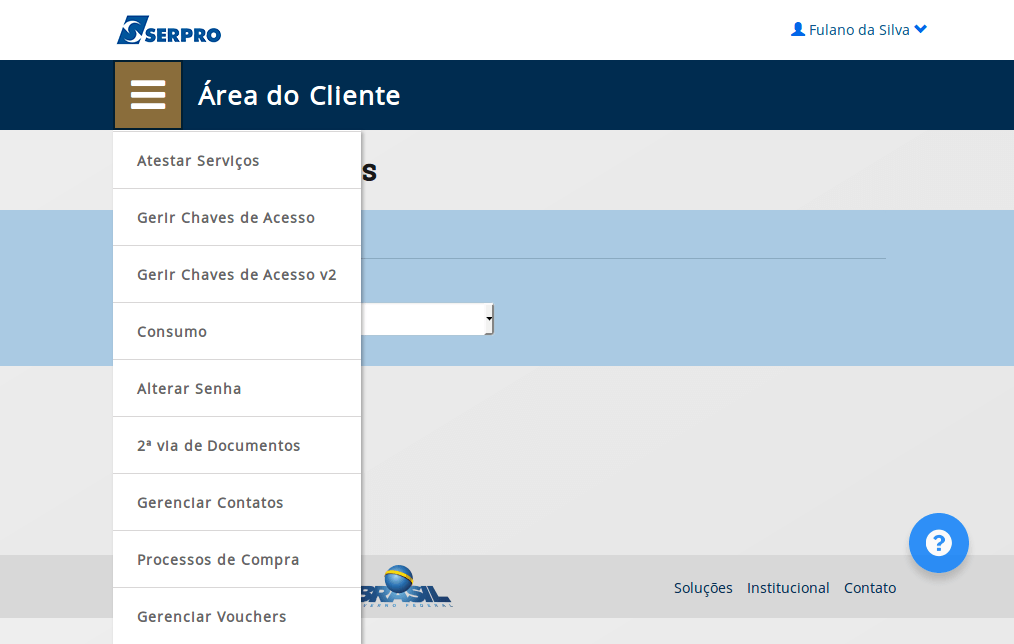
Selecione a opção "2ª Via de Documentos".
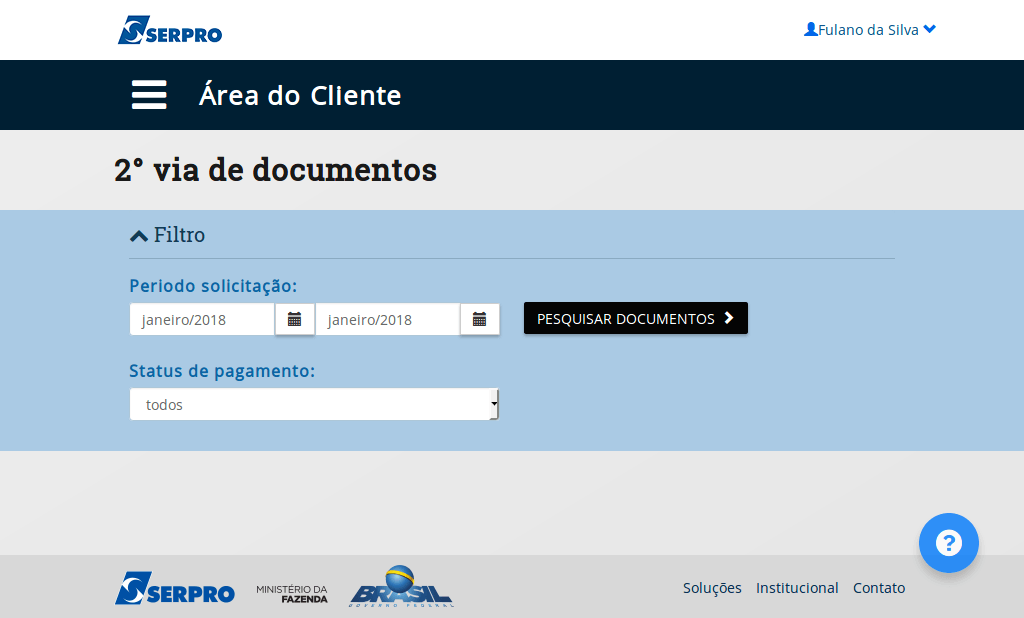
É necessário informar um período com data início e data fim para a visualização dos documentos.
Para selecionar o "mês inicio", informe no campo indicado Mês/Ano ou...
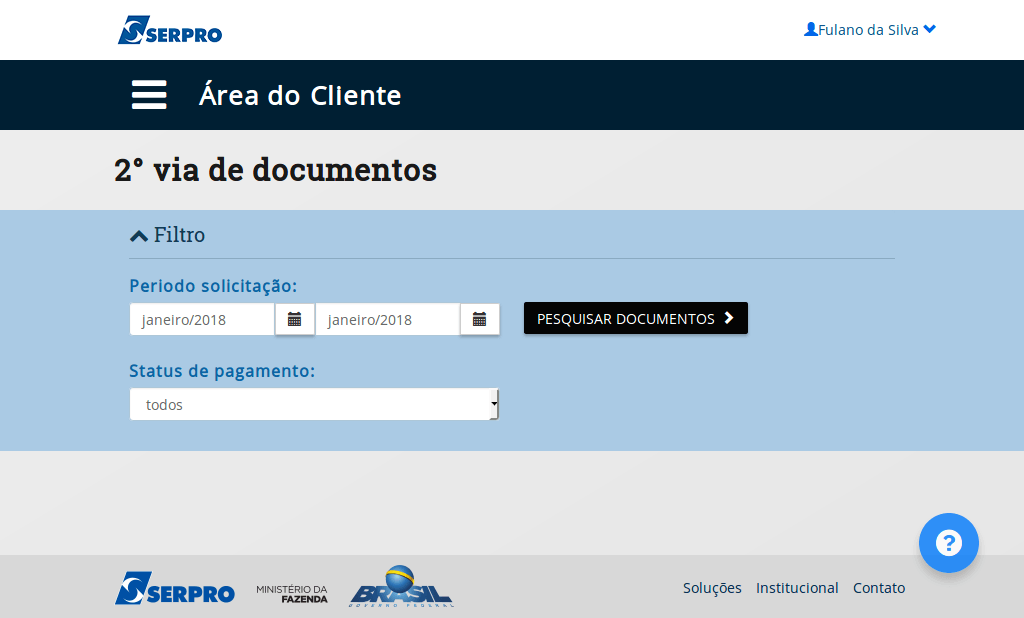
...Clique no ícone em destaque
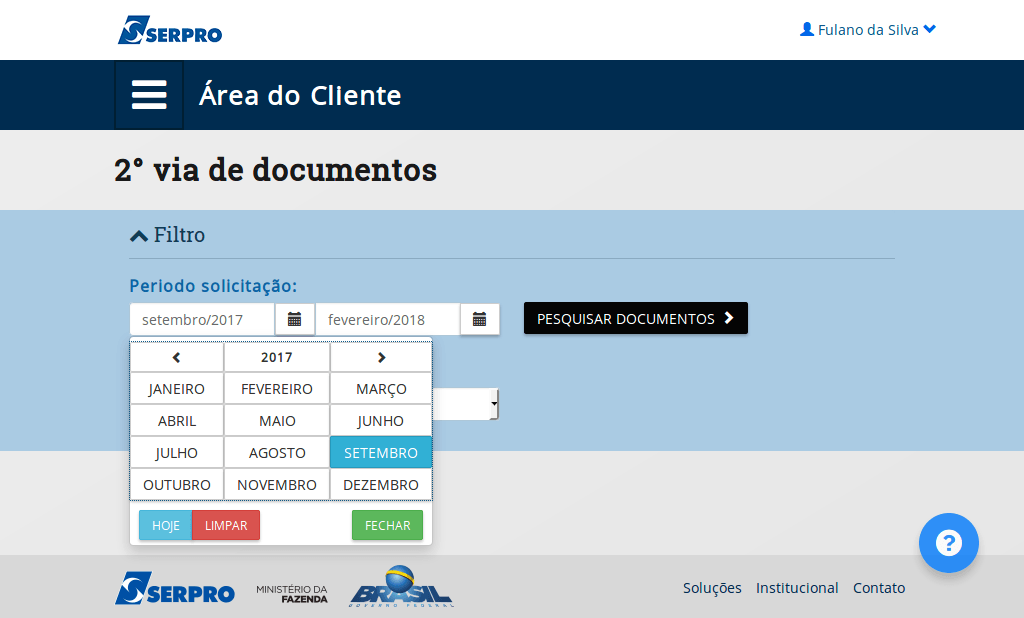
Será exibida uma janela com o calendário para que você possa selecionar o mês e ano desejado. Nesta demonstração, escolheremos o mês de setembro de 2017.
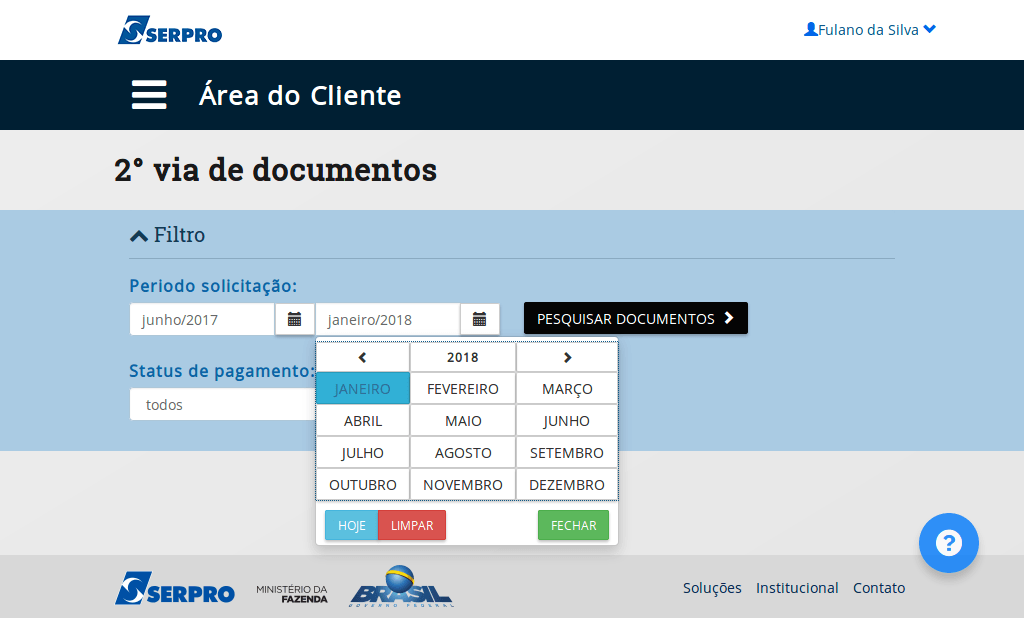
Faça o mesmo com a data fim da solicitação, informe mês/ano. Vamos selecionar o mês de janeiro de 2018.
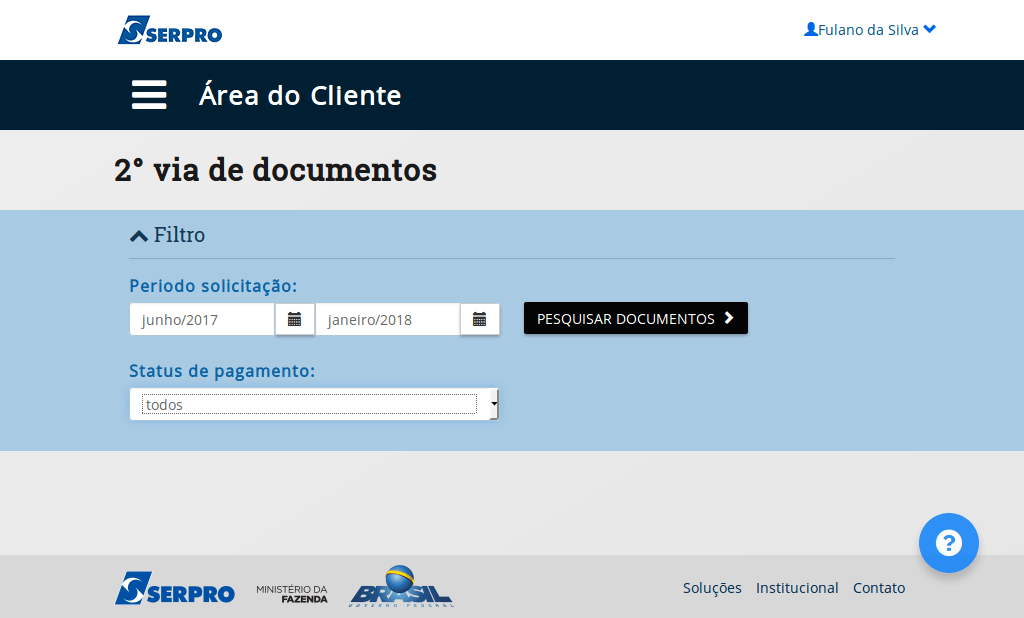
O campo "Status de Pagamento" indica qual a situação (Aberto ou Liquidado) do pagamento de determinado período. Para o nosso exercício, escolheremos a opção "Todos" que engloba os dois status citados.
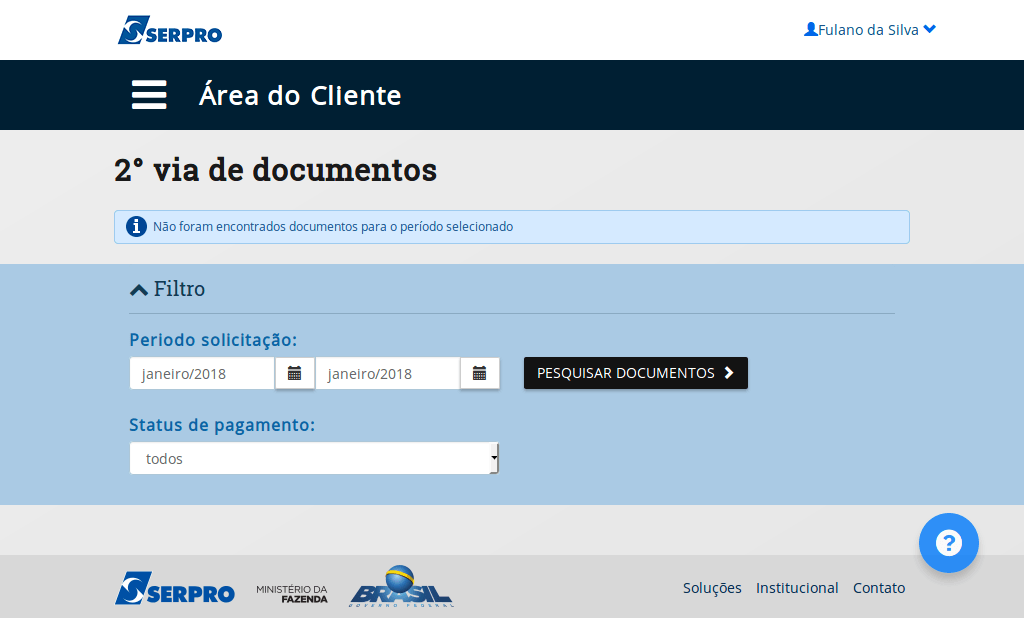
Se não houver nenhum documento disponível para os parâmetros informados, a mensagem em destaque será exibida.
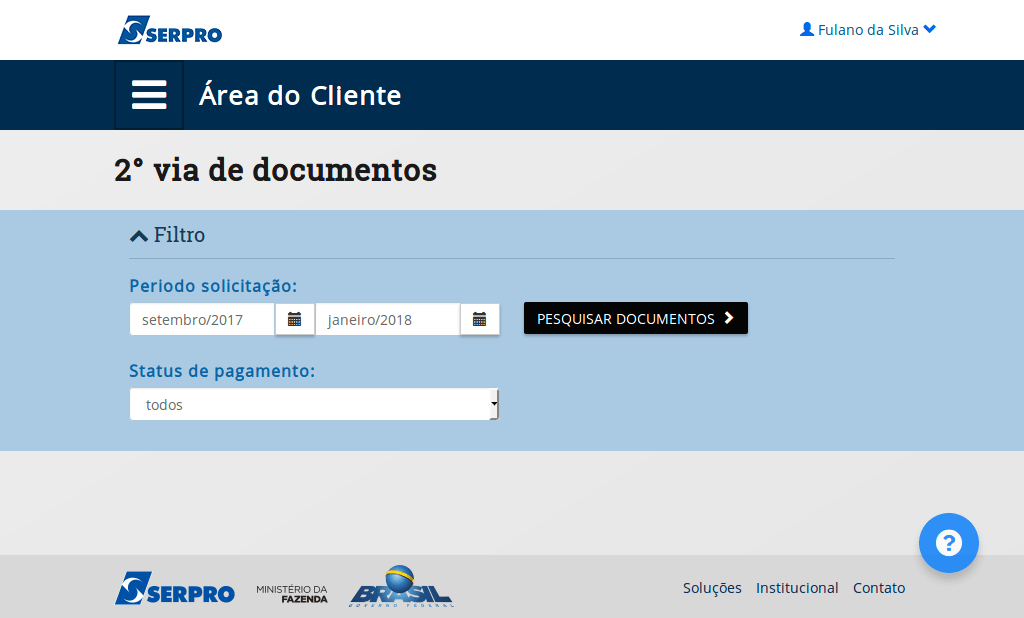
Clique em "PESQUISAR DOCUMENTOS"
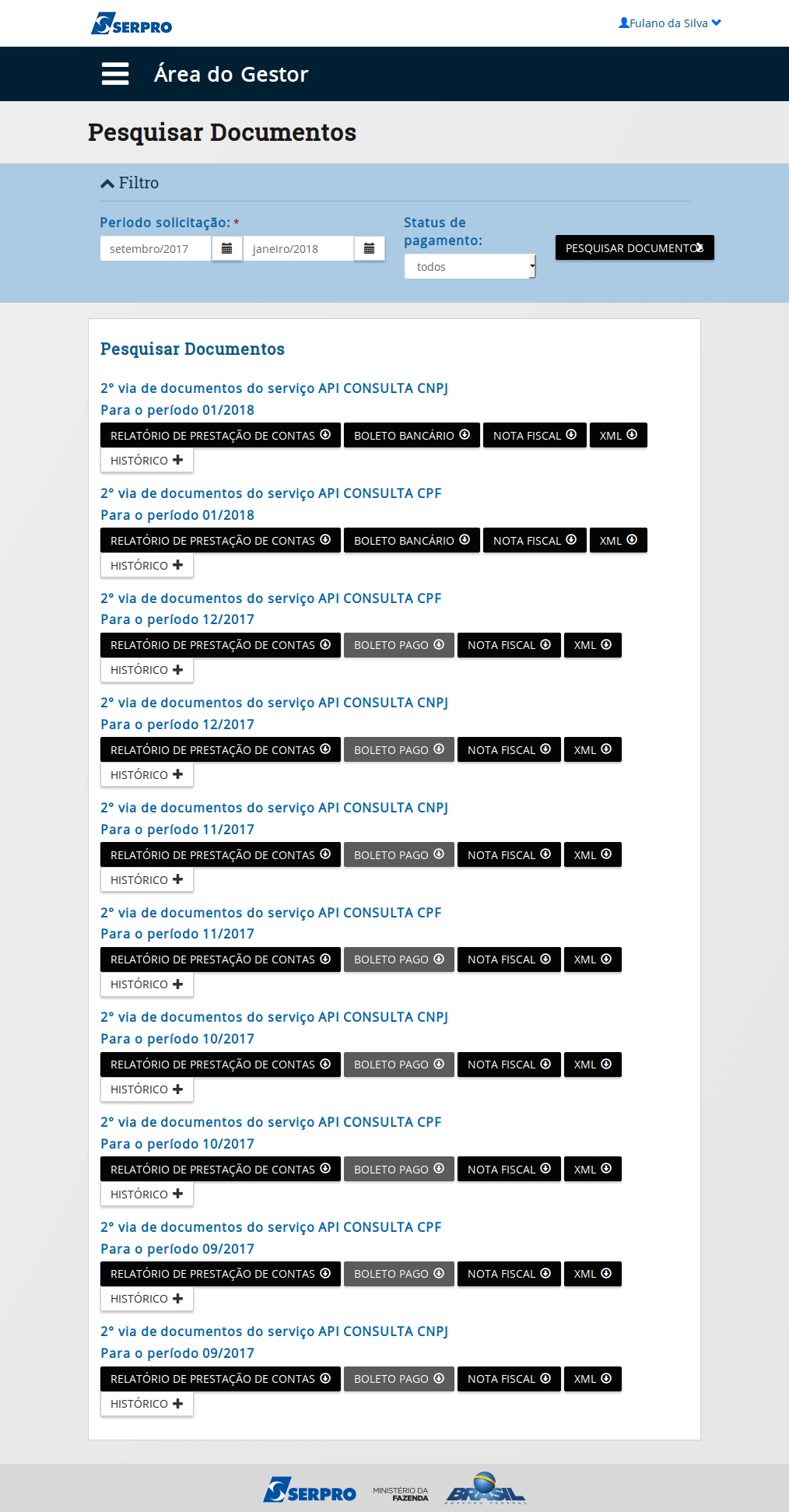
Serão exibidos os documentos de todos os produtos contratados que atendam aos critérios definidos na busca, como pode ser verificado abaixo.
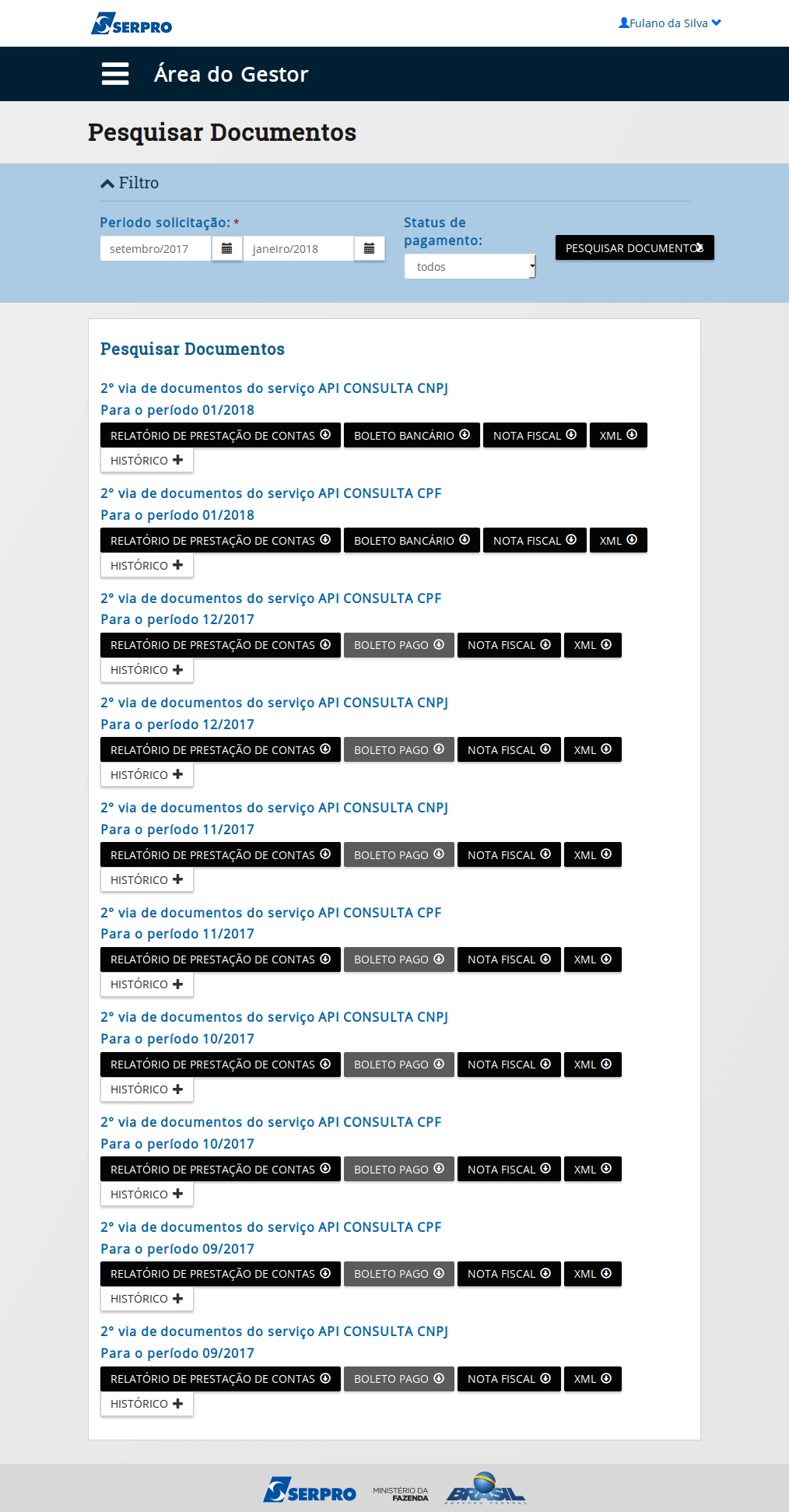
Cada registro traz as seguintes informações:
- Na primeira linha o nome do produto contratado;
- Na segunda linha o mês/ano de referência dos documentos;
- Na terceira linha os botões para download e visualização de cada documento: Relatório de Prestação de Contas; Boleto Bancário; Nota Fiscal e Arquivo XML.
- Na quarta linha o histórico.
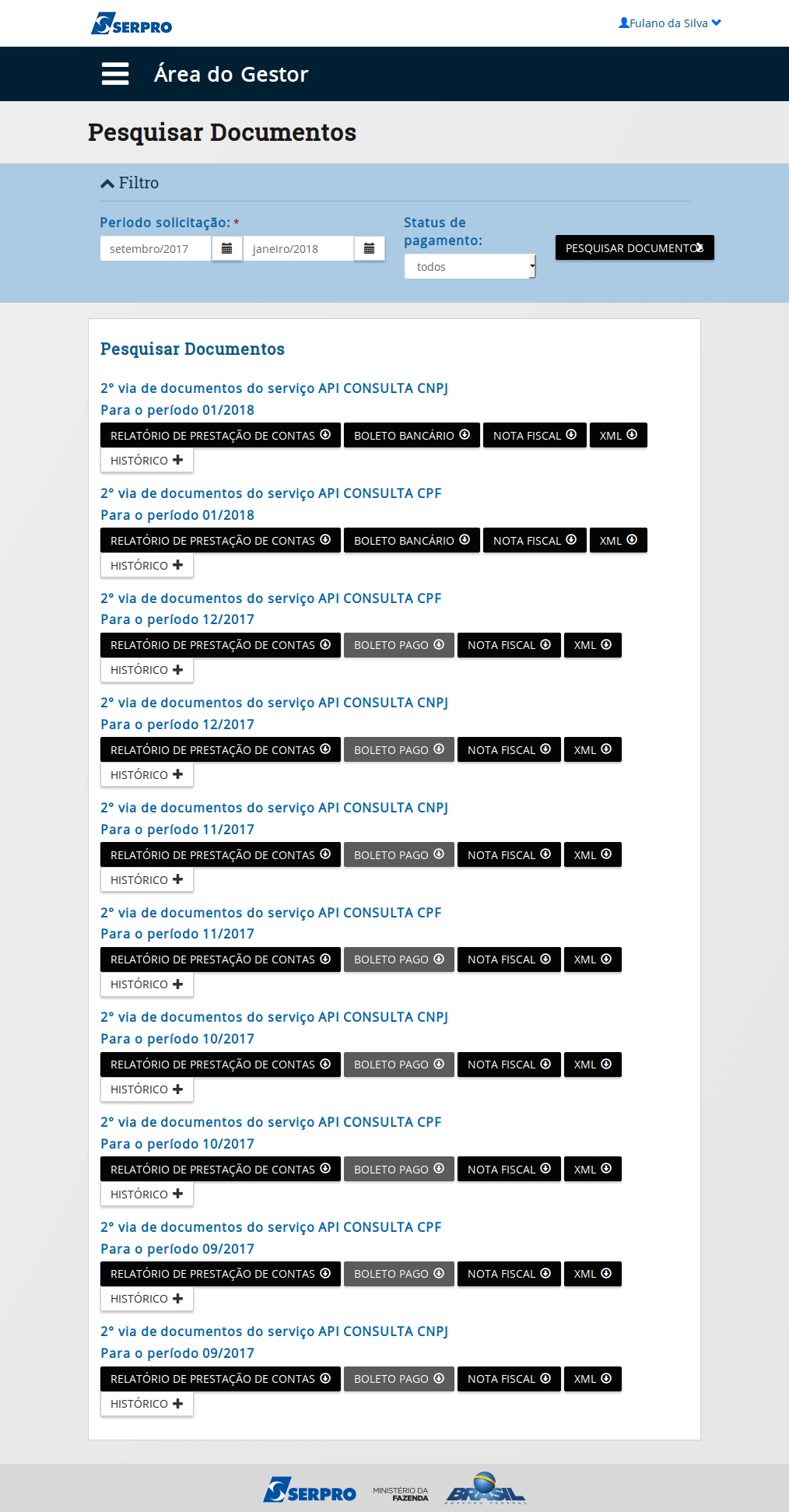
Para gerar o documento, basta clicar no botão desejado.
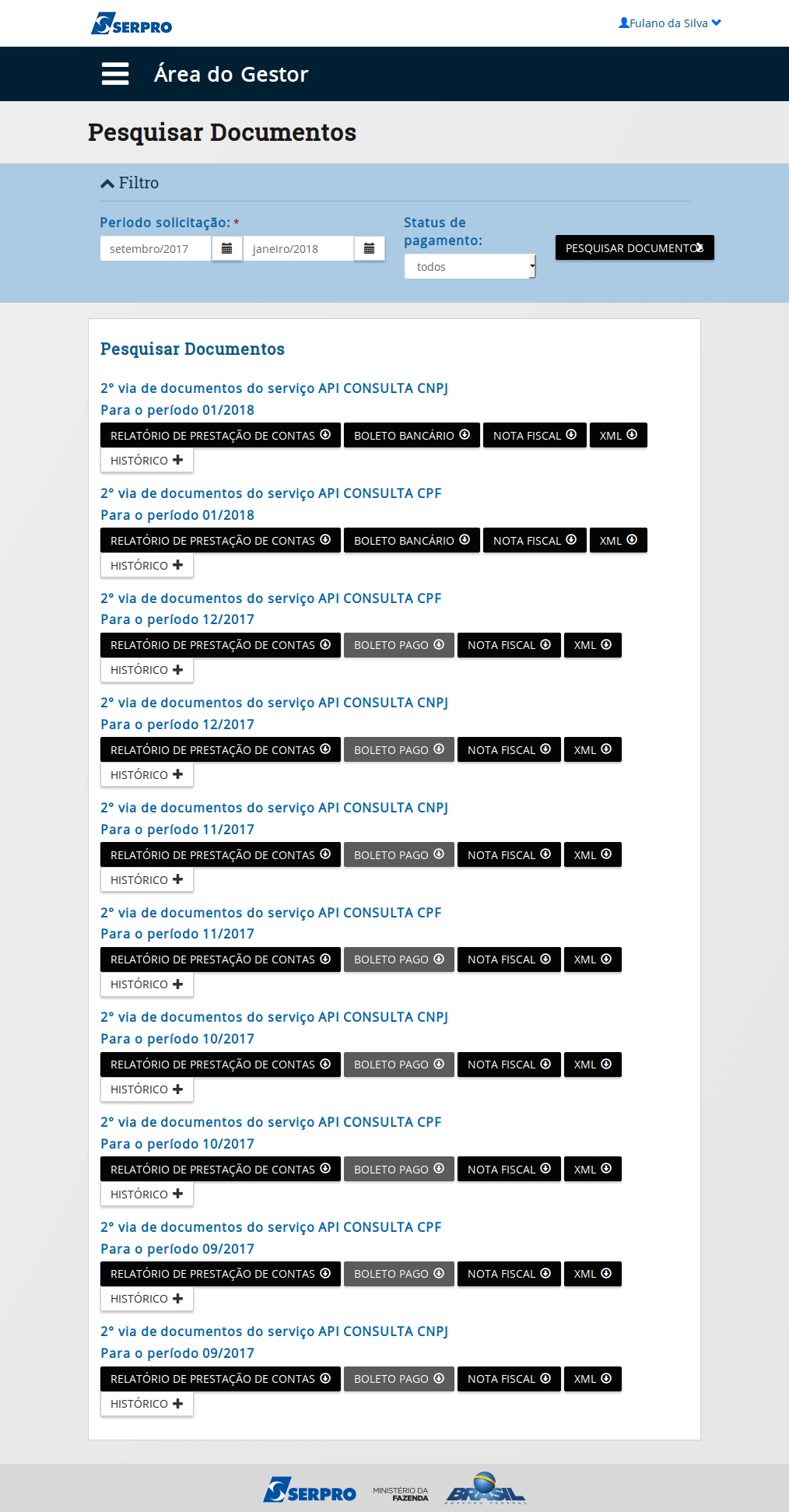
Clique em "Relatório de Prestação de Contas"
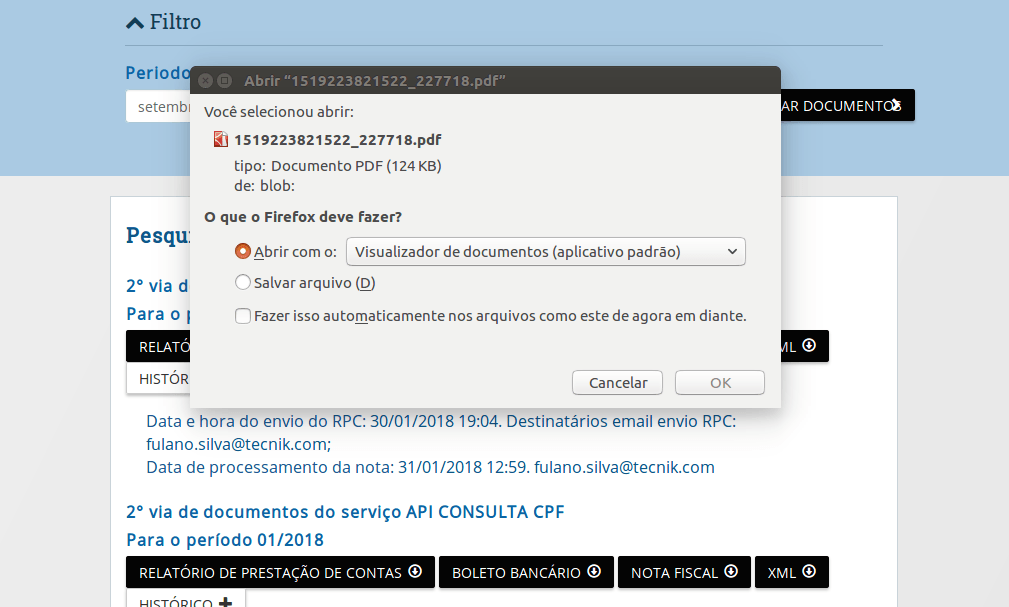
Um arquivo em PDF será gerado pelo sistema para que você possa armazenar em seu computador.

Clique em "Boleto Bancário"
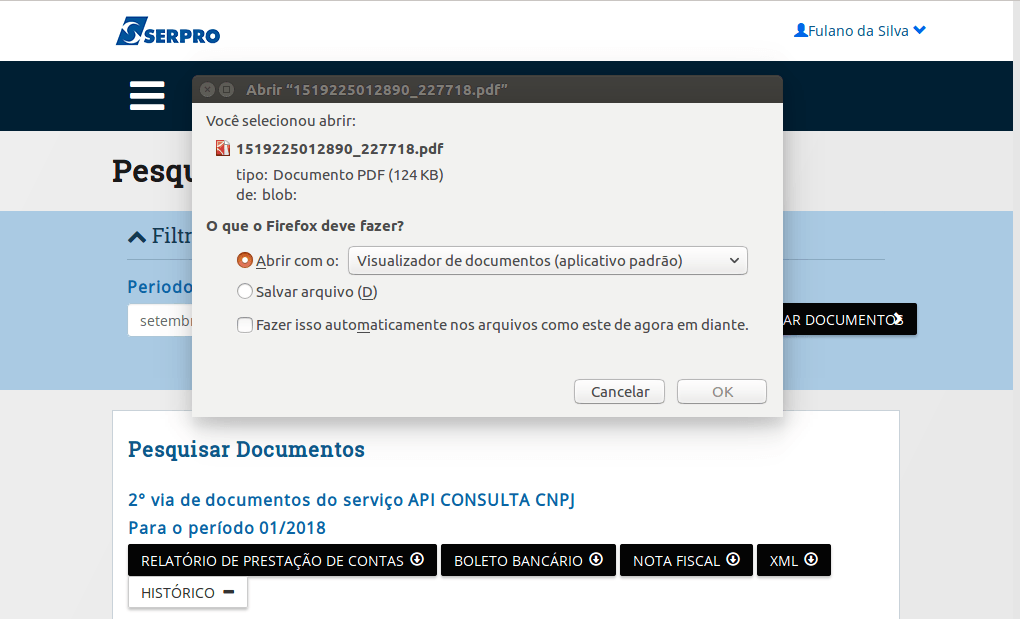
Se o boleto estiver dentro do vencimento, o sistema gerará o arquivo em PDF.
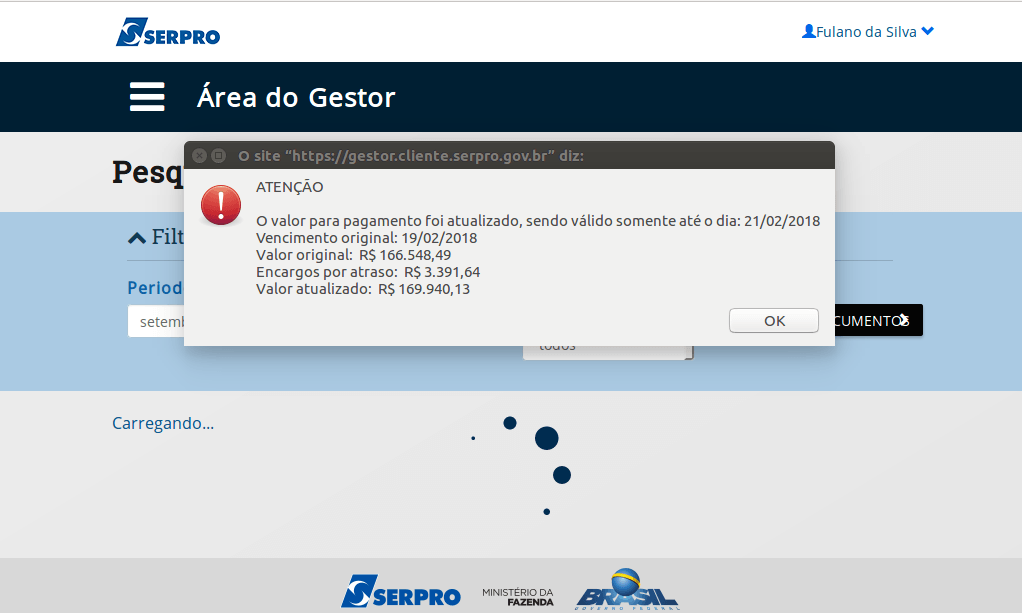
Caso o boleto esteja vencido o sistema exibe uma mensagem dos valores com os devidos encargos. Em seguida, gera um arquivo no formato PDF.
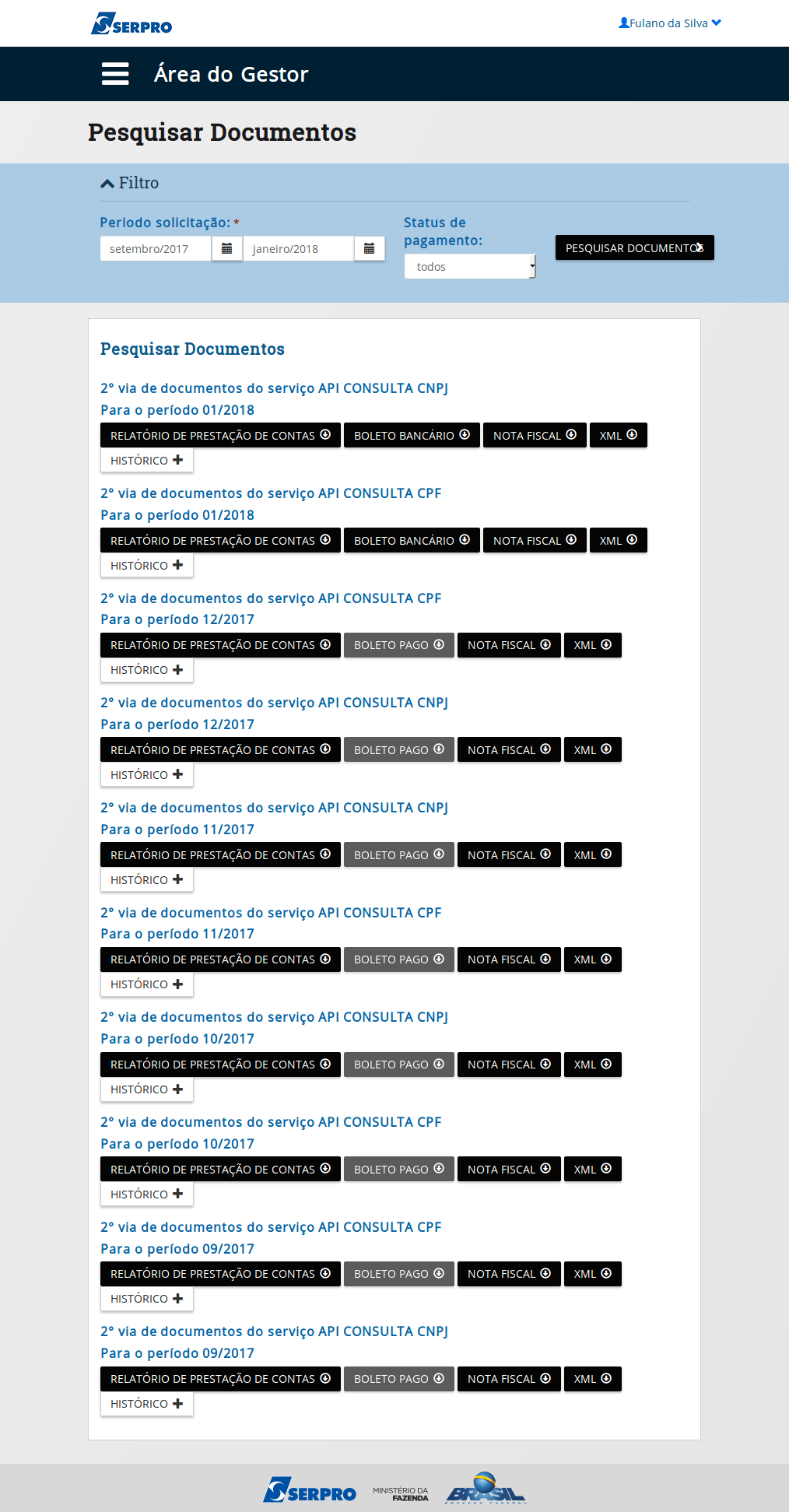
O botão "Nota Fiscal" e "XML" geram arquivos respectivamente nos formatos PDF e XML.
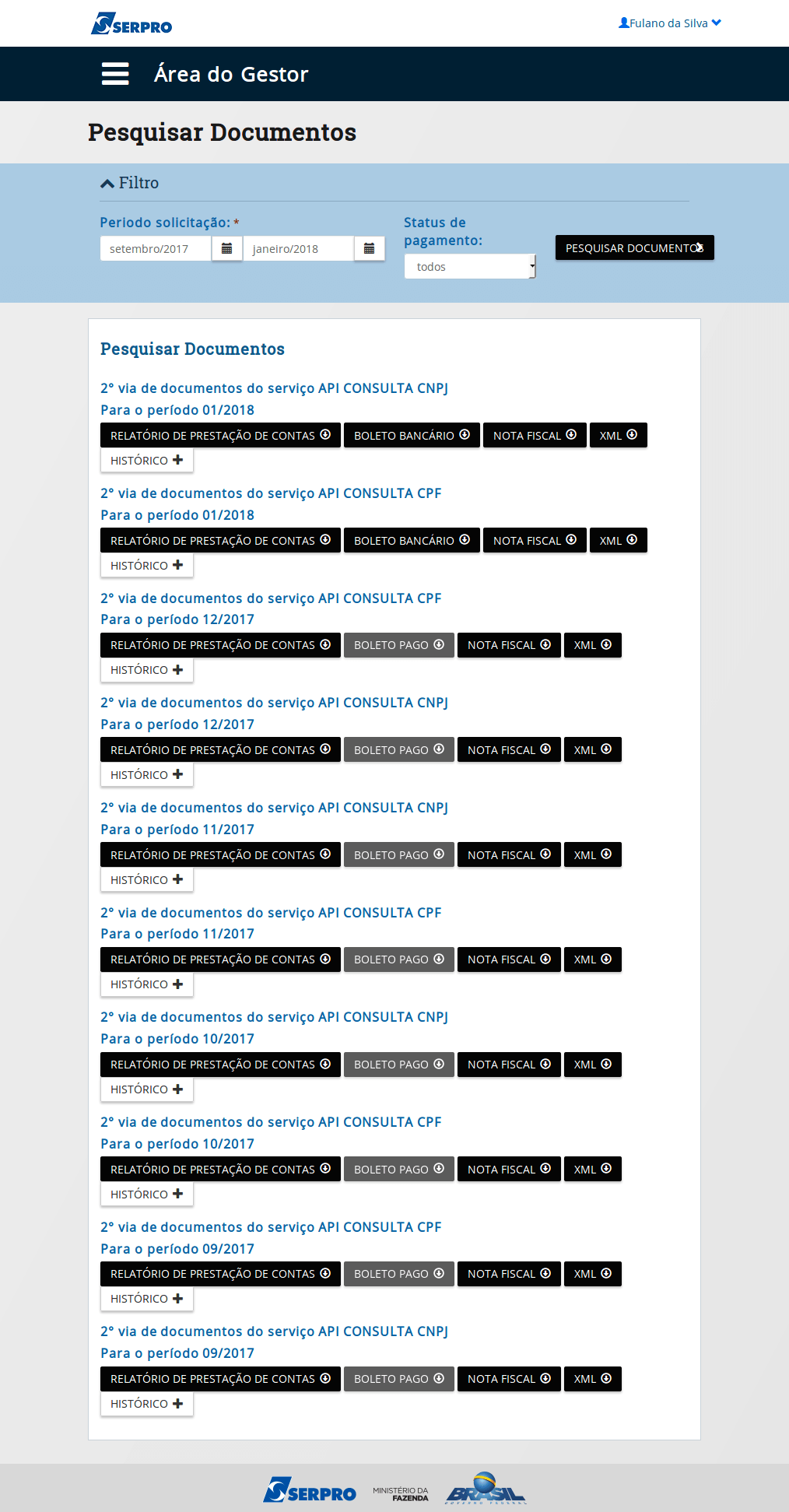
Clique em "Histórico"
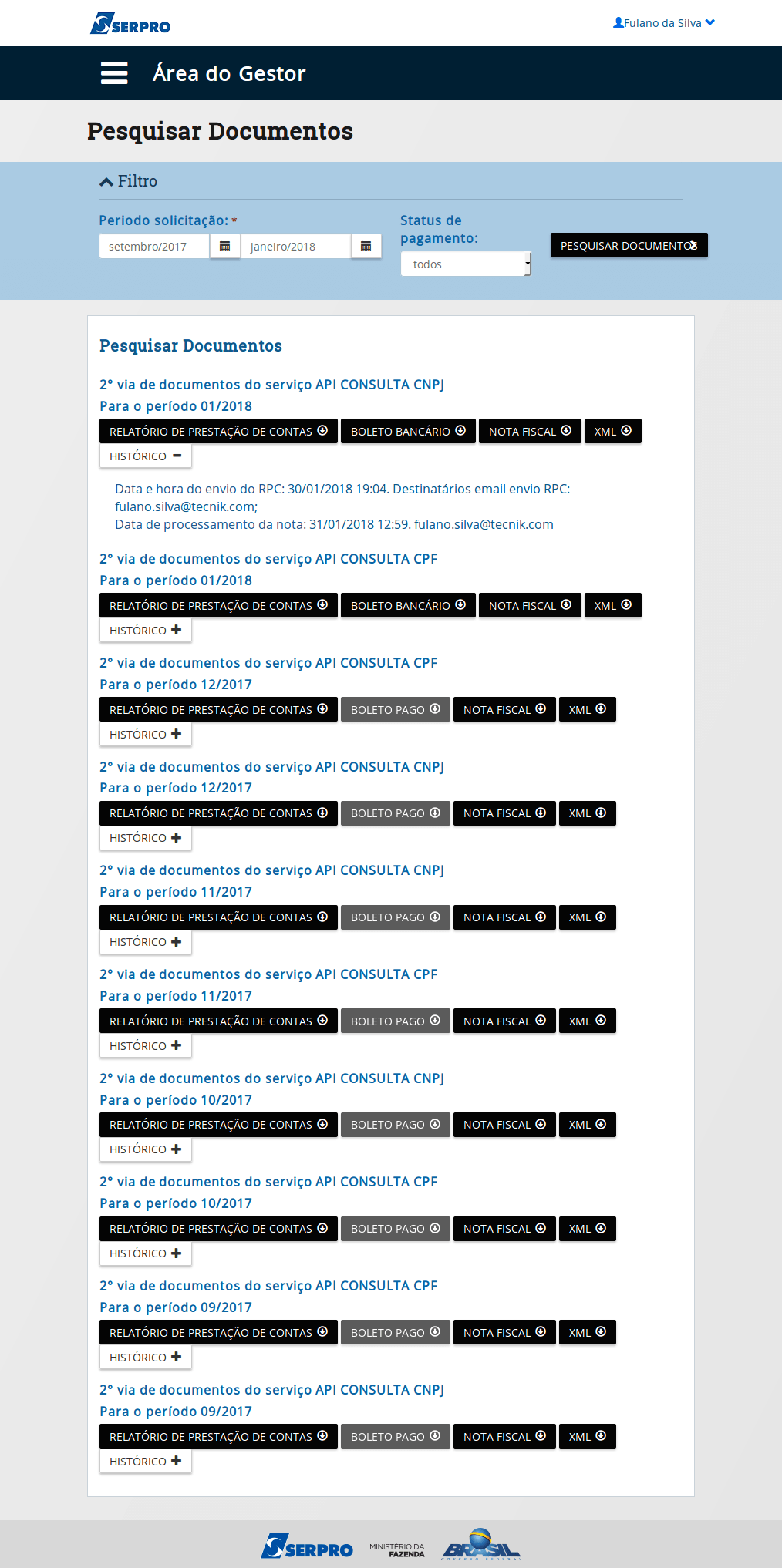
Por meio do histórico, são registradas as ações como envio da segunda via aos e-mails cadastrados (aqueles com perfil Financeiro Corporativo), processamento da Nota Fiscal, etc.