Contratar Produto
Ainda não Sou Cliente
Como Contratar meu Primeiro Produto?
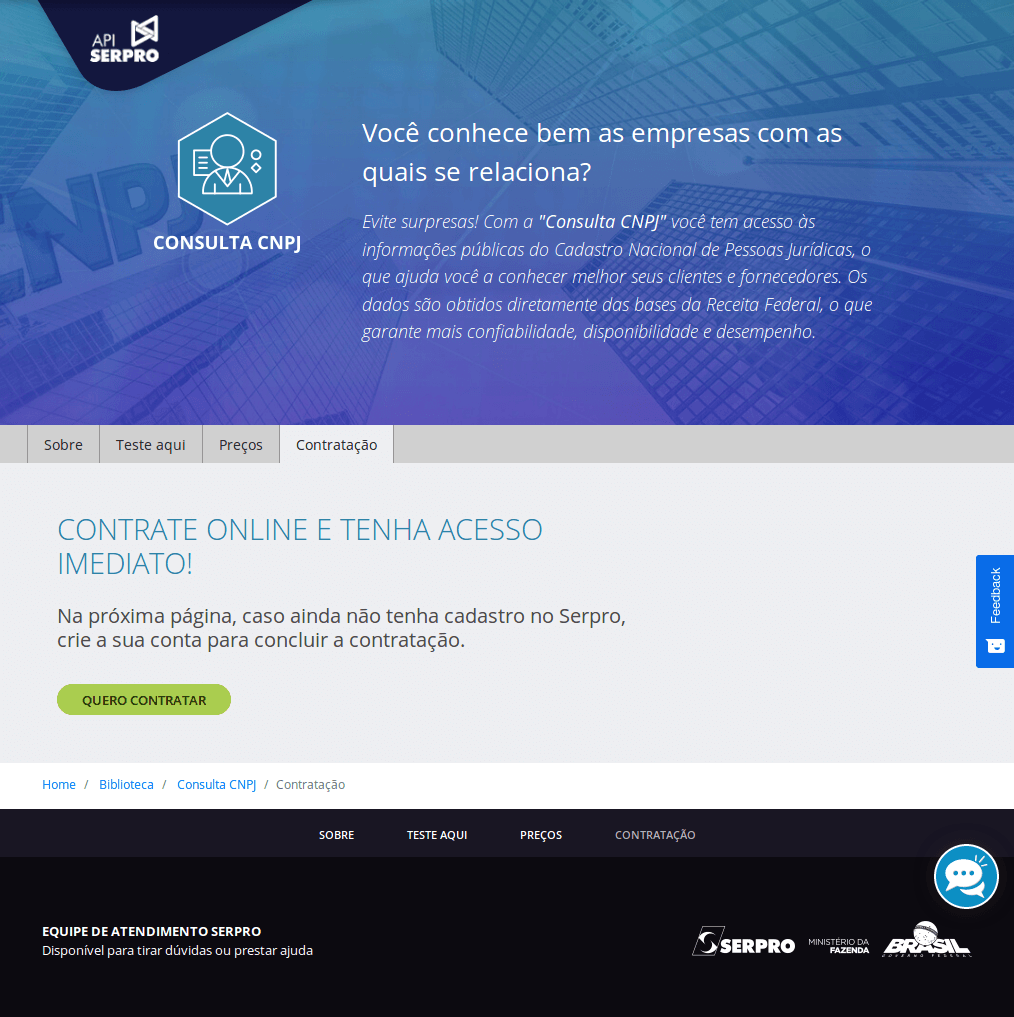
Após conhecer a página de um dos nossos produtos, caso tenha decido realizar a contratação, você deverá seguir os passos deste tutorial.
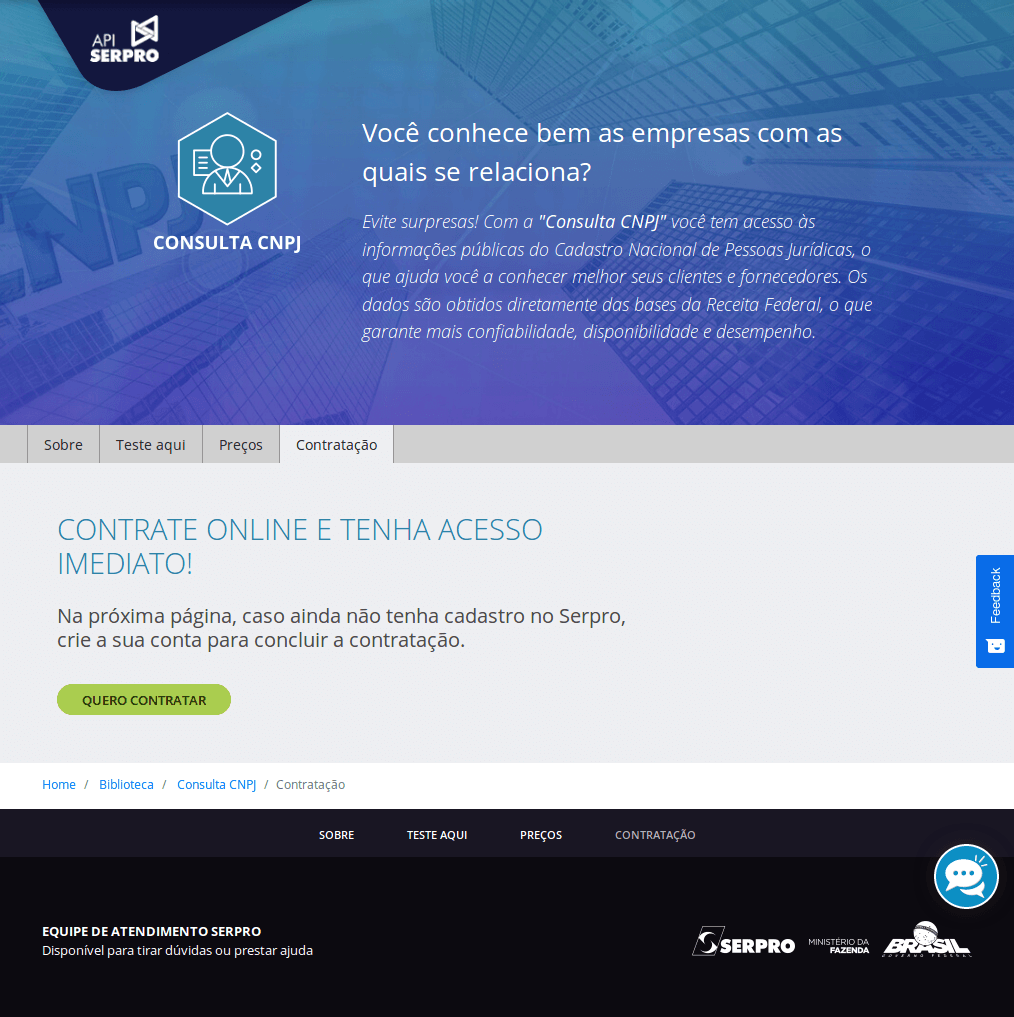
IMPORTANTE!!
Em outros casos, como aquisição de Certificado Digital, não será exigido.
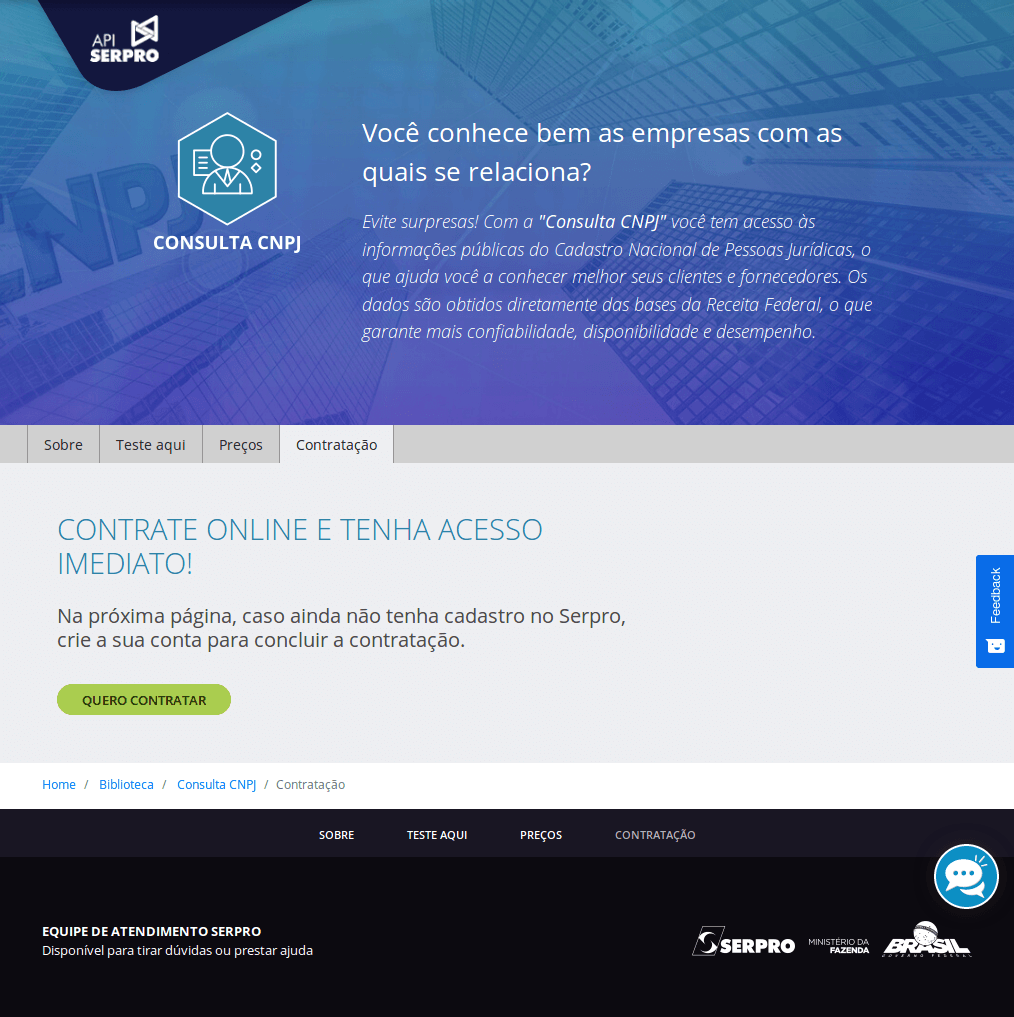
Clique em "Quero Contratar".
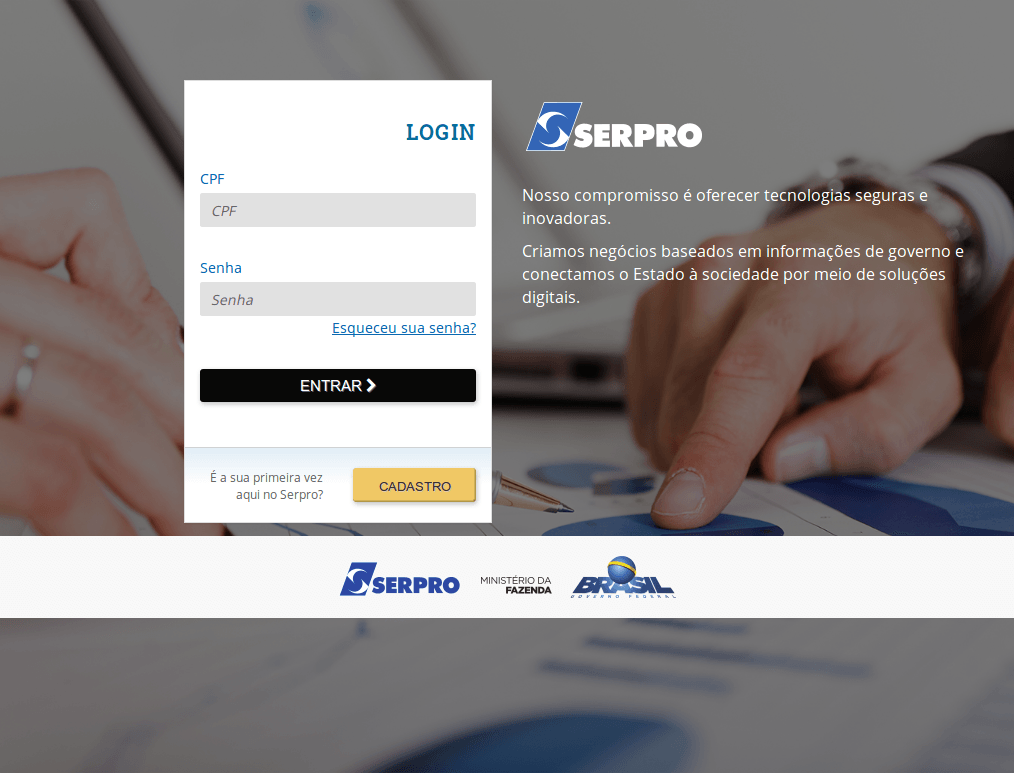
Você será redirecionado para esta página de acesso.
IMPORTANTE!!
Se você já é cliente de um de nossos produtos, basta apenas logar, preenchendo os campos CPF e Senha.Caso tenha esquecido a senha, clique no link "Esqueceu sua Senha?"
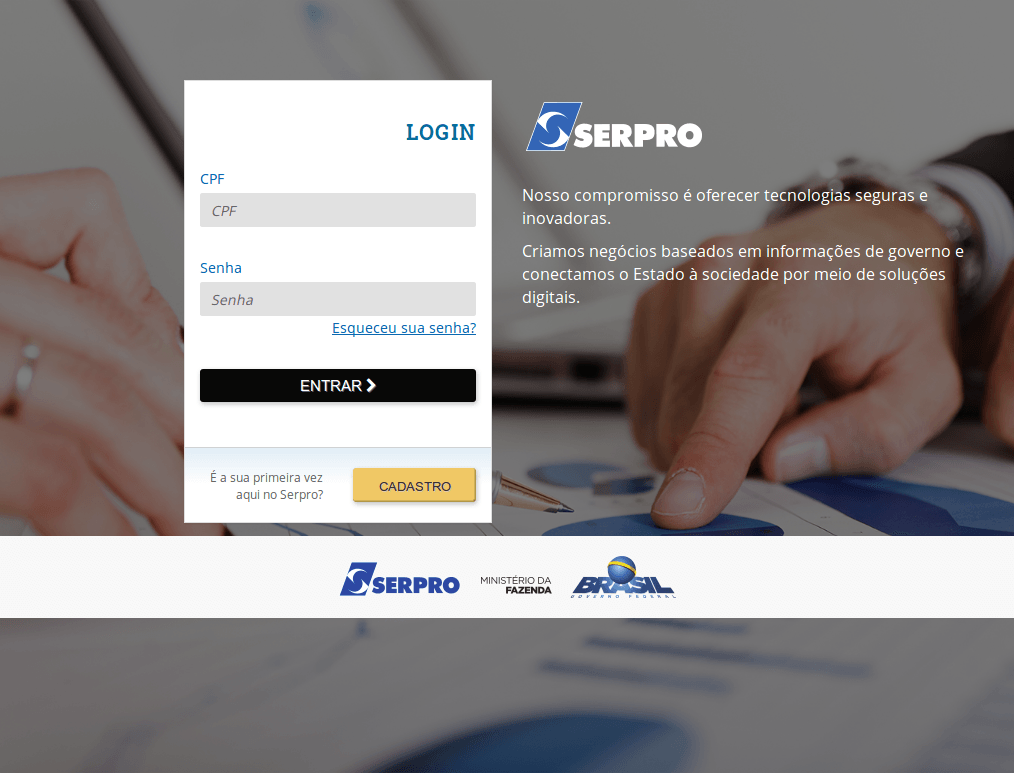
Se você é um novo cliente,
Clique em "Cadastro"
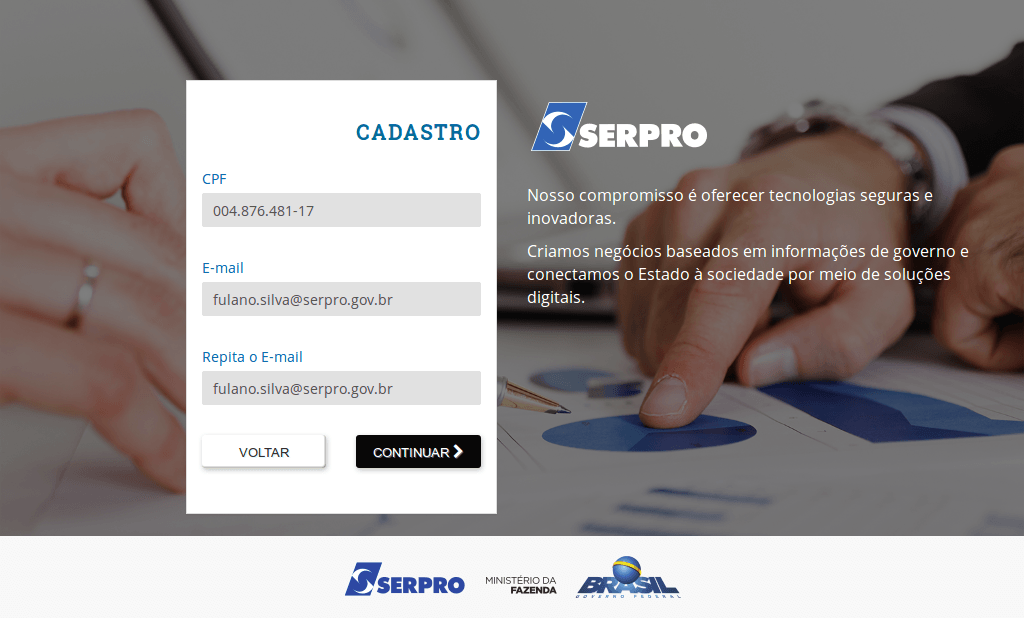
Preencha os campos CPF e E-mail. Repita o e-mail no terceiro campo.
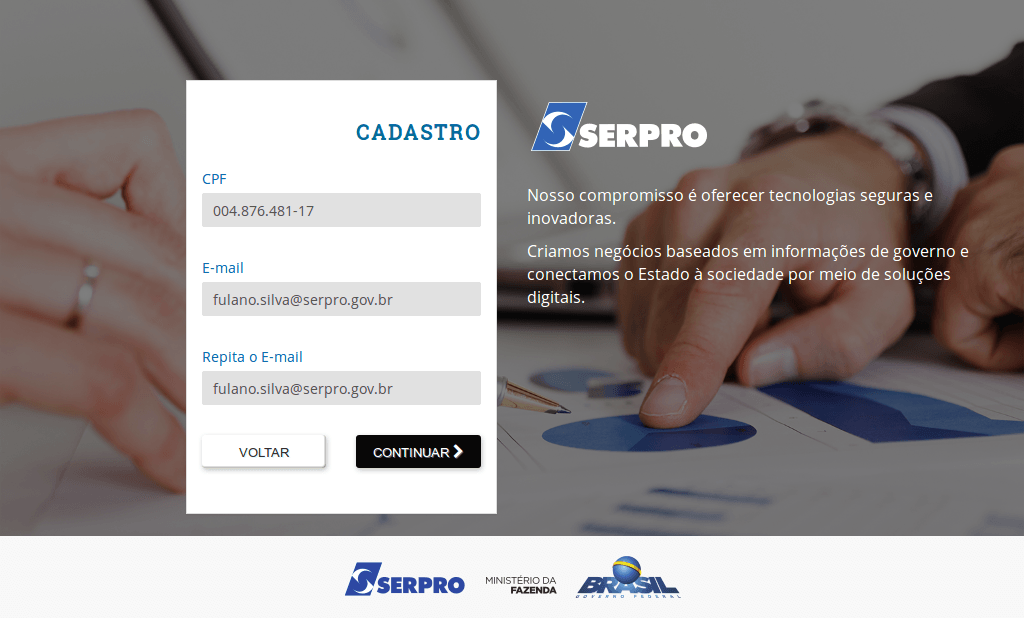
Clique em "Continuar".
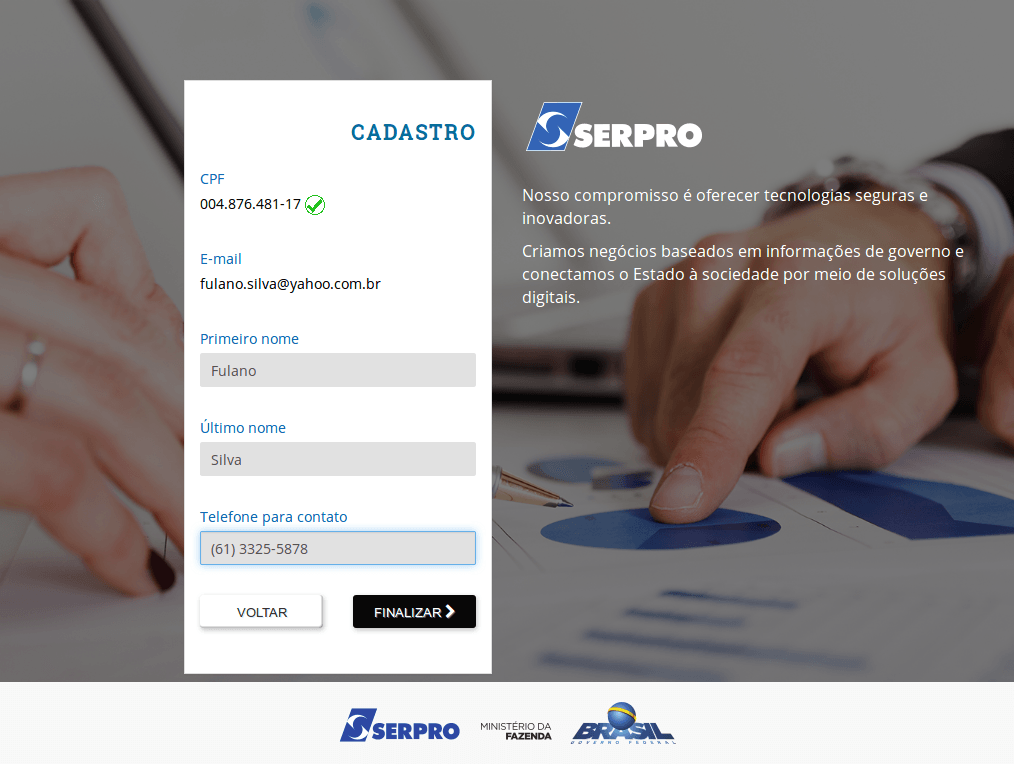
A tela apresentará os campos "Primeiro Nome", "Último Nome", "Telefone para Contato". Preencha os campos indicados.
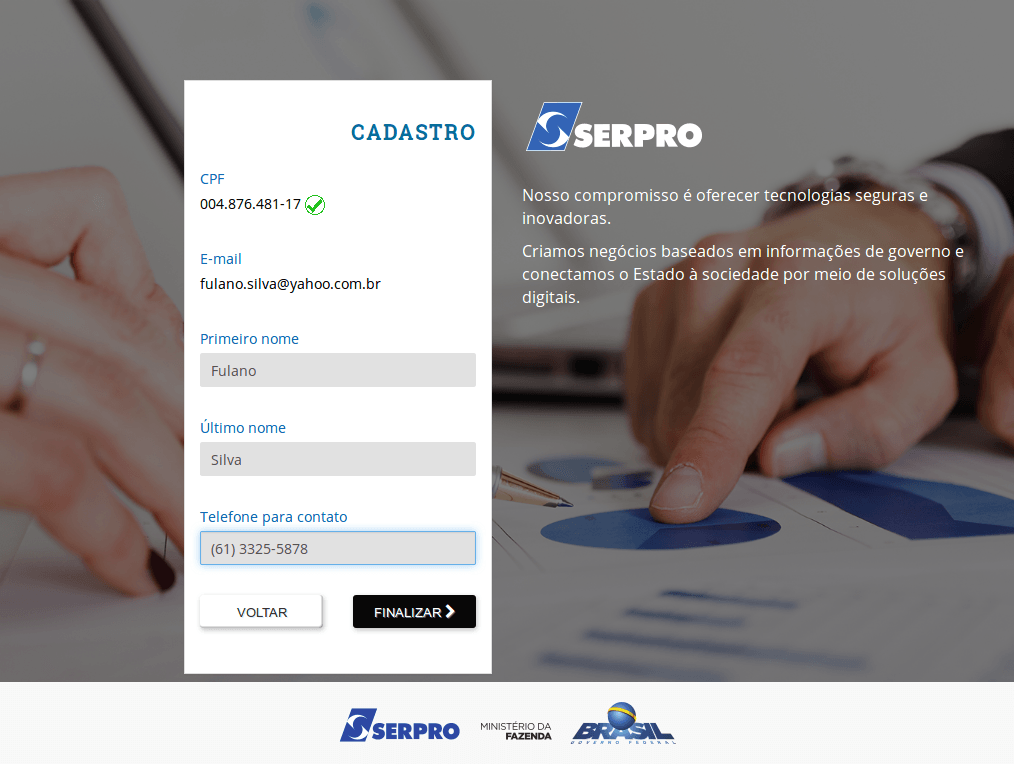
Clique em "Finalizar".
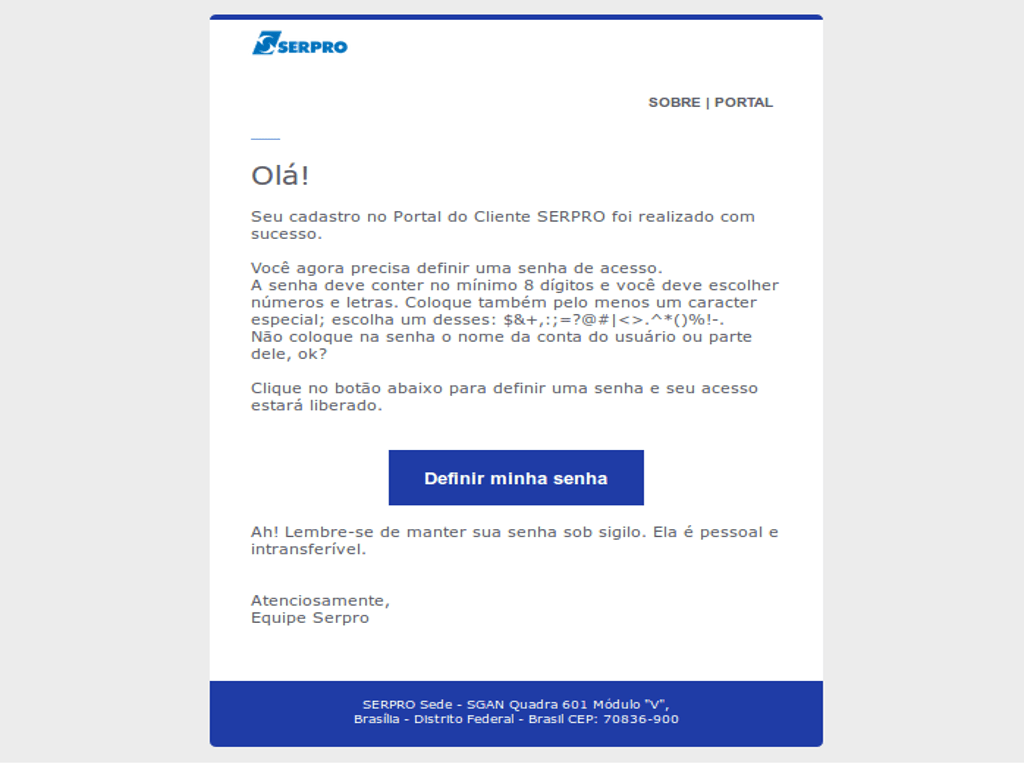
Você receberá esta mensagem em seu e-mail, orientando sobre como definir a sua senha de acesso.
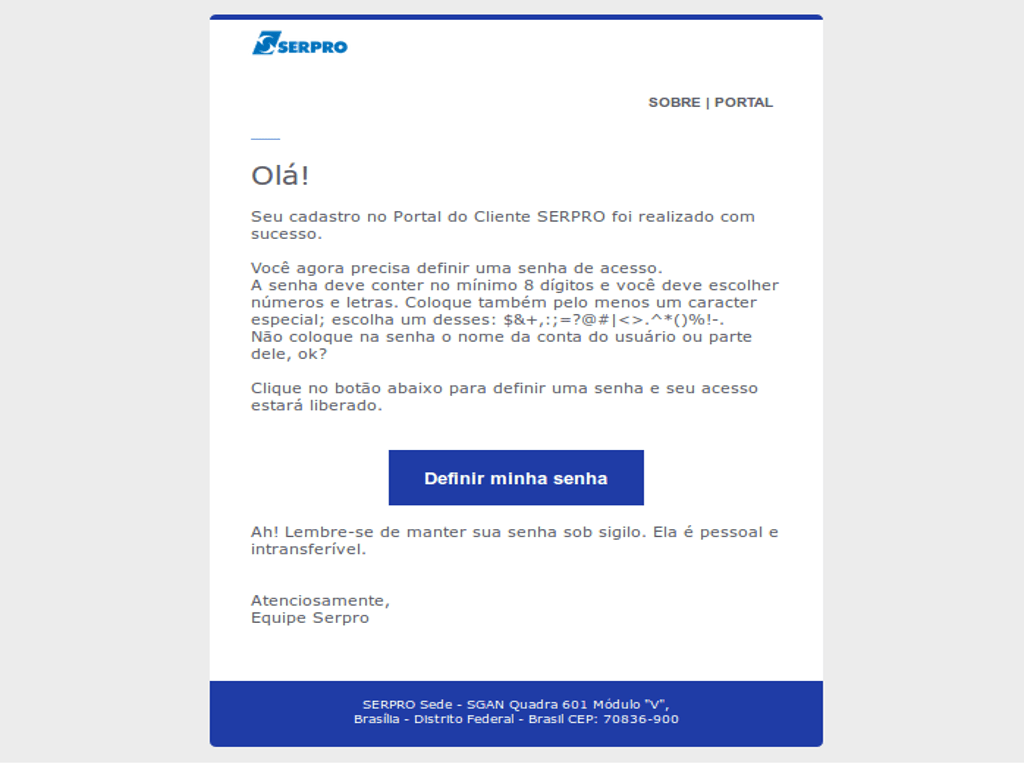
Clique em "Definir minha senha".
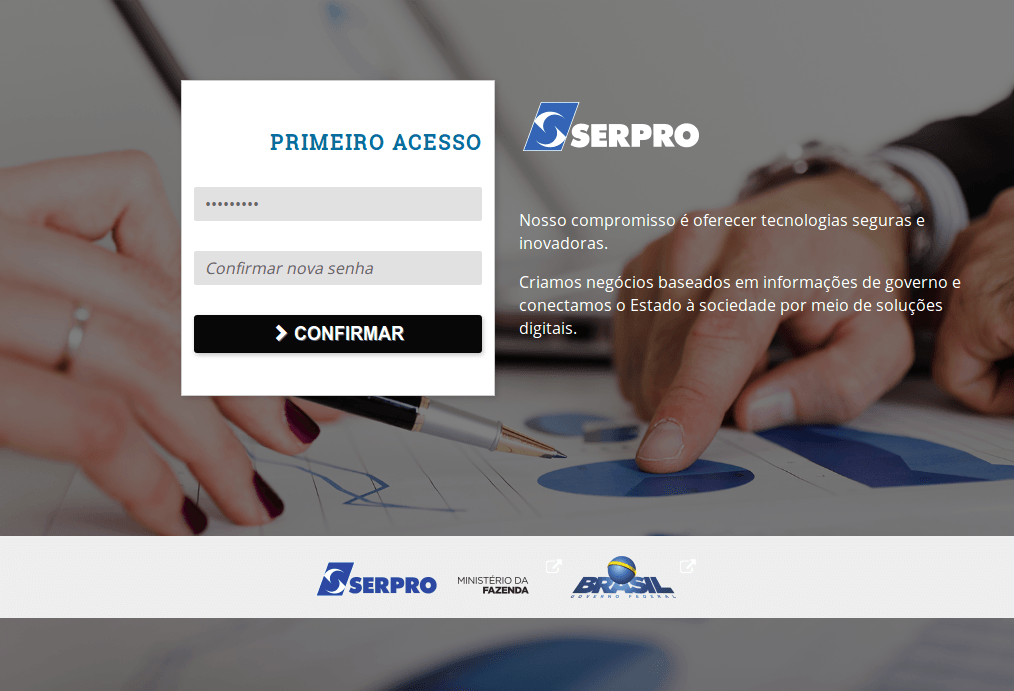
Você será redirecionado para o portal "Área do Cliente".
Preencha o campo indicado com a sua senha e repita a mesma senha no segundo campo.
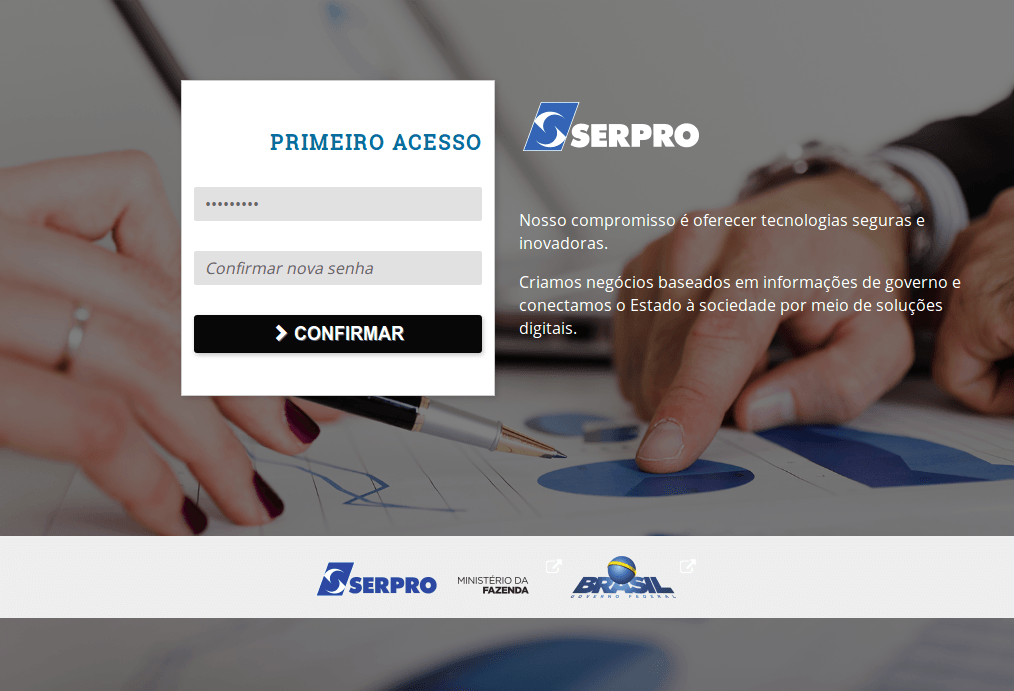
Clique em "Confirmar".
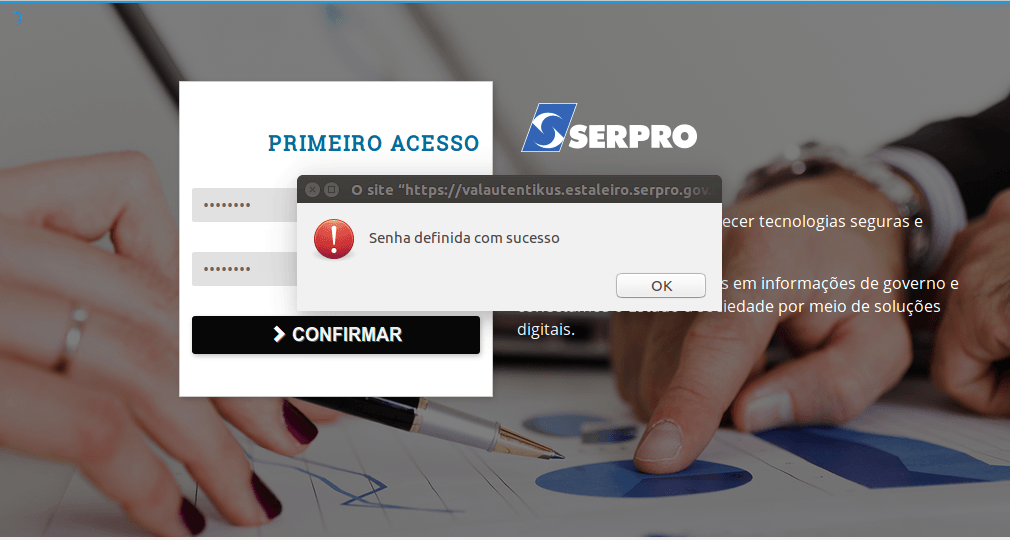
A tela apresentará a mensagem informando que a senha foi definida com sucesso.
Clique em "Ok" para avançar.
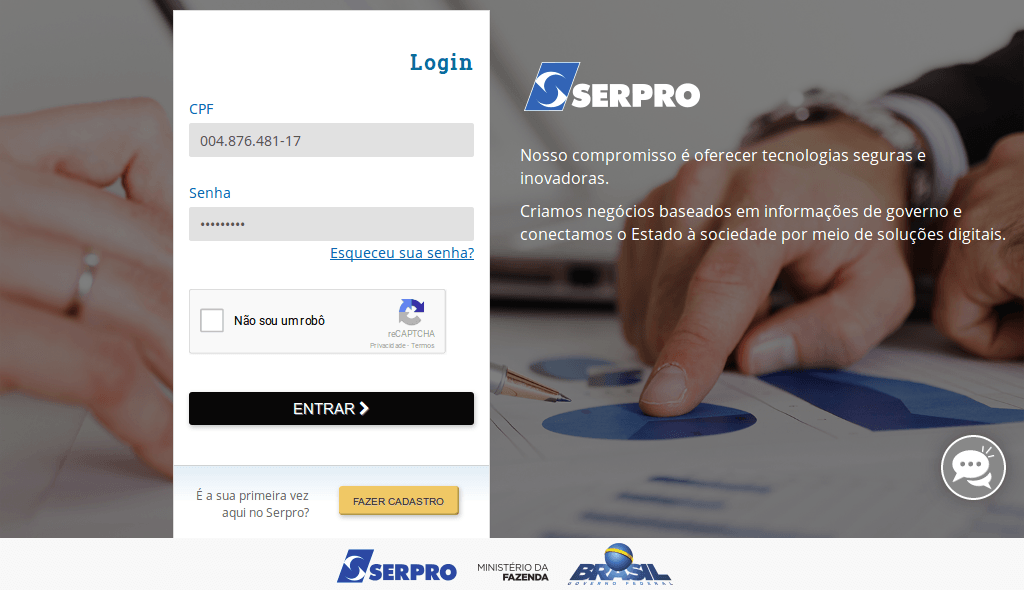
A tela de login será novamente apresentada com os campos preenchidos.
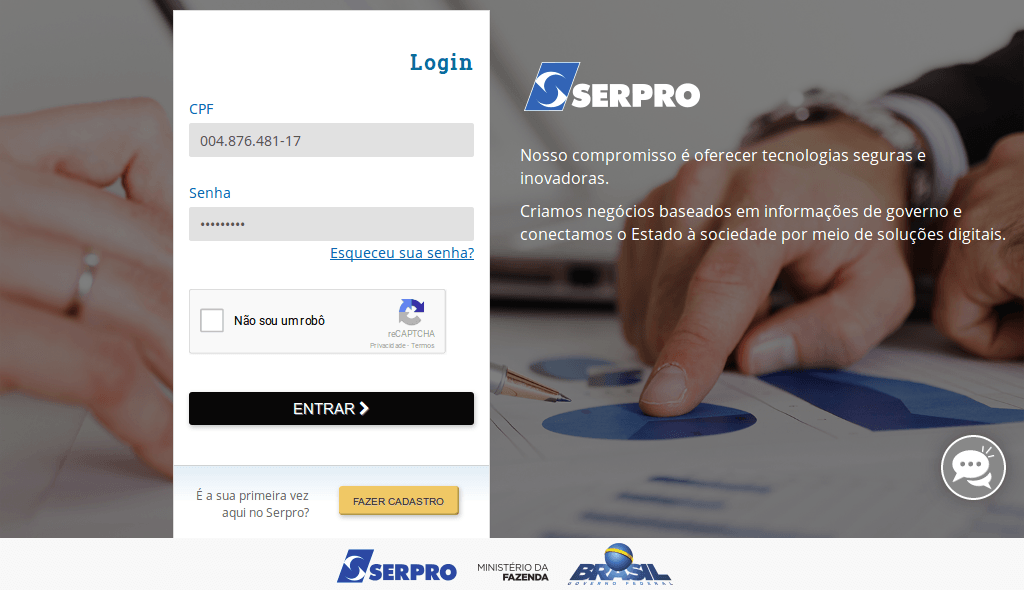
Clique para marcar a caixa do Captcha.
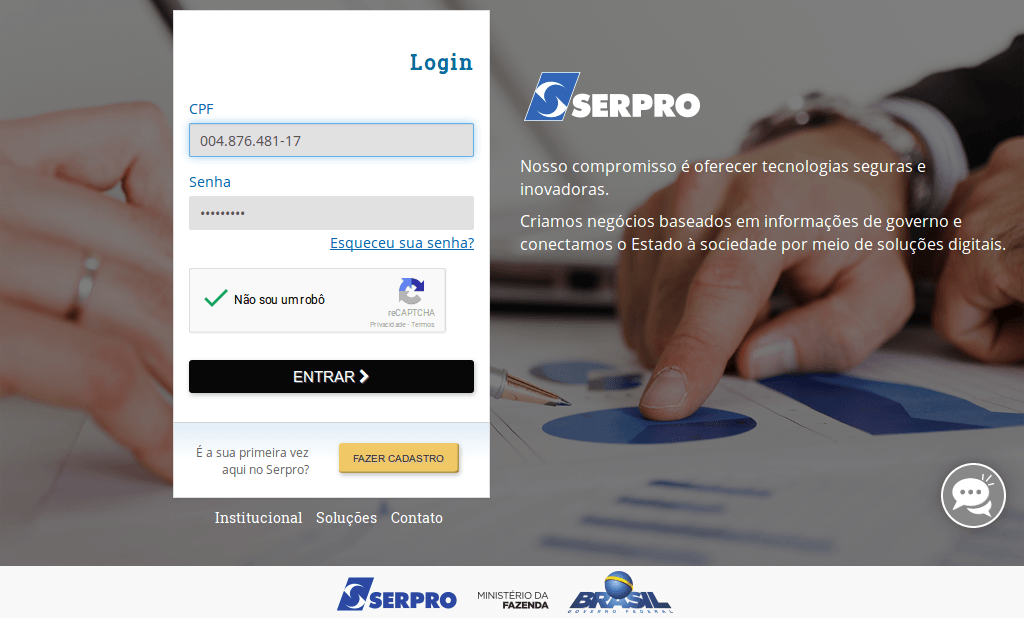
Clique em "Entrar".
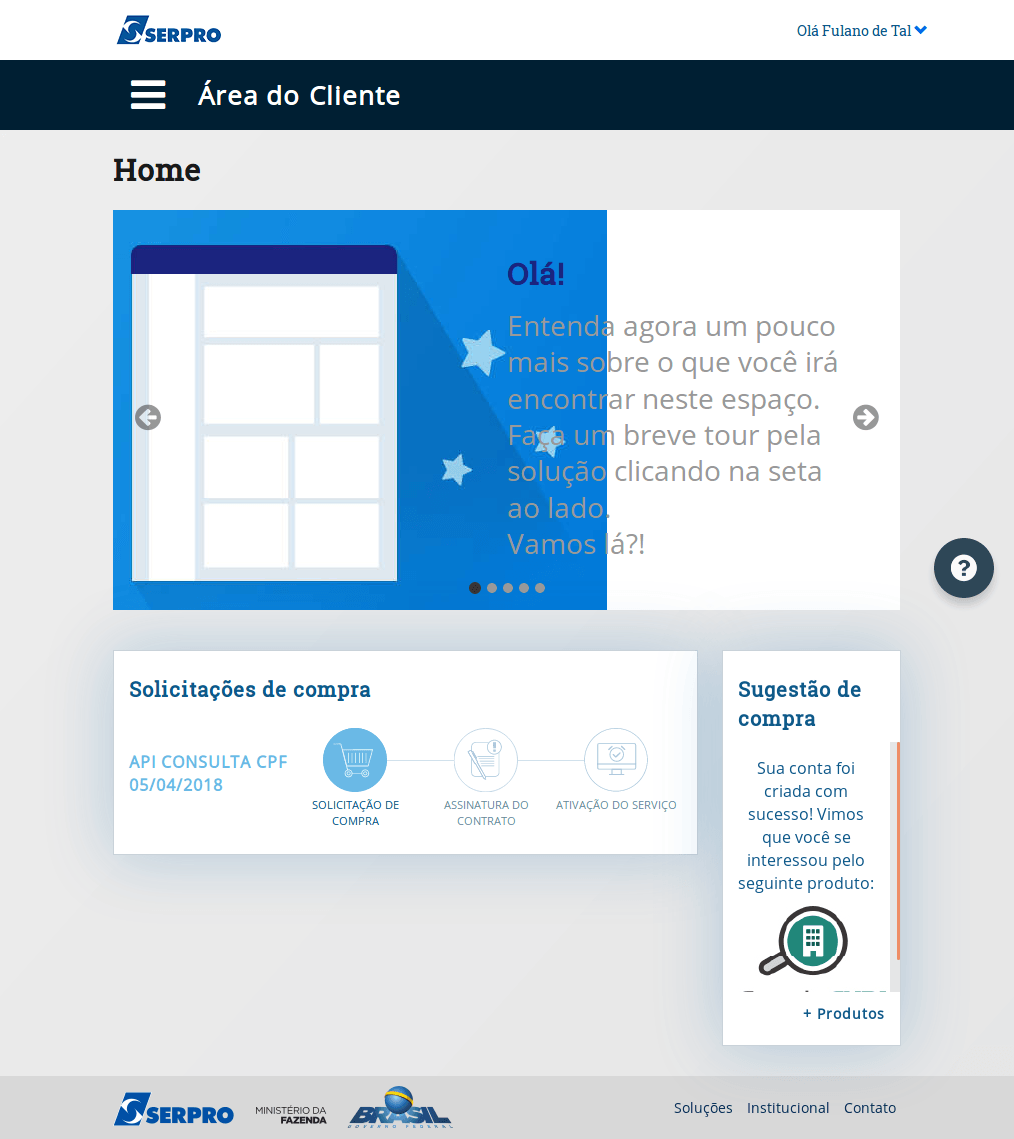
Parabéns! Você já está logado na Área do Cliente!
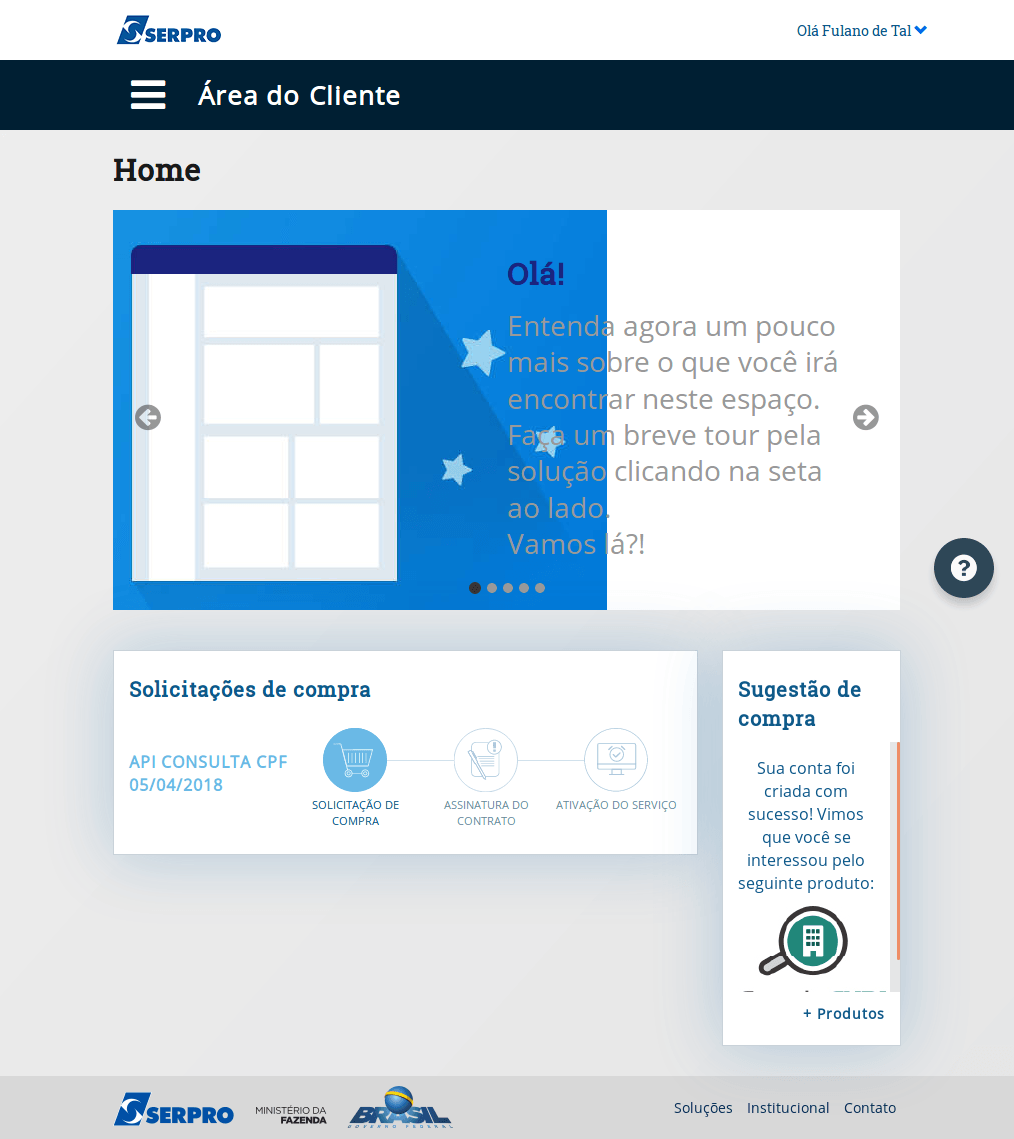
Na região em destaque, você acompanhará em qual fase está o processo de contratação.
Como podemos observar, o produto solicitado foi API Consulta CPF.
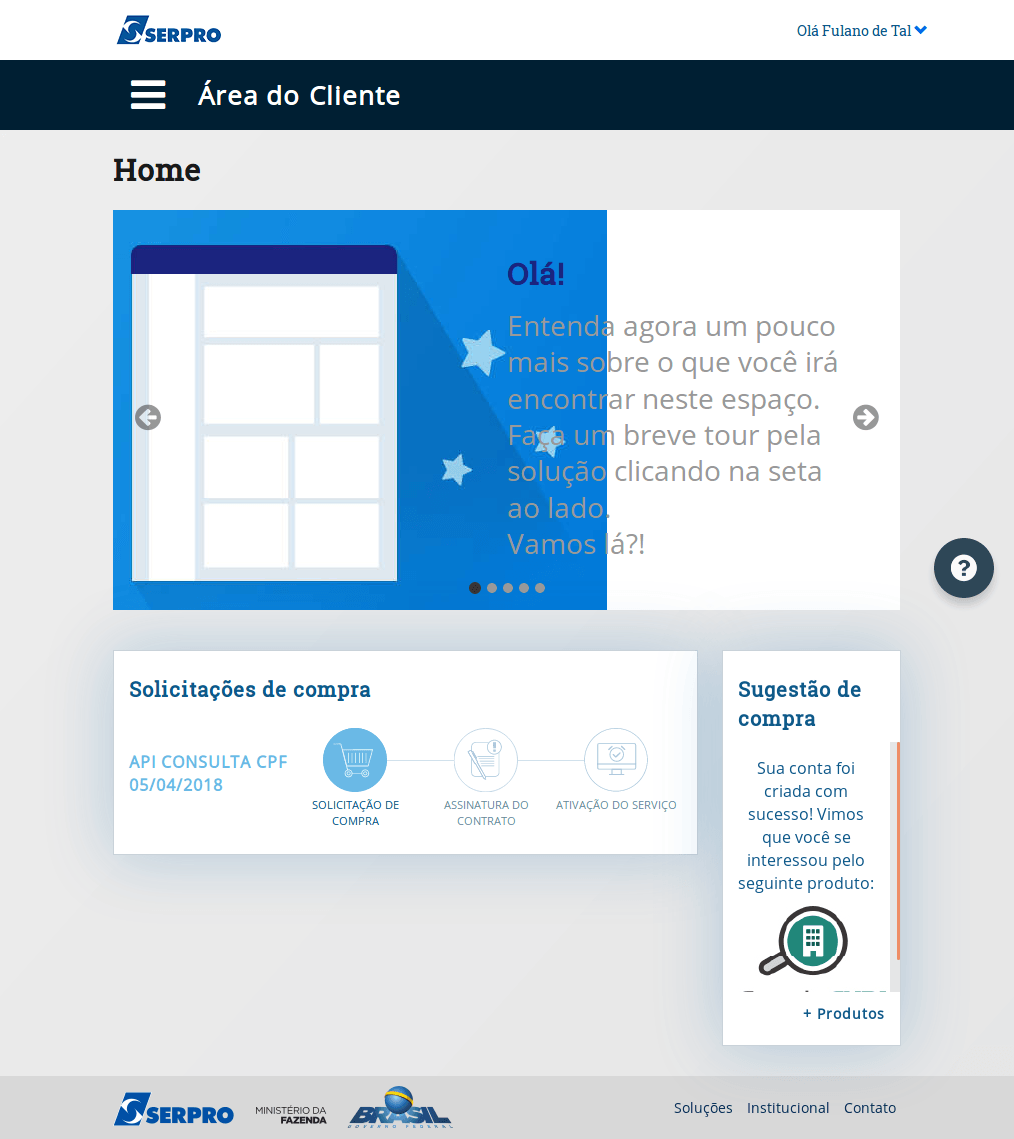
O processo é dividido em três fases:
1 - Solicitação de Compra;
2 - Assinatura do Contrato;
3 - Ativação do Serviço.
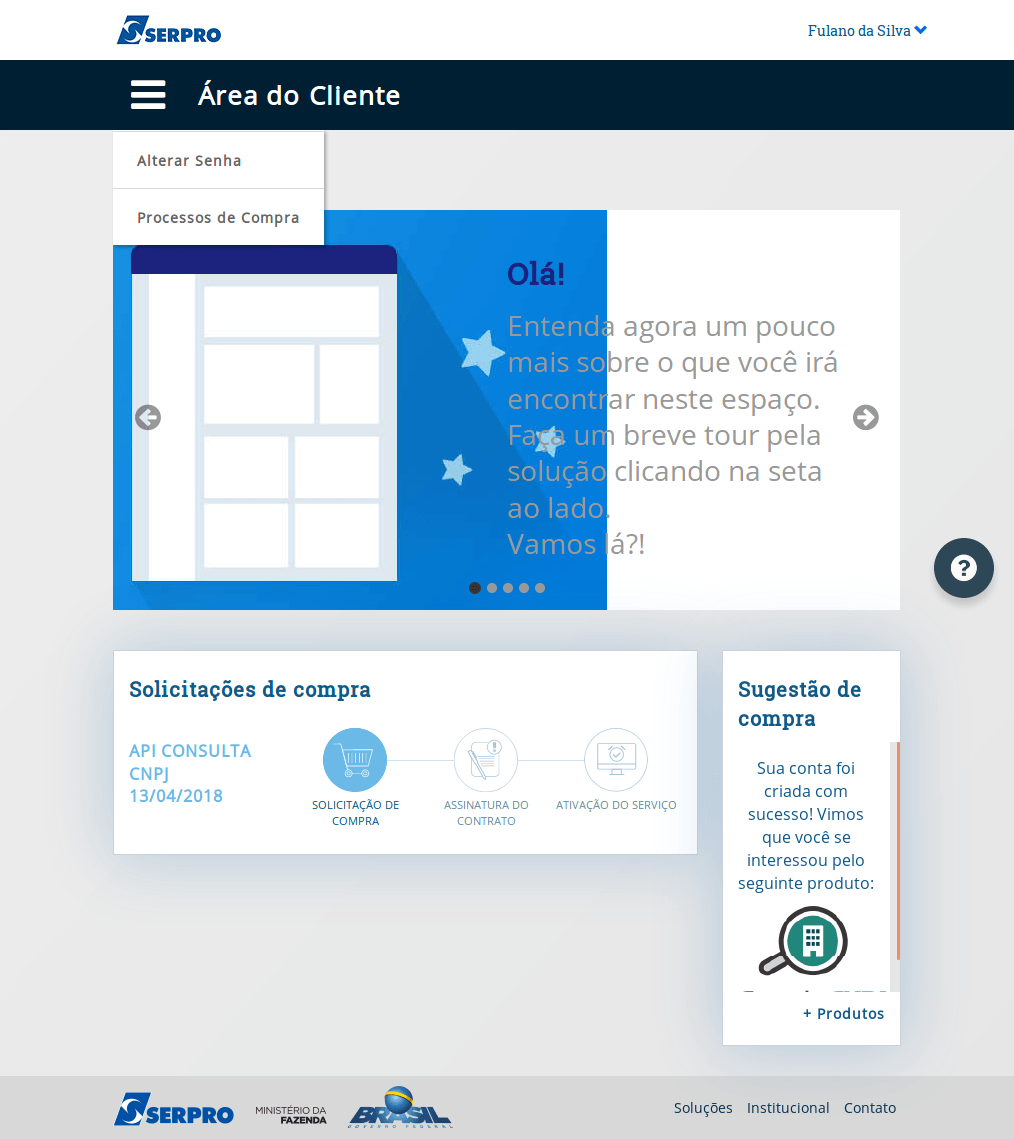
Você também poderá acompanhar por meio do Menu / Processos de Compra.
Clique em "Processos de Compra".

Clique em "Solicitação de Compra".
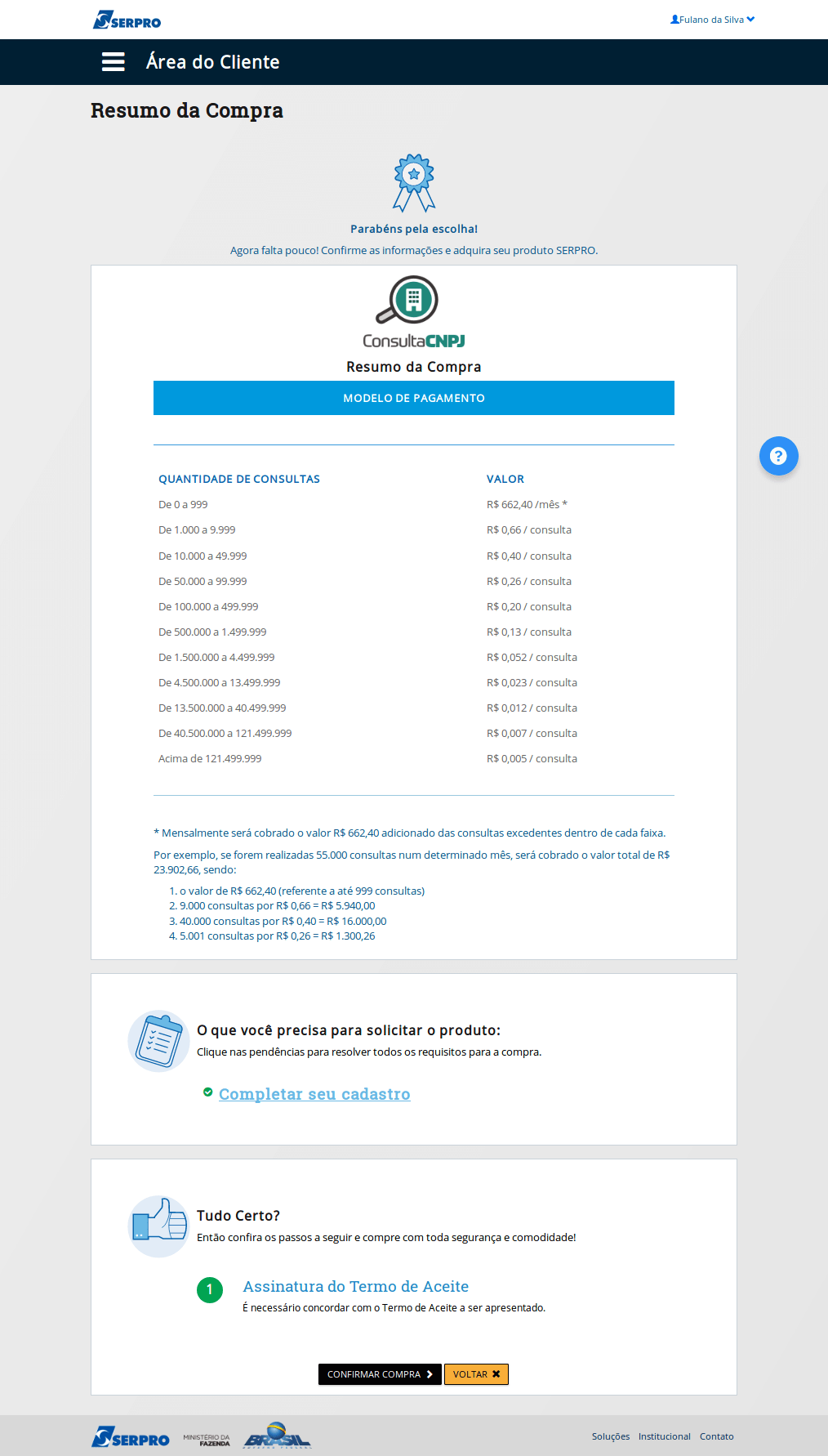
Será apresentado o resumo da compra do produto. Detalharemos estas informações a seguir.
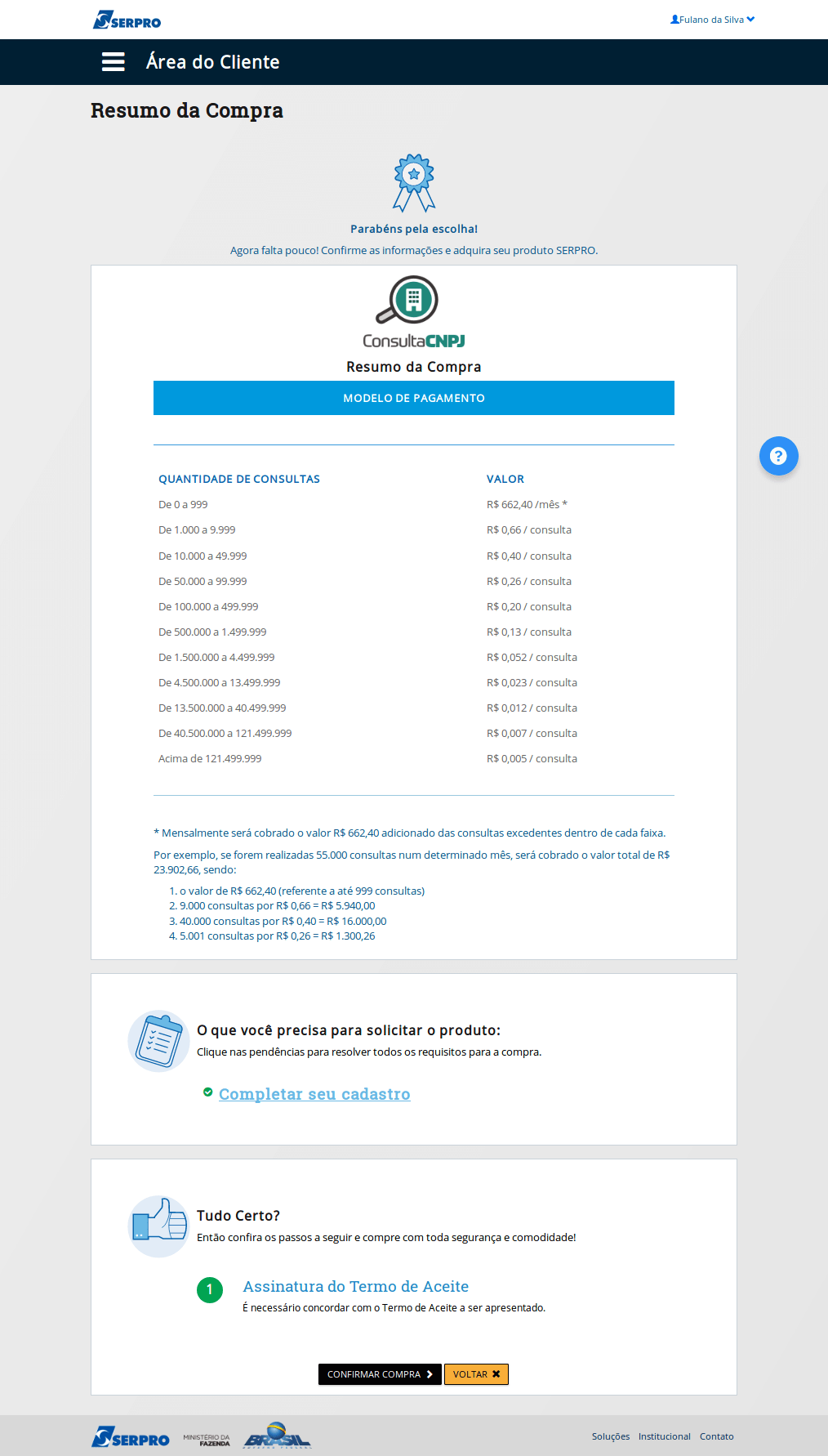
A primeira parte em destaque apresenta o modelo de pagamento.
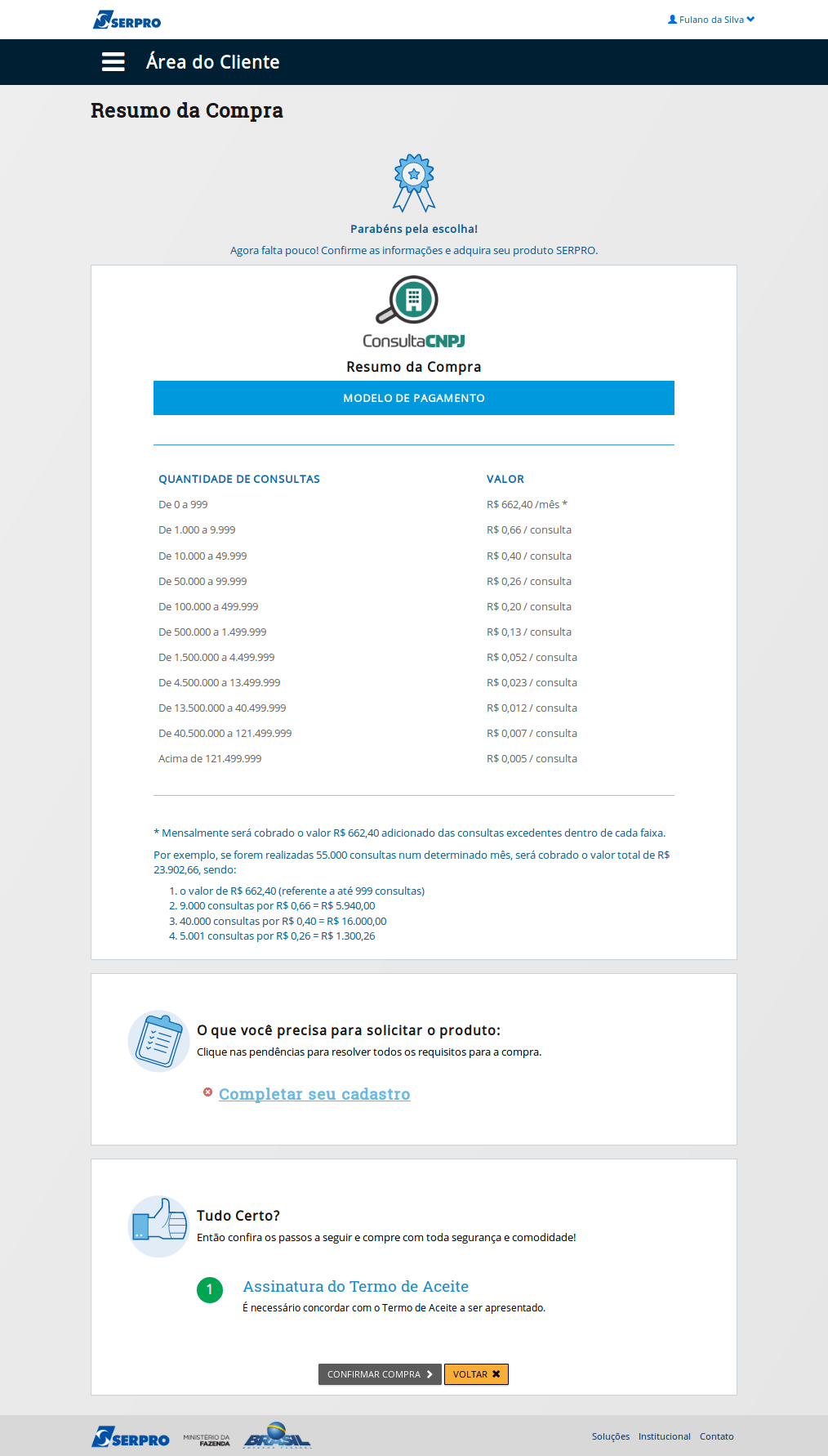
A segunda parte trata das informações cadastrais. Caso o ícone representado por um "X" na cor vermelha apareça na tela, como demonstrado abaixo, significa que é preciso resolver as pendências para avançar no processo de compra.
IMPORTANTE!!
A partir deste momento, para alguns produtos, será necessária a posse de um certificado e-CNPJ.
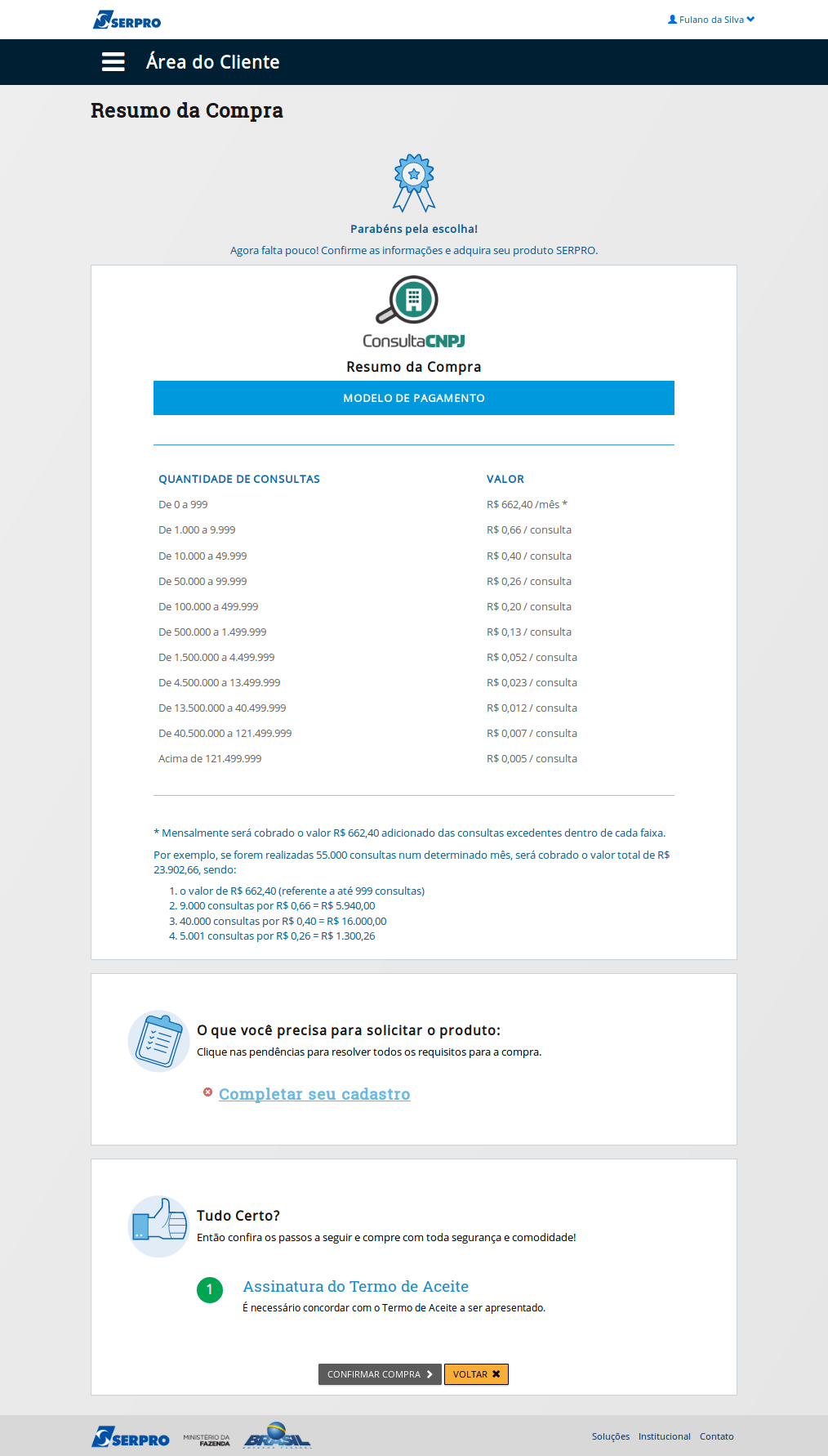
Clique em "Completar seu cadastro".
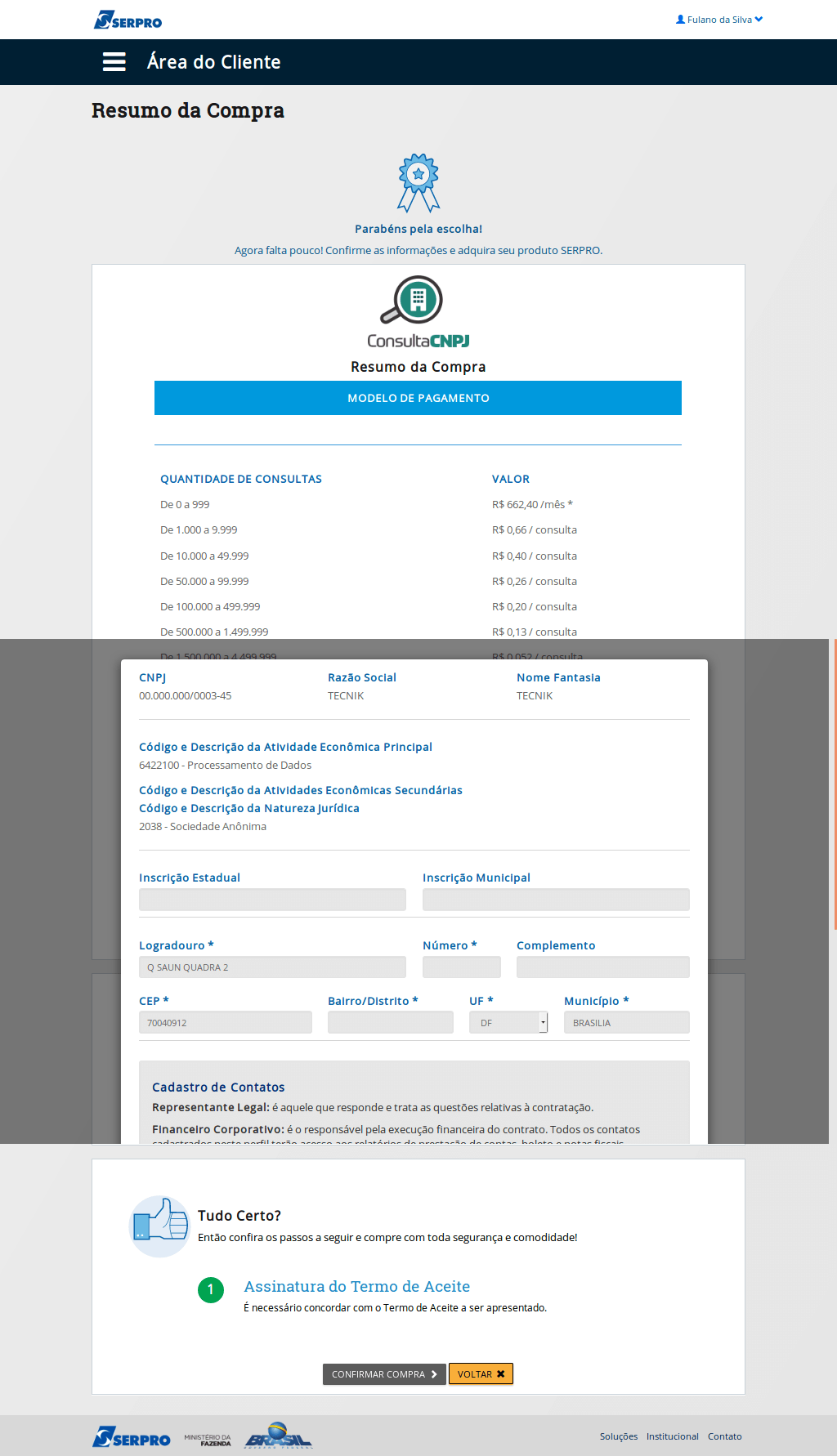
Esta página será apresentada na tela com todos os campos cadastrais.
Todos os campos indicados por "asterisco" deverão ser obrigatoriamente preenchidos. No caso em questão, os campos "Número" e "Bairro".
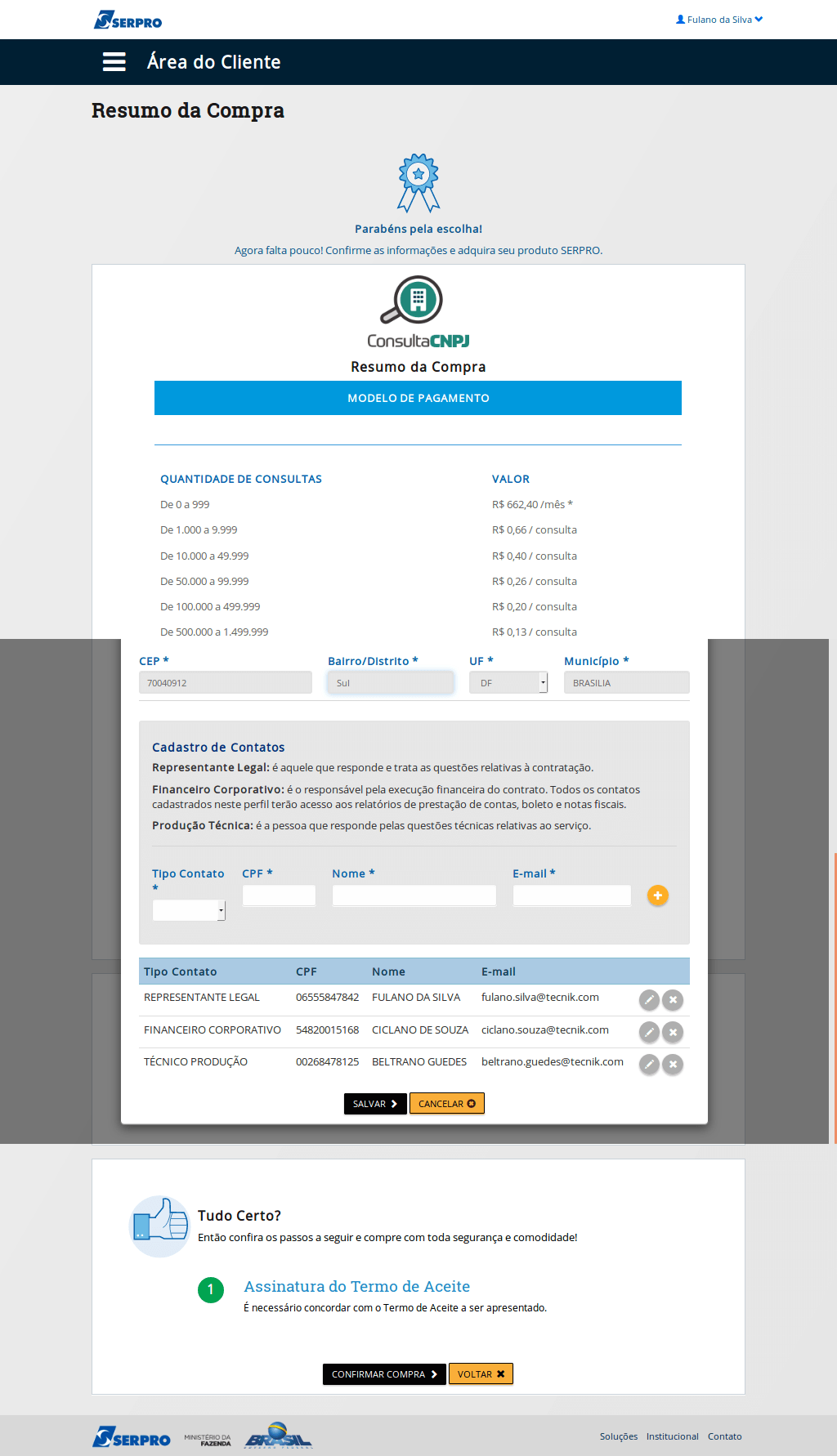
Aproveite e inclua os contatos que terão acesso ao portal.
Não se esqueça de observar os perfis dos contatos, conforme a descrição abaixo.
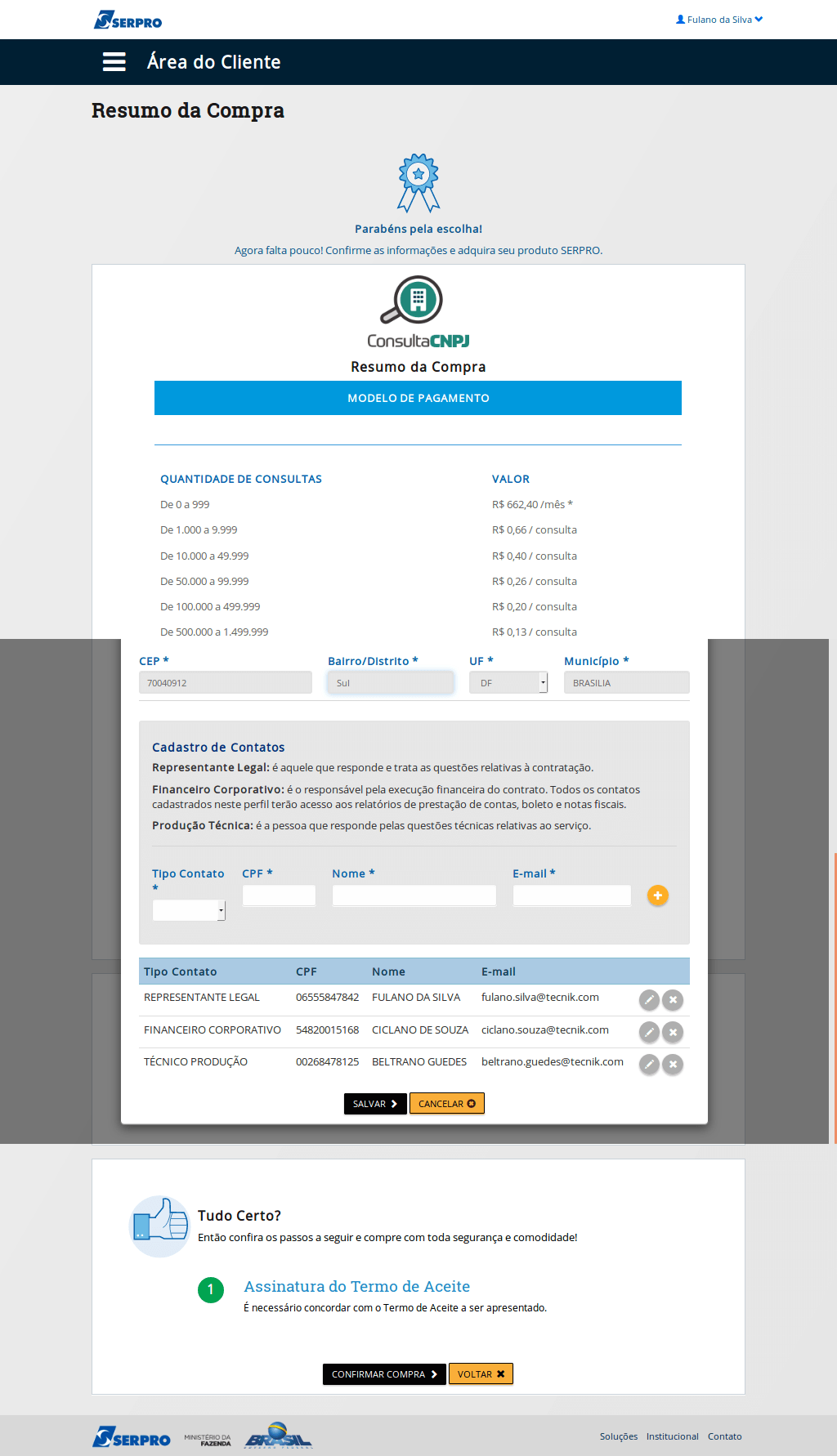
Clique em "Salvar".
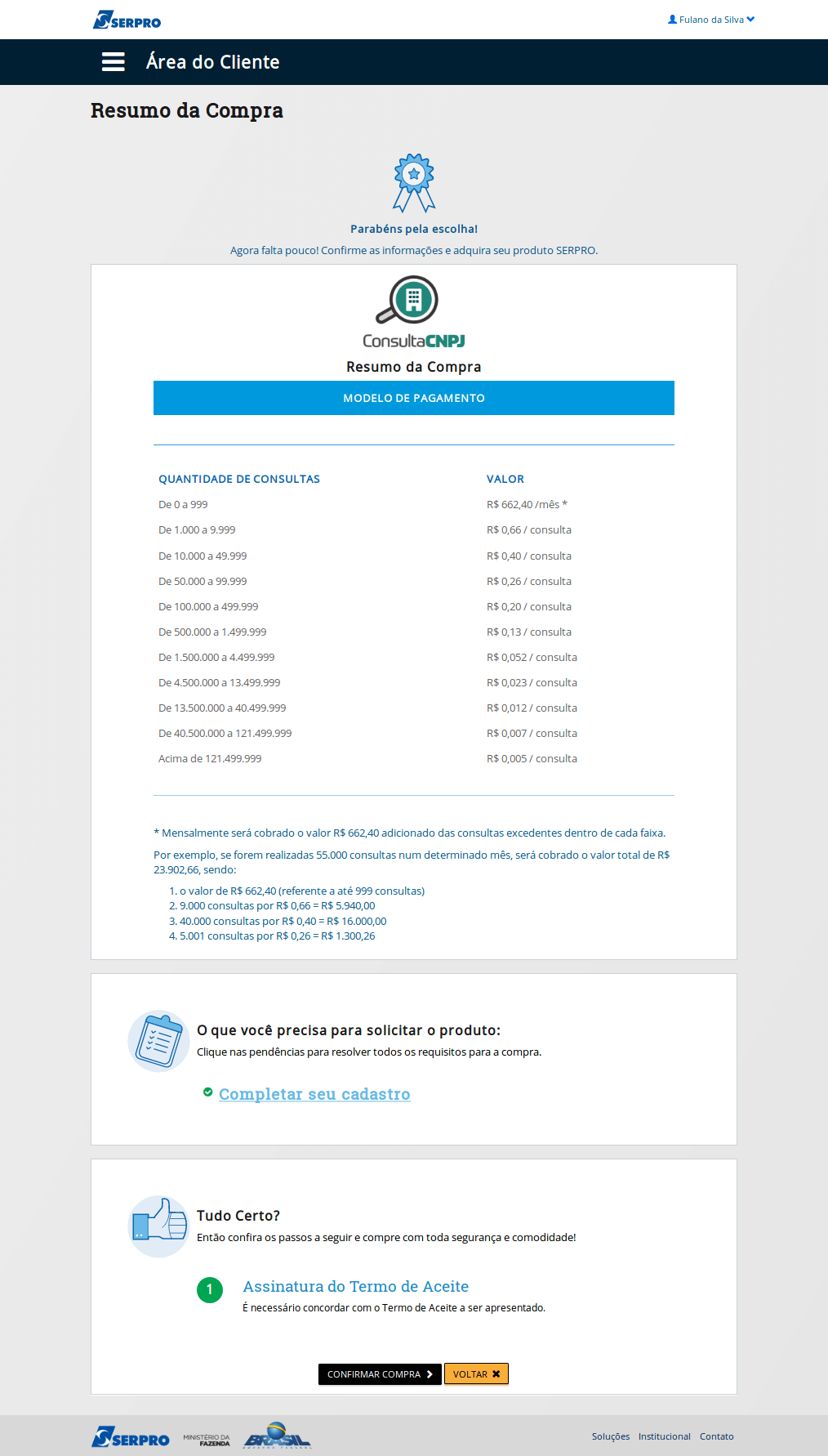
Você saberá que as pendências foram sanadas quando o ícone passar de vermelho a verde.
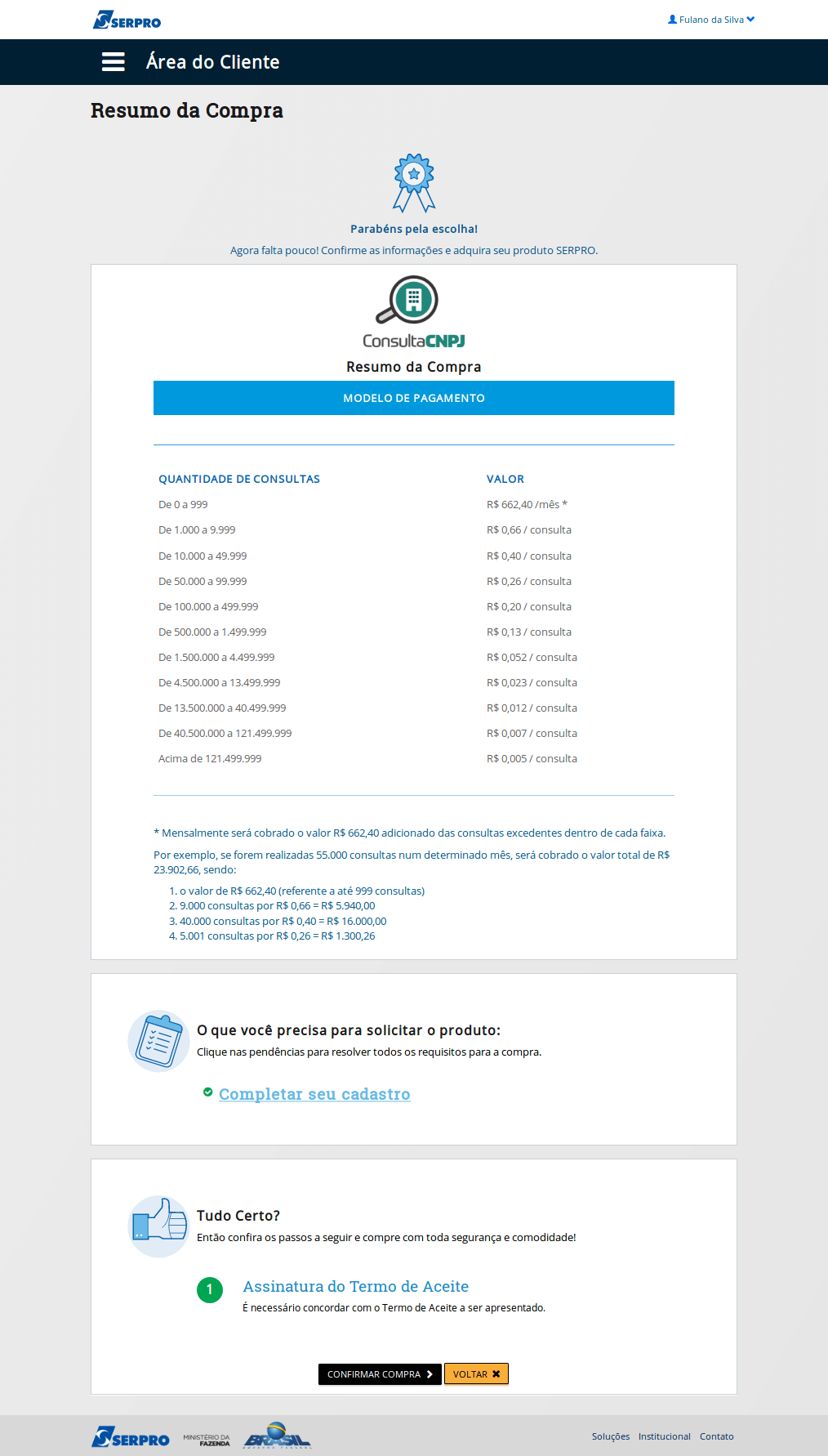
Ao final da tela, será apresentado o "Termo de Aceite".
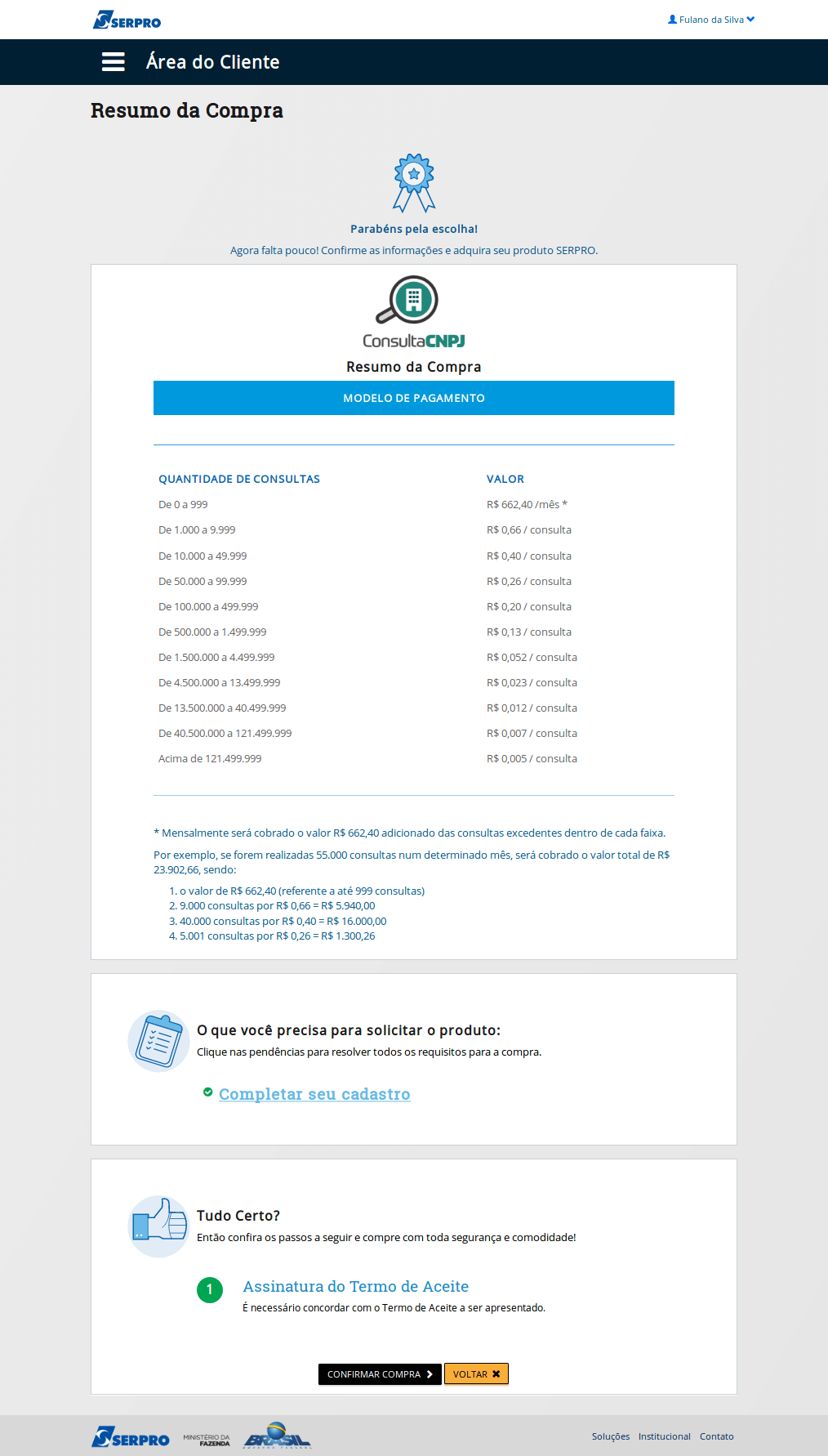
Clique em "Confirmar Compra".
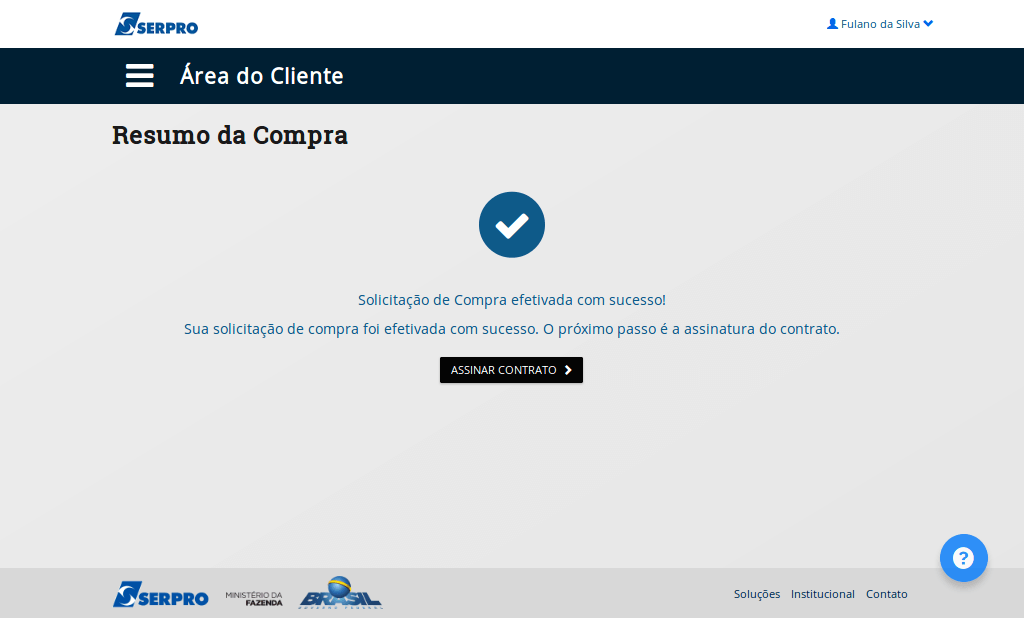
Você poderá prosseguir para a próxima fase, clicado em "Assinar Contrato" ou continuar o processo posteriormente.
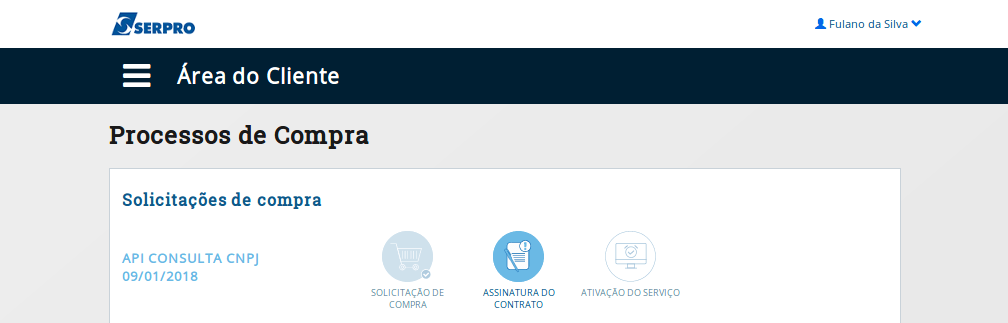
Caso tenha optado por continuar o processo posteriormente, quanto retornar ao menu "Processos de Compra", o ícone da fase a ser executada estará em evidência. Neste caso, a "Assinatura do Contrato".
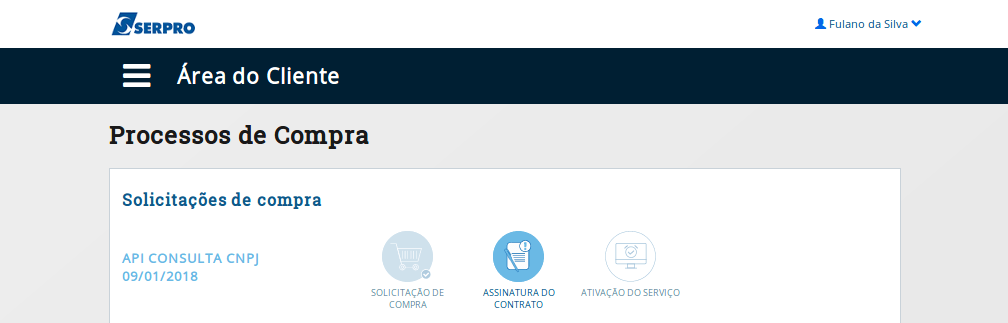
Clique no ícone em destaque.
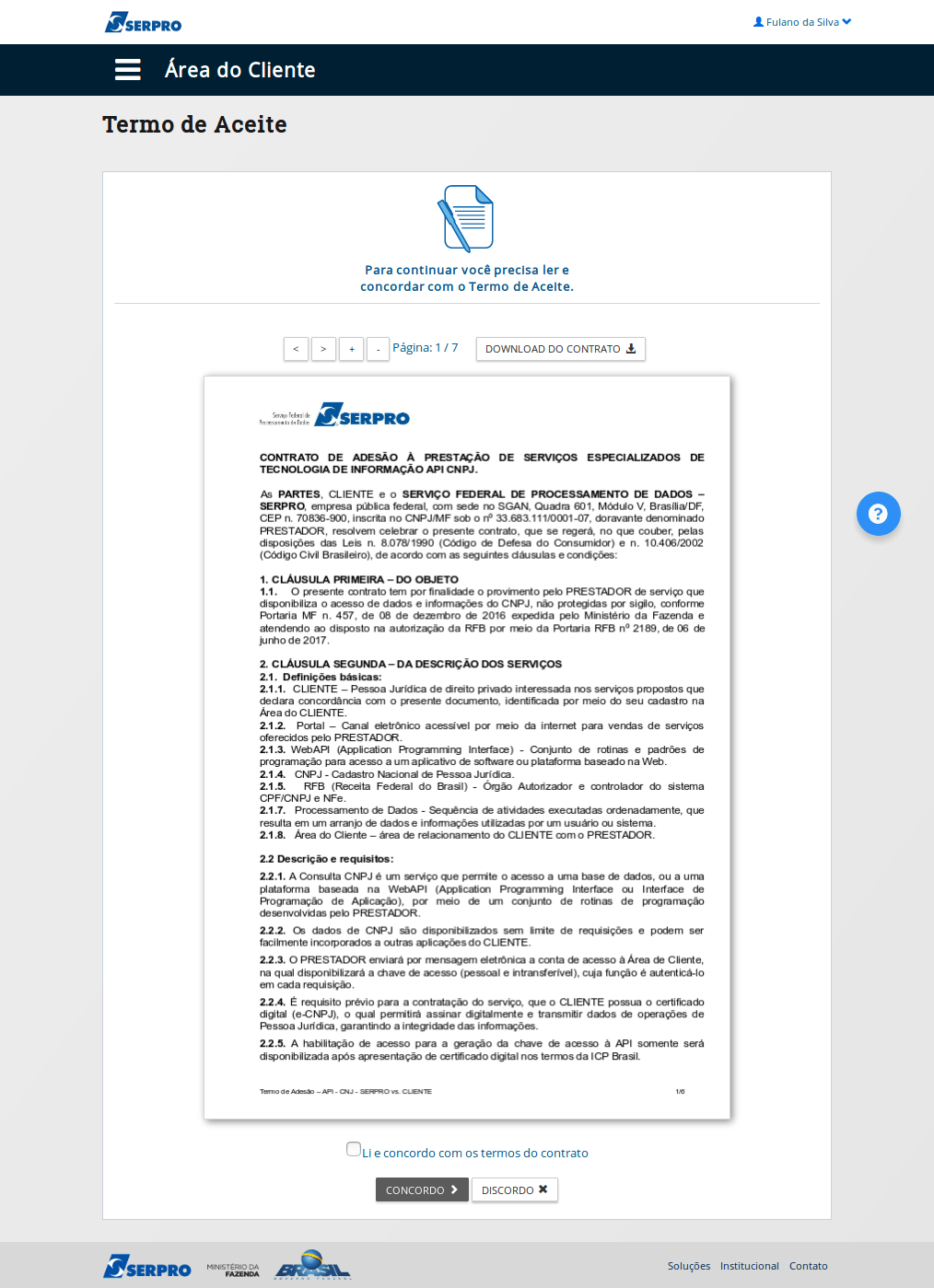
O Termo de Aceite será exibido na tela para leitura. Os botões para navegação entre as páginas do documento fica ao lado do botão para download.
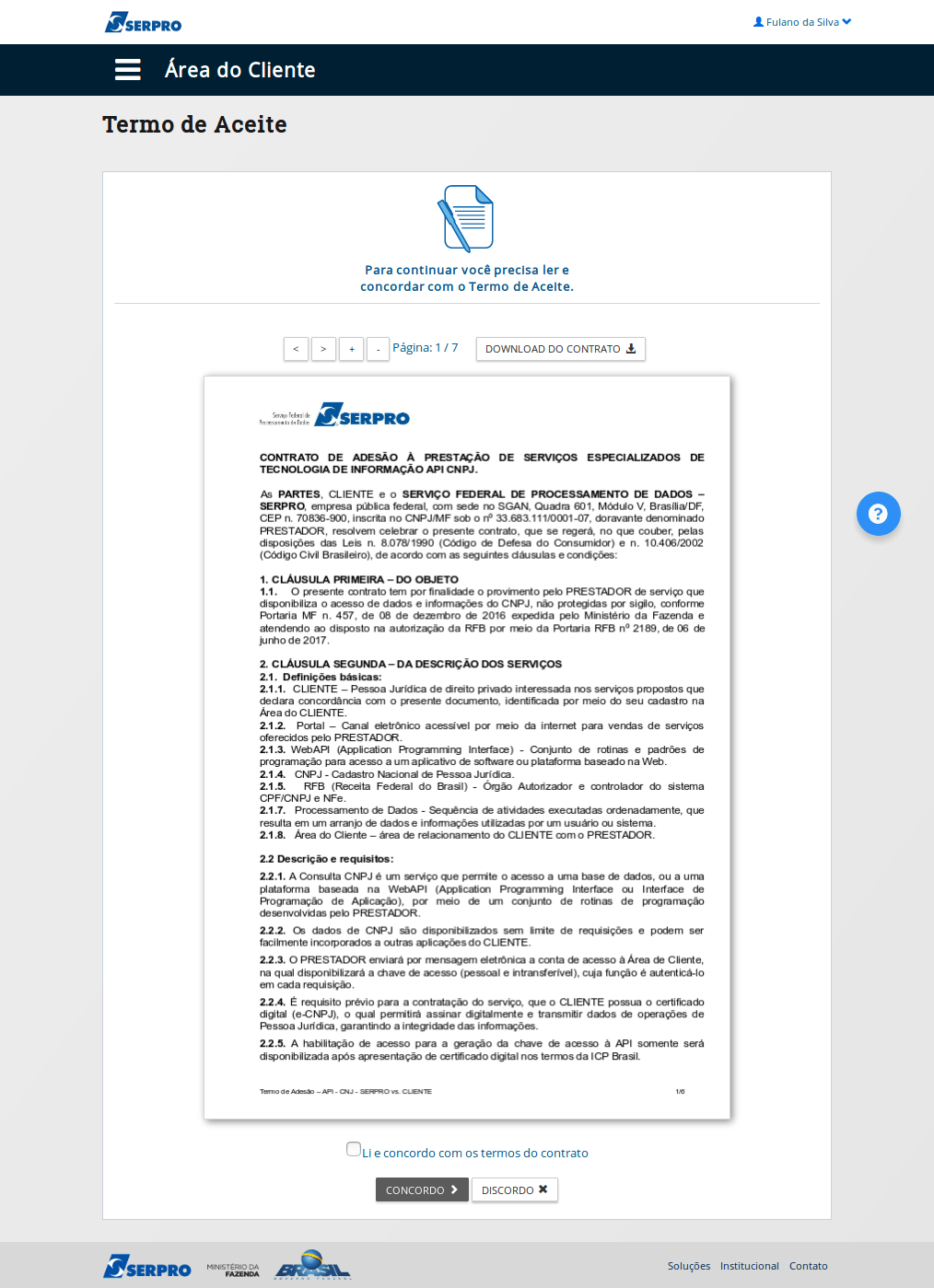
Clique na caixa em destaque.
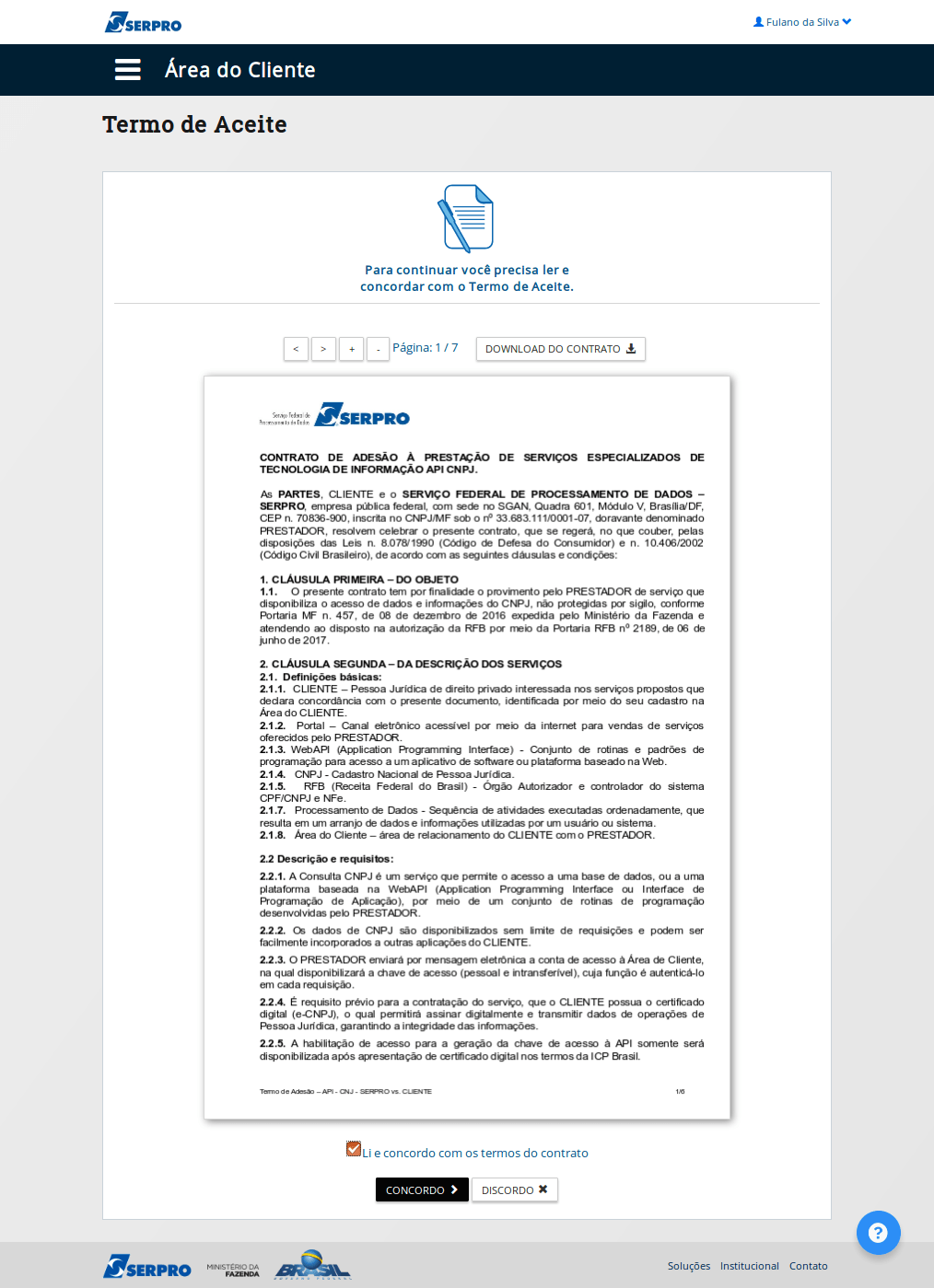
Para prosseguir,
Clique em "Concordo".
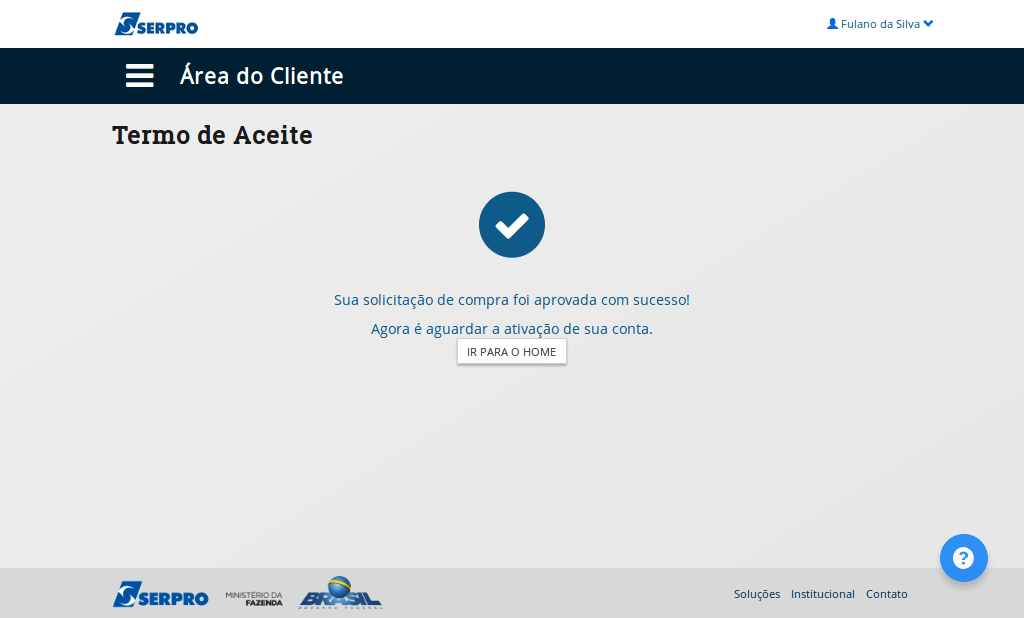
A solicitação de compra foi aprovada com sucesso.
A próxima fase será a "Ativação do Produto".
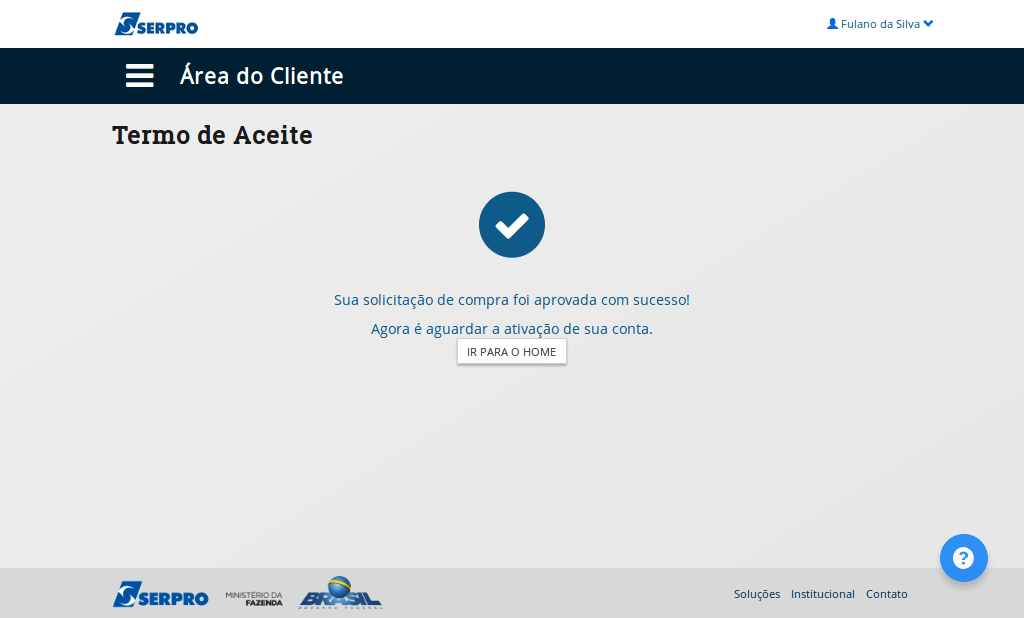
Caso você se depare com algum problema ou outra situação não apontada neste tutorial, solicite o nosso Suporte.