Instalação
Instalação em MacOs
Instalando no MacOS

Depois do baixado, o arquivo deverá estar na área de transferências.
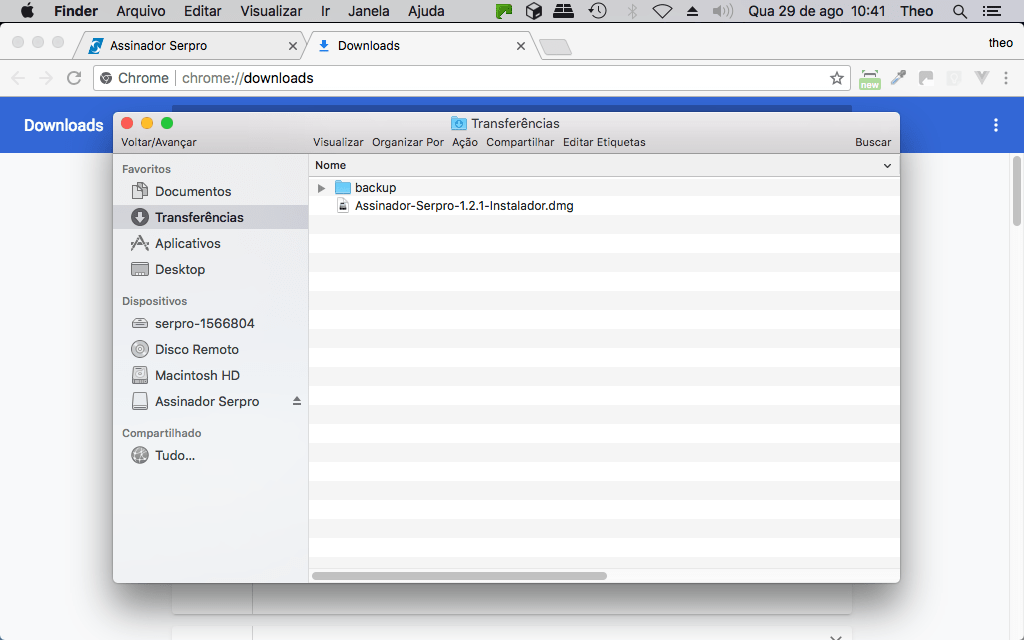
Para iniciar a instalação,
clique duas vezes no arquivo "Assinador-Serpro-x.x.x-Instalador.dmg".
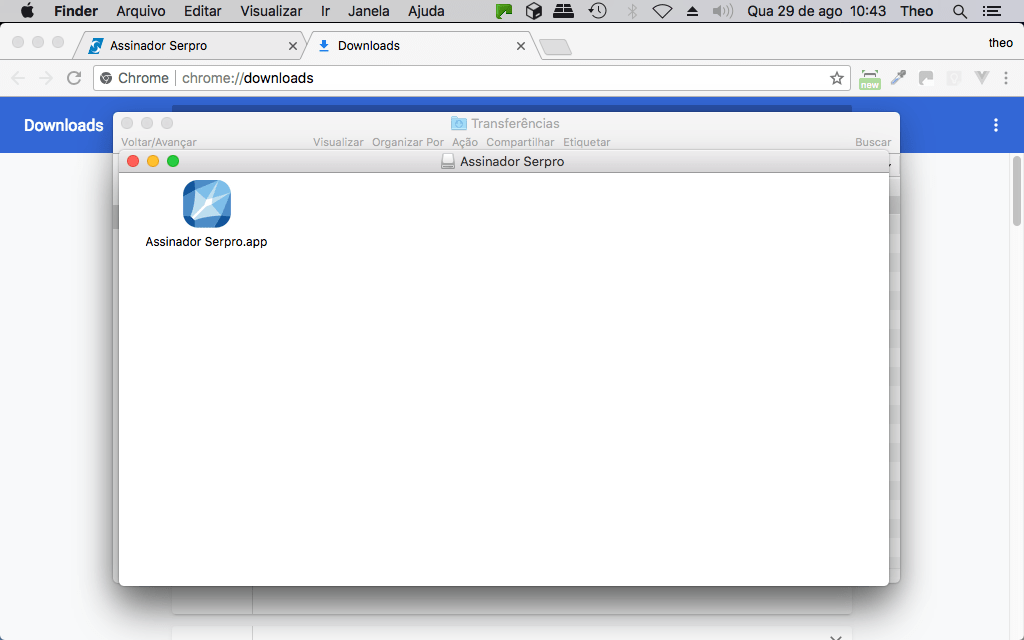
Em seguida você verá o arquivo "Assinador Serpro.app".
Arraste este arquivo para a área de aplicativos do sistema.
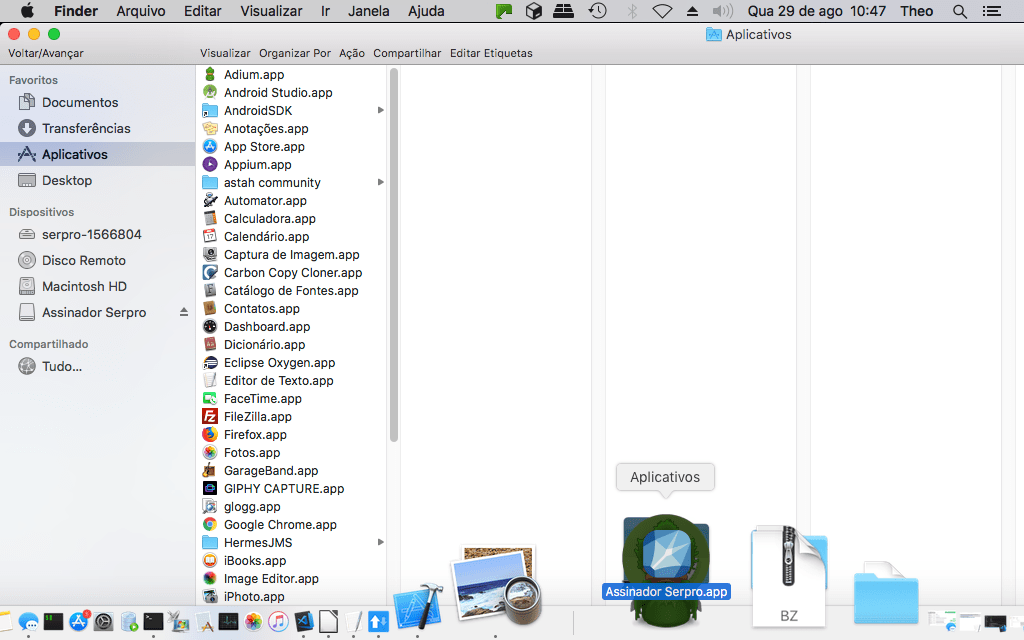
Na barra inferior do sistema, encontre o ícone de "Aplicativos" e solte sobre ele o arquivo "Assinador Serpro.app".
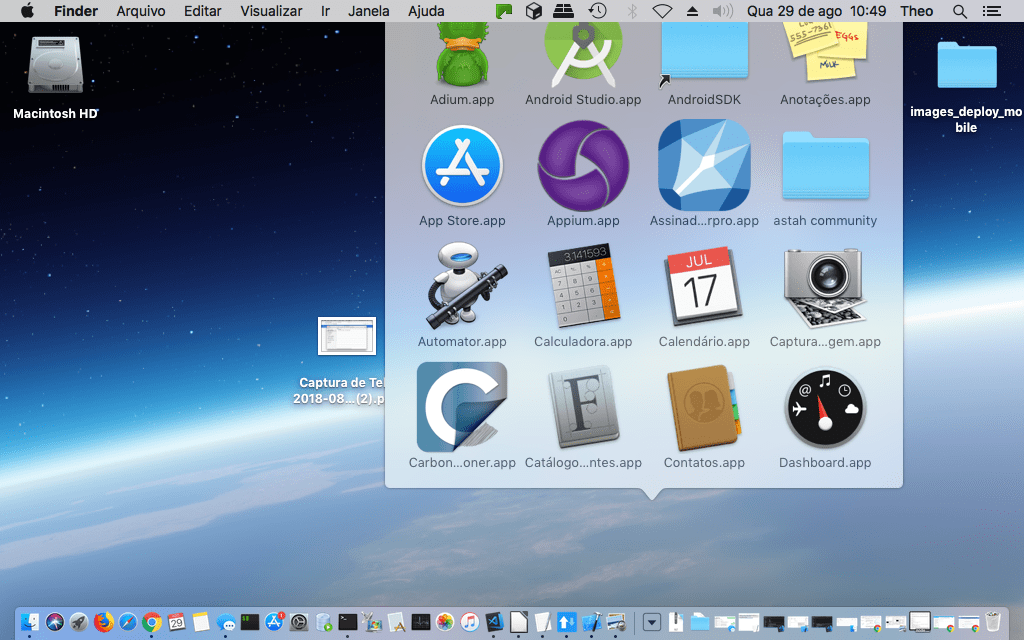
Ao soltar o arquivo, ele será incluído na área dos aplicativos.

Assim, o "Assinador Serpro.app" estará disponível para ser executado sempre que necessário.

Para executar o programa,
clique duas vezes sobre o "Assinador Serpro.app".
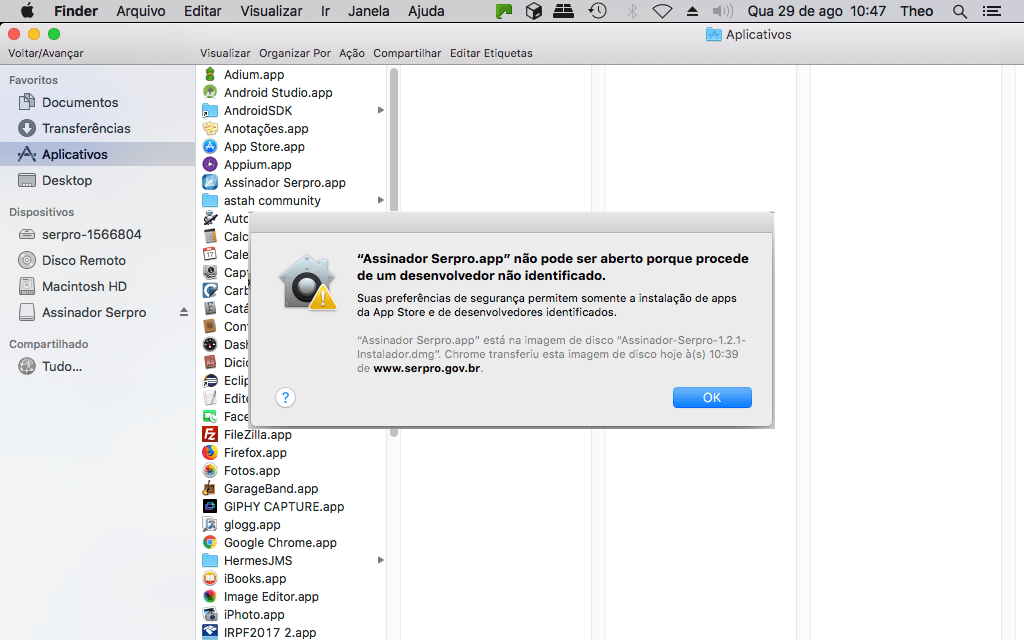
Provavelmente, na primeira vez o sistema não permitirá a execução, porque o aplicativo não foi baixado da loja oficial. Isso deve ser autorizado.
Se for o caso,
clique no botão "OK"
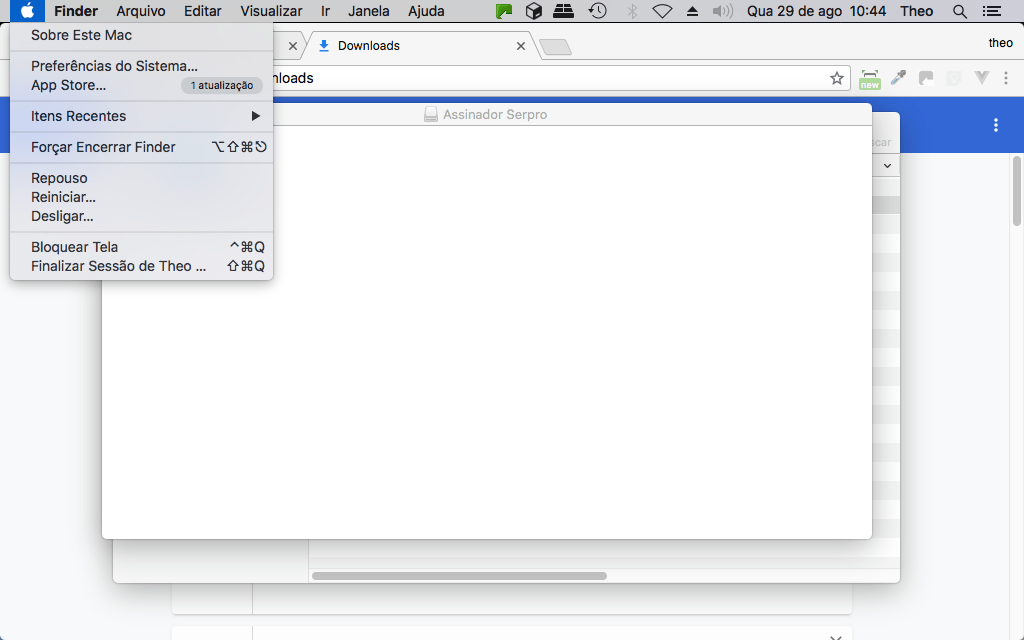
Para fazer a autorização de execução, o primeiro passo é
clicar no ícone principal do sistema.
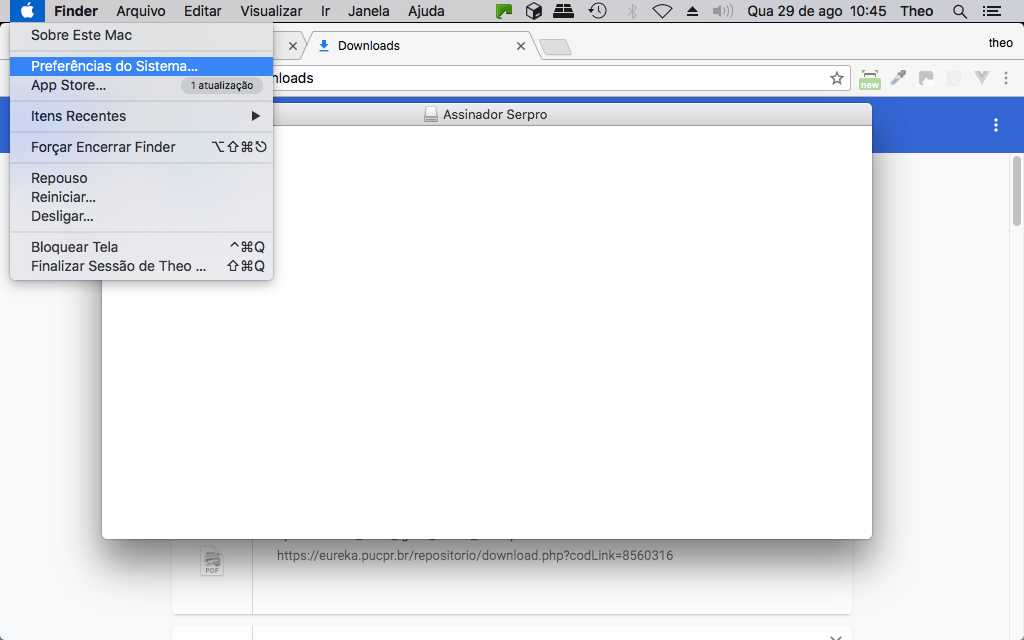
Em seguida,
clique no item "Preferências do Sistema...".
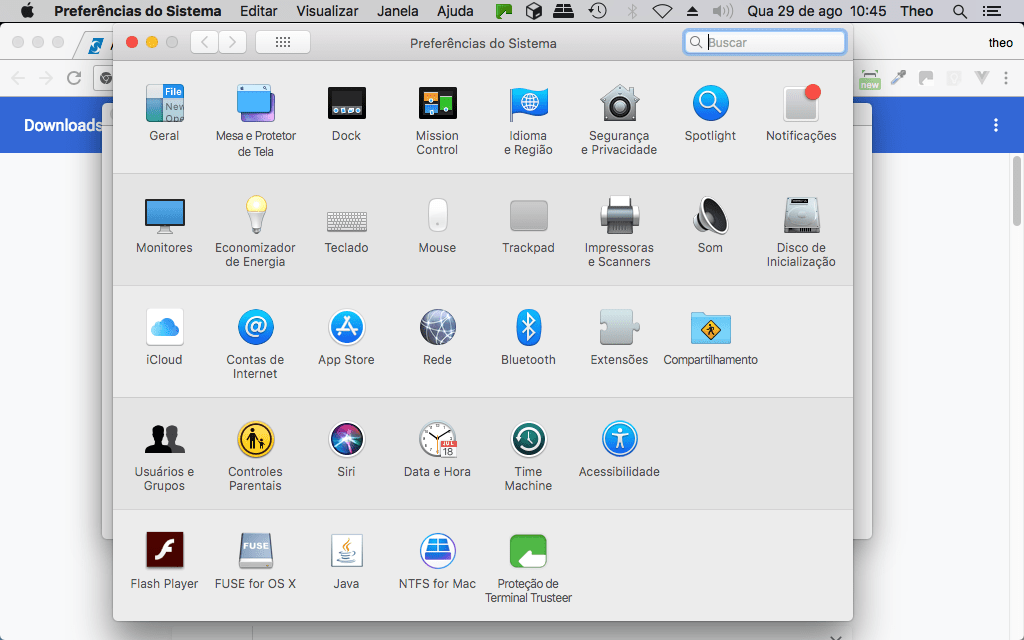
Localize e
clique na opção "Segurança e Privacidade".
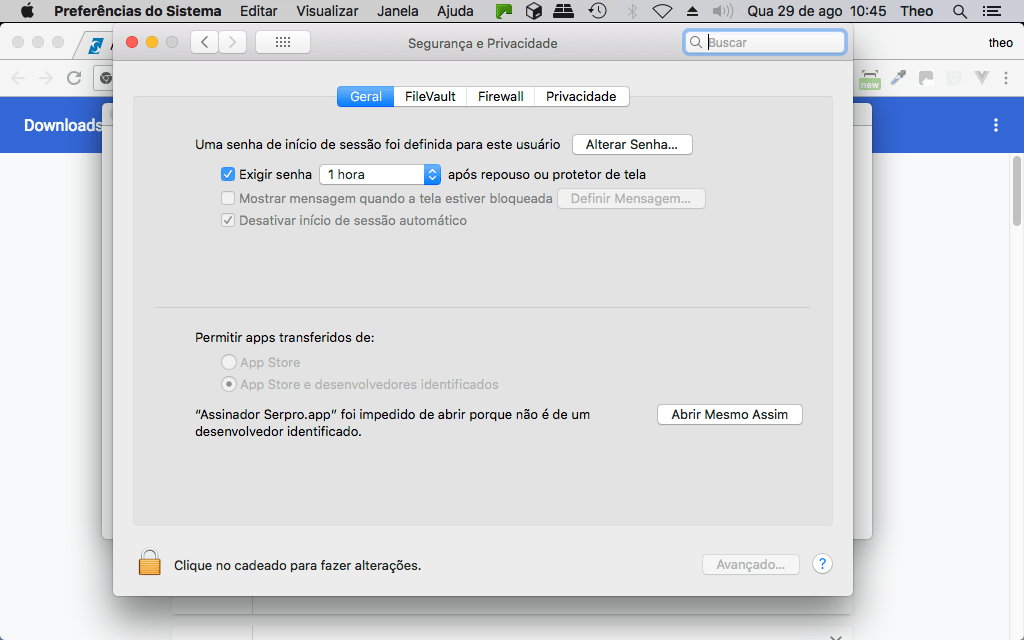
Em seguida,
clique em "Abrir Mesmo Assim''.
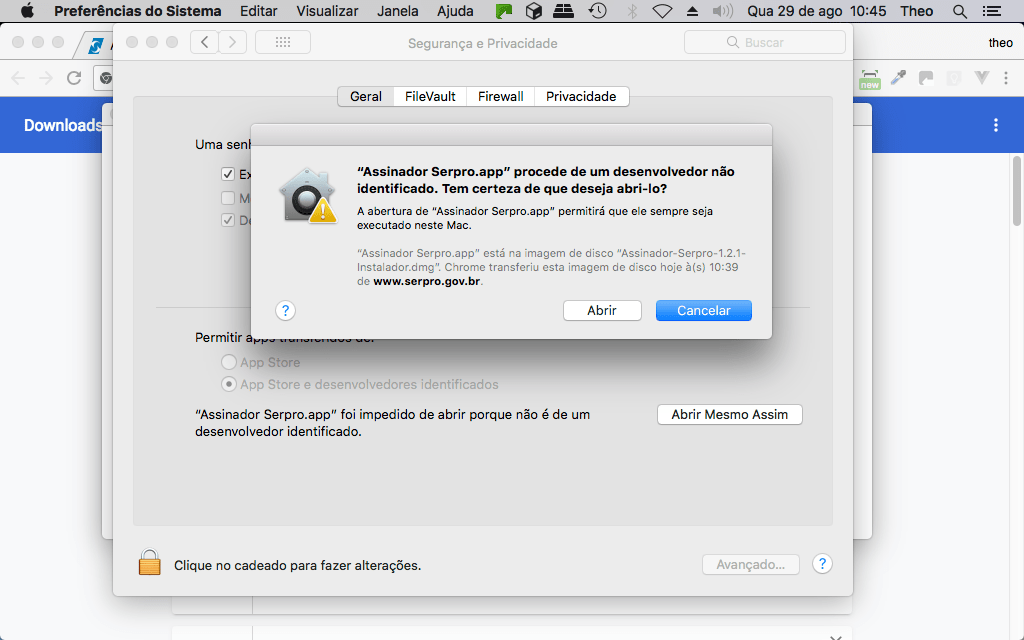
Será exibida uma tela de confirmação.
Clique em "Abrir".
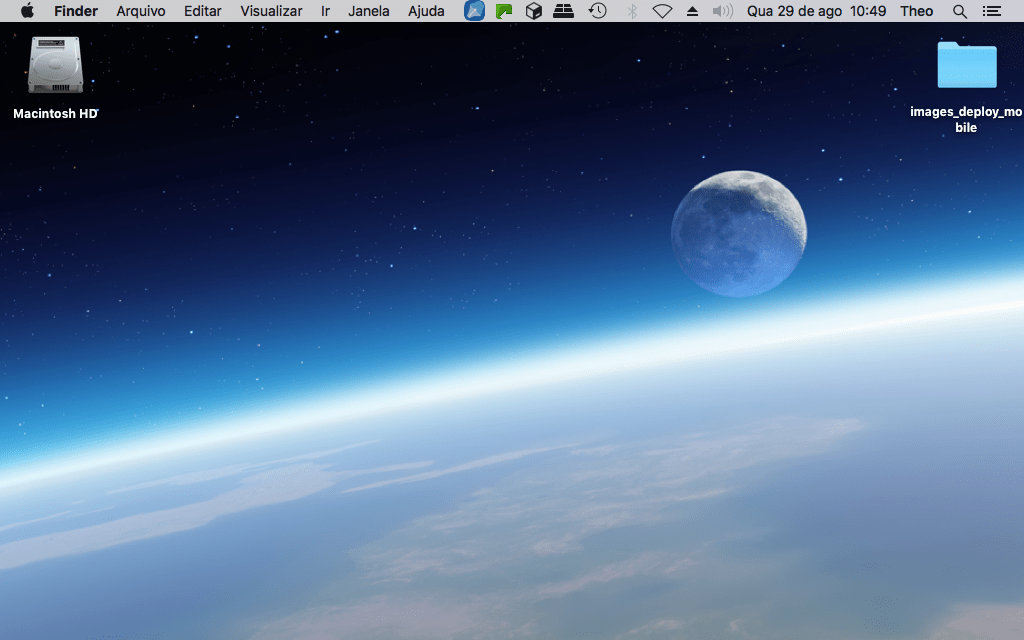
O ícone do Assinador Serpro deverá aparecer na barra superior, depois dos itens de menu.
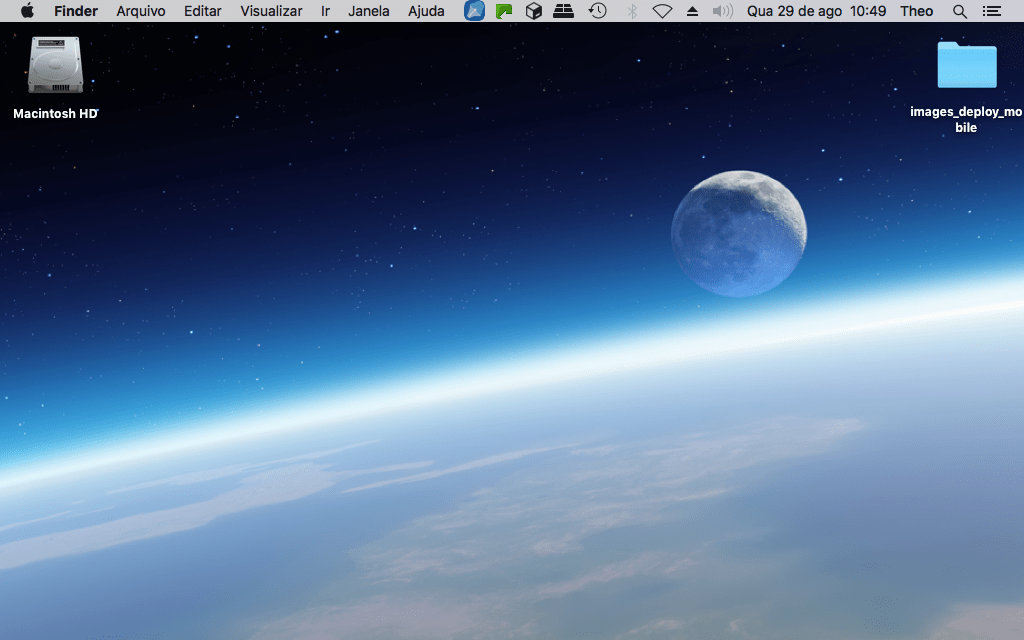
Para ver as funcionalidades,
clique no ícone do "Assinador Serpro".

O Assinador Serpro já está pronto para ser utilizado. Volte ao início do tutorial e saiba como usar cada uma das opções.