Gerar Assinatura
Assinar PDF
Assinando arquivos em formato PDF
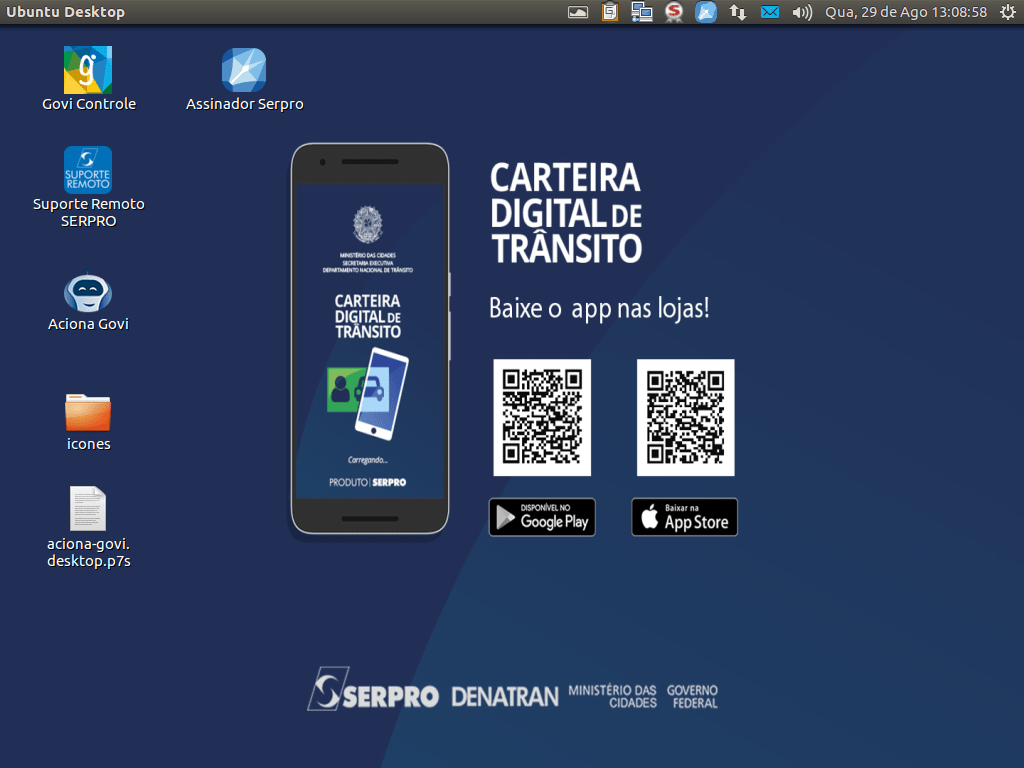
Esta funcionalidade, por padrão, faz a inserção de uma assinatura no formato ADOBE, usando o padrão CAdES AD-RB (ICP-BRASIL), em um arquivo PDF.
Este modelo de assinatura é reconhecido pelos leitores de arquivos PDF (como o Acrobat Reader) mas não é o padrão oficial de assinaturas em PDF da ICP-BRASIL.
Caso queira gerar assinaturas em formato PAdES ICP-BRASIL é necessário configurar o Assinador (Item Outras Configurações desse tutorial).
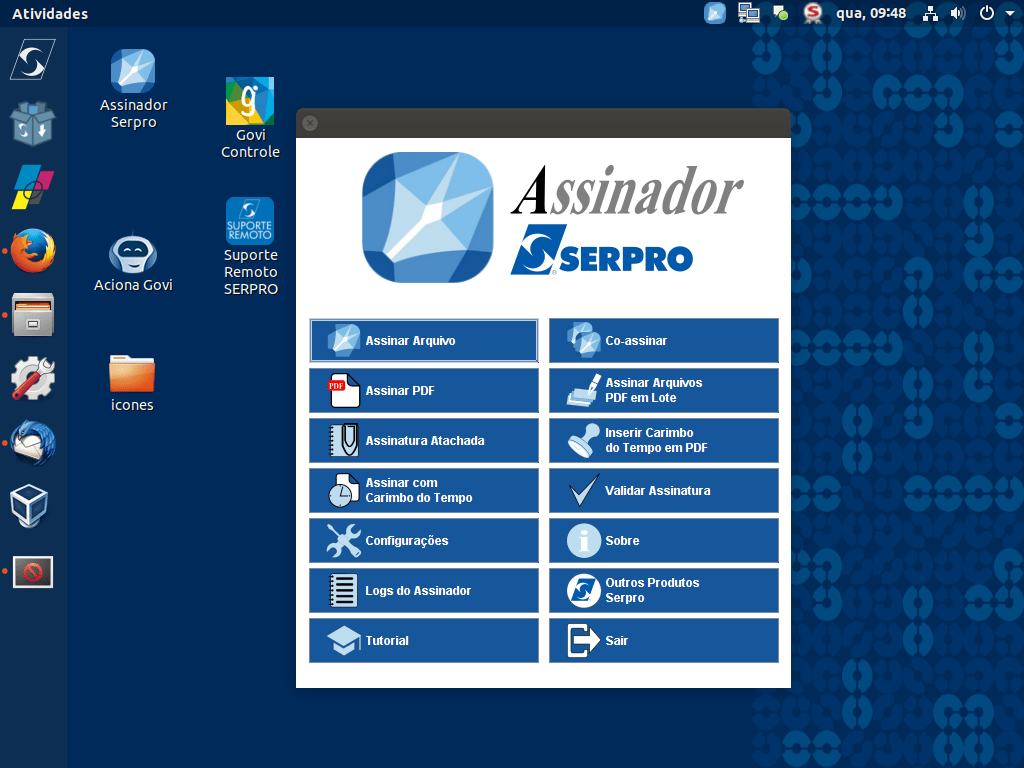
Localize na tela principal do Assinador Serpro e
clique na opção 'Assinar PDF.'
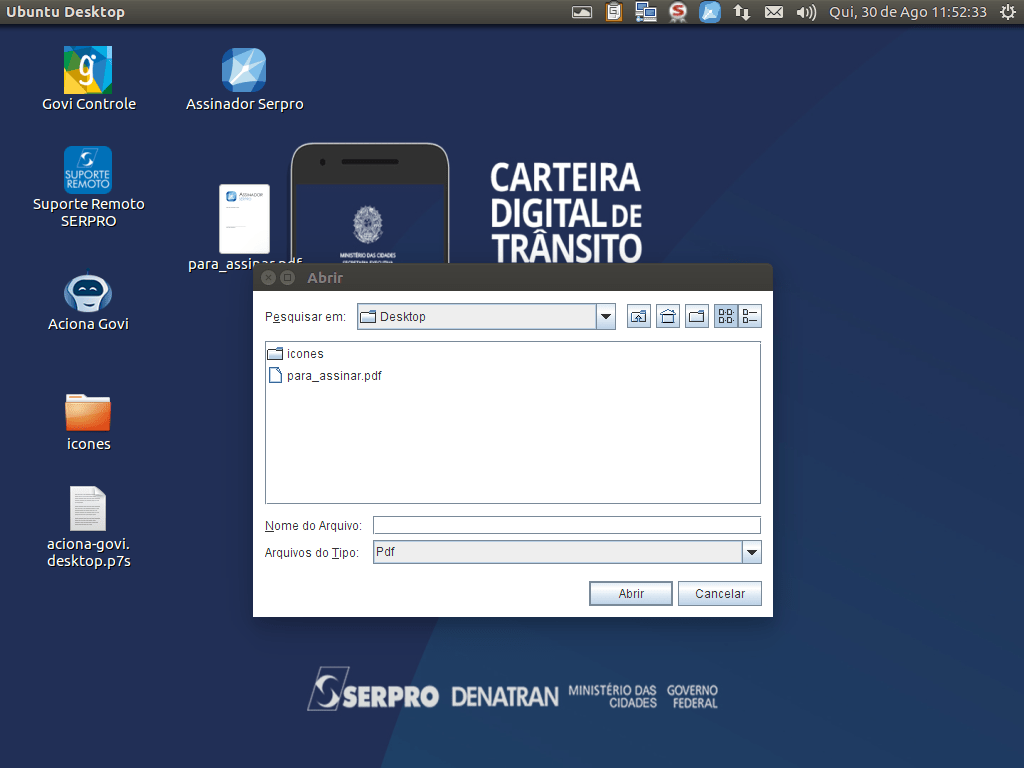
Localize no seu computador o arquivo que deseja assinar e
clique sobre ele para selecioná-lo.
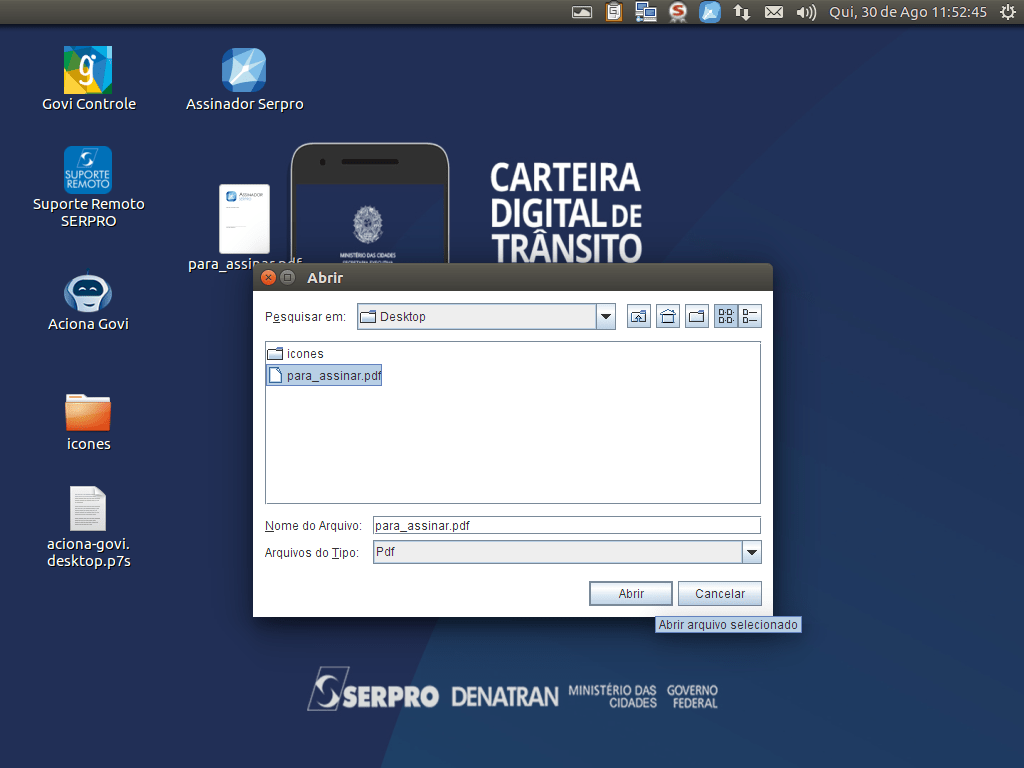
Em seguida,
clique no botão "Abrir".
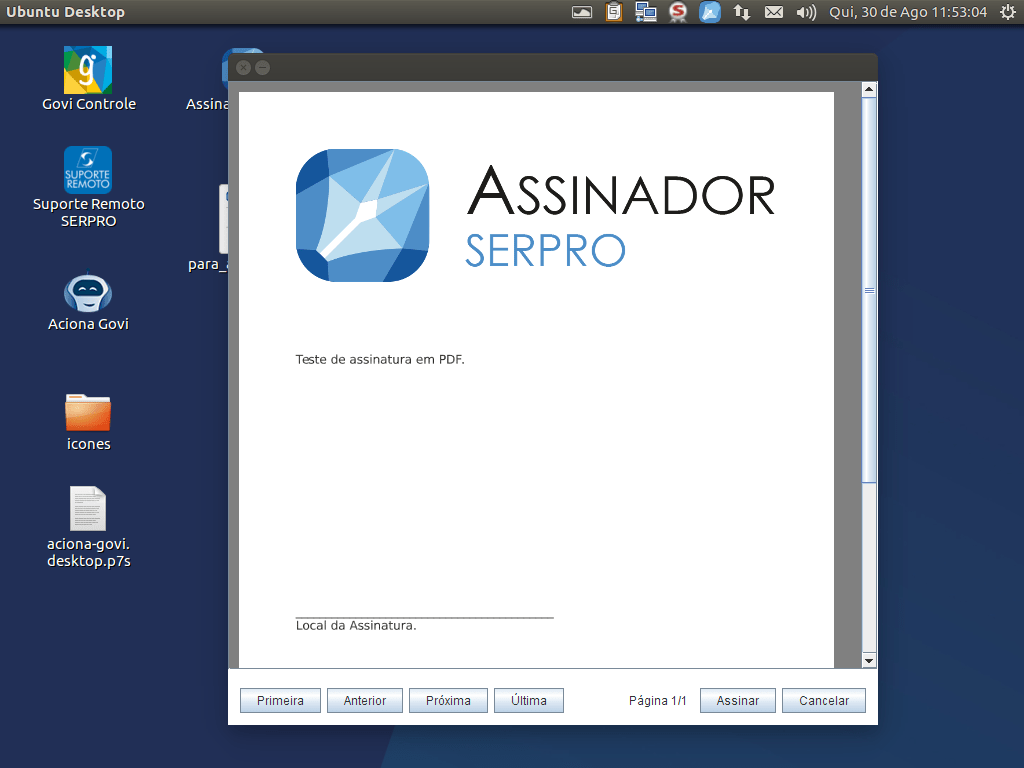
Será exibido o conteúdo do arquivo para que seja selecionado o local onde será colocado o selo que representará visualmente a assinatura.
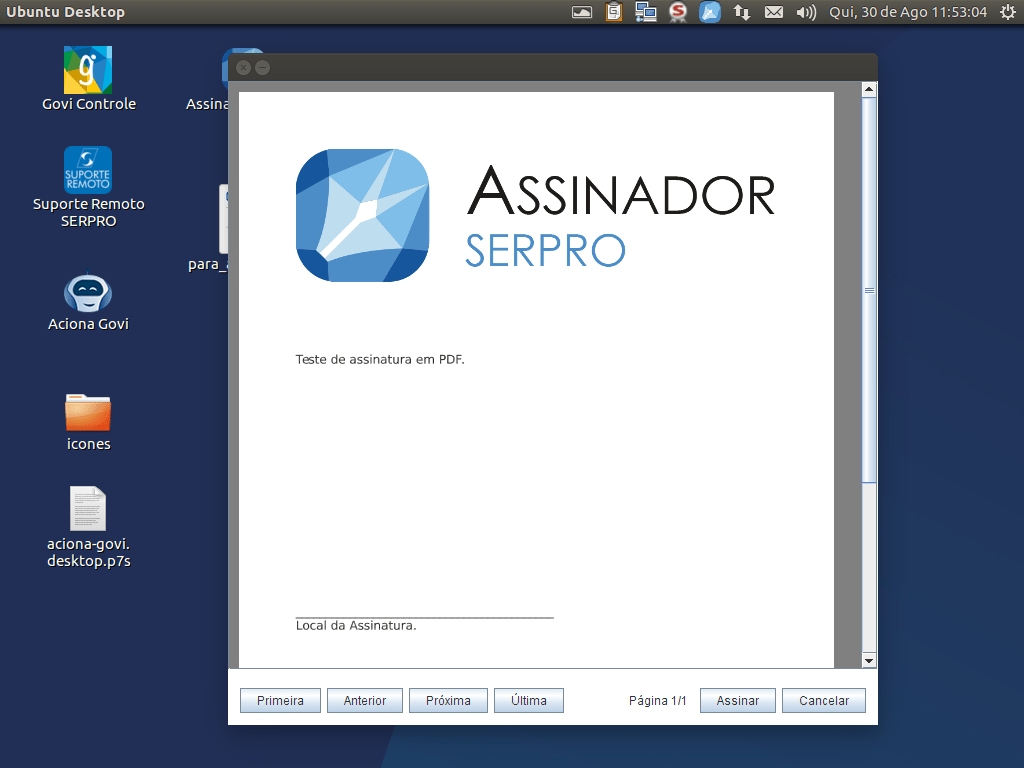
Nesta área, você encontrará os botões para navegar nas páginas do arquivo. Com eles, você pode ir diretamente para a última, voltar para a primeira ou passar entre a próxima e a anterior.

Atente-se para as margens do arquivo! As partes que aparecem na cor cinza não fazem parte do documento. Se o selo for colocado sobre elas, ele será cortado.
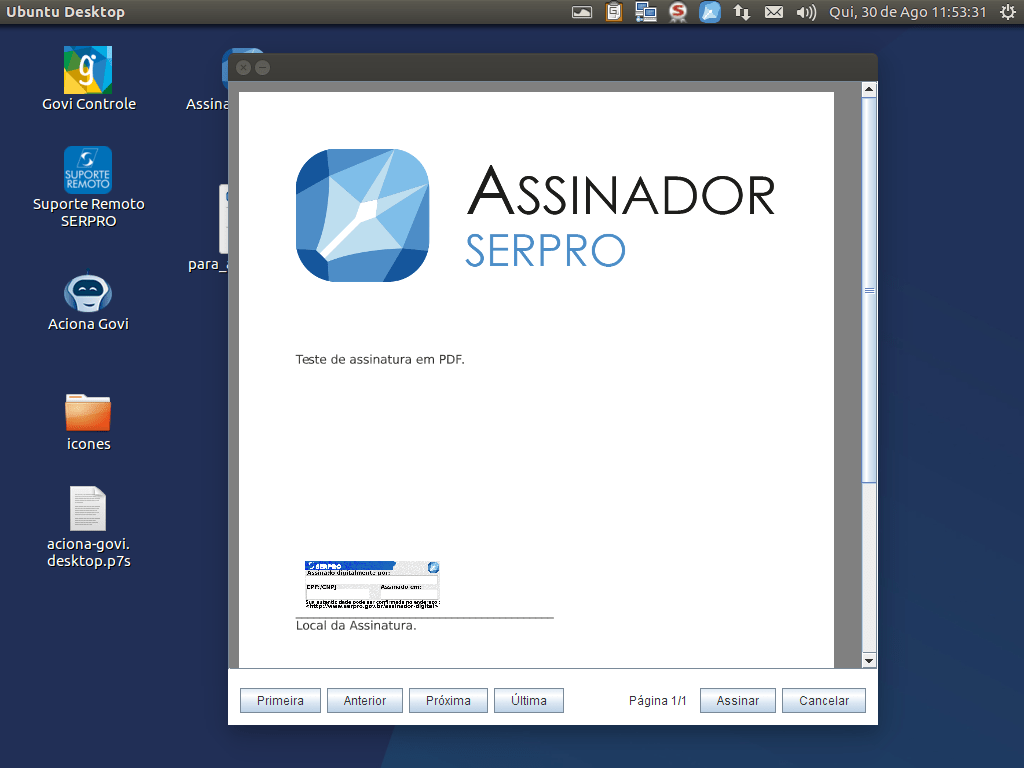
Após clicar na área do documento onde deseja colocar a assinatura digital, o selo deverá aparecer.
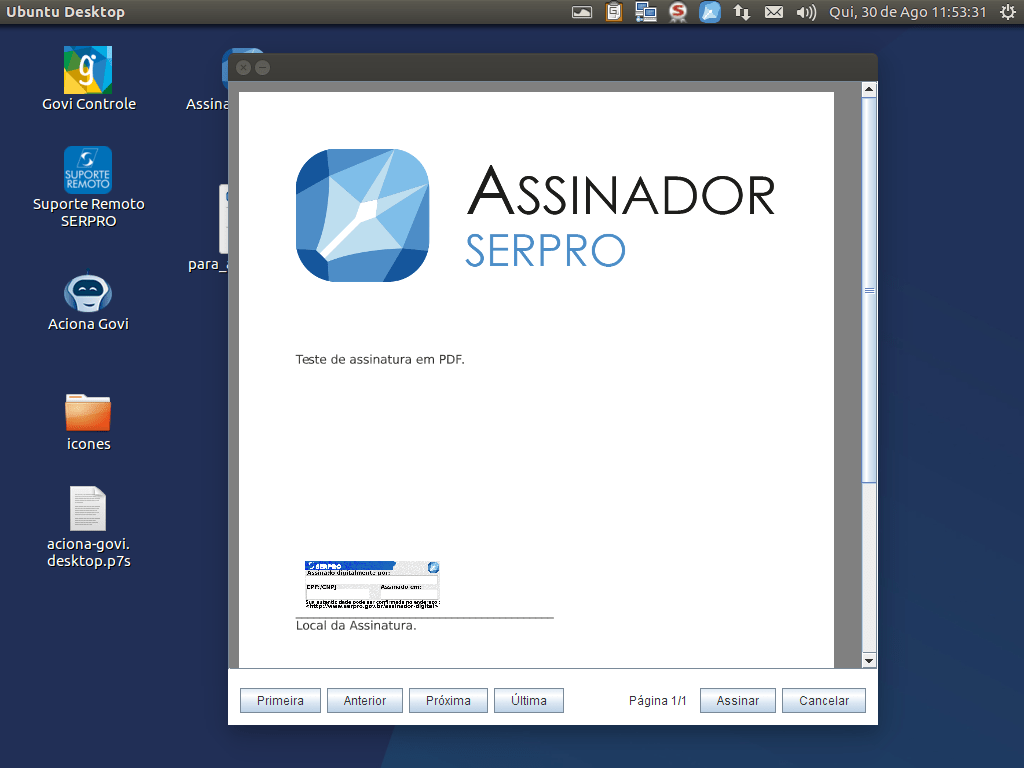
Com o selo devidamente inserido,
clique no botão "Assinar".
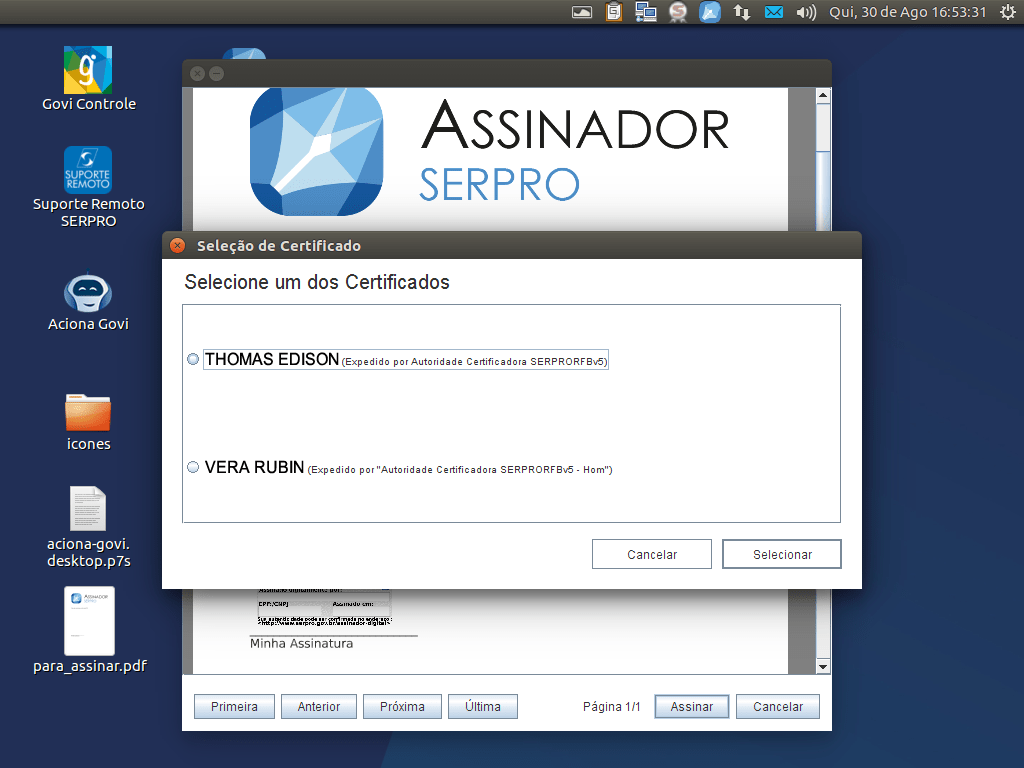
Caso tenha mais de um certificado no Token/Smartcard ou esteja utilizando o NeoID, haverá uma tela para selecionar qual certificado você deseja utilizar.
Clique e marque o certificado.
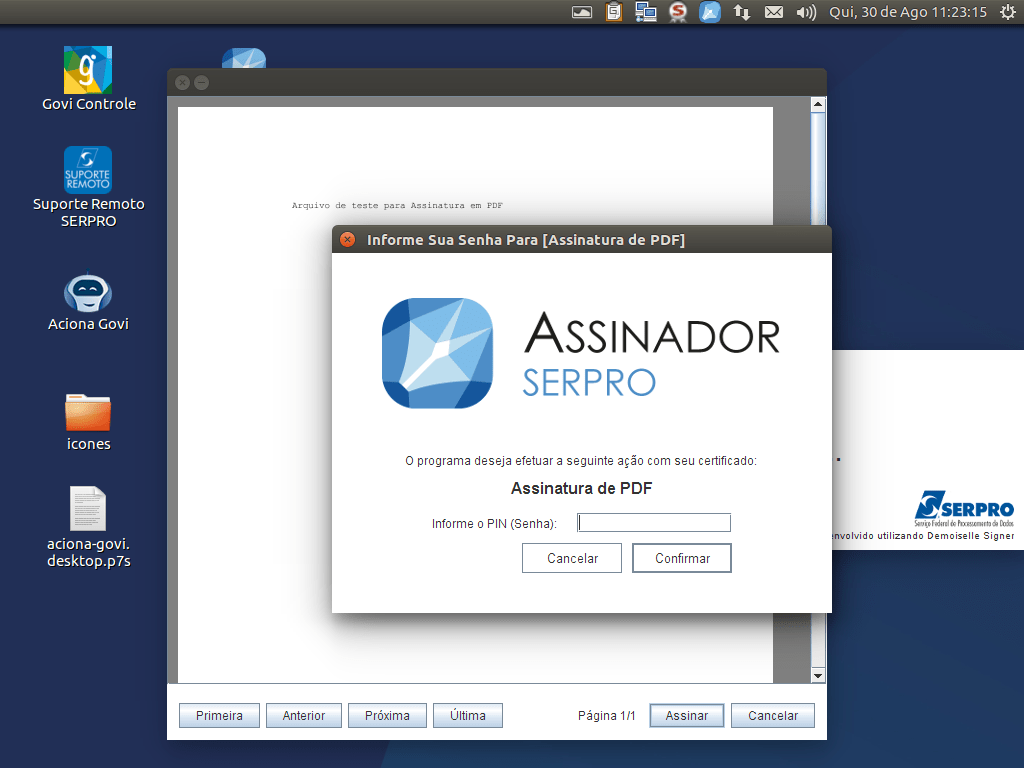
Caso o assinador não tenha sido acionado anteriormente, será necessário informar a senha.
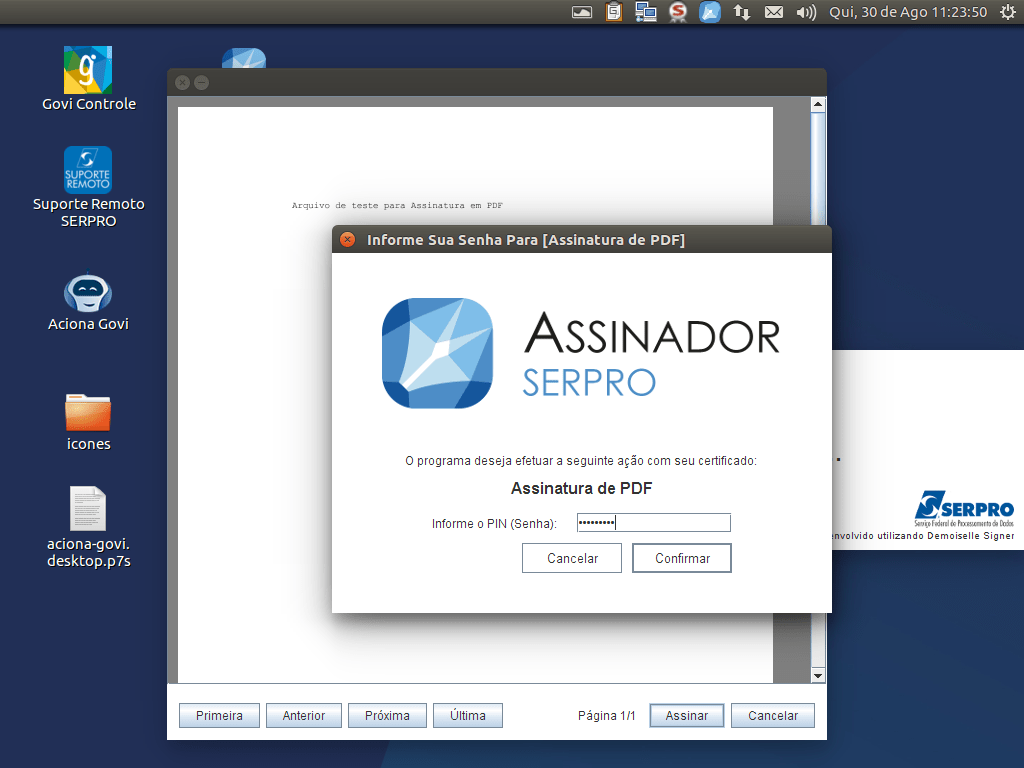
Em seguida,
clique em "Confirmar".
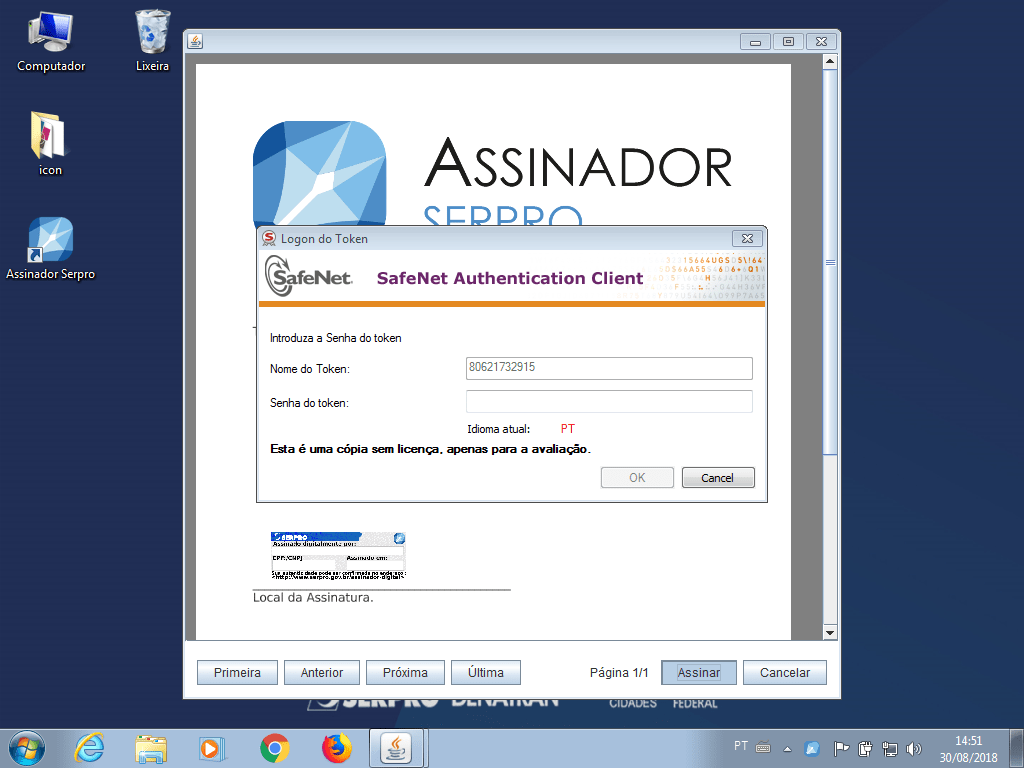
Caso esteja utilizando o sistema operacional Windows e não esteja com MSCAPI desabilitado, a tela de senha do certificado será específica para cada marca de Token.
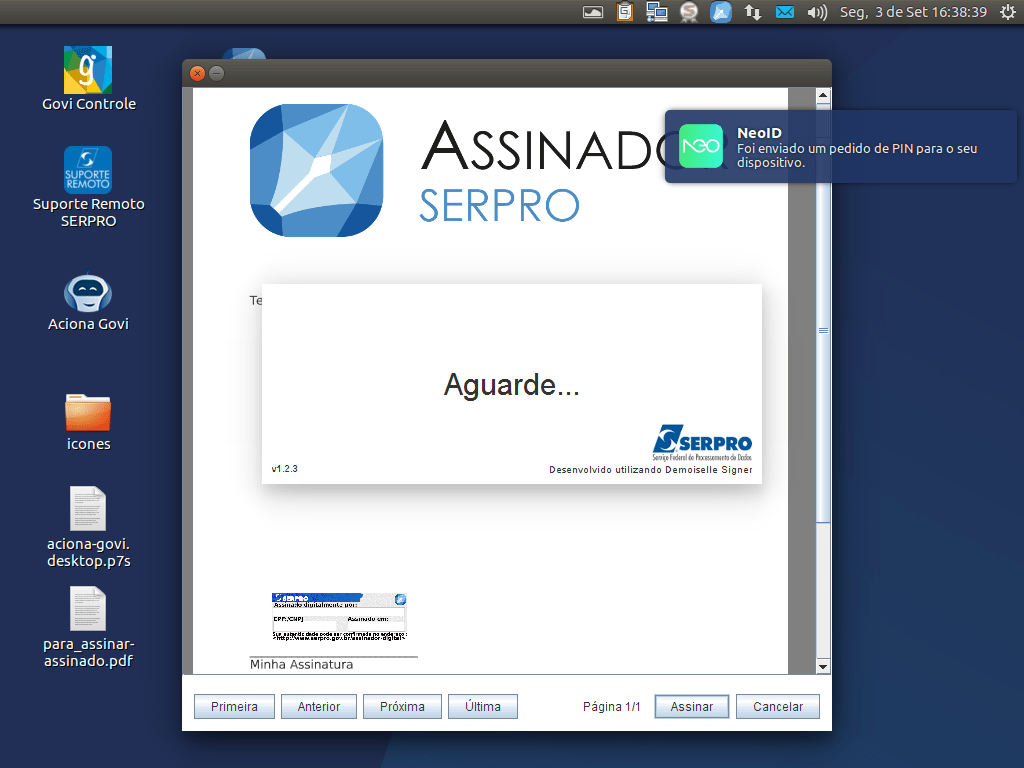
Caso esteja utilizando o certificado NeoID, uma tela de mensagem será exibida. Faça a autorização no seu smartphone para continuar.

Neste momento será avisado que o arquivo original será substituído pelo arquivo com assinatura, mas também é possível criar um novo, com outro nome.

Caso deseje criar o novo arquivo,
clique no botão "Sim".
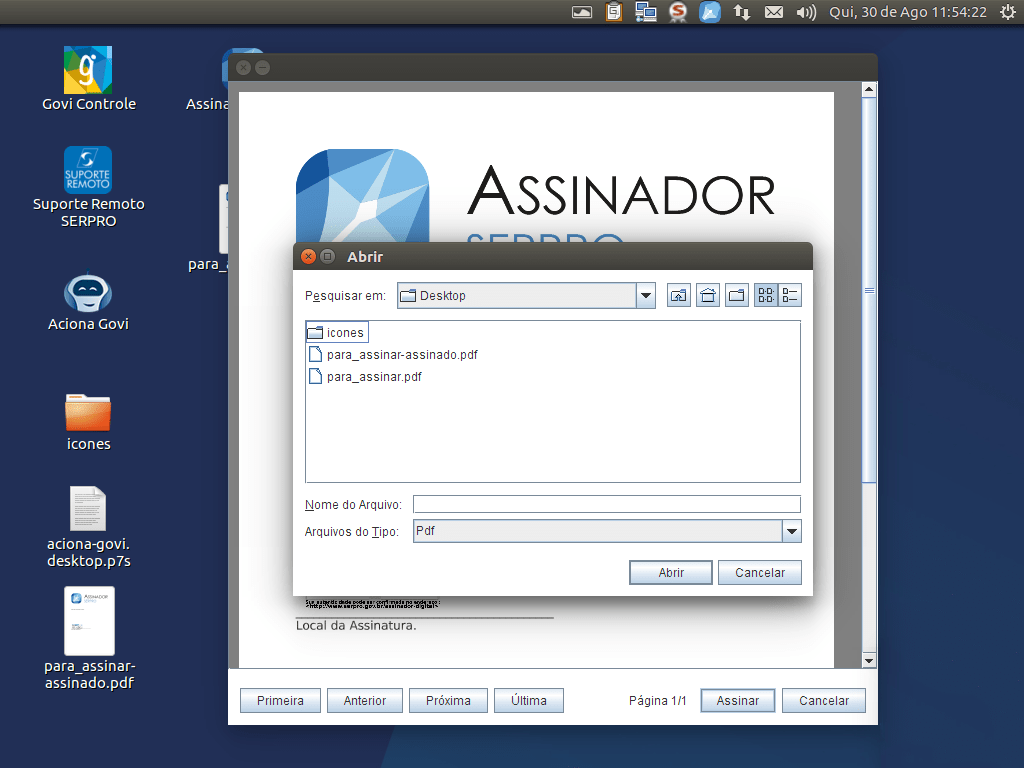
Digite o nome do novo arquivo.

Depois de digitado o nome do novo arquivo,
clique no botão "Abrir".
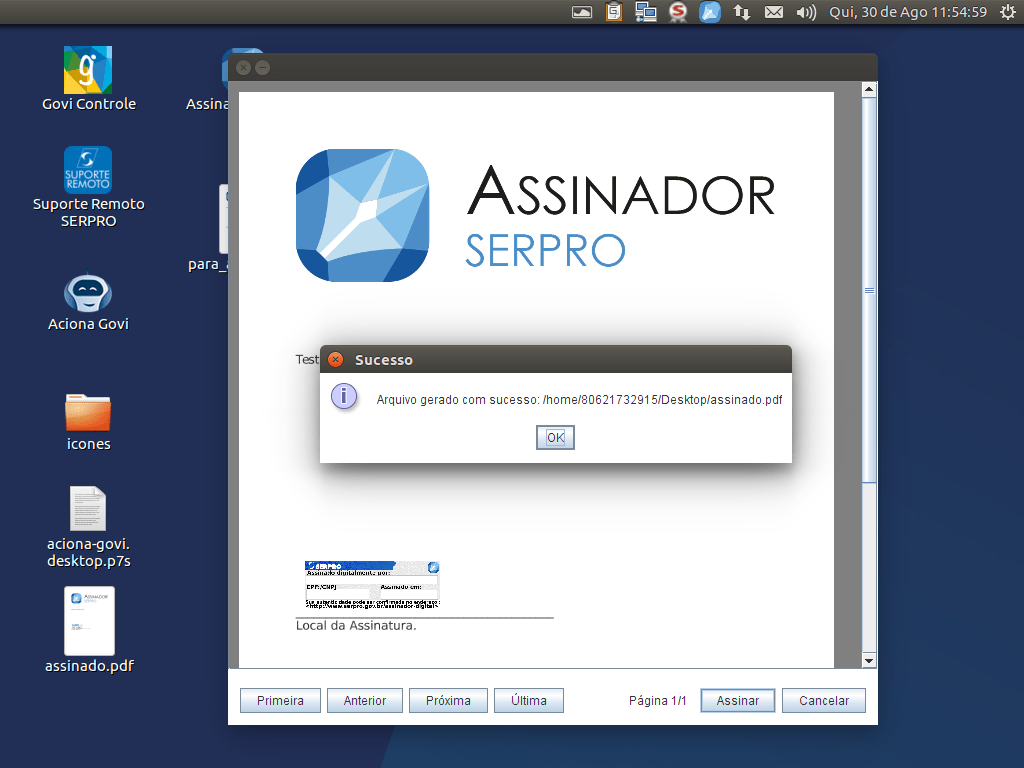
Com o arquivo criado,
clique no botão "OK".