Instalação
Instalação em Windows
Executando o instalador no Windows
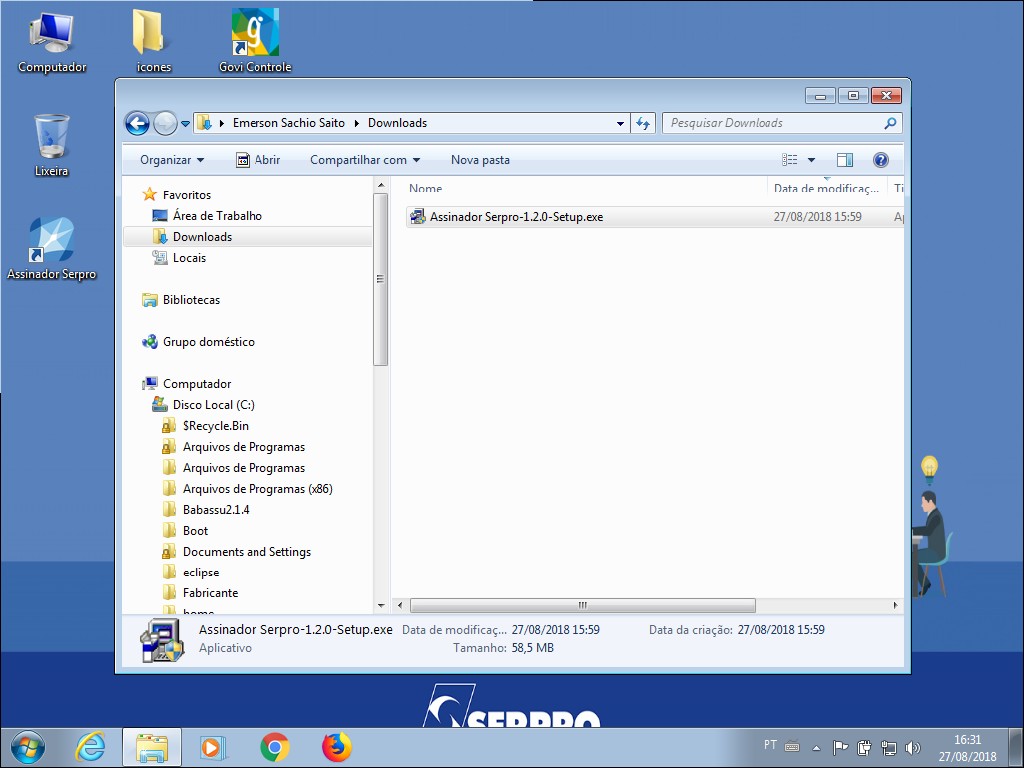
Após ter sido feito o download do arquivo de instalação, localize o arquivo na área de downloads.
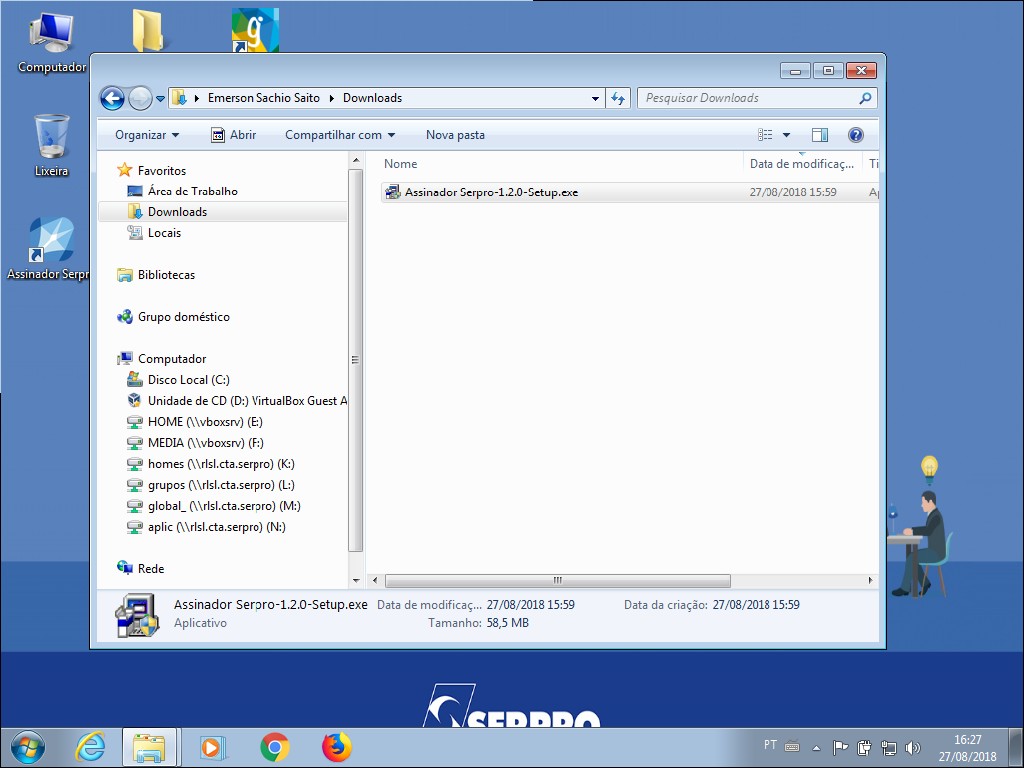
Para iniciar a instalação,
clique com o botão direito do mouse sobre o arquivo.
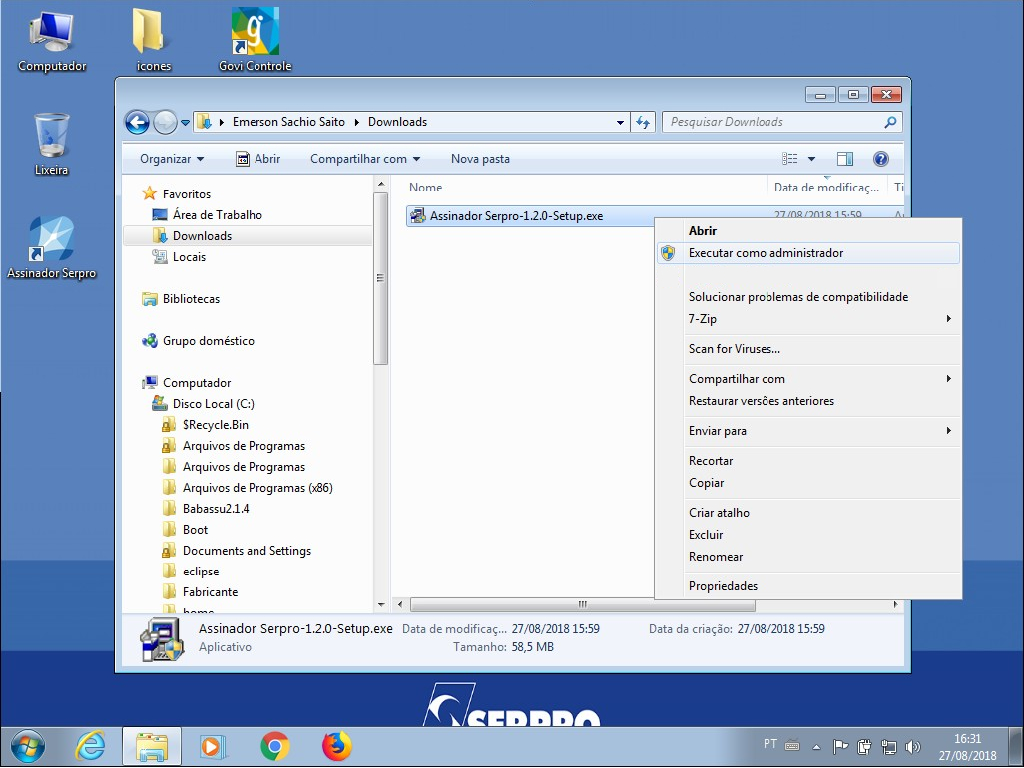
Em seguida,
clique em "Executar como administrador".
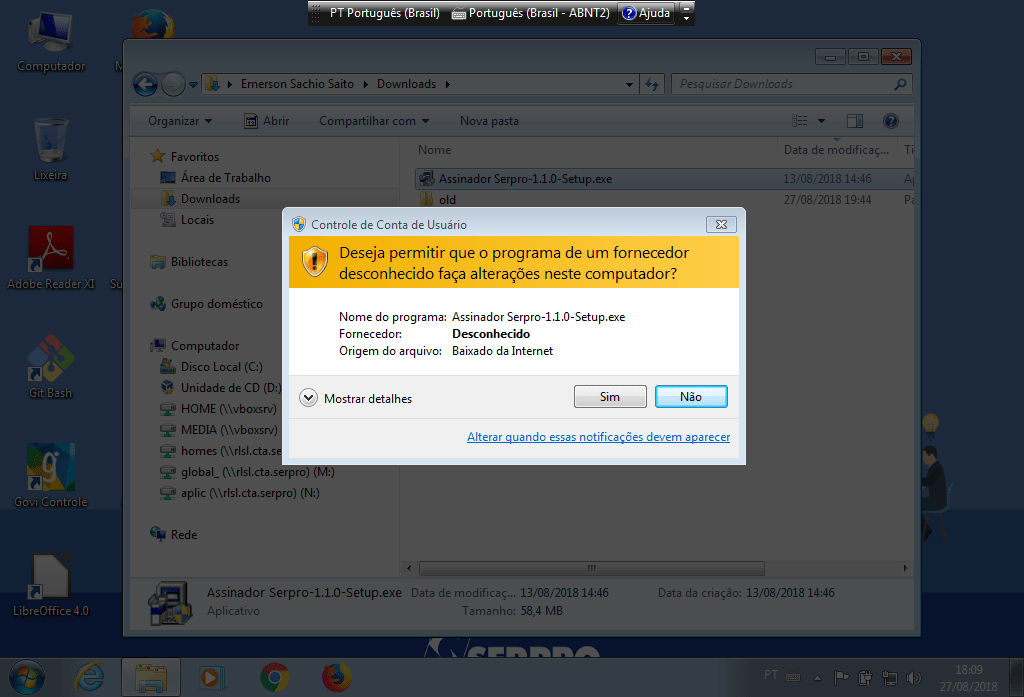
Na tela seguinte, será solicitado que seja autorizada a instalação.
Clique no botão "Sim".
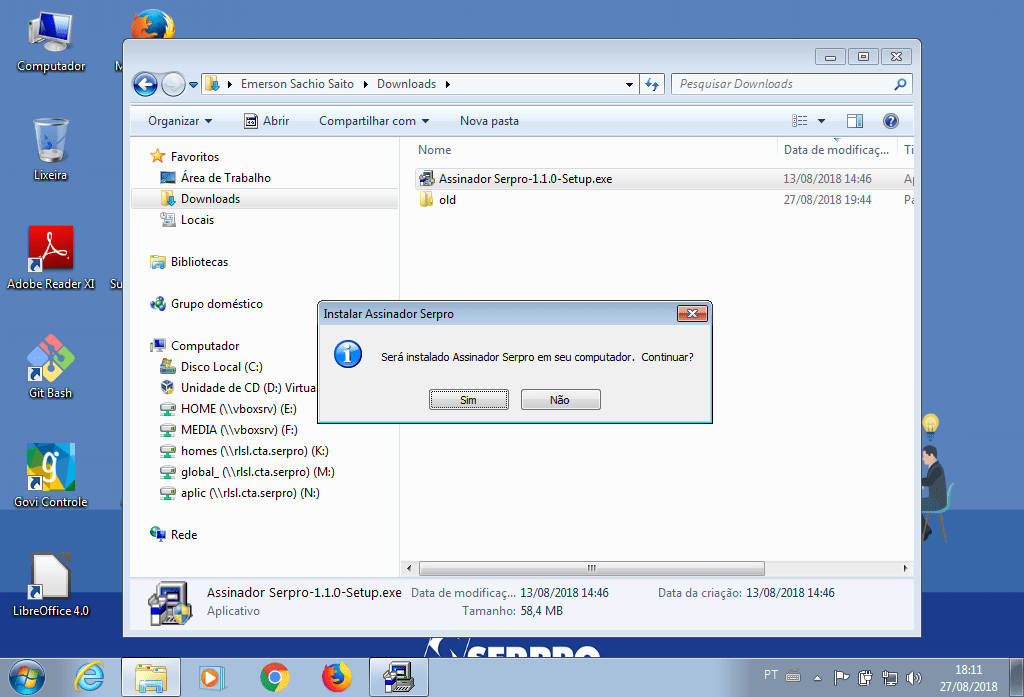
Será exibida a janela do instalador do Assinador Serpro. Para continuar com a instalação,
clique novamente no botão "Sim".
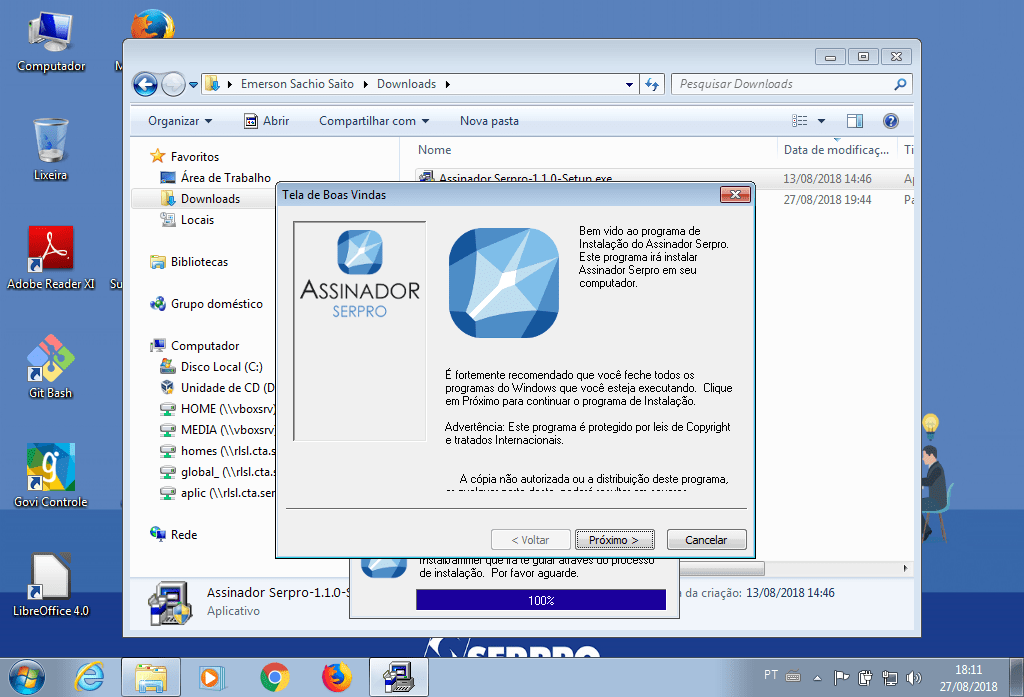
Verifique se não há nenhum navegador de internet aberto. Se houver, feche-o. E
clique no botão "Próximo".

Na sequência, é possível mudar a pasta de instalação, mas recomendamos que você mantenha o padrão para facilitar uma eventual assistência técnica.
Clique no botão "Próximo".
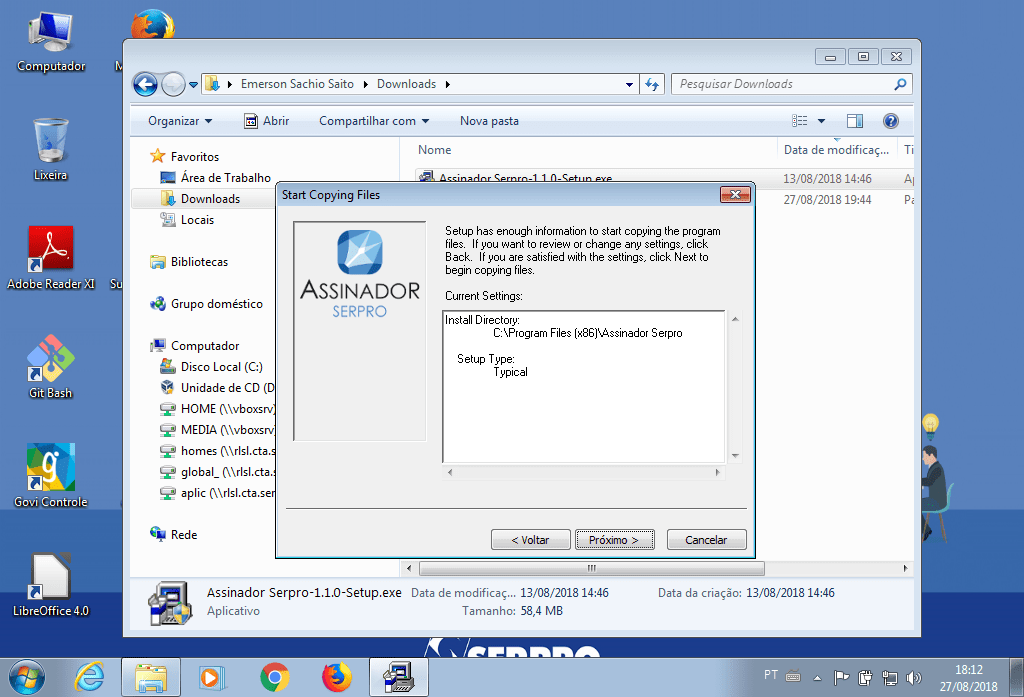
A partir desse ponto o instalador já está pronto para finalizar o processo.
Clique novamente no botão "Próximo".
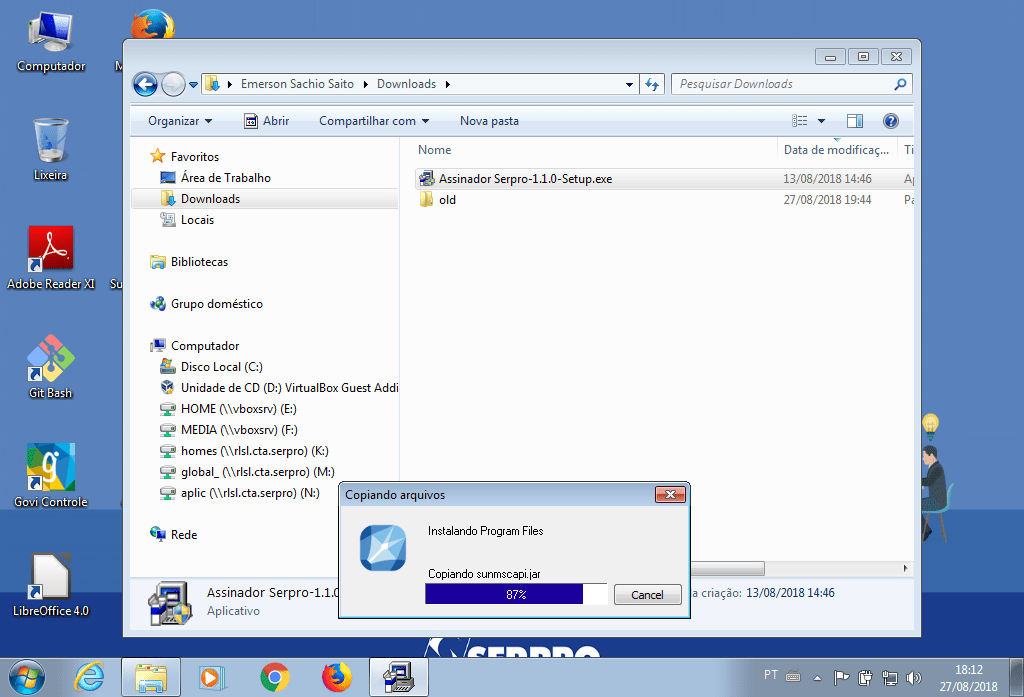
Aguarde enquanto o instalador faz a cópia dos arquivos.
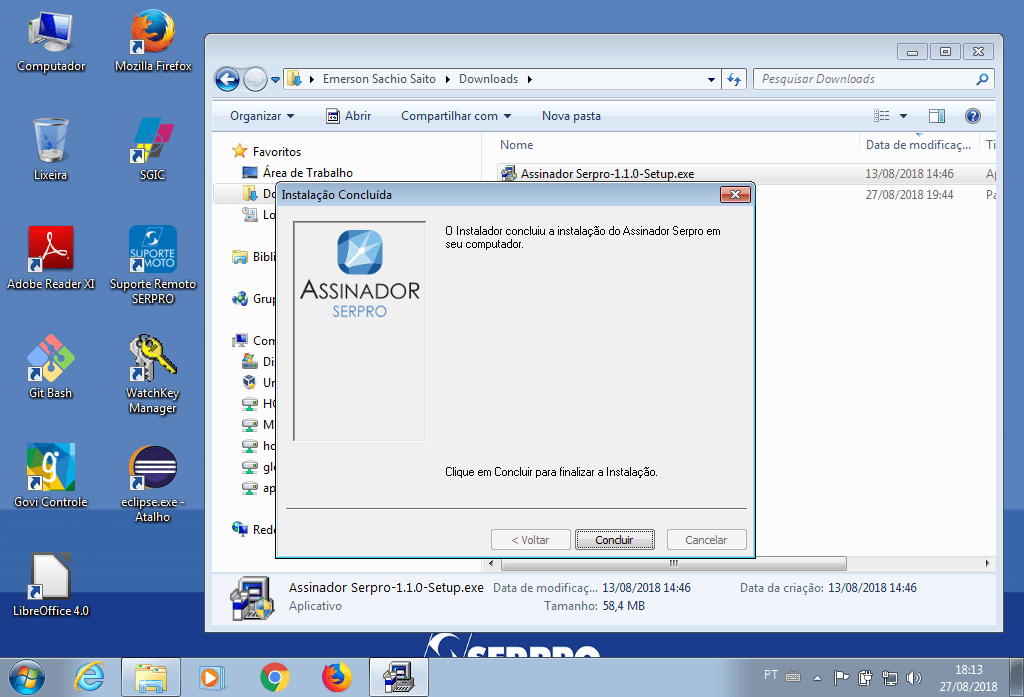
Após a cópia dos arquivos, o processo está concluído.
Clique no botão "Concluir".
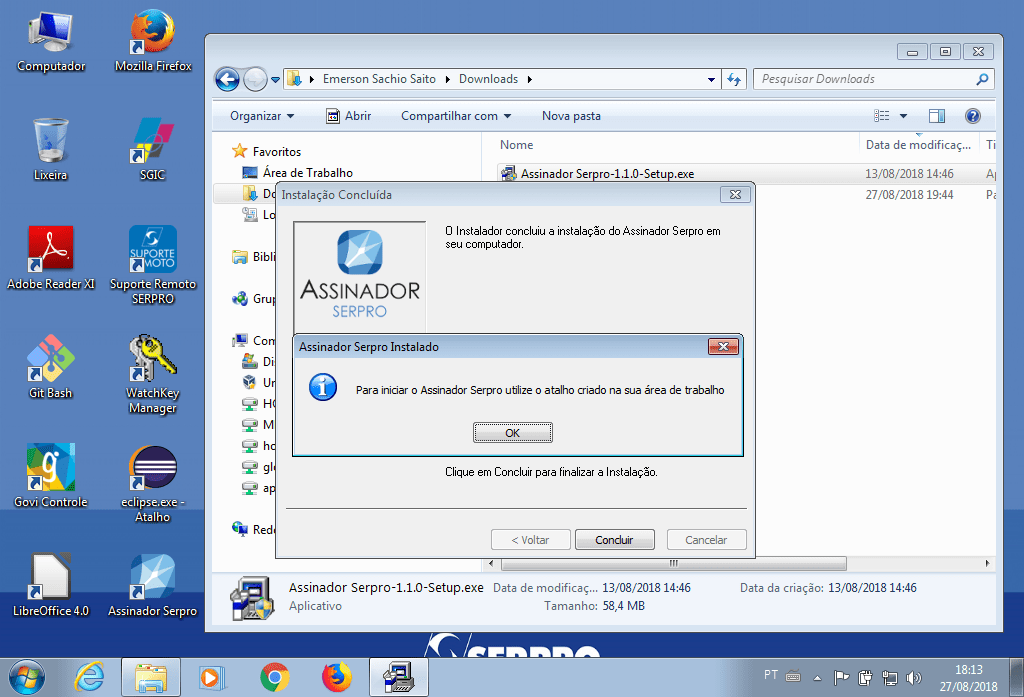
O instalador informará que foi criado um atalho na área de trabalho, por onde o aplicativo pode ser iniciado.
Clique no botão "OK".

Na área de trabalho, localize o ícone azul com o nome Assinador Serpro.

Certifique-se que não há nenhum navegador (browser) de internet aberto antes de iniciar o programa.
Clique duas vezes no ícone "Assinador Serpro".
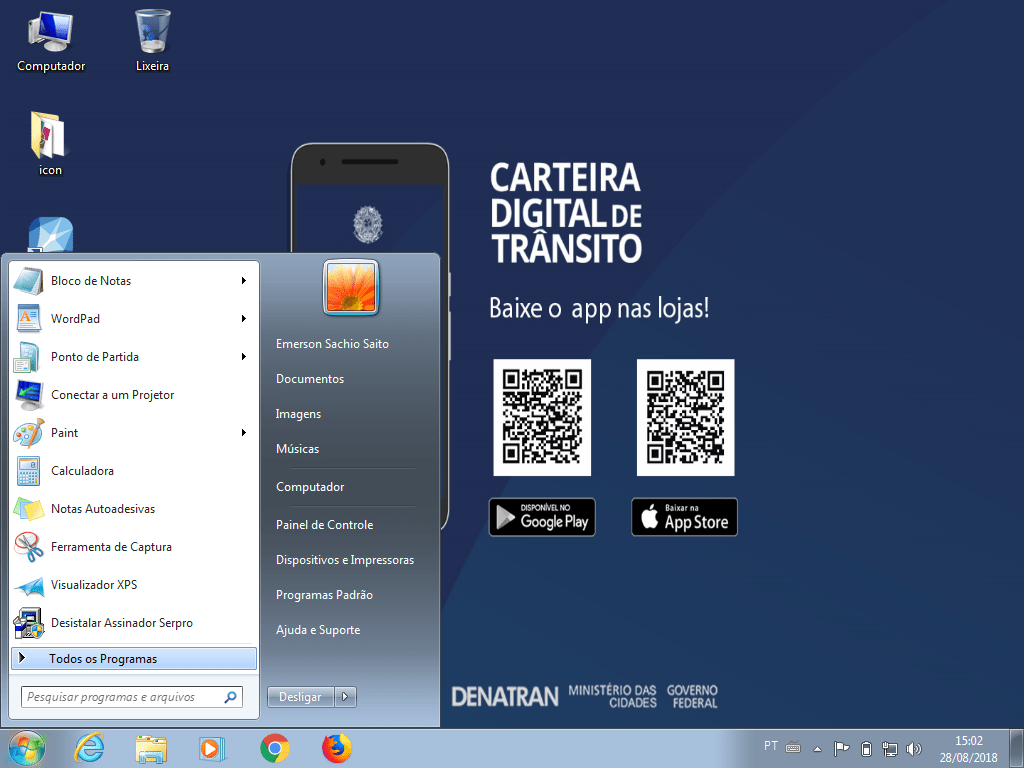
Além do ícone na área de trabalho, e caso ele não se encontre nela, é possível executar o Assinador Serpro através dos menus de programas. Para isso,
Clique em "Todos os Programas".

Em seguida,
clique no Item "Assinador Serpro".
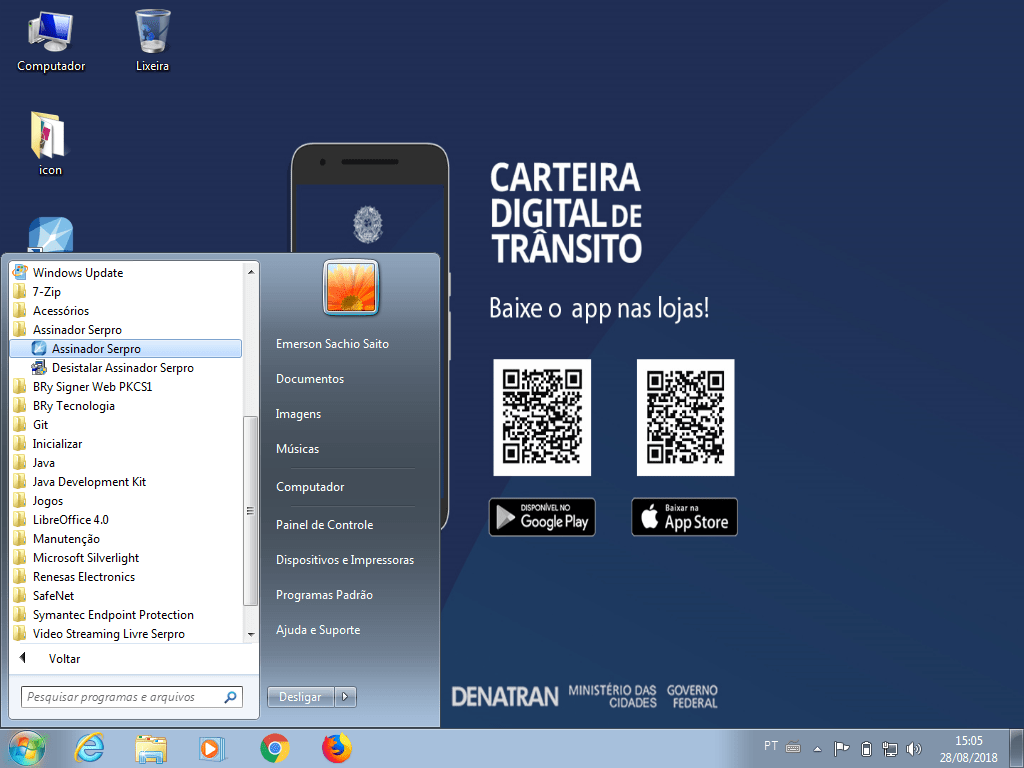
Para executá-lo,
clique no item "Assinador Serpro".
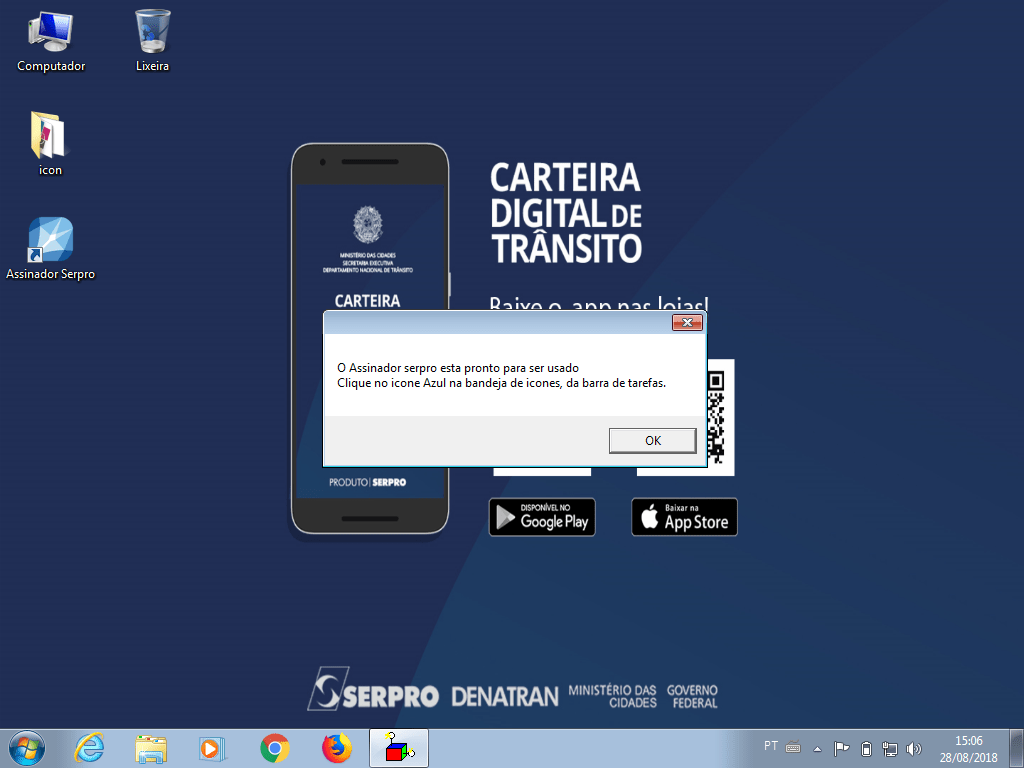
O Assinador Serpro deverá exibir a mensagem do sistema, informando que o ícone do programa estará na bandeja de ícones, da barra de tarefas.
Clique no botão "OK".
O ícone do Assinador Serpro, às vezes, pode estar oculto pelo sistema. Então procure na barra de notificações por um botão com uma seta para cima. Quando passar o mouse sobre ele, deverá aparecer a mensagem: "Mostrar ícones ocultos".
Para prosseguir,
clique no ícone com a seta apontando pra cima
Serão exibidos os ícones que estavam ocultos. Para acionar o menu de funcionalidades,
clique sobre o ícone do "Assinador Serpro".
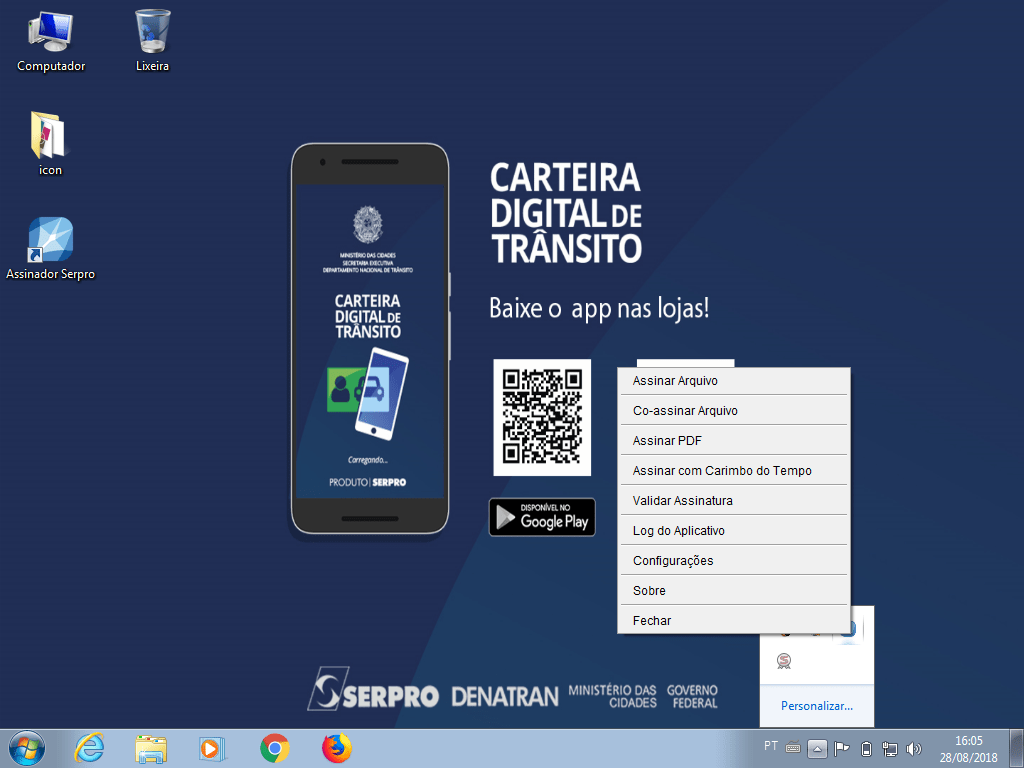
Pronto! O Assinador Serpro já está pronto para uso. Volte para o início do tutorial e veja como usar cada uma das opções.