Outras Funcionalidades
Configurações
Configurando Assinador de modo avançado
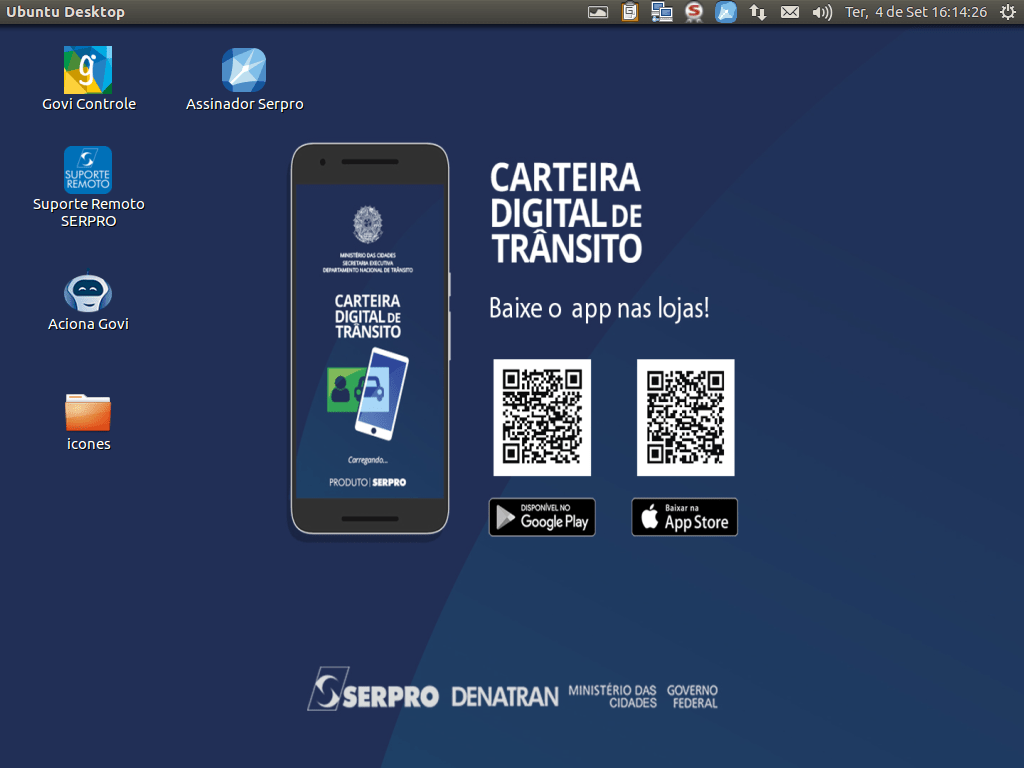
O Assinador Serpro vem preparado para ser utilizado em condições mais comuns de configurações de ambiente e sistema operacional.
Entretanto, para alguns casos será preciso realizar ajustes específicos.
Importante!
Somente realize os procedimentos desta apresentação caso o suporte técnico tenha o orientado.

Na tela principal do Assinador Serpro,
clique na opção 'Configurações'.

Esta configuração deve ser feita quando a sua conexão estiver sob um servidor Proxy de rede. Isso é mais comum em ambientes corporativos.
Um sinal característico de que a sua conexão está sob um Proxy é quando recebe um aviso de que a LCR (Lista de Certificados Revogados) não pode ser baixada.

O endereço do servidor proxy pode ser uma URL (ex: www.proxy.com.br) ou um endereço IP (ex: 10.0.0.1). Digite no campo "Endereço" o IP ou a URL.

Em seguida, informe o número da porta pela qual responde o proxy no campo "Porta".

Conforme a configuração do seu servidor Proxy, não é necessário informar usuário e senha.
Se esse for o seu caso, deixe as informações em branco.

Se o proxy exige um usuário e senha, digite a informação no campo "Usuário".

Em seguida, digite a senha no campo "Senha".
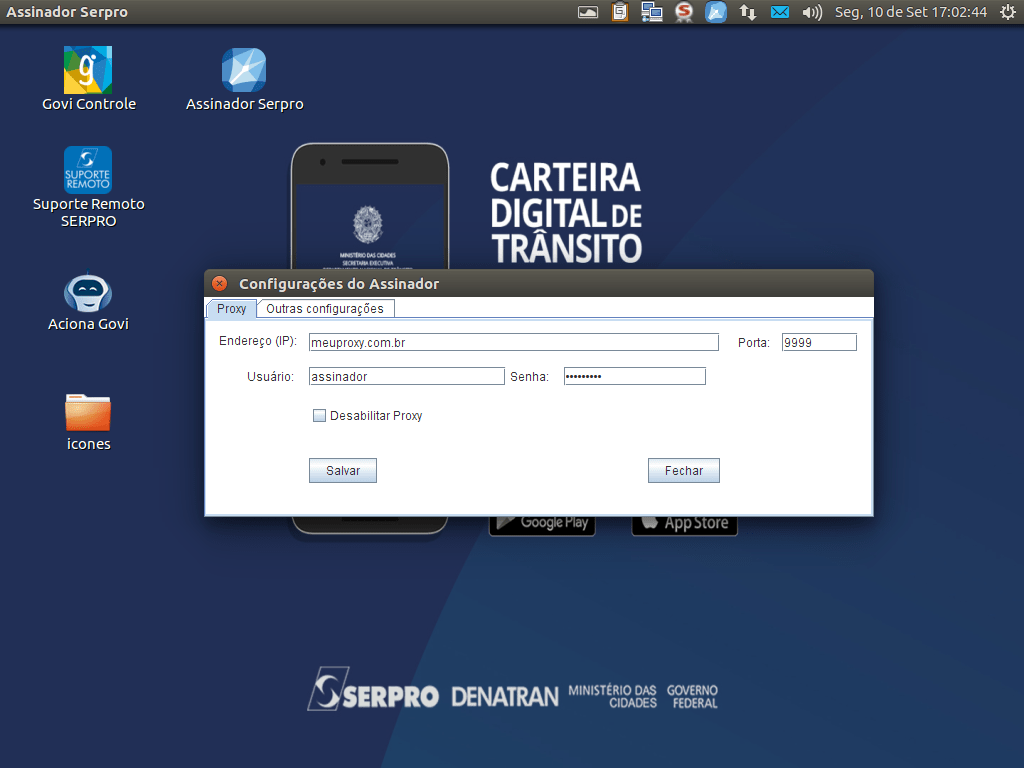
Com todas as informações necessárias completas,
clique no botão "Salvar".
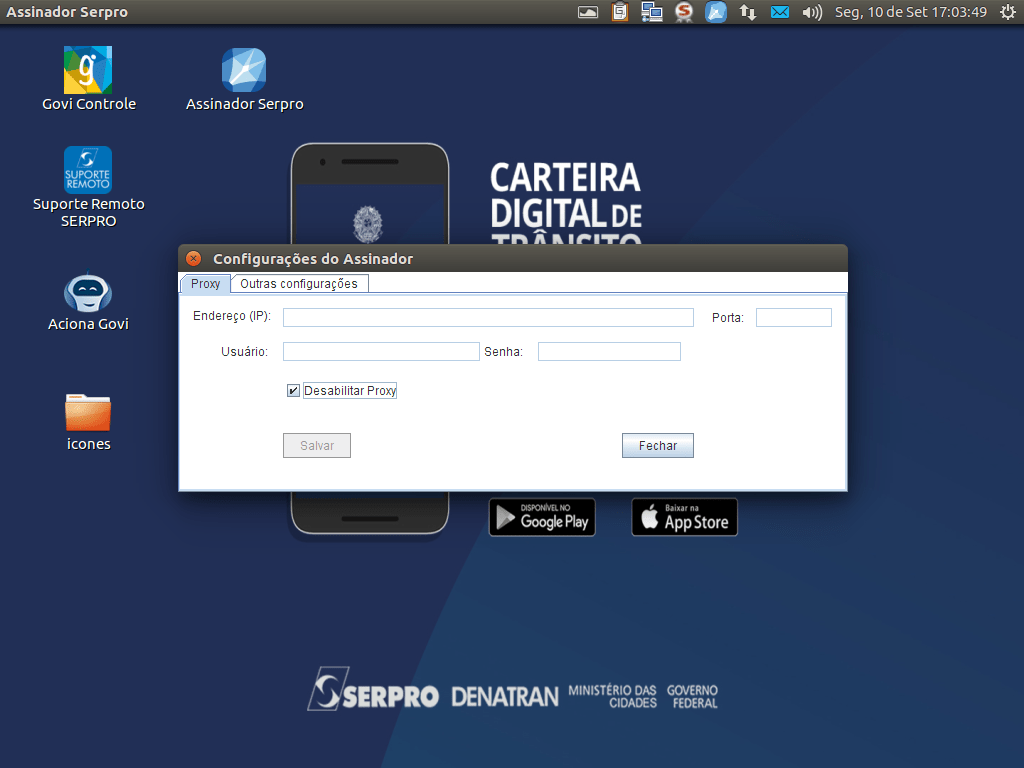
Por padrão, o Assinador não usa nenhum Proxy. Mas quando já houver configuração e não for mais necessário usar um Proxy,
clique no checkbox "Desabilitar Proxy".
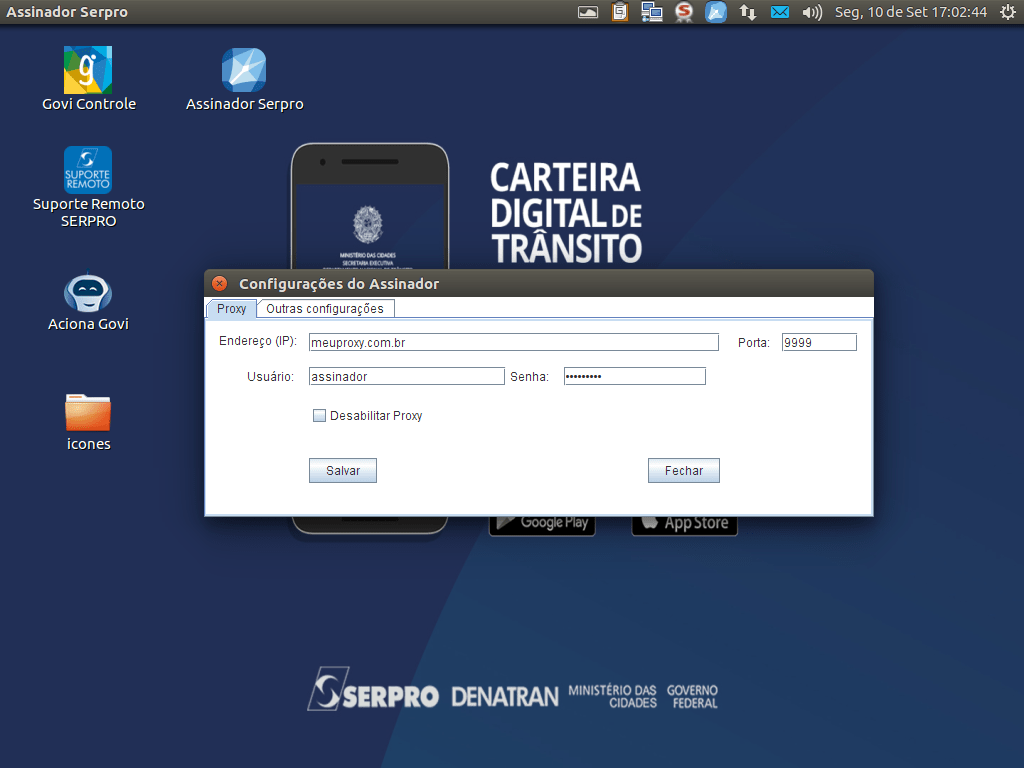
Caso tenha sido orientado, ou necessite de mais ajustes,
clique na aba "Outras configurações".

Nesta aba, até a versão 2.0.0 do Assinador:
- Usar Cache de LCR
- Desabilitar MSCAPI
- Desabilitar Estatísticas
- LogOff do Token
- Somente NeoID
- Usar PDF PBAD(Sempre que possível)
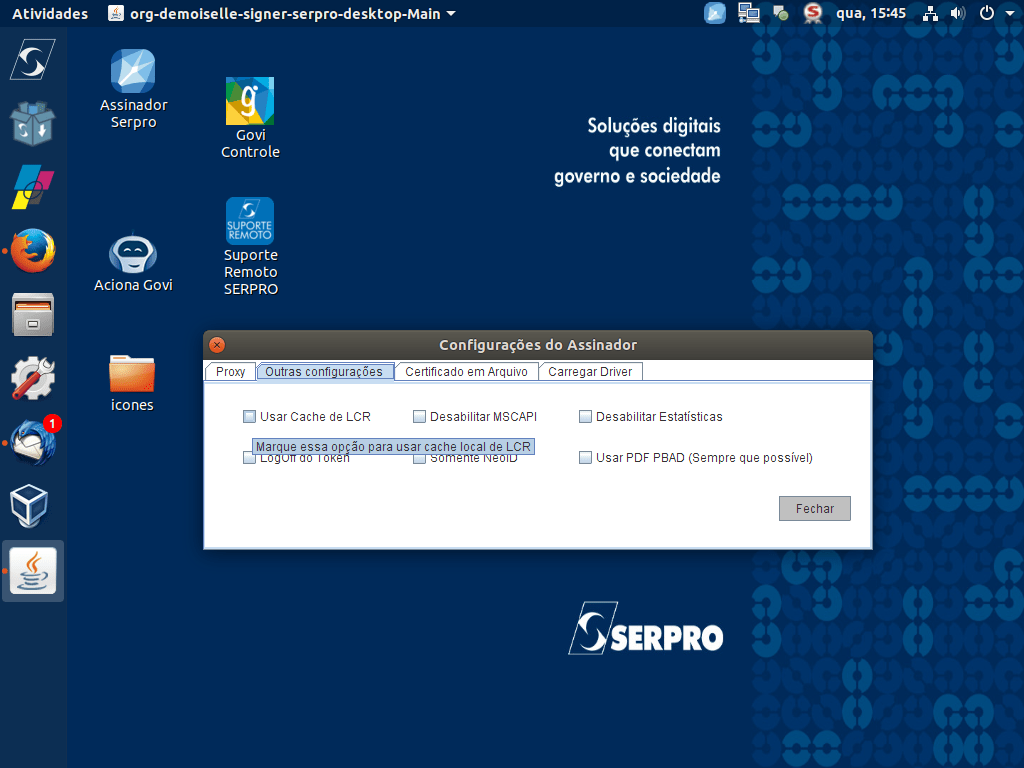
Quando for necessário realizar muitas assinaturas em um curto período de tempo, pode ser útil usar o armazenamento local e temporário das LCR (Listas de Certificados Revogados), isso irá tornar as operações mais rápidas.
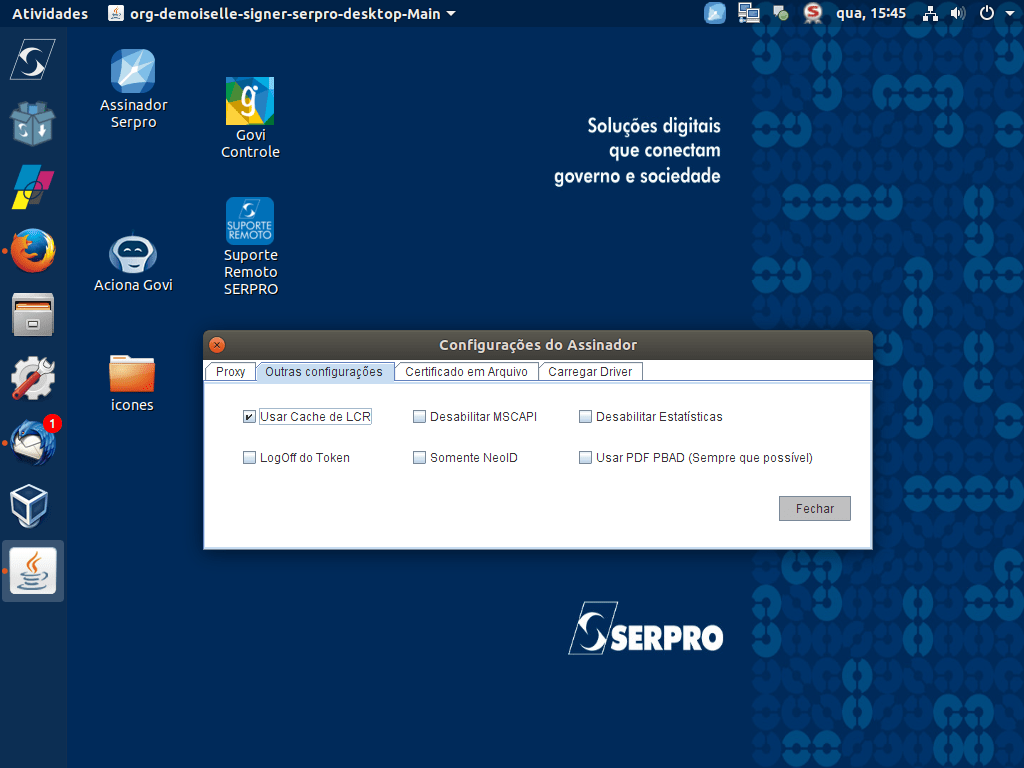
Para habilitar ou desabilitar essa funcionalidade,
clique para marcar ou desmarcar a opção 'Usar Cache de LCR'.
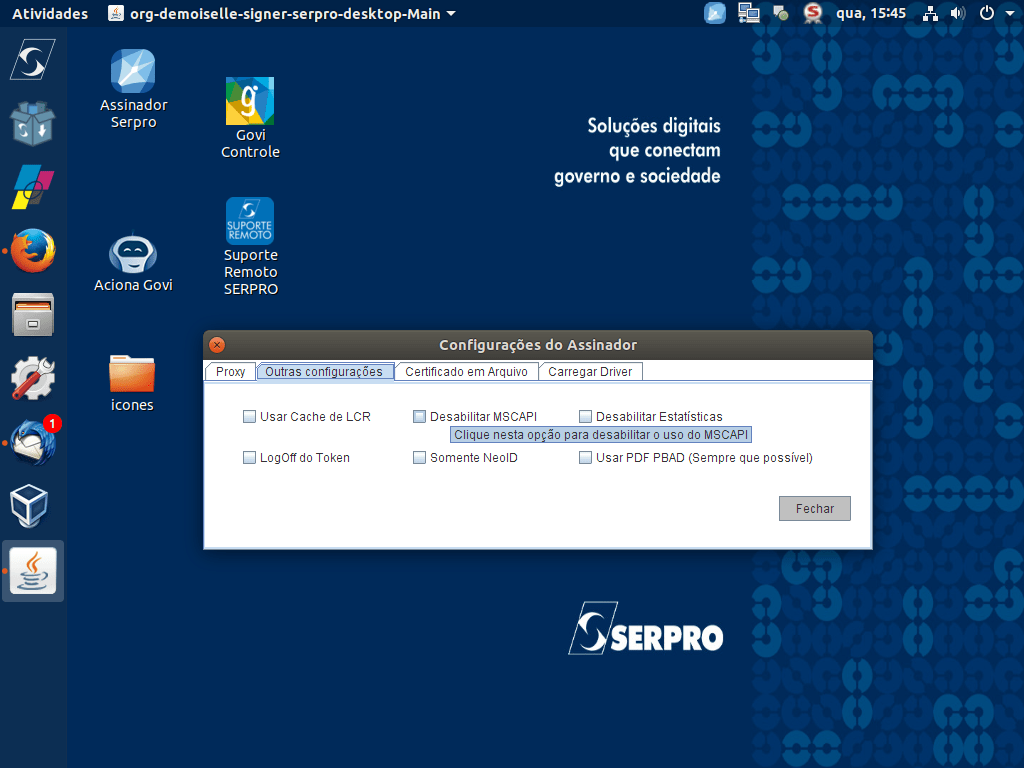
O MSCAPI (Microsoft CryptoAPI) é uma funcionalidade do Windows que gerencia os certificados digitais instalados no computador.
Há casos específicos em que, dependendo do ambiente, e sob a orientação do suporte técnico, é vantajoso desabilitar essa funcionalidade.
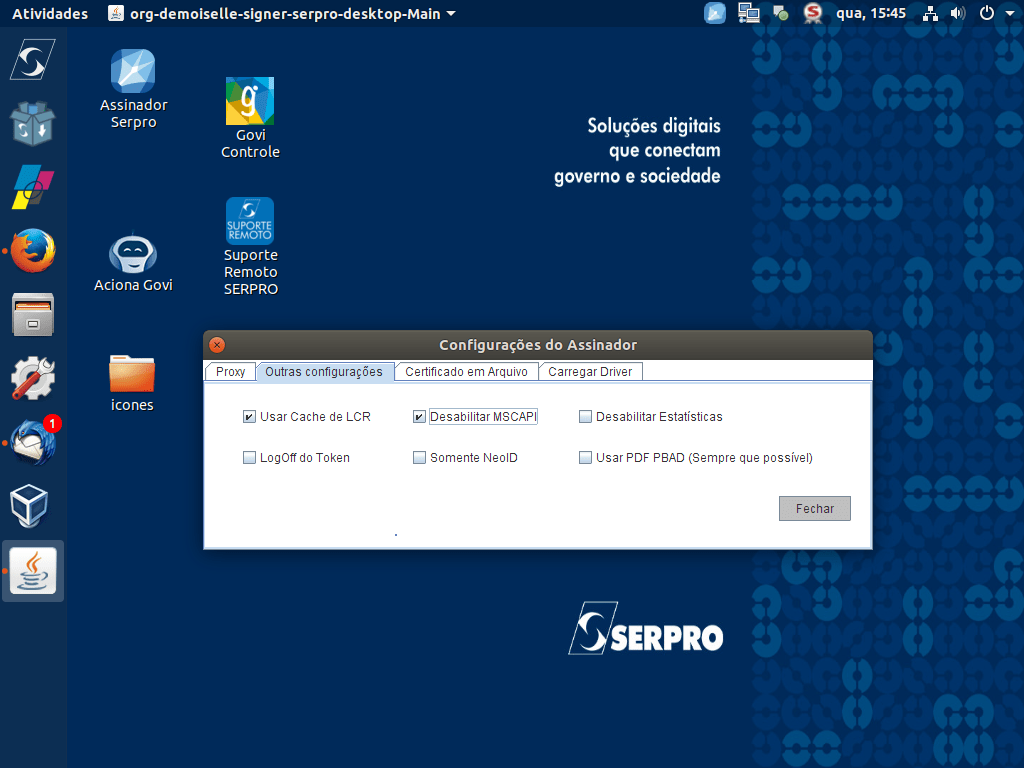
Para desabilitar ou habilitar o MSCAPI,
clique para marcar a opção 'Desabilitar MSCAPI'.
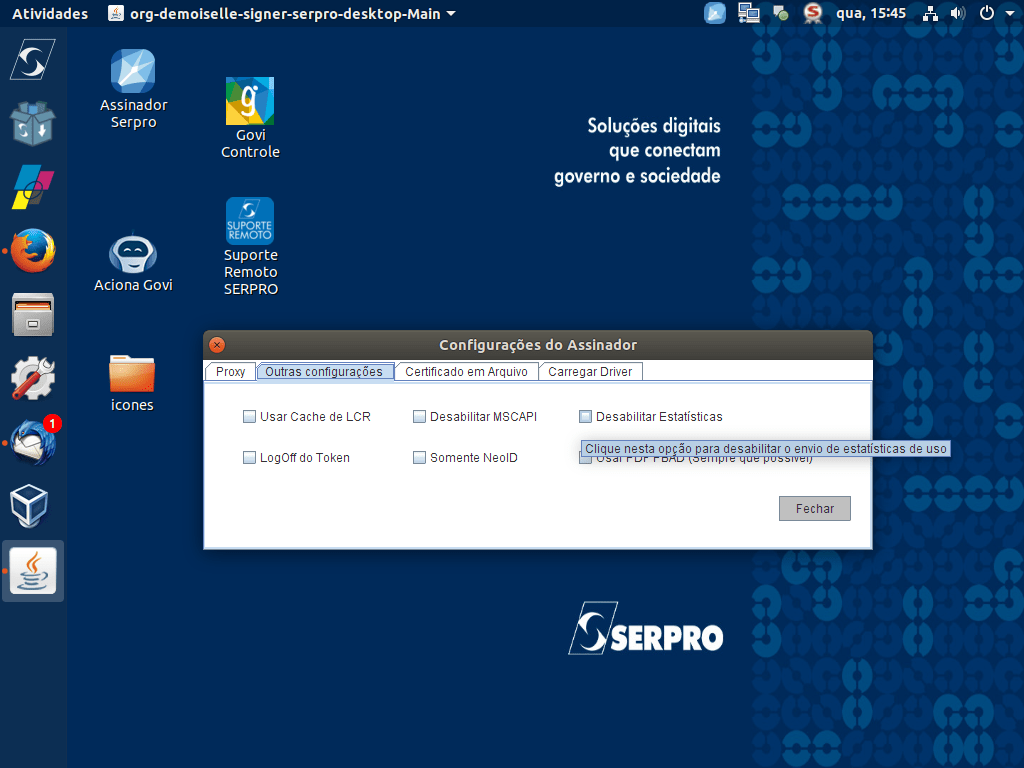
O Assinador faz a geração de algumas estatísticas de uso das funcionalidades (de forma anônima) e faz o envio para um repositório central. Essas informações são úteis para suporte e evolução da ferramenta.
É possível desabilitar ou habilitar o envio dessas estatísticas.

Para desabilitar as estatísticas é preciso confirmar.
Clique no botão 'OK'.
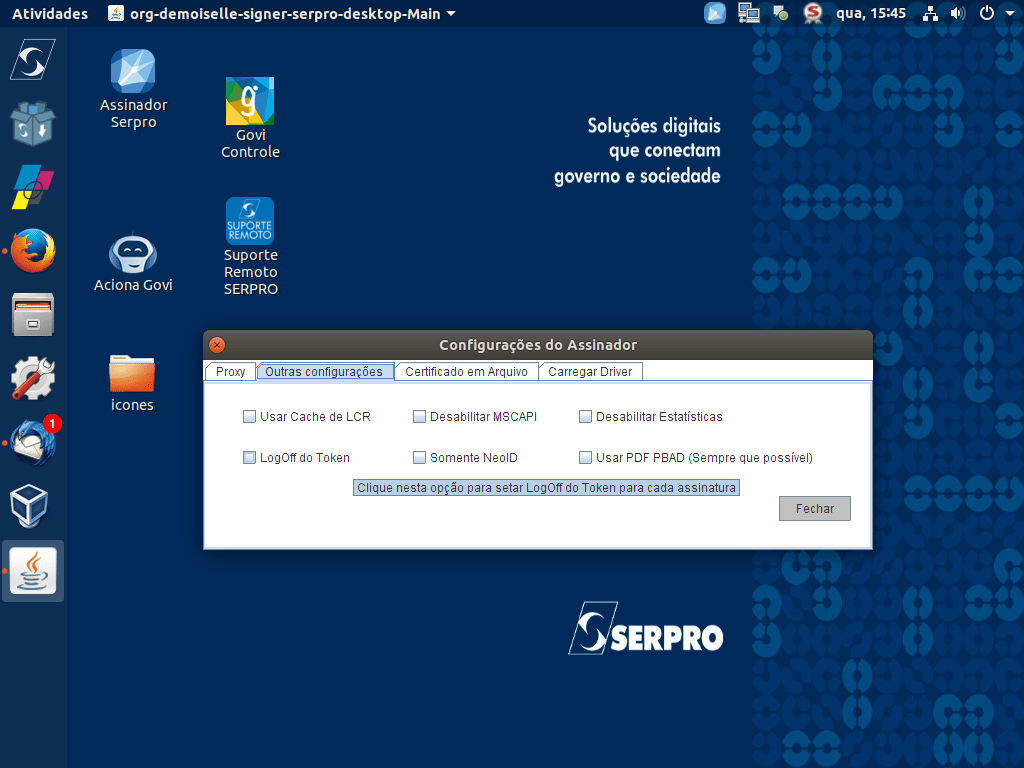
É comum que o Assinador, após realizar uma operação, mantenha o Login e não peça mais a senha do certificado.
Caso queira, o Assinador pode executar o LogOff.
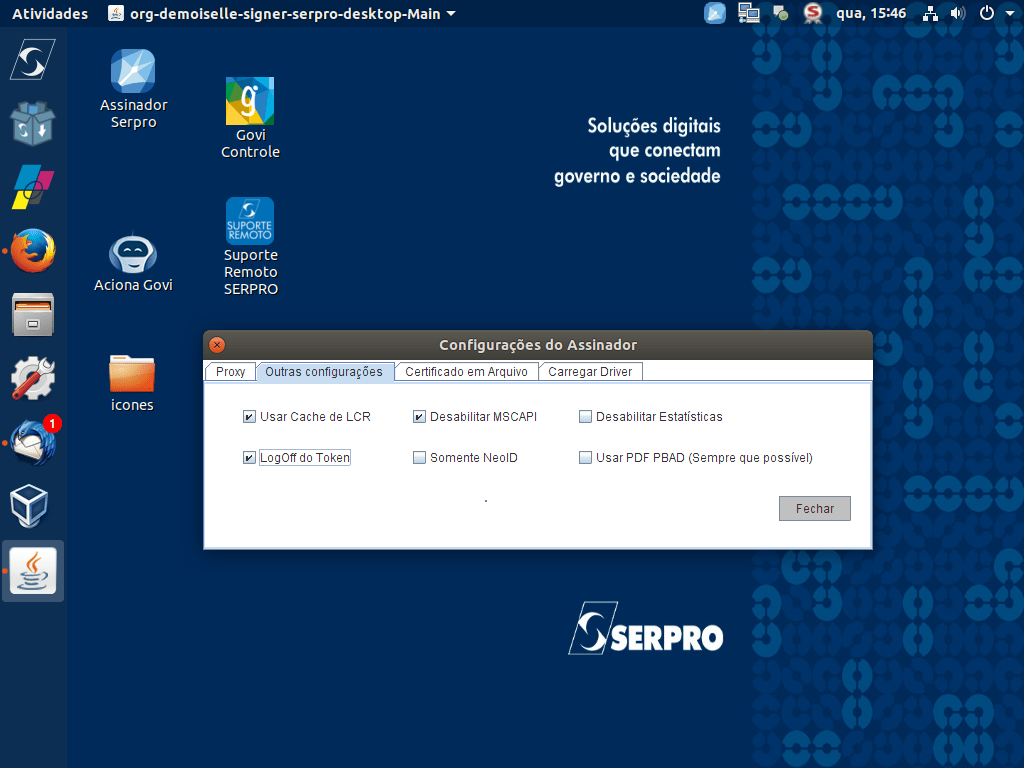
Para habilitar ou desabilitar a opção,
clique em 'LogOff do Token'.
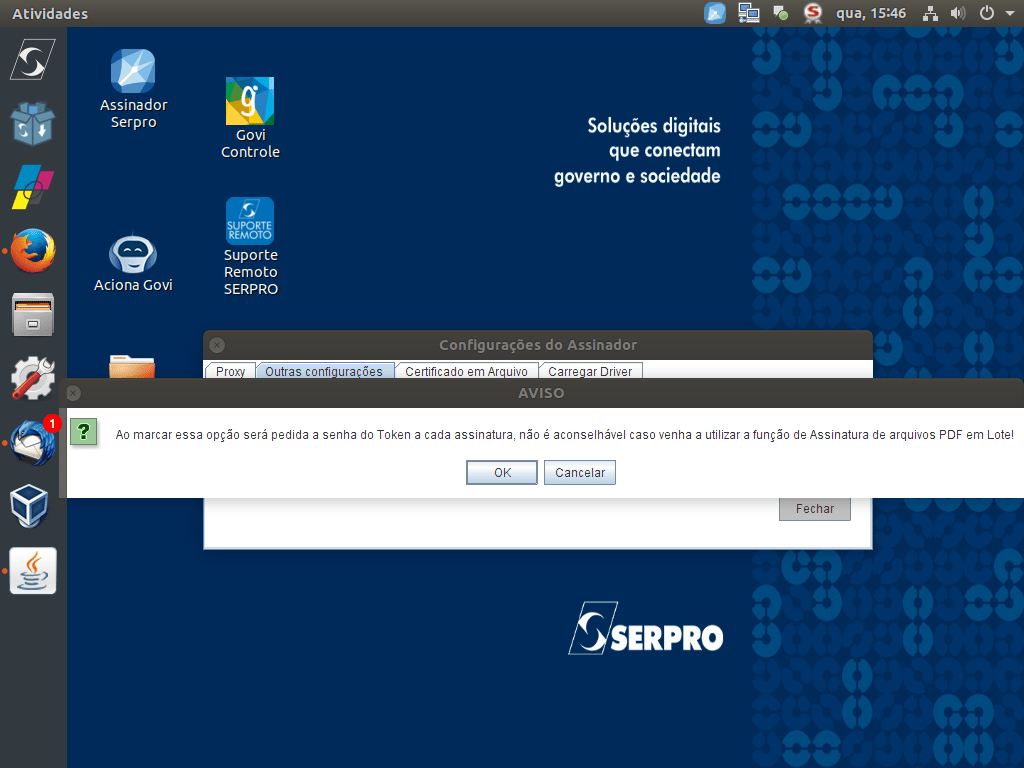
Será necessário confirmar a opção de LogOff.
Observe que a mensagem informa sobre um inconveniente para se fazer assinaturas PDF em Lote.
Para confirmar,
clique no botão 'OK'.
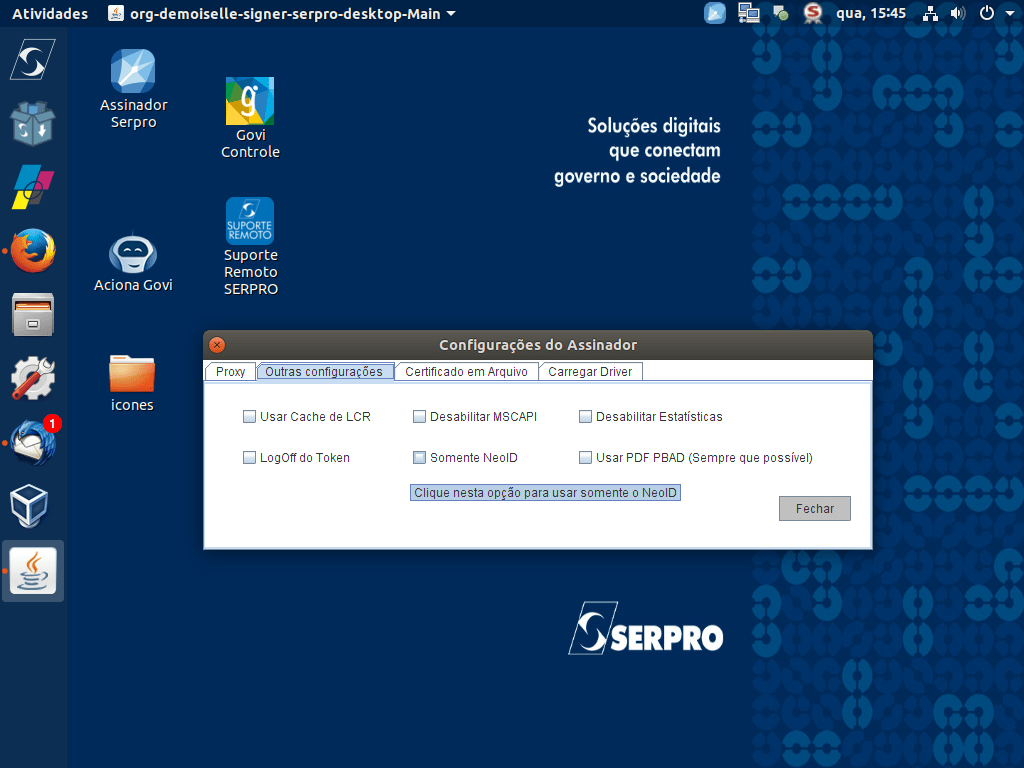
Nos casos em que existe mais de um certificado instalado na máquina e, também o NeoID, é possível definir o Assinador Serpro para usar somente o NeoID.
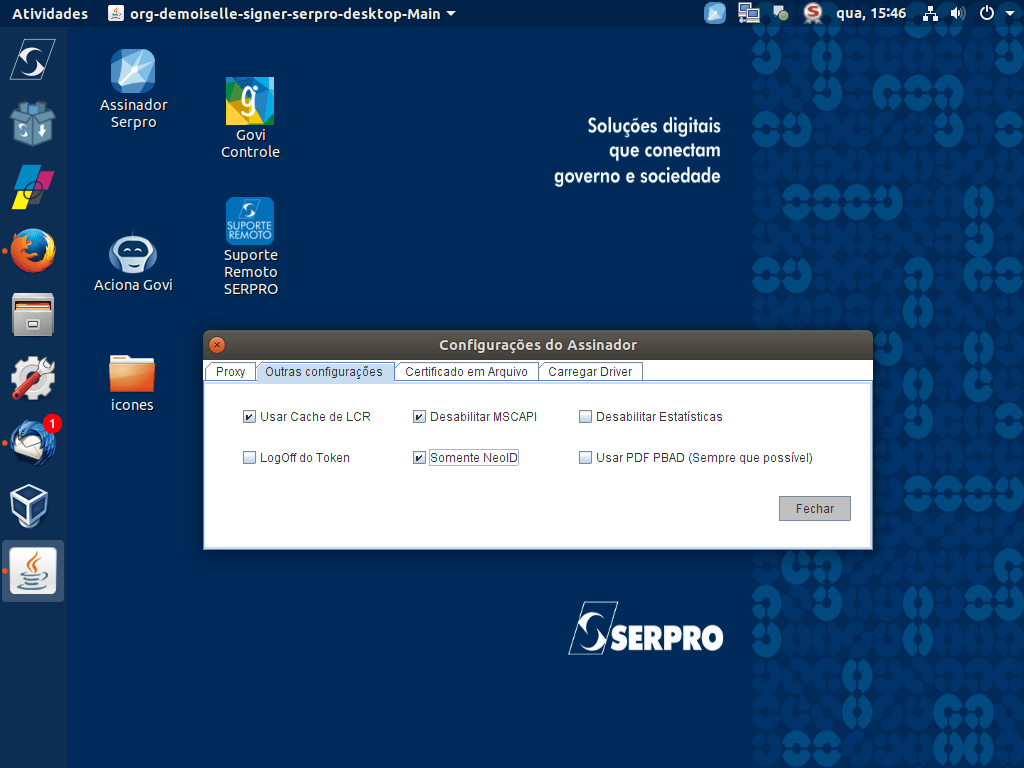
Para habilitar essa funcionalidade
clique em 'Somente NeoID'.

Por padrão, o Assinador não gera assinaturas PDF no padrão PAdES ICP-BRASIL.
É possível habilitar esse tipo de assinatura para o documento PDF que estiver na versão 1.7, ou superior.

Para habilitar/desabilitar essa possibilidade,
clique em 'Usar PDF PBAD'.

Nesta aba é possível configurar o uso de certificados armazenados em arquivo. Para isso,
clique em 'Certificado em Arquivo'.

Aqui é possível habilitar e desabilitar o uso de certificados digitais em arquivo. Para configurar,
clique em 'Usar certificado em arquivo'.

Quando habilitamos essa funcionalidade temos que indicar o arquivo do certificado.
Clique em 'Selecionar arquivo'.

Encontre e selecione o arquivo.

Com o arquivo selecionado,
clique em 'Abrir'.
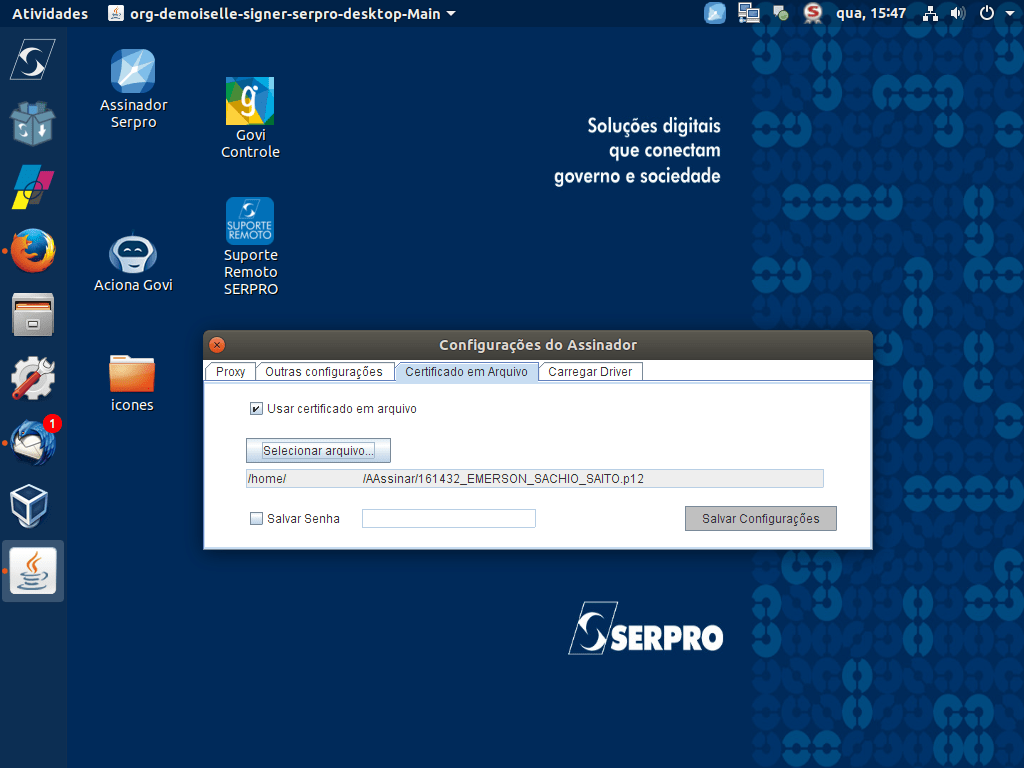
Após selecionado o arquivo, também é possível salvar a senha do certificado.
Importante!
Essa opção só é recomendada para os casos onde o certificado estará armazenado em um servidor seguro e não haverá interação humana para manipular a geração de assinaturas.

Para habilitar/desabilitar a opção,
clique em 'Salvar Senha'.

Digite a senha neste campo.

Com os campos preenchidos,
clique em 'Salvar Configurações'.
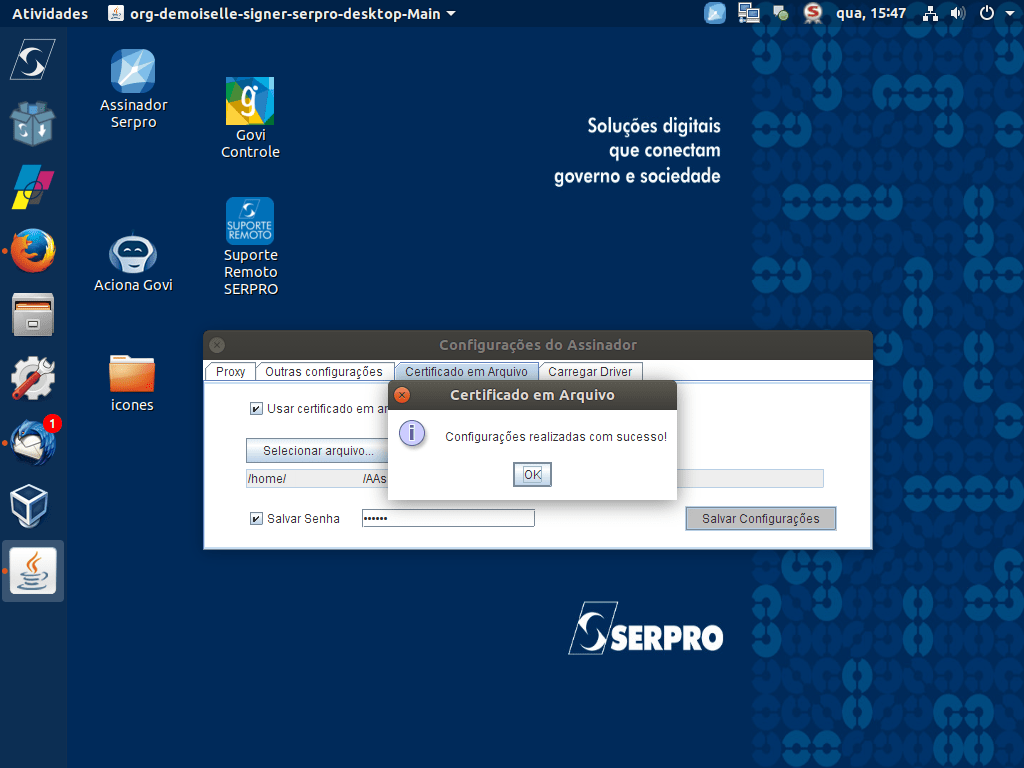
Se os dados estiverem corretos, a configuração estará completa.
Clique em 'OK'.

Na última aba, é possível carregar um driver para um token ou leitura de smartcard, para os casos em que o componente ainda não suporte.
Clique em 'Carregar Driver'.

Para habilitar ou desabilitar a funcionalidade,
clique em 'Carregar driver local'.
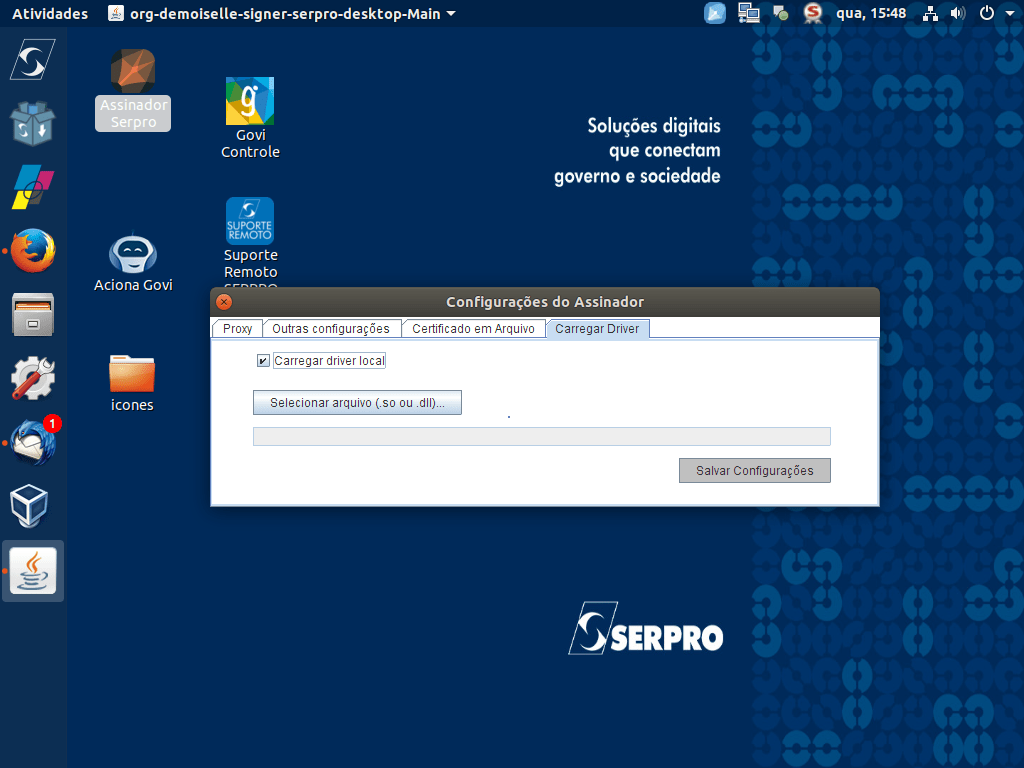
Para encontrar o driver instalado no equipamento
clique em 'Selecionar arquivo'.

O driver instalado depende do sistema operacional. Confira a extensão no:
- Linux:.so
- MacOs:.dylib
- Windows:.dll
É preciso saber com exatidão qual corresponde ao Token ou Leitora que está usando.
Caso não saiba, entre em contato com seu fornecedor.

Neste exemplo, o token está instalado no linux. Assim, foi selecionado o driver correspondente.

Com driver correto selecionado,
clique em 'Abrir'.

Para finalizar,
clique em 'Salvar Configurações'.
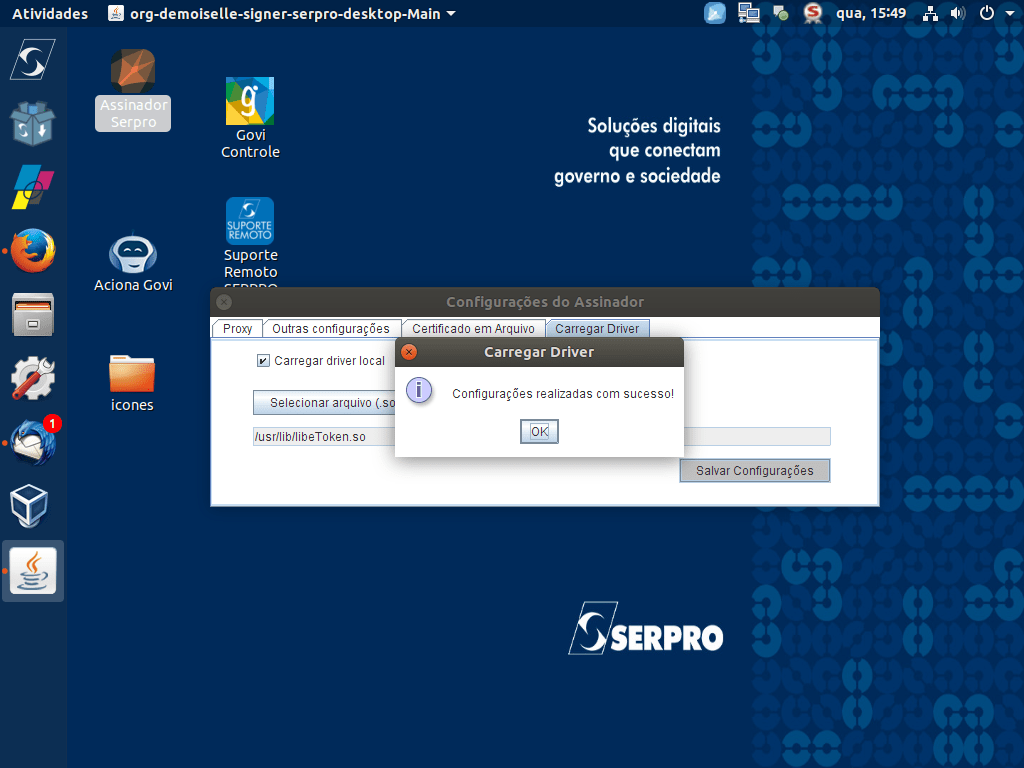
Será exibida a tela de êxito da configuração.
Clique em 'OK'.
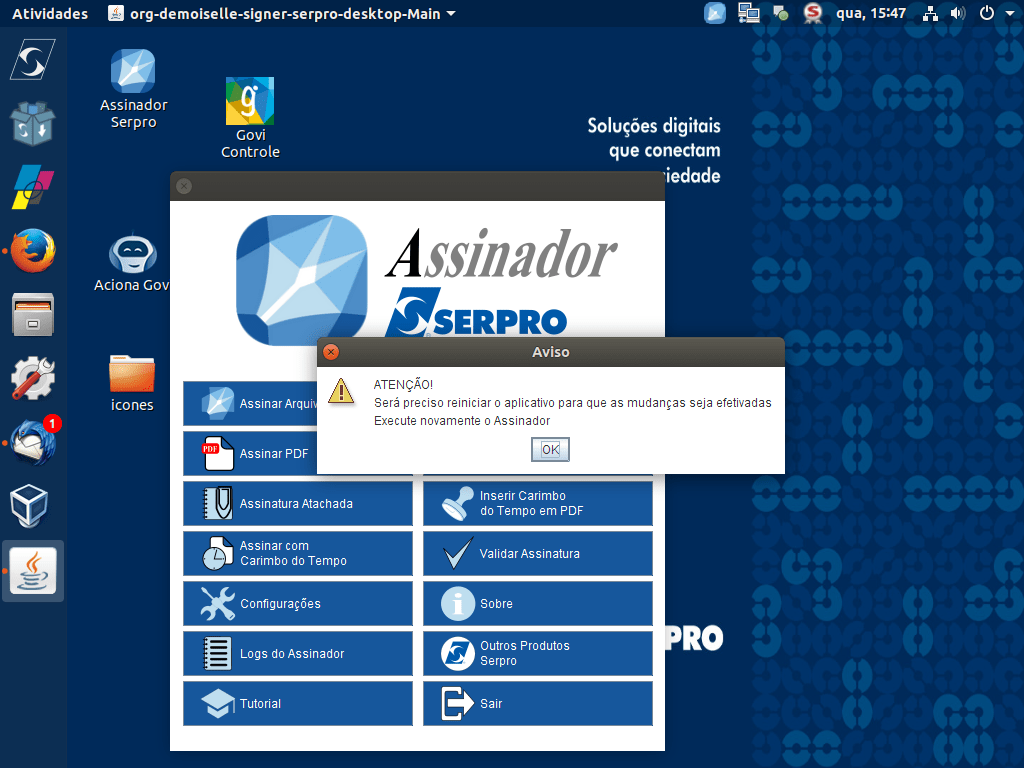
Para algumas das configurações será necessário desligar o Assinador. Isso será feito automaticamente.
Caso apareça essa tela, não esqueça de iniciar novamente.
Clique em 'OK'.