Conhecendo o Sistema
Consignante
Como Cadastrar a Margem?
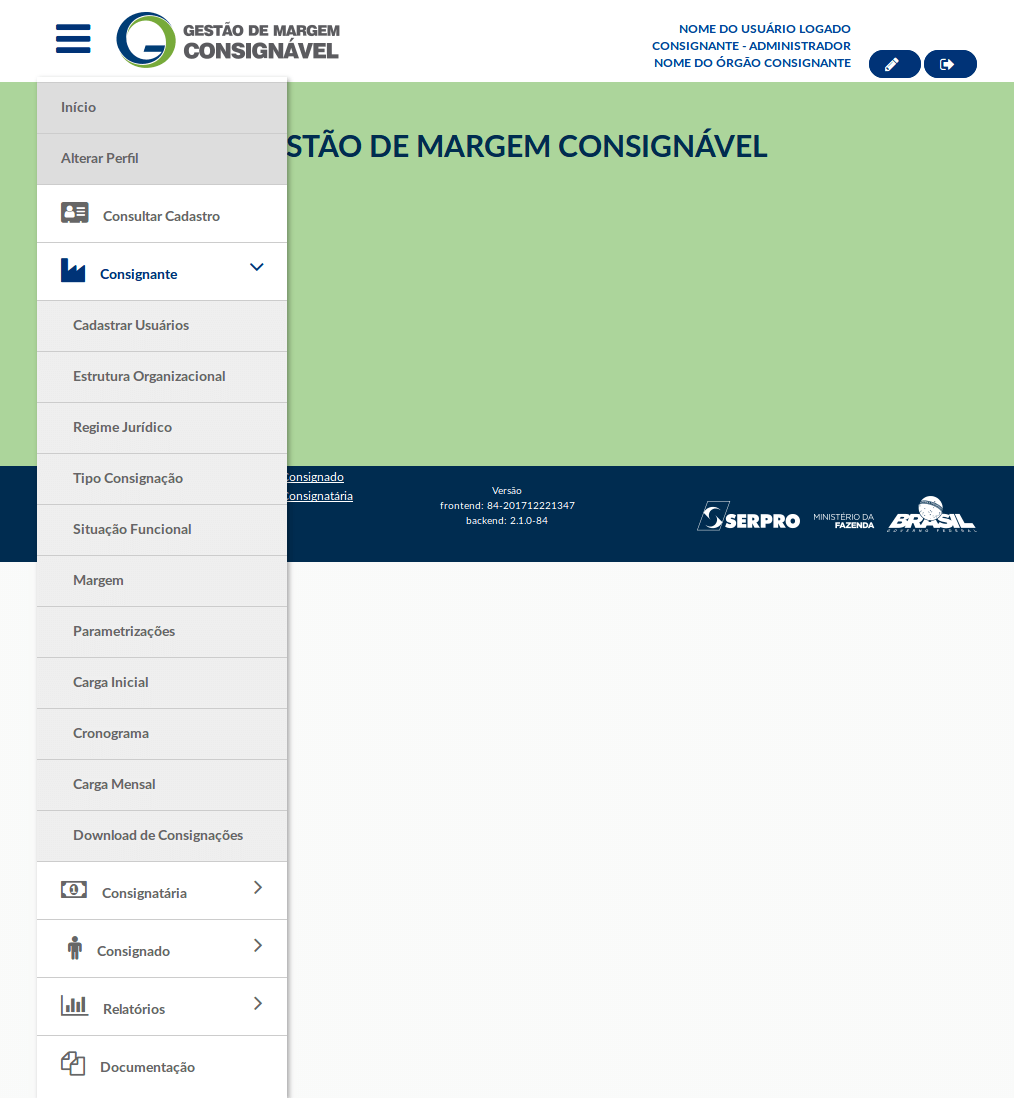
No item margem o órgão Consignante deve cadastrar o método de cálculo que atenda às suas necessidades. Caso o sistema não tenha o método adequado, o órgão Consignante deverá solicitar ao SERPRO a sua inclusão.
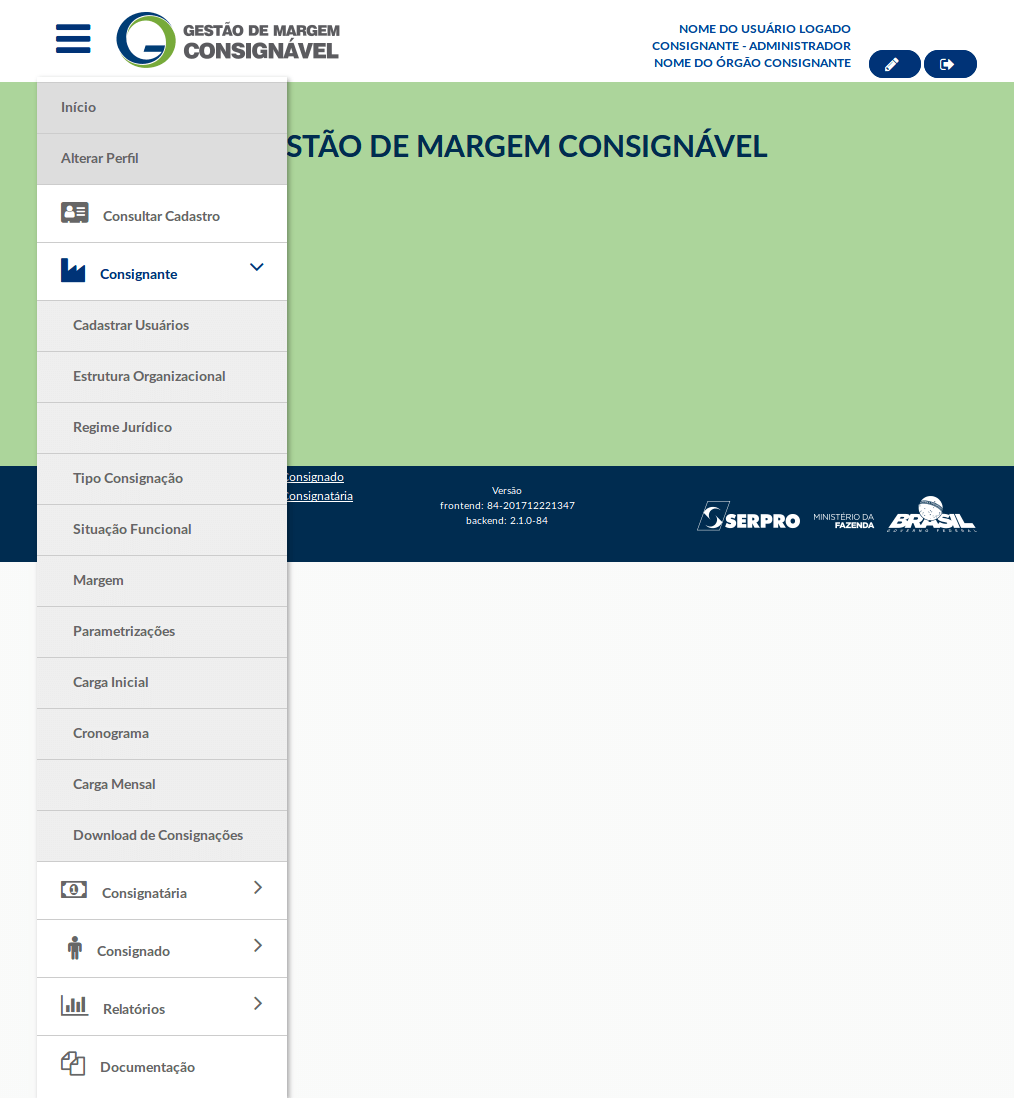
Para cadastrar ou alterar margem, clique no item do menu.

Os itens de margem já cadastrados são exibidos numa lista.

Para inserir uma nova margem clique em novo.
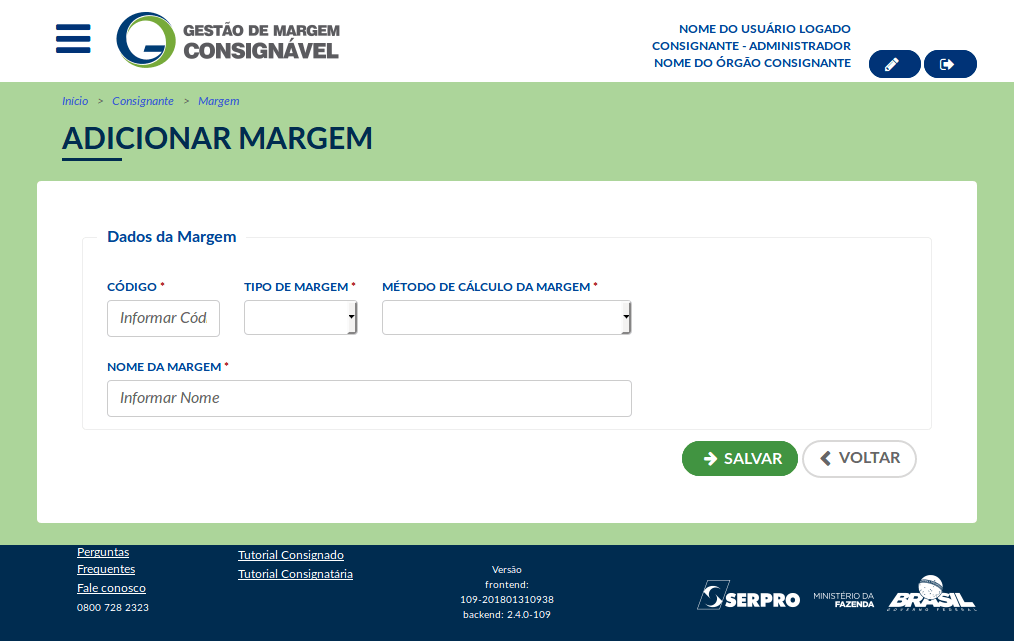
Informe um código para a margem a ser cadastrada. Esse código é definido pelo usuário. Escolha um nome intuitivo de forma a facilitar o entendimento.
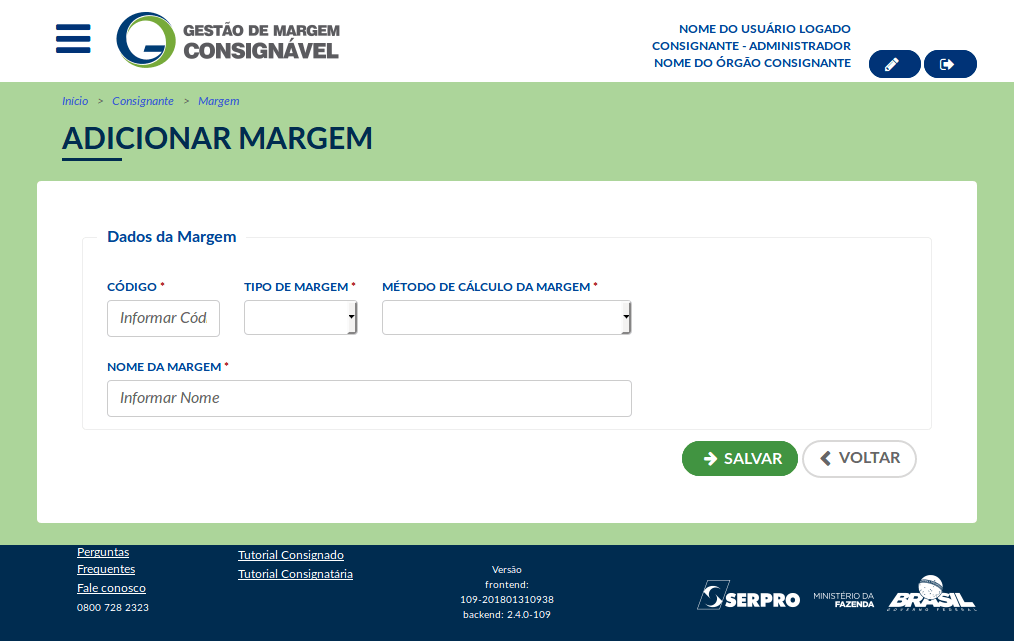
Informe o tipo de margem. Os percentuais definidos no tipo de margem devem atender às necessidades do cliente. Caso não exista o percentual desejado, a solicitação de inclusão da opção deverá ser feita ao SERPRO.
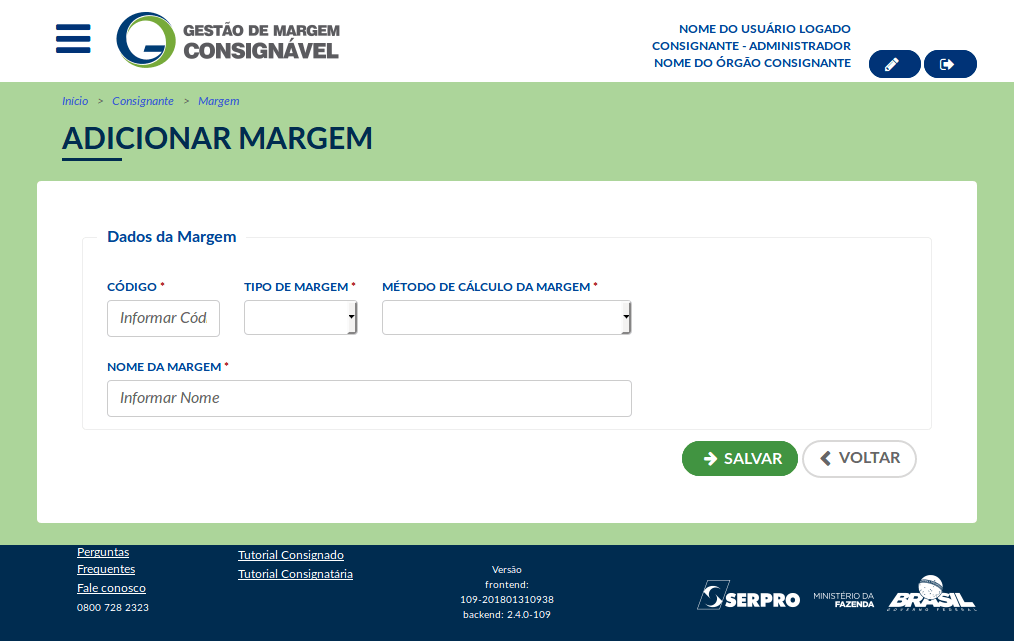
Para o preenchimento do campo método de cálculo da margem, o órgão Consignante deverá selecionar a opção que rege as suas consignações. Caso não exista, dentre as opções disponíveis, o Decreto, Instrução Normativa ou Lei correspondente, a Consignante deverá solicitar ao SERPRO a inclusão personalizada.
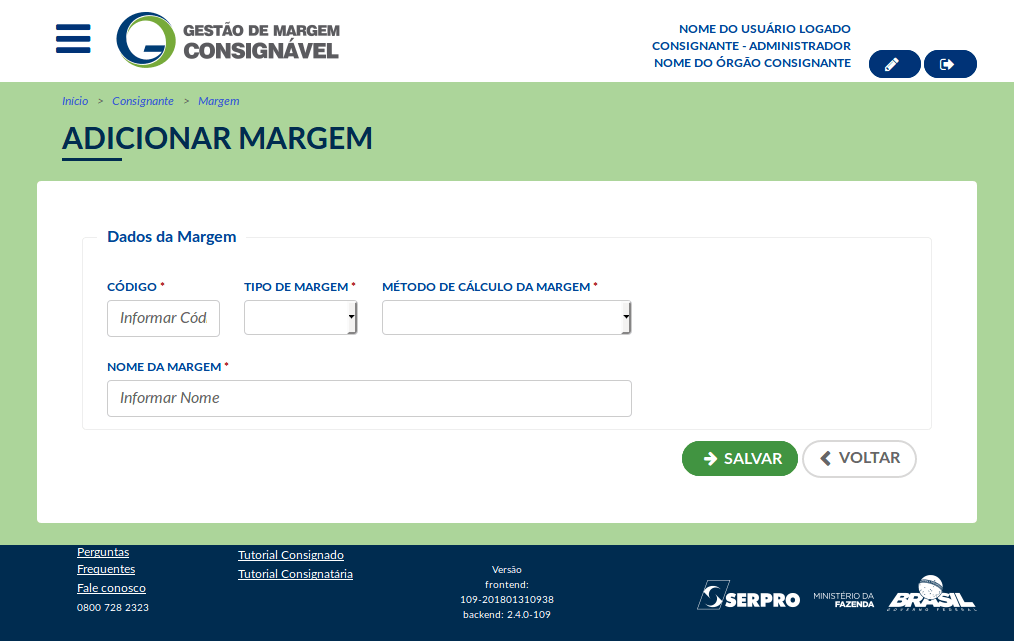
Informe o nome da margem. O nome da margem também é definido pelo usuário. Escolha um nome intuitivo de forma a facilitar o entendimento.
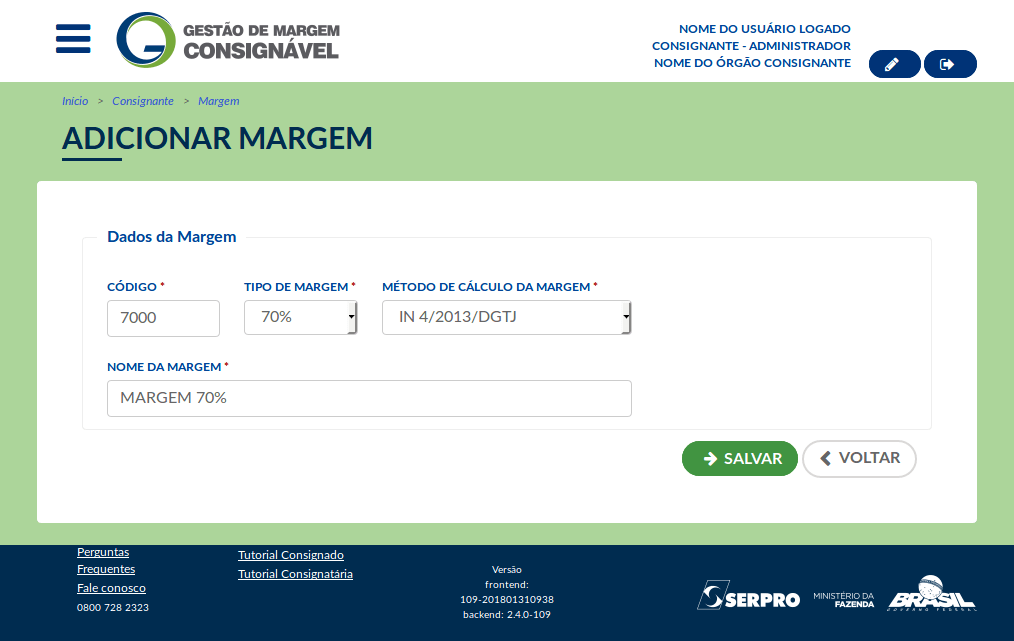
Clique em salvar.
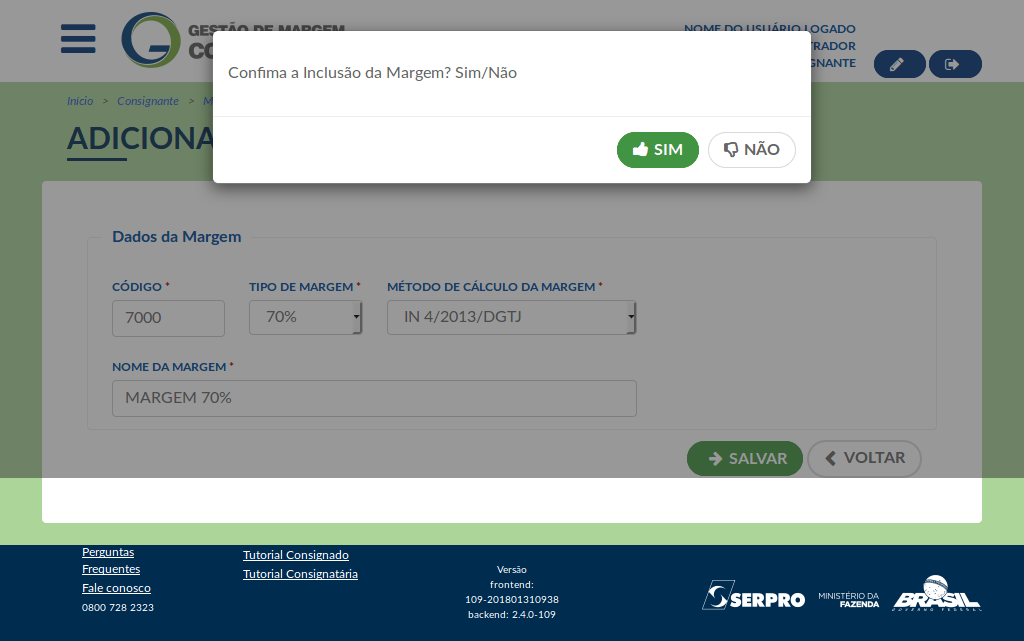
Será exibida uma mensagem solicitando a confirmação da ação.
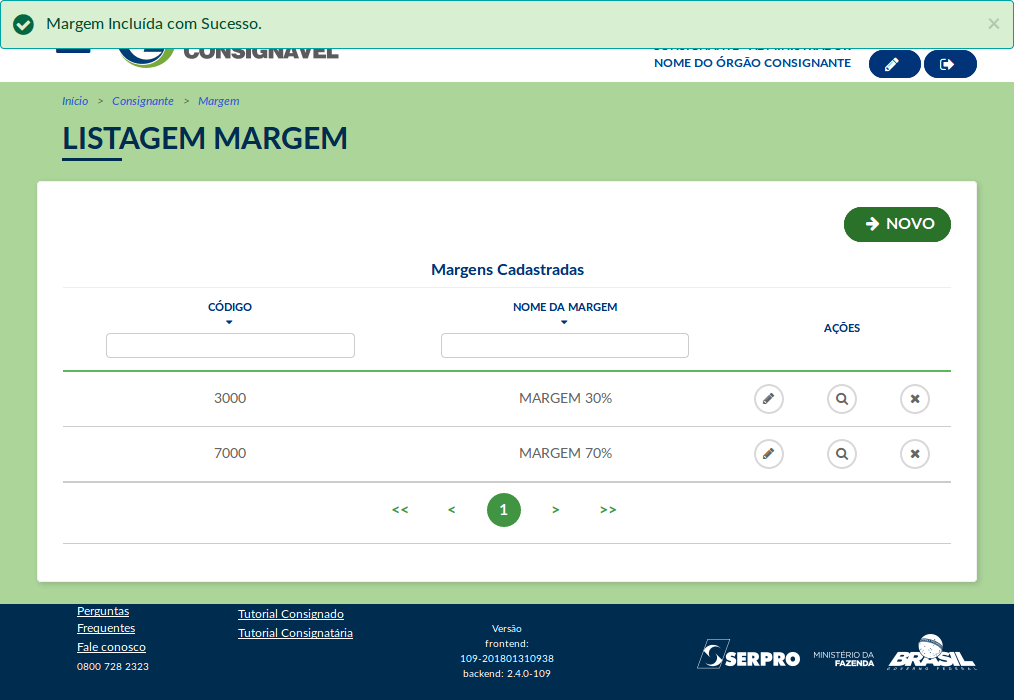
Em caso de sucesso será exibida a mensagem de confirmação da inclusão.
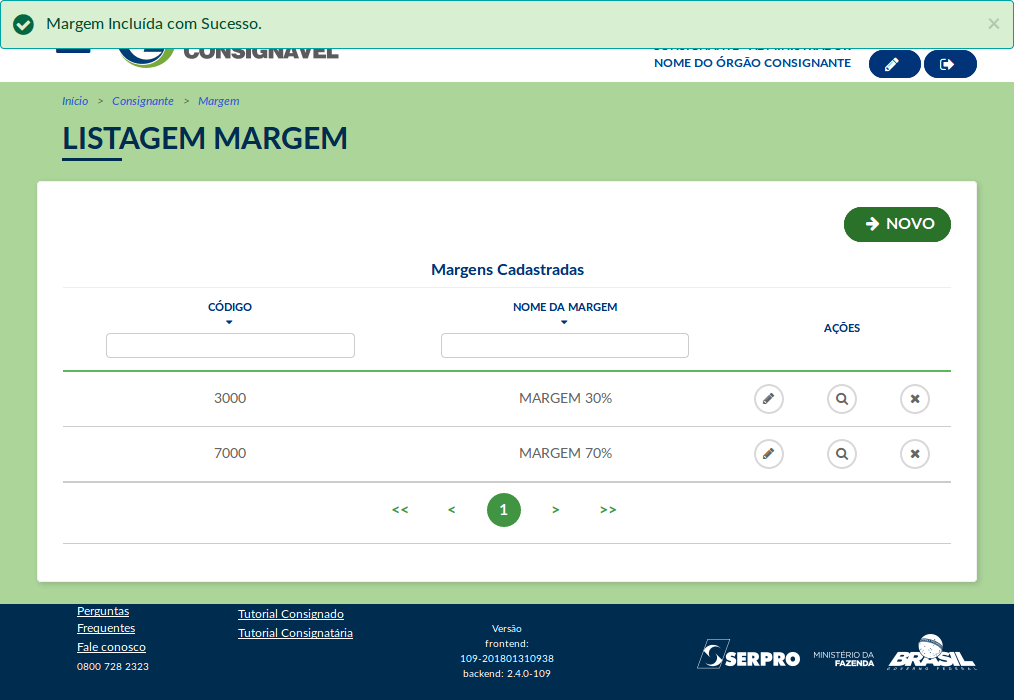
O novo item é exibido na lista.
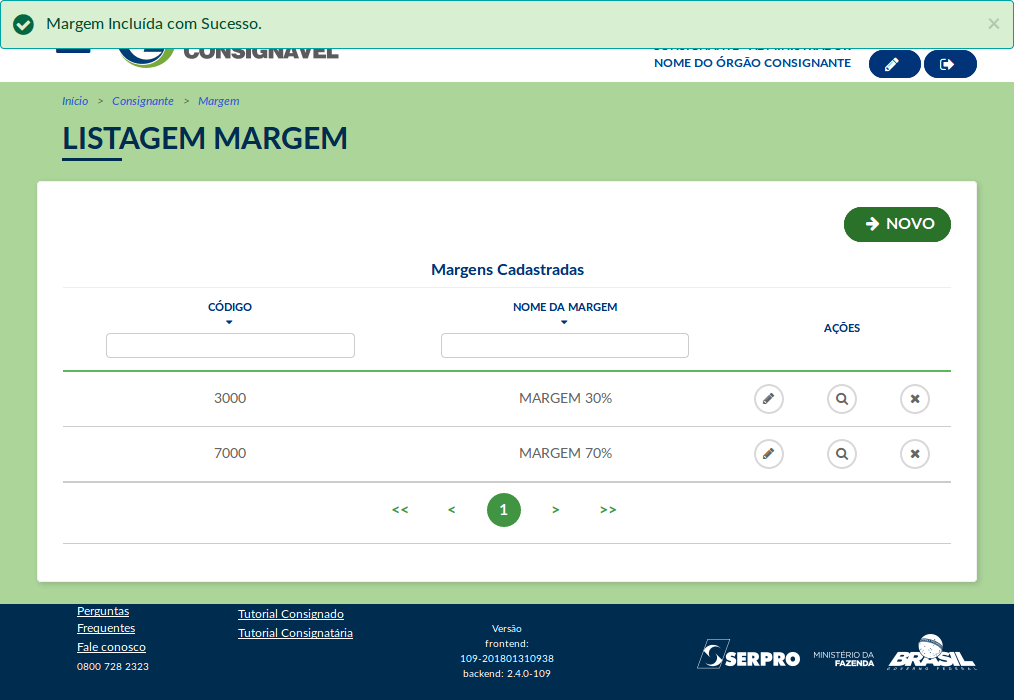
Para alterar um item já existente na lista de margens, clique no ícone em destaque.
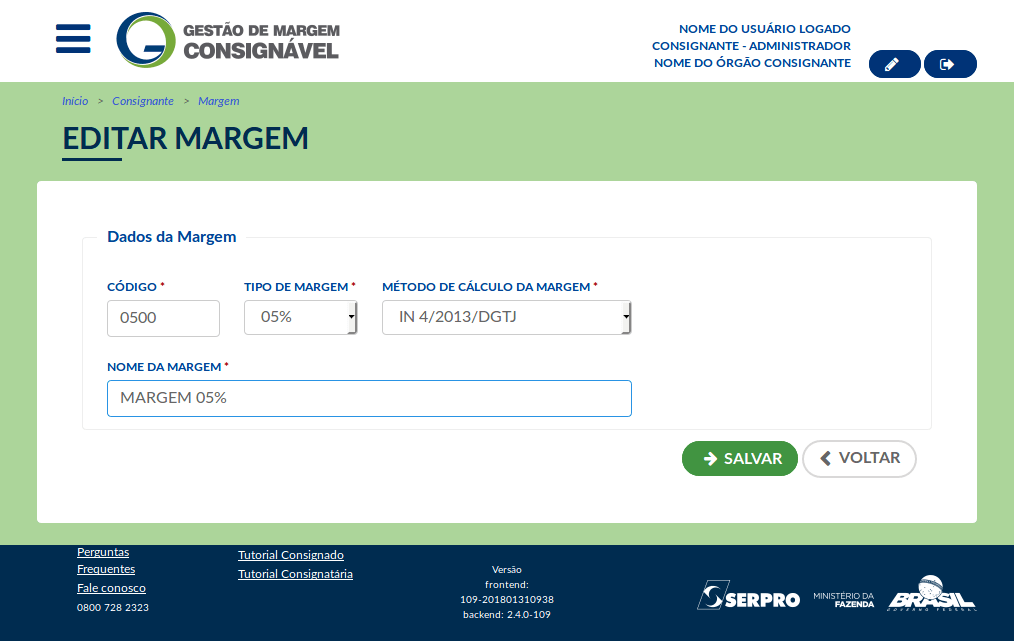
Altere o que for necessário nos campos.
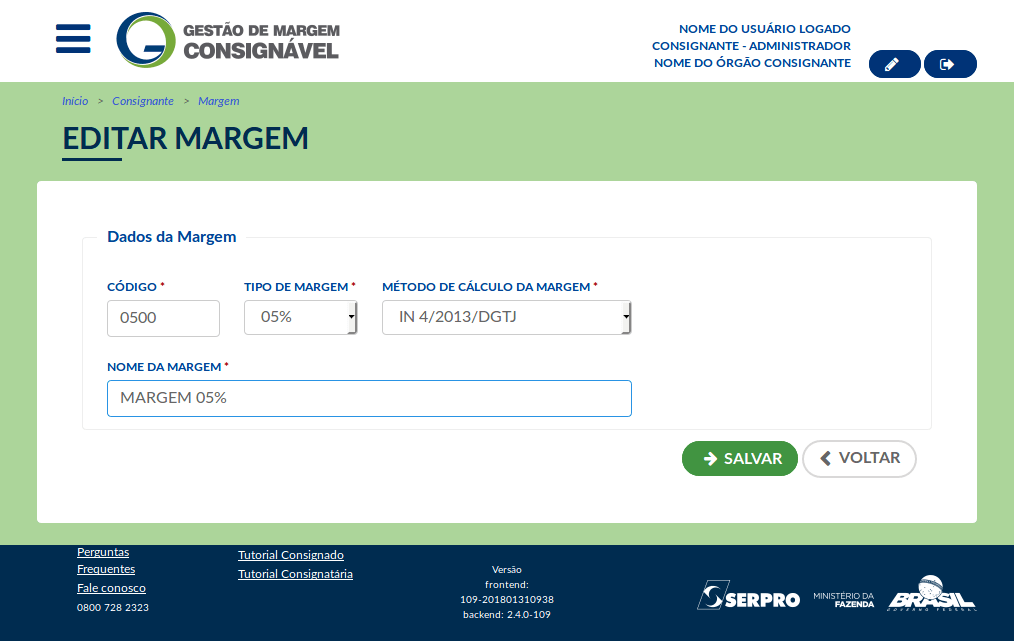
Clique em salvar.
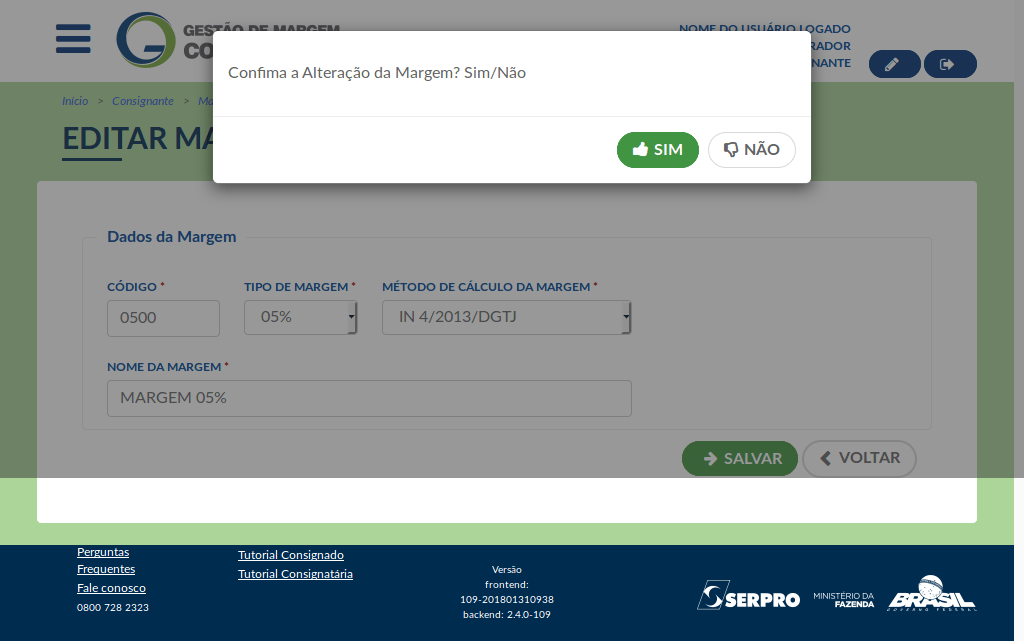
Será exibida uma mensagem solicitando a confirmação da ação.
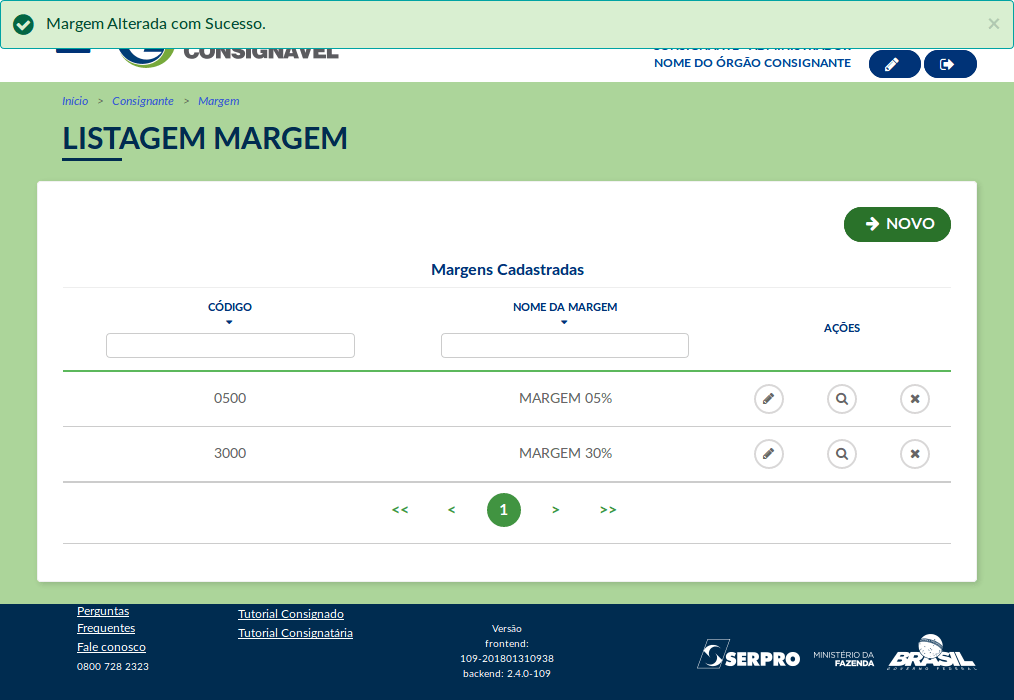
Em caso de sucesso será exibida uma mensagem de confirmação da alteração.
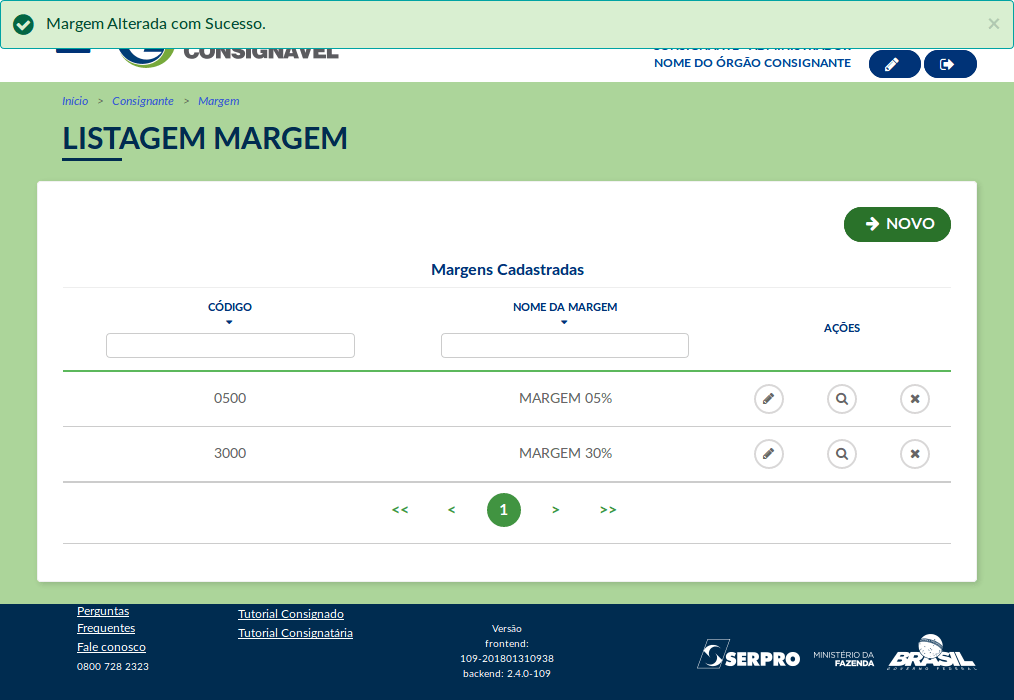
O item alterado é exibido na lista.
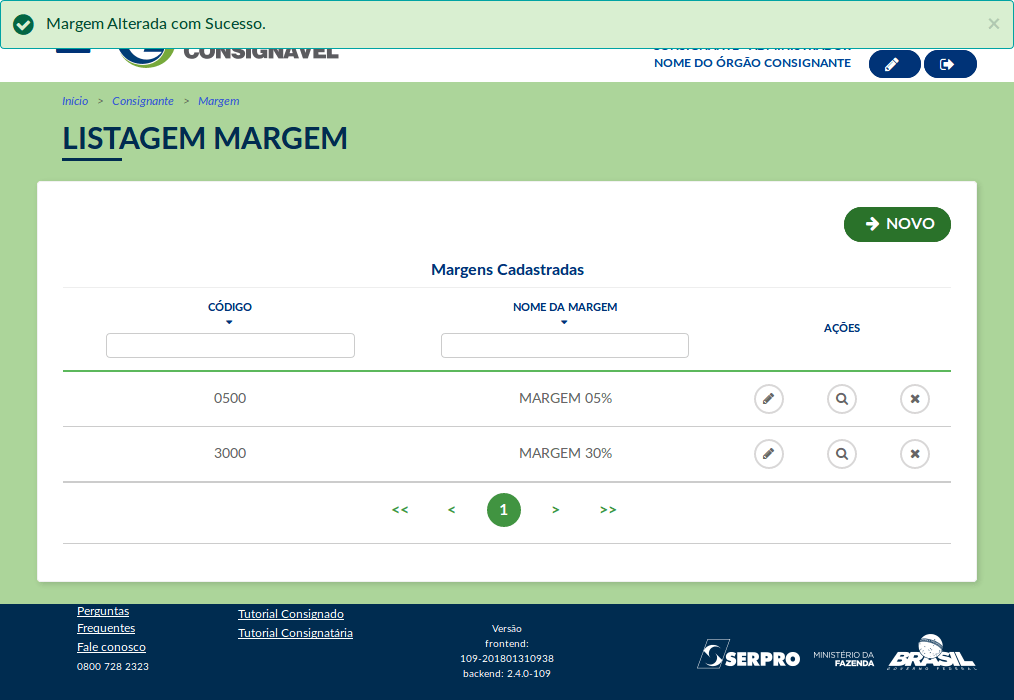
Para visualizar os detalhes do item, clique no ícone em destaque.
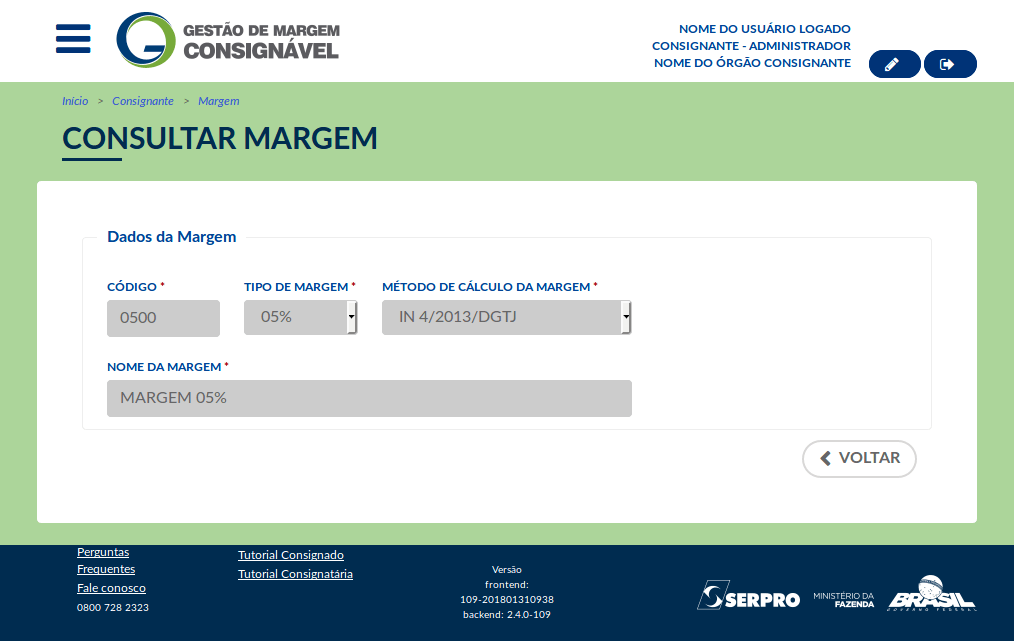
O detalhamento do item é exibido. Essa ação não permite alteração dos dados, apenas a sua visualização.
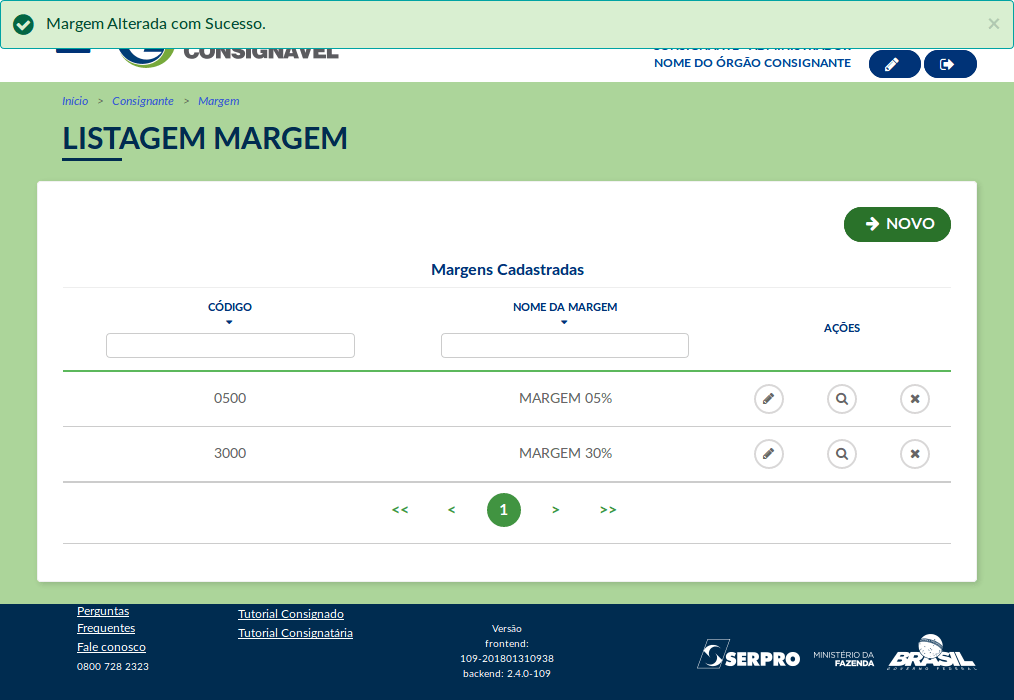
Para excluir um item da lista, clique no ícone em destaque.
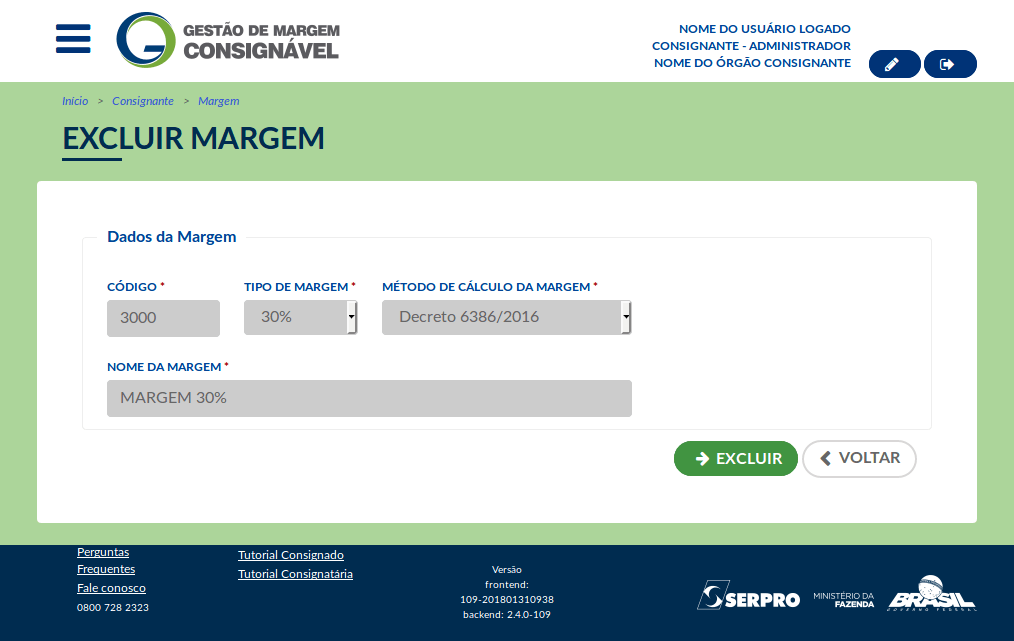
Verifique os dados que são exibidos e clique em excluir.
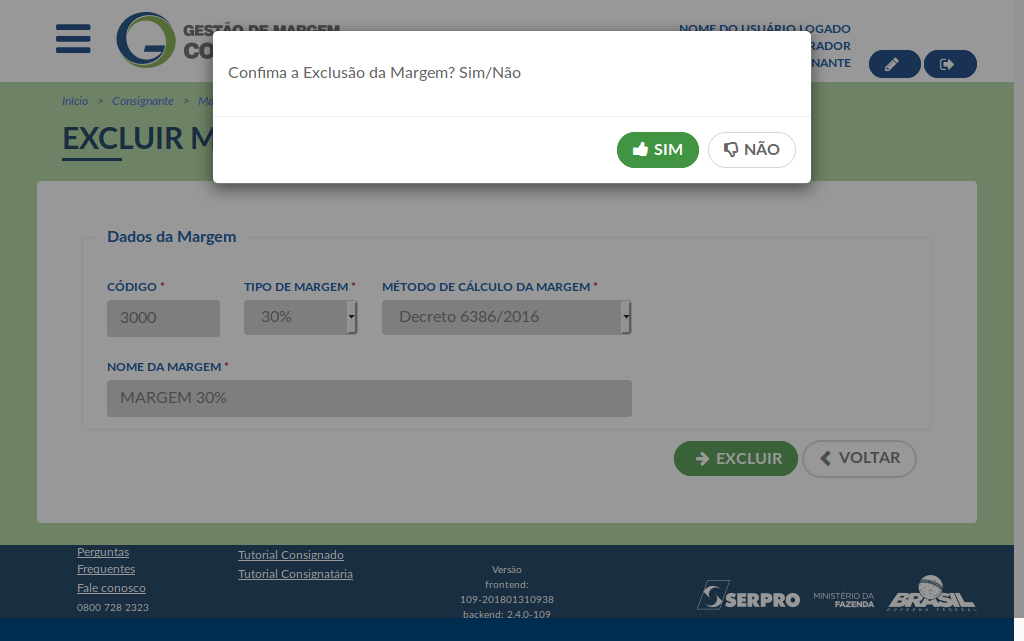
Será exibida uma mensagem solicitando a confirmação da ação.
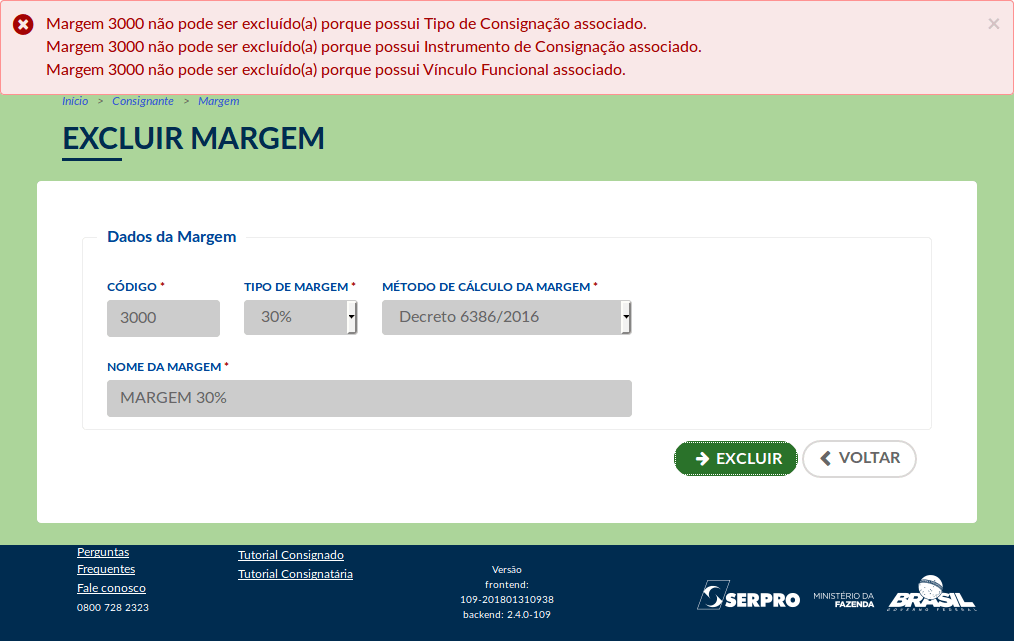
Caso a margem tenha vínculo funcional ou outro impeditivo, não será possível excluir o item.
A imagem em questão exibe um exemplo do que pode ser impeditivo à exclusão.
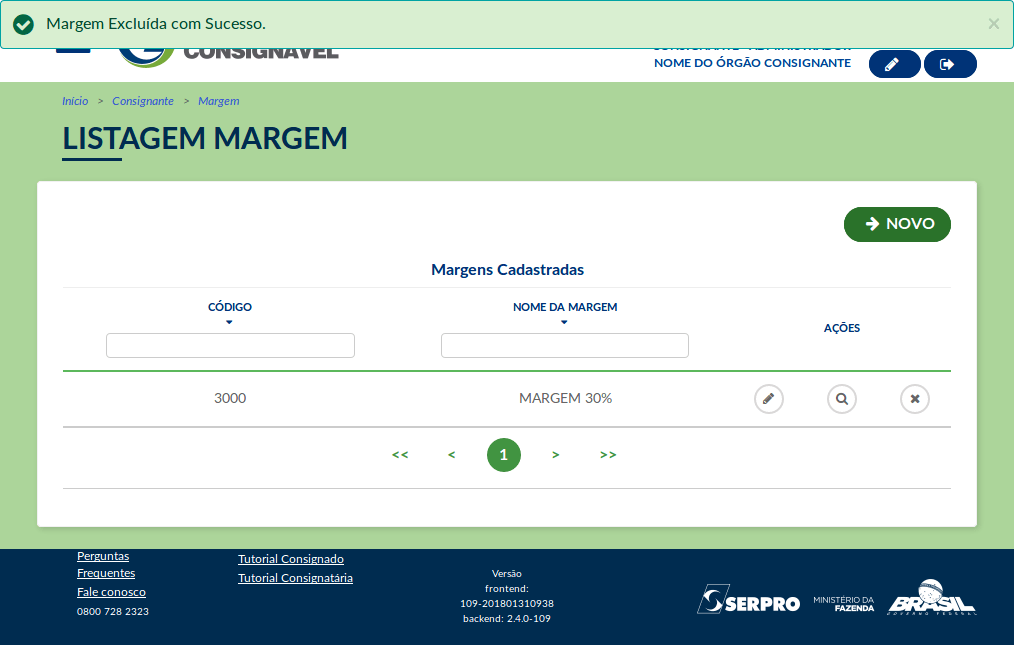
Caso não haja impeditivo será exibida uma mensagem de confirmação da exclusão.

Como vimos no início dessa demonstração, a configuração de margens depende das normas legais a serem seguidas pelo órgão Consignante.
Percebemos que os procedimentos de inserção, alteração e exclusão de itens nos cadastros básicos são similares e bem simples de serem executados.
Continuaremos as demonstrações com algumas configurações mais técnicas.