Perfil Atendente
Situação 'Gerado'
Editar Infração
Um Auto de Infração cadastrado no RADAR Web pode estar associado a um veículo e condutor ou somente a um veículo (condutor não identificado).
É obrigatório informar o número do auto, identificado no talonário manual, e informar a qual remessa o auto estará associado.
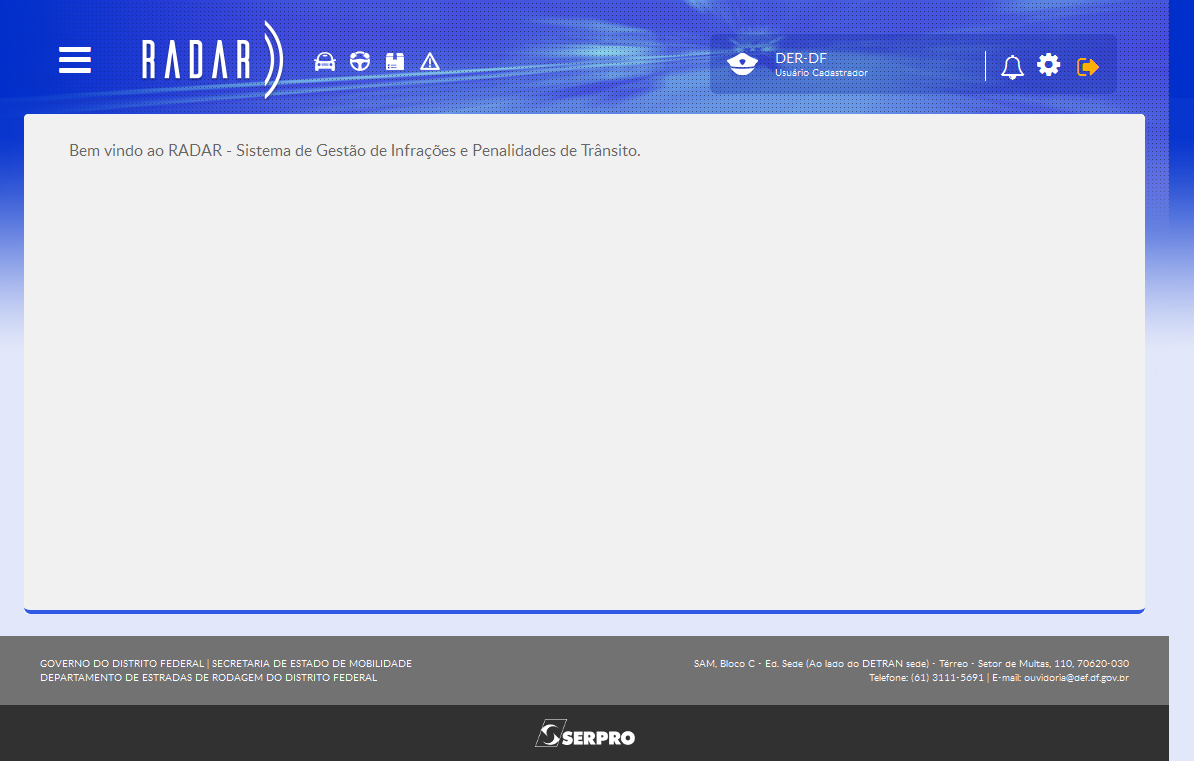
Para cadastrar uma infração,
clique no "Menu" do sistema.
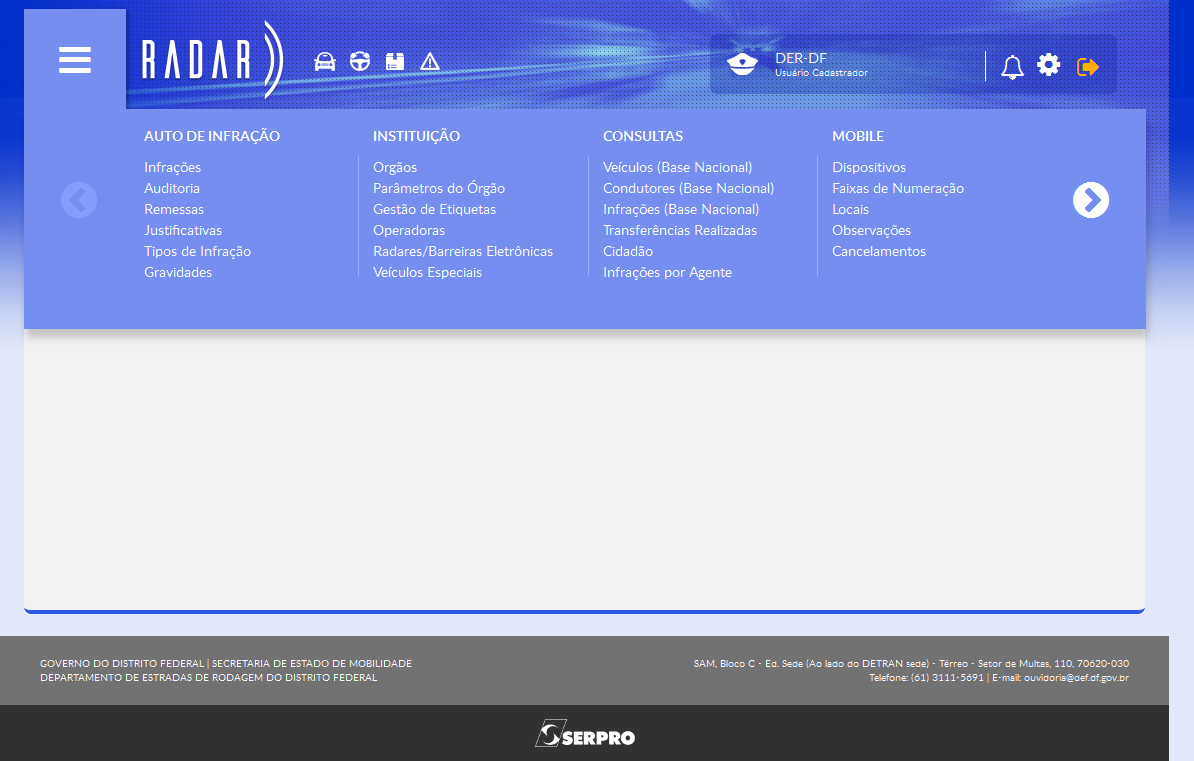
Clique em 'Infrações'
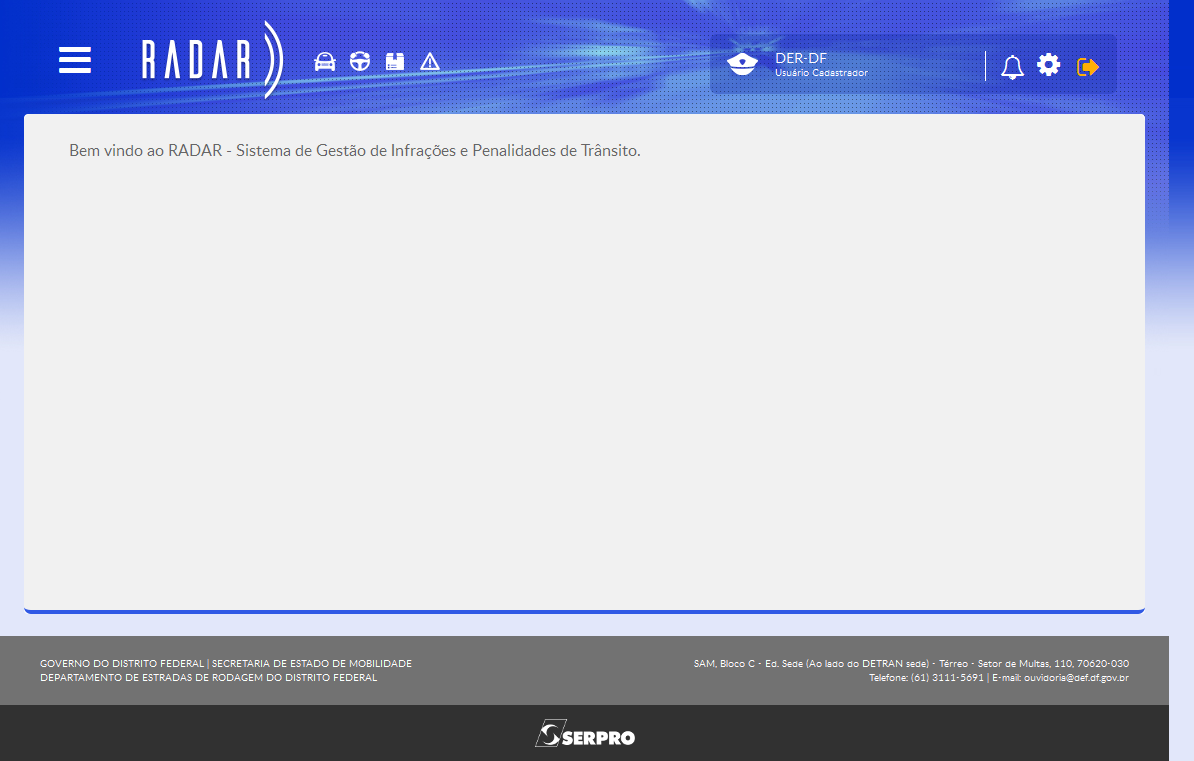
Ou, na página principal, clique neste ícone em destaque (Novo Auto de Infração).

Para cadastrar uma infração,
clique em 'NOVO'
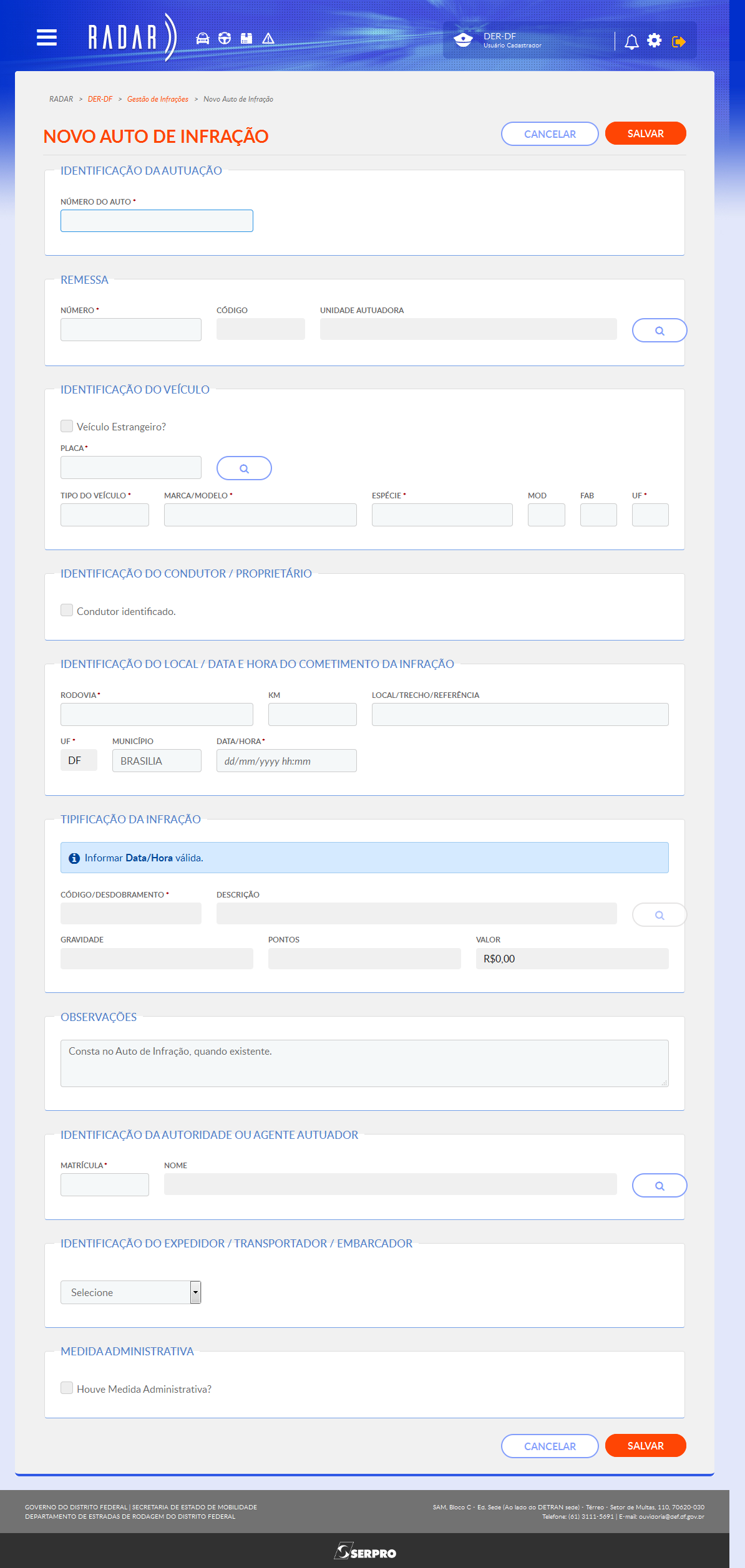
Preencha o número do auto e pressione a tecla 'TAB' no teclado
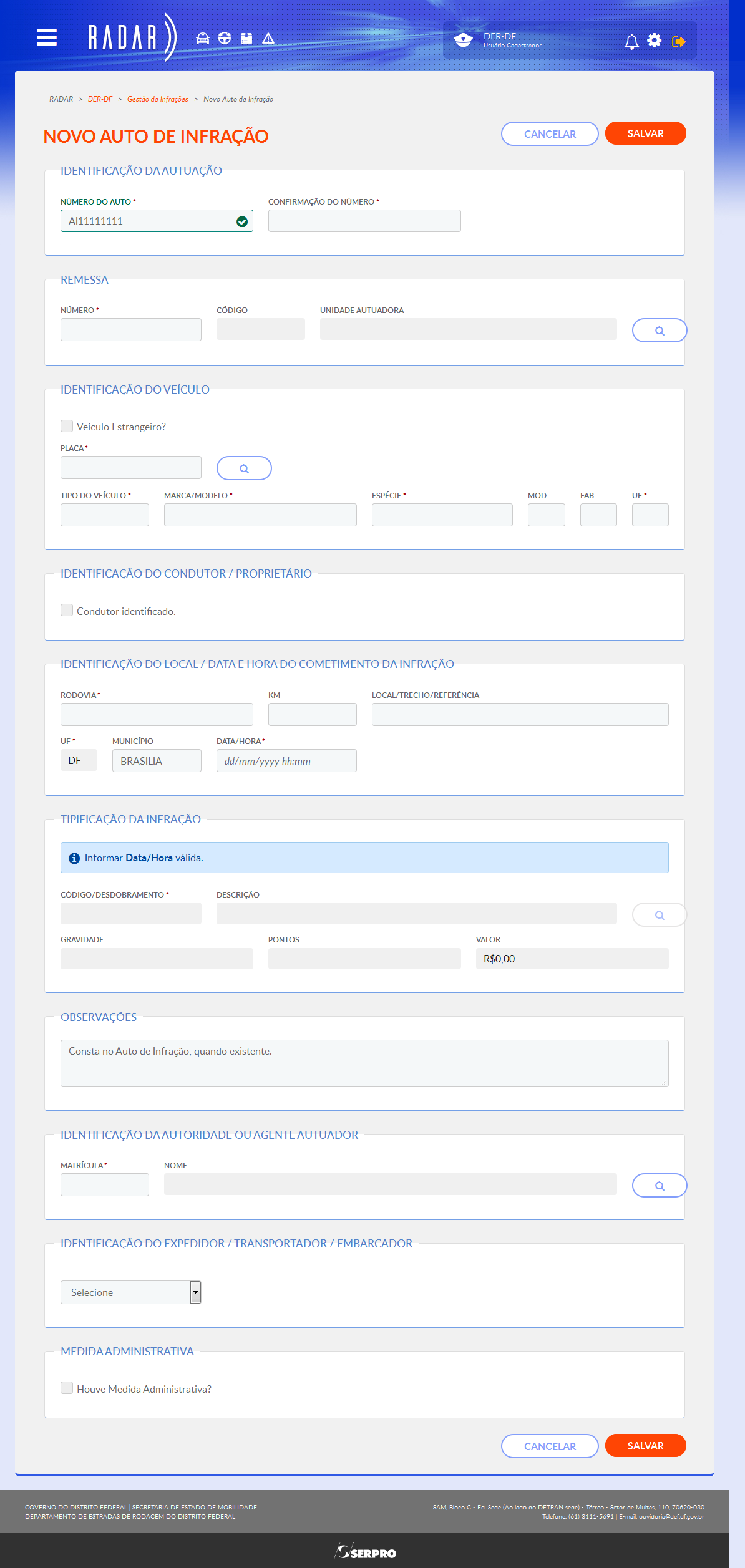
É necessário confirmar o "Número do Auto" neste campo. Preencha novamente e pressione a tecla 'TAB' no teclado.

Preencha o número da remessa associada ao auto e pressione a tecla 'TAB' no teclado.
Observação!
Caso o órgão autuador não possua "Remessa", esta funcionalidade não aparecerá para preenchimento. Se for o seu caso, avance para o próximo passo.

Se preferir pesquisar a remessa,
clique no botão de pesquisa.
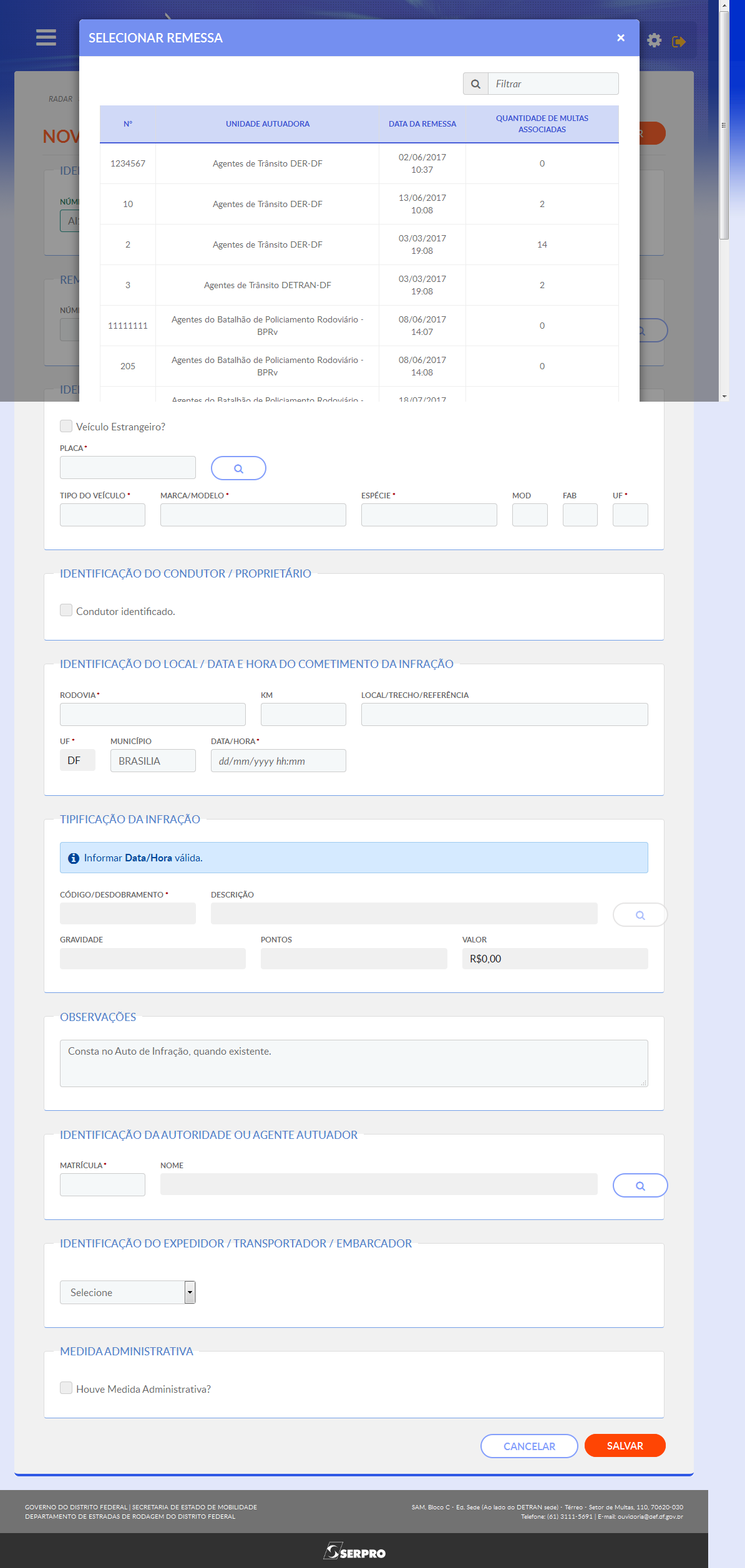
Selecione a remessa pela lista exibida.
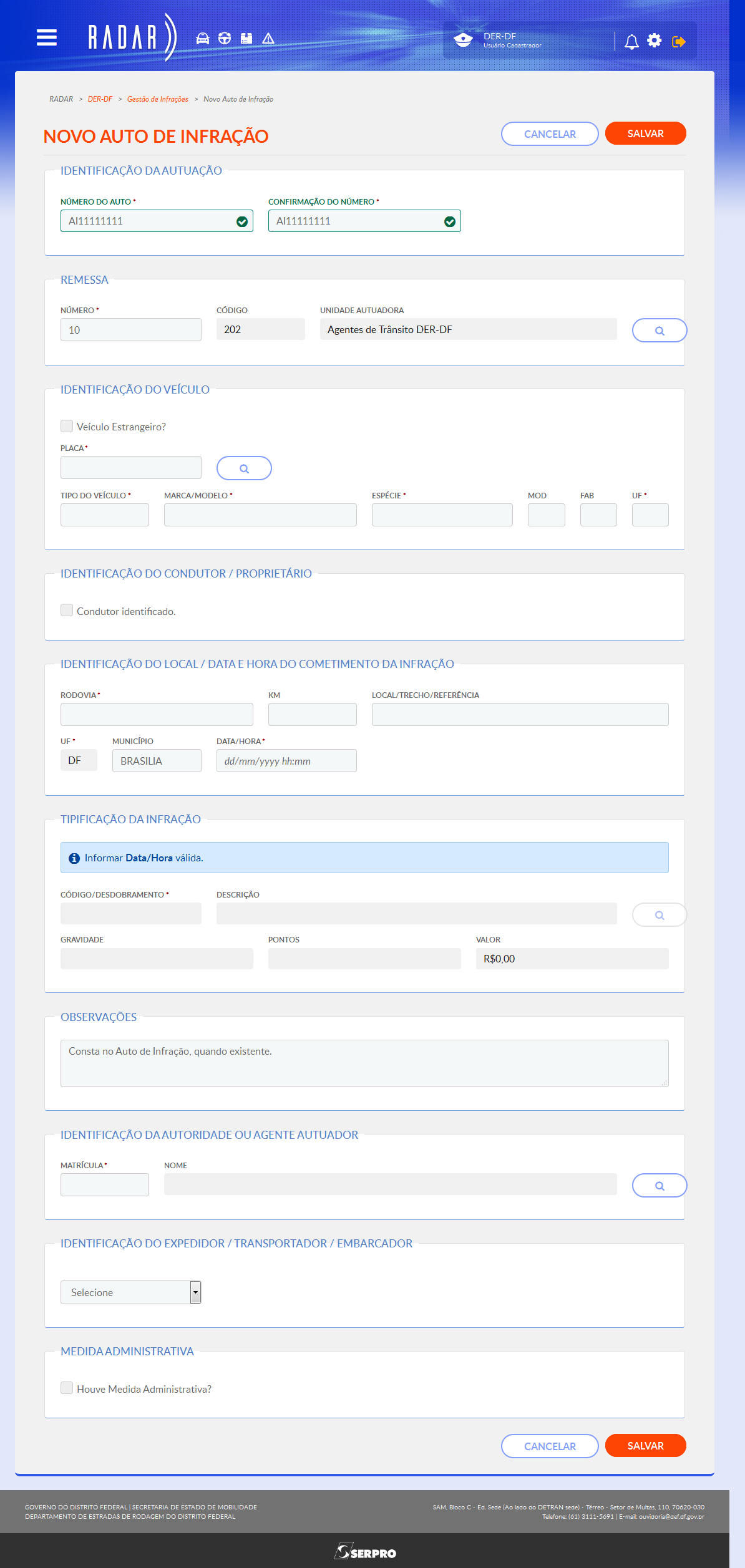
Para veículos estrangeiros, marque a opção 'Veículo Estrangeiro' e informe os dados nos campos apropriados.
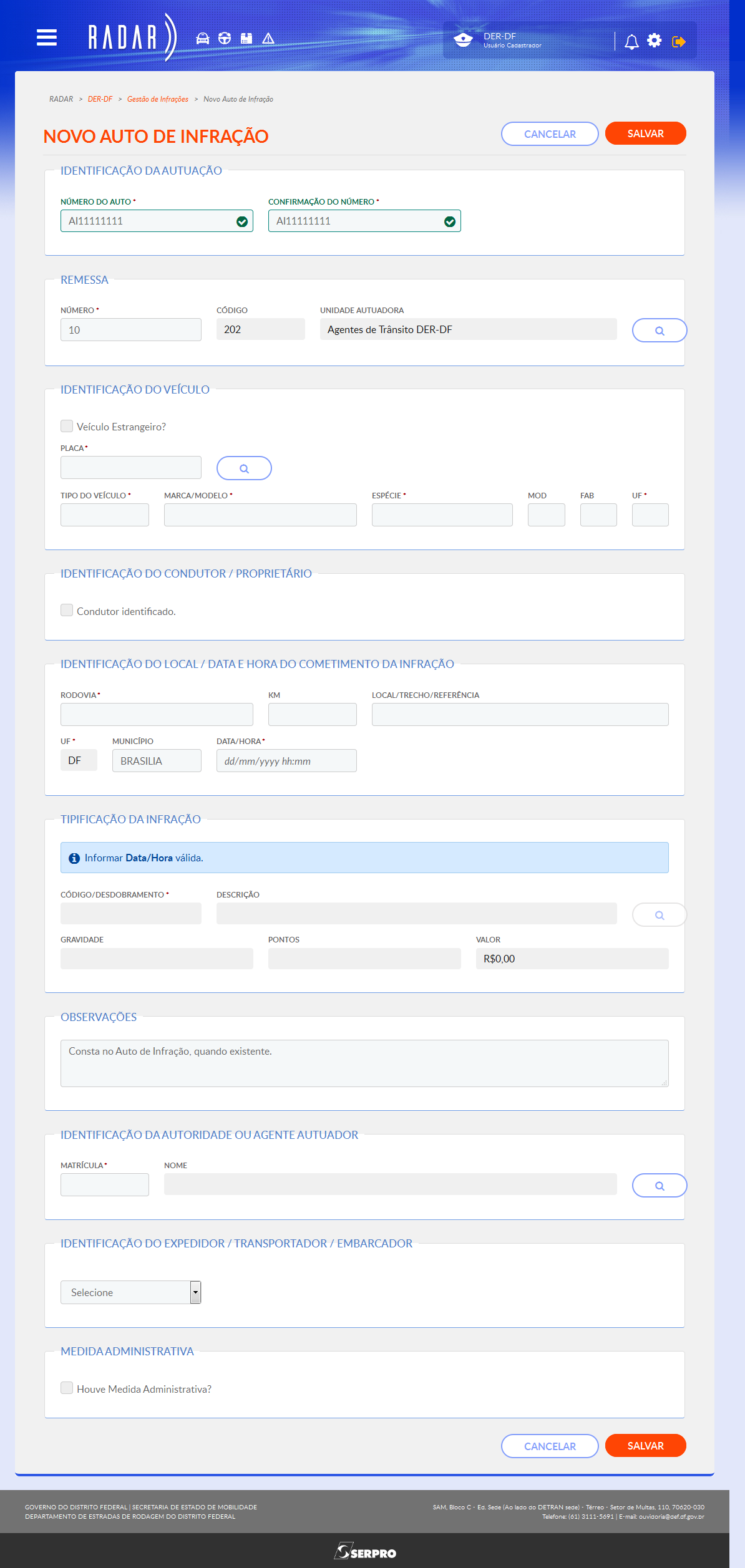
Para veículos nacionais, preencha o campo "Placa" do veículo
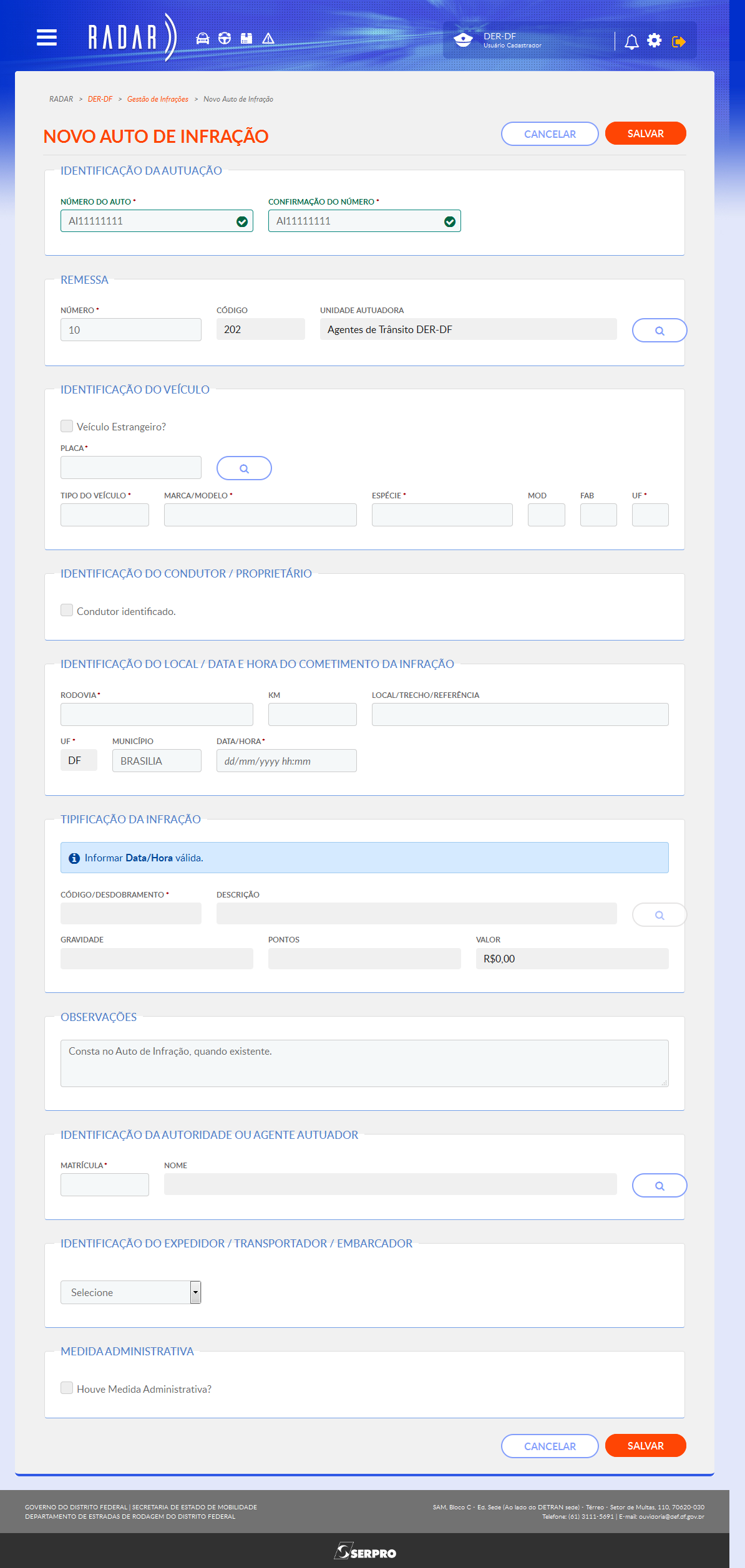
É possível pesquisar o veículo
clicando no botão de pesquisa
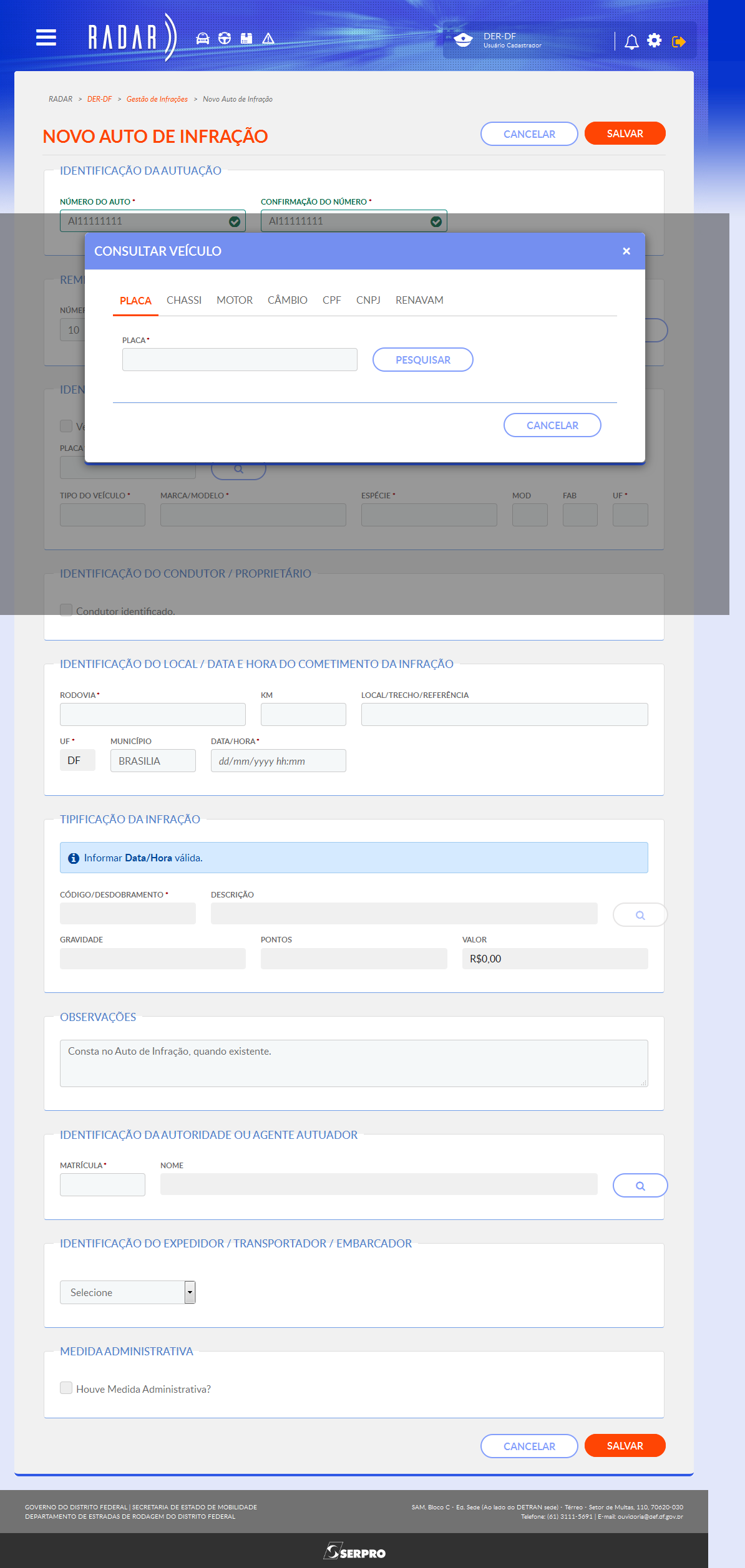
A pesquisa pode ser feita por Placa, Chassi, Motor, Câmbio, CPF, CNPJ ou Renavam.
Neste exemplo, a pesquisa será realizada por Placa
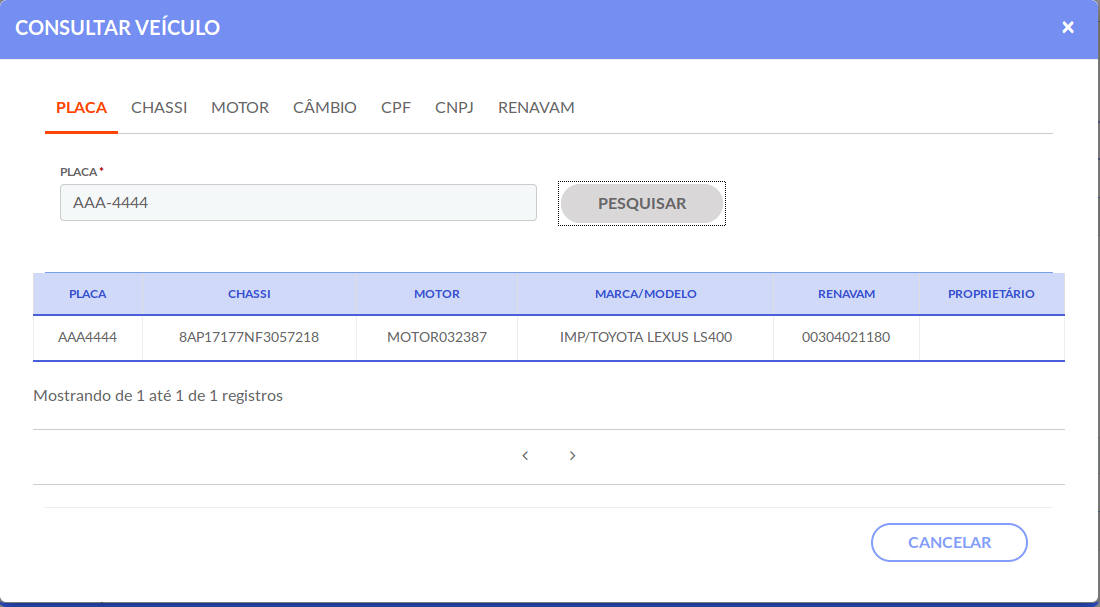
Ao pesquisar o veículo pela placa, o sistema apresenta seu registro, bem como outras informações (Chassi, Motor, etc)
Clique no registro apresentado na tela.

Se o condutor foi identificado,
Marque a opção 'Condutor identificado'

Escolha o tipo de "Documento" apresentado pelo condutor. No caso em questão, o documento selecionado foi a CNH.

Pelo fato de ter selecionado a CNH como documento de identificação do condutor, o campo "CNH" será apresentado na tela, para preenchimento. Após preencher, clicar no botão "Pesquisar" (lupa).
Você poderá selecionar a opção "CONDUTOR NÃO HABILITADO", no campo "Documento", se for o caso. Em consequência, o sistema apresenta um formulário para preenchimento do nome do condutor, tipo de documento de identificação e número do documento.
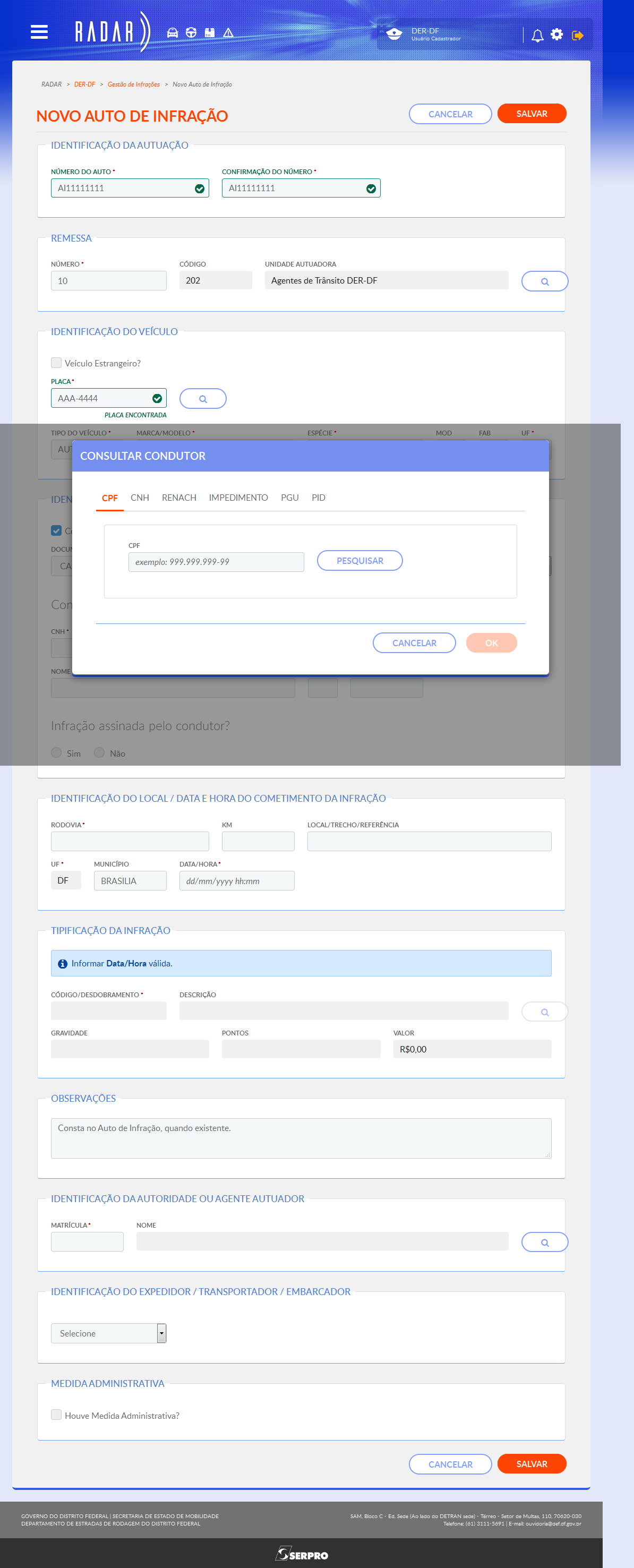
A pesquisa pode ser feita pelo CPF, CNH, Renach, Impedimento, PGU ou PID.
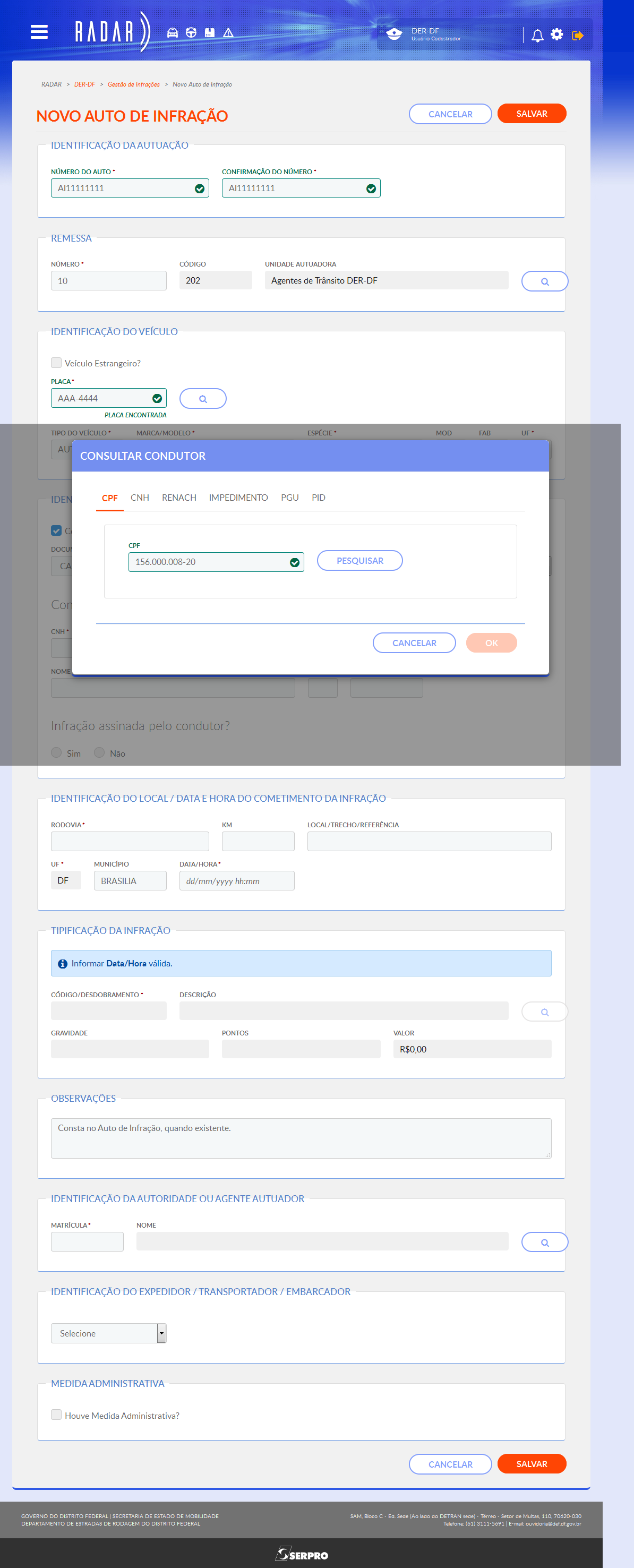
Preencha o campo e
clique em PESQUISAR.

Clique no condutor apresentado.
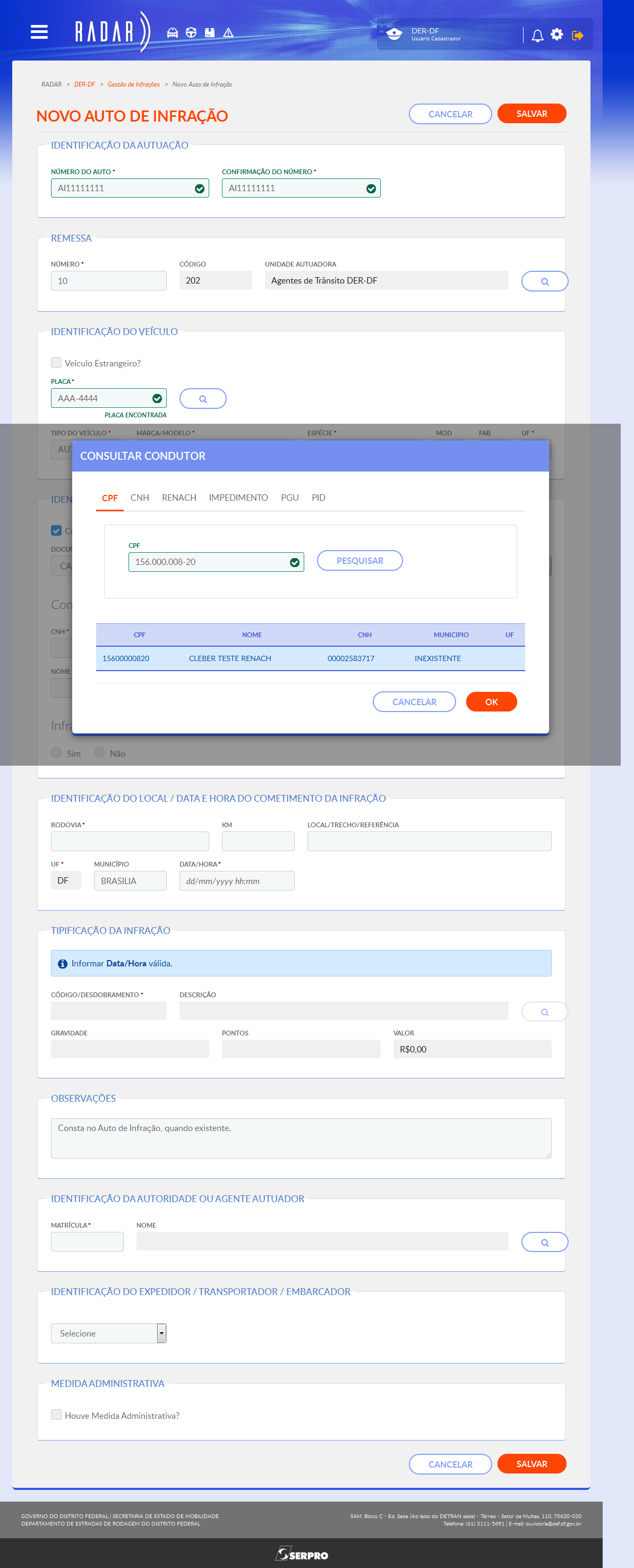
Clique 'OK'

Marque 'Sim' se a infração foi assinada pelo condutor. Caso contrário, selecione 'Não'.
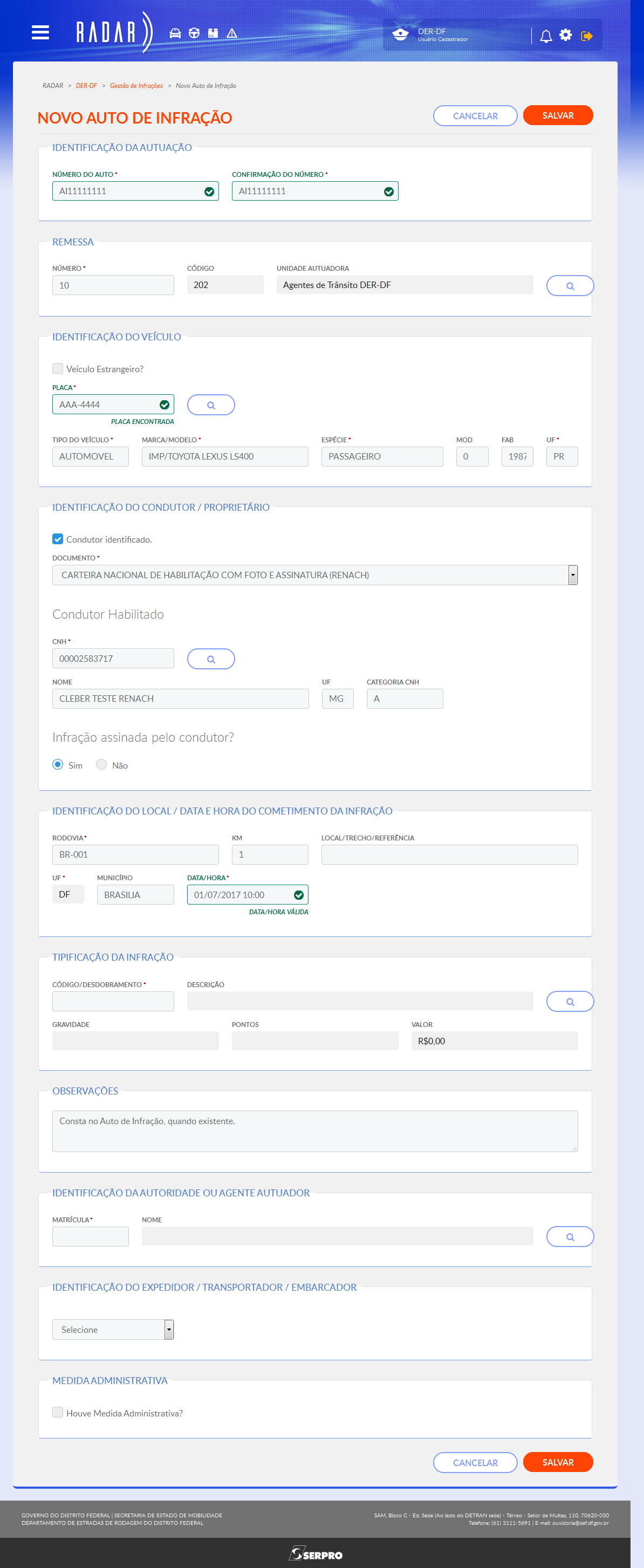
Dos campos em destaque, "RODOVIA" e "DATA/HORA" são de preenchimento obrigatório pelo usuário.
Os campos "UF" e "MUNICÍPIO" são preenchidos automaticamente pelo sistema, vinculados ao órgão de trânsito ao qual o usuário pertence.
Já os campos "KM" e "LOCAL/TRECHO/REFERÊNCIA" não são de preenchimento obrigatório.
Importante!!
Apenas será válido o cadastro de auto de infração com data e hora inferior a 30 dias da data do preenchimento.
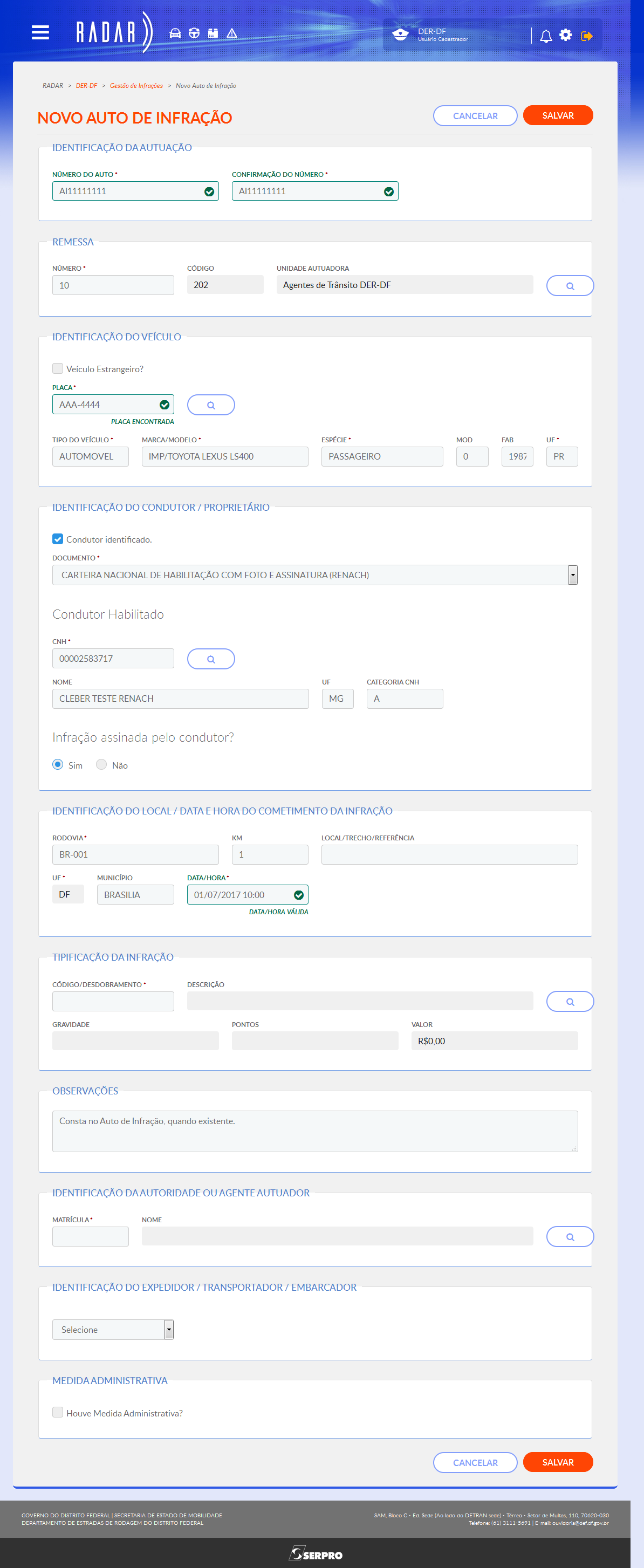
Informe o código da infração ou utilize o botão de pesquisa.

Selecione o código que corresponde à infração.

Ao preencher o campo "CÓDIGO/DESDOBRAMENTO", os demais campos são automaticamente preenchidos.
Preencha o campo "OBSERVAÇÕES" se necessário.

Preencha a matrícula do agente que fez a autuação ou utilize o botão de pesquisa.

Na lista exibida, selecione o agente responsável pela autuação.

Preencha estes campos no caso de "Infrações por Excesso de Peso"

É possível marcar se foi aplicada alguma medida administrativa, de acordo com a infração cometida. No entanto, estas opções não são obrigatórias.
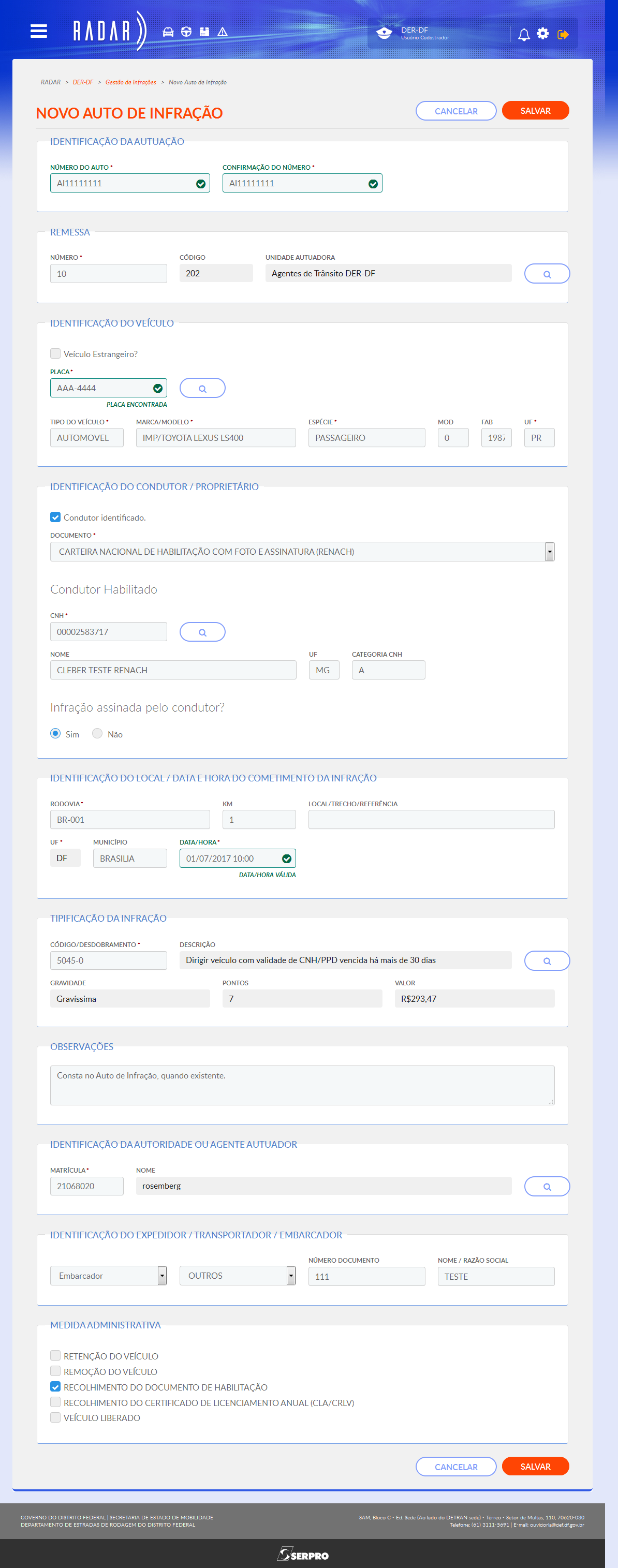
Para concluir,
clique em 'SALVAR'

Para confirmar a inclusão,

É exibida uma mensagem confirmando a inclusão do auto e um novo formulário será aberto para cadastrar o próximo auto de infração.