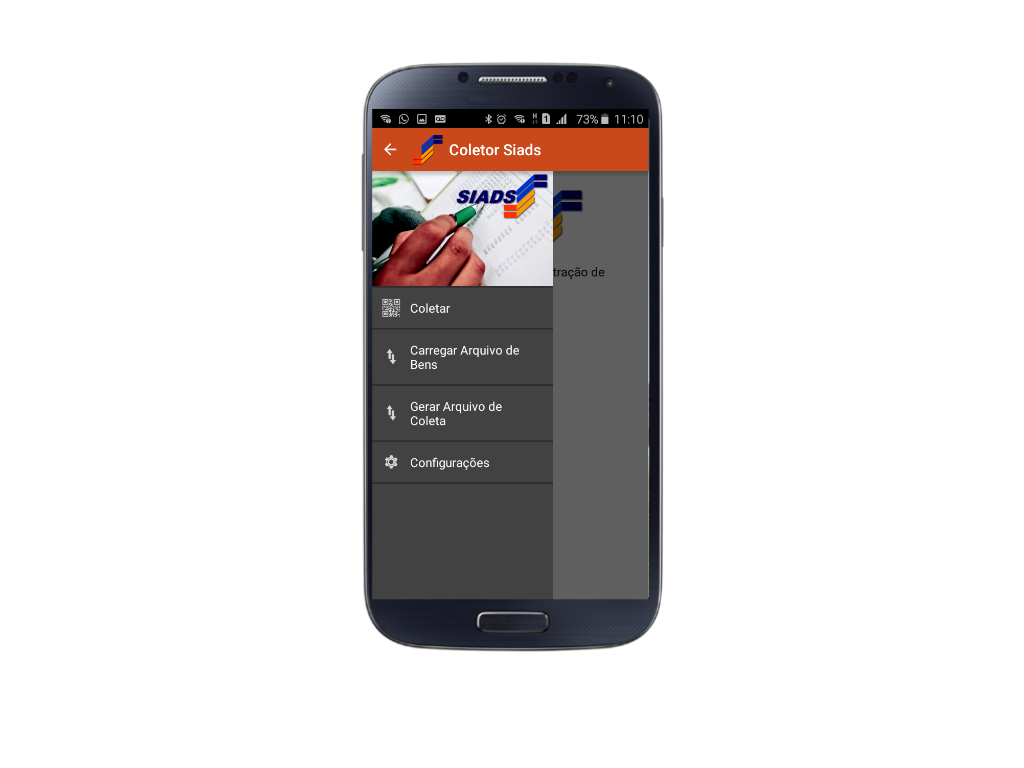
(Etapa 1 de 14)
Para enviar o arquivo para o SiadsWeb, no menu principal, clique em "Gerar Arquivo de Coleta".
Referência (copie para o Mantis o texto em vermelho):
demo_.html?interacao=113

(Etapa 2 de 14)
Para indicar o modo de envio. Selecione a opção "Carregamento Offline"
Referência (copie para o Mantis o texto em vermelho):
demo_.html?interacao=114
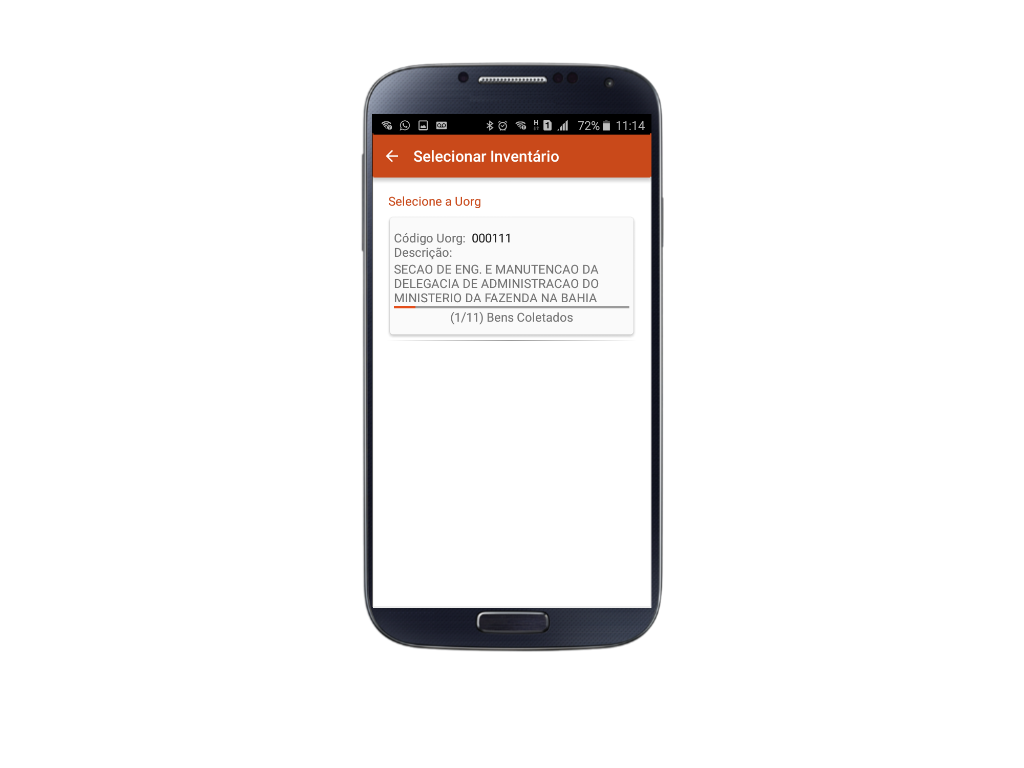
(Etapa 3 de 14)
Serão abertos os inventários para os quais o usuário pode gerar o arquivo.
Selecione a Uorg para a qual deseja gerar o arquivo de coleta.
Selecione a Uorg para a qual deseja gerar o arquivo de coleta.
Referência (copie para o Mantis o texto em vermelho):
demo_.html?interacao=115
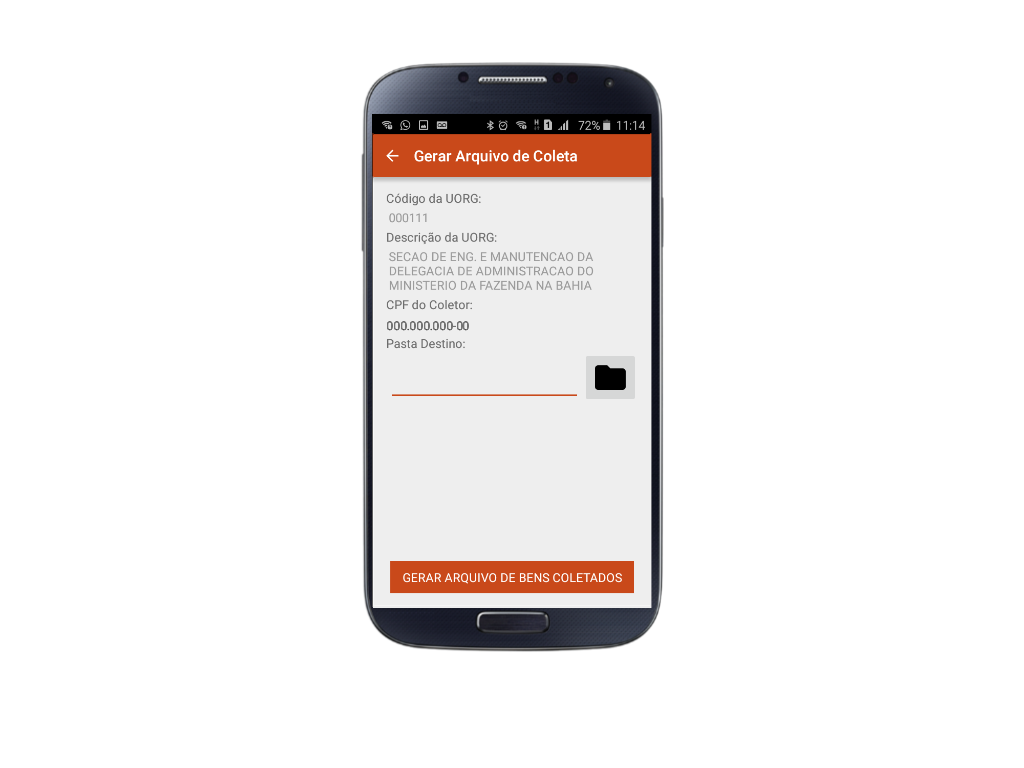
(Etapa 4 de 14)
Para selecionar o diretório do dispositivo móvel, onde o arquivo será salvo antes de ser enviado para o SiadsWeb, clique no ícone da pasta.
Referência (copie para o Mantis o texto em vermelho):
demo_.html?interacao=116
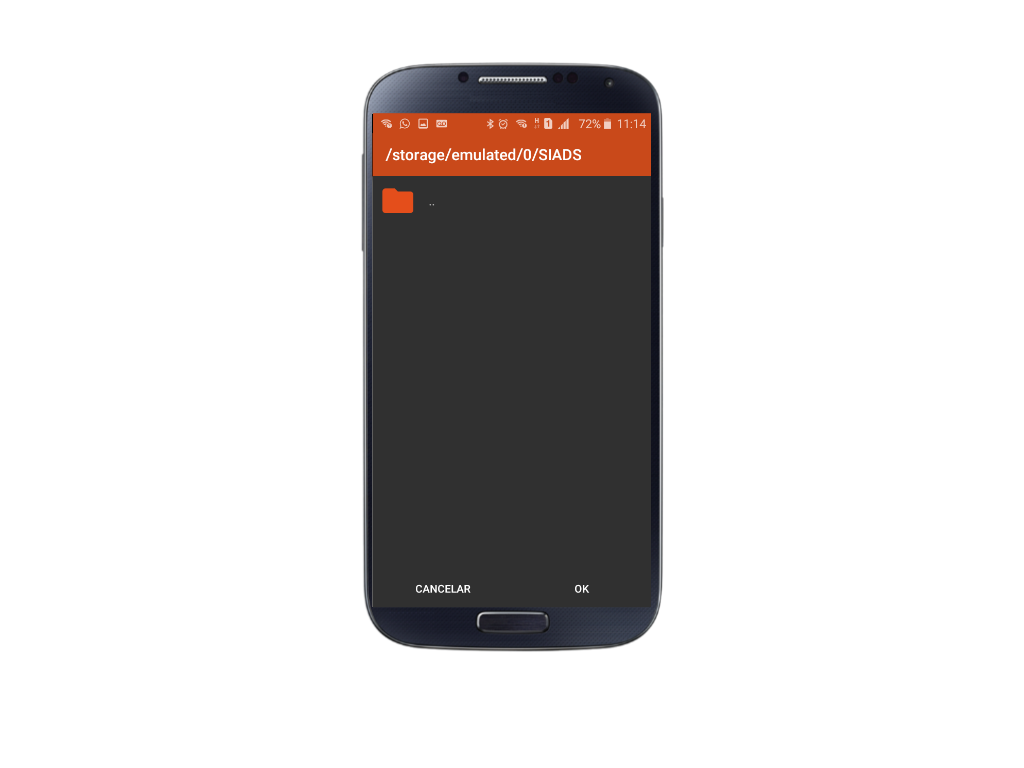
(Etapa 5 de 14)
Após selecionar a pasta onde o arquivo será gravado, você deverá confirmar a ação. Para isso, clique em "OK".
Referência (copie para o Mantis o texto em vermelho):
demo_.html?interacao=117
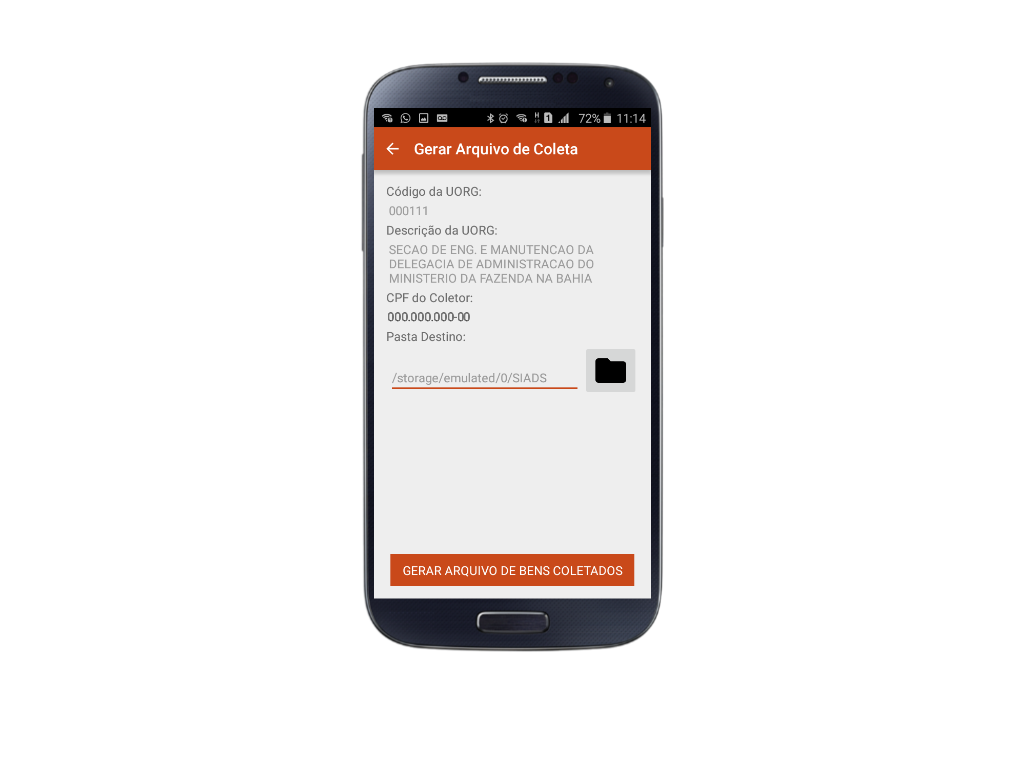
(Etapa 6 de 14)
Para gerar e salvar o arquivo dos bens coletados, basta clique no botão "GERAR ARQUIVO DE BENS COLETADOS".
Referência (copie para o Mantis o texto em vermelho):
demo_.html?interacao=118
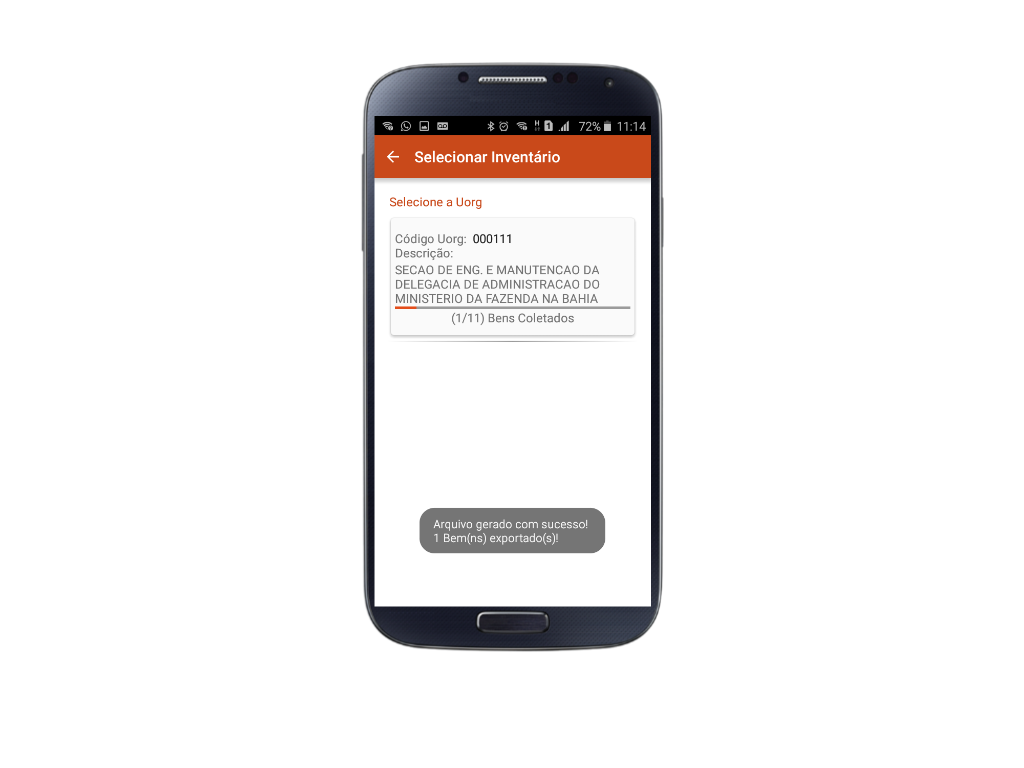
(Etapa 7 de 14)
Essa mensagem confirma que o arquivo de coleta foi gerado com sucesso e informa a quantidade de Bens exportados.
Referência (copie para o Mantis o texto em vermelho):
demo_.html?interacao=119
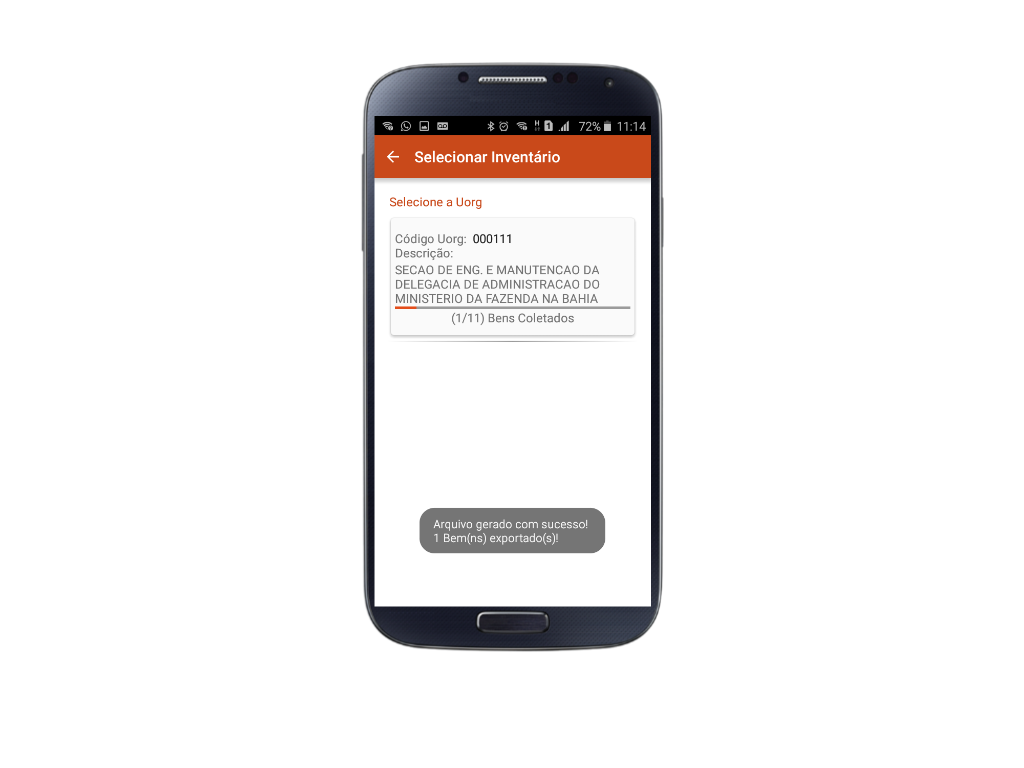
(Etapa 8 de 14)
Após a geração do arquivo de coleta, o dispositivo móvel deve ser conectado ao computador e o arquivo de coleta deve ser copiado para uma pasta definida pelo usuário.
Instrução - clique para editar o texto.
Instrução - clique para editar o texto.
Referência (copie para o Mantis o texto em vermelho):
demo_.html?interacao=120
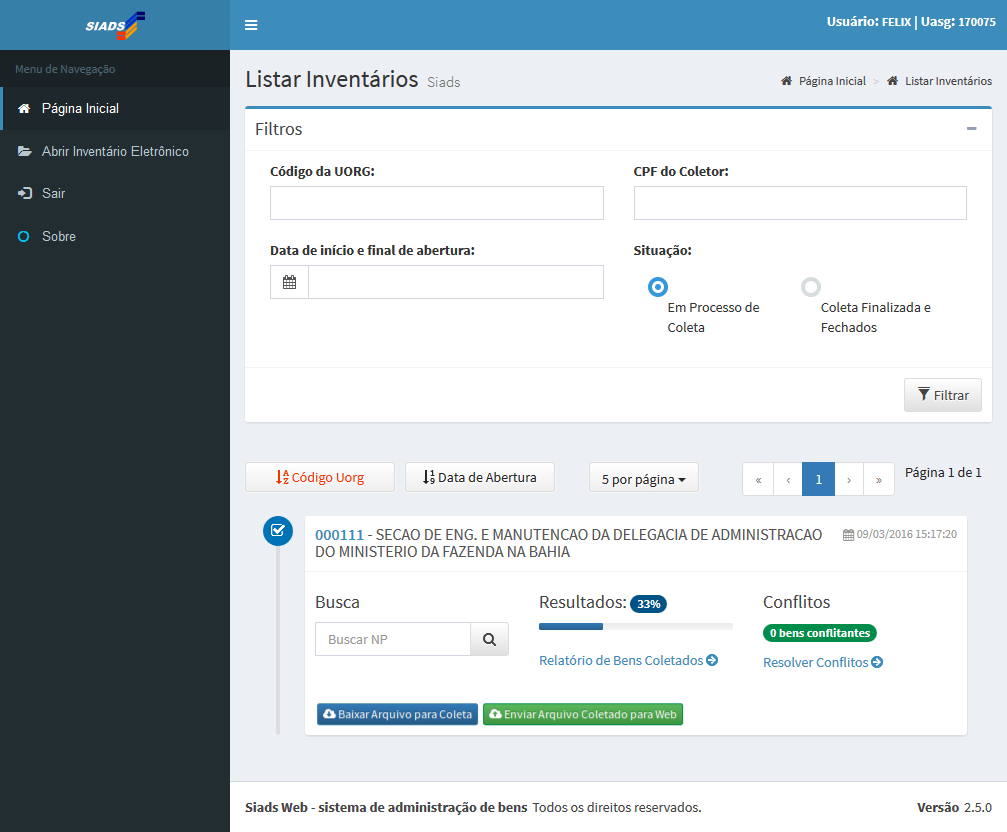
(Etapa 9 de 14)
No computador, deve ser acessado o SiadsWeb, para realizar a importação (uploading) do arquivo de coleta gerado pelo aplicativo mobile no dispositivo móvel. Instrução - clique para editar o texto.
Referência (copie para o Mantis o texto em vermelho):
demo_.html?interacao=121

(Etapa 10 de 14)
Para importar o arquivo do dispositivo móvel, clique em "Enviar Arquivo de Coleta".
Referência (copie para o Mantis o texto em vermelho):
demo_.html?interacao=122
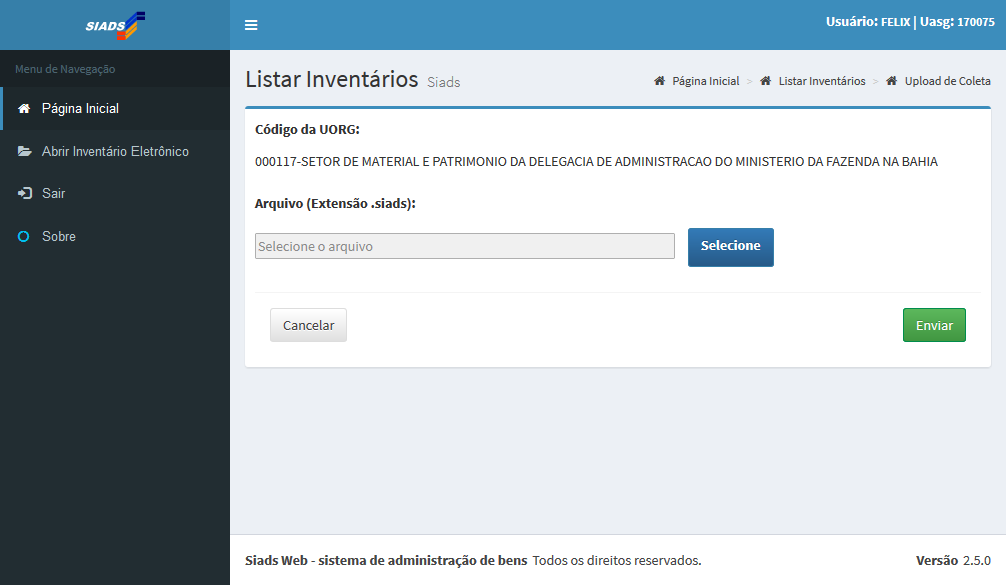
(Etapa 11 de 14)
Para escolher o arquivo de coleta que foi gerado pelo aplicativo do SIADS no dispositivo móvel, clique em "Selecione".
Referência (copie para o Mantis o texto em vermelho):
demo_.html?interacao=123
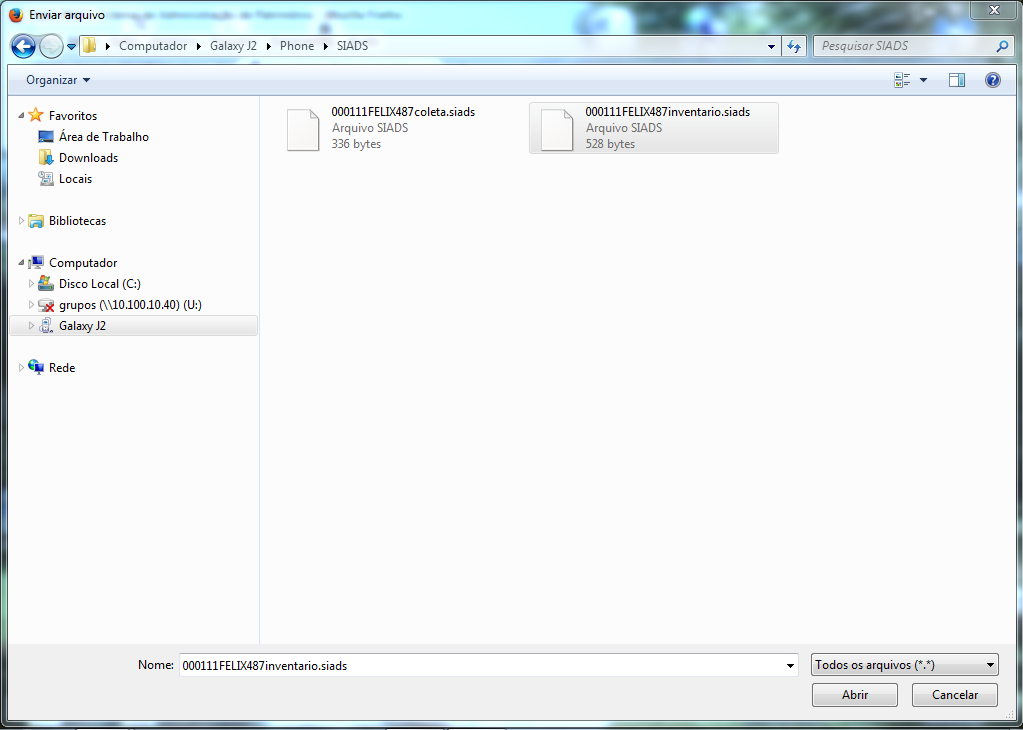
(Etapa 12 de 14)
Encontre o arquivo de coleta gerado e selecione com um duplo clique.
Note que o nome do arquivo de bens já coletados sempre será finalizado com "inventario.siads".
Referência (copie para o Mantis o texto em vermelho):
demo_.html?interacao=124
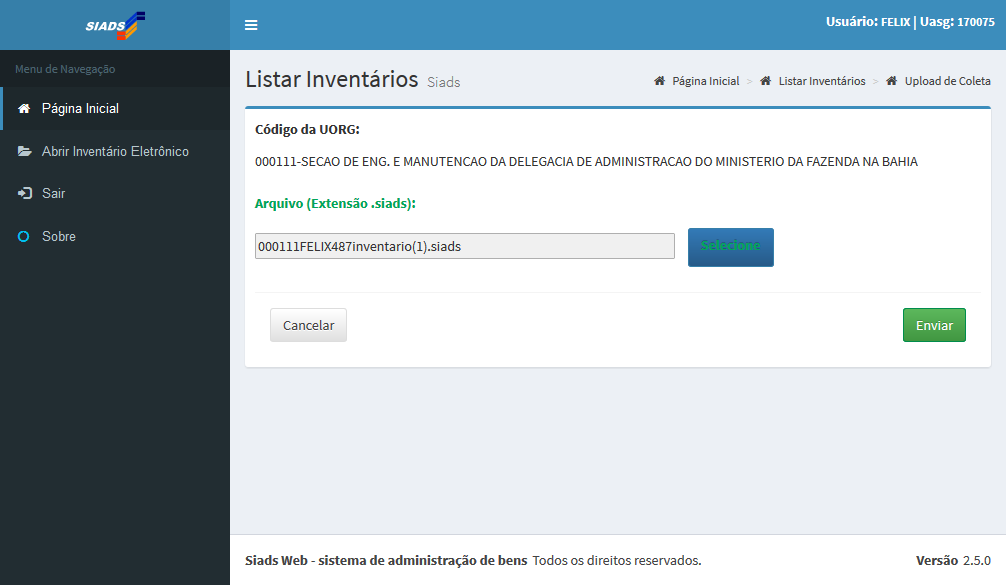
(Etapa 13 de 14)
Para realizar a importação, após escolher o arquivo, clique no botão "Enviar".
Referência (copie para o Mantis o texto em vermelho):
demo_.html?interacao=125

(Etapa 14 de 14)
Essa mensagem confirma que a importação (upload) foi realizada com sucesso, informando um percentual de bens coletados.
Referência (copie para o Mantis o texto em vermelho):
demo_.html?interacao=126