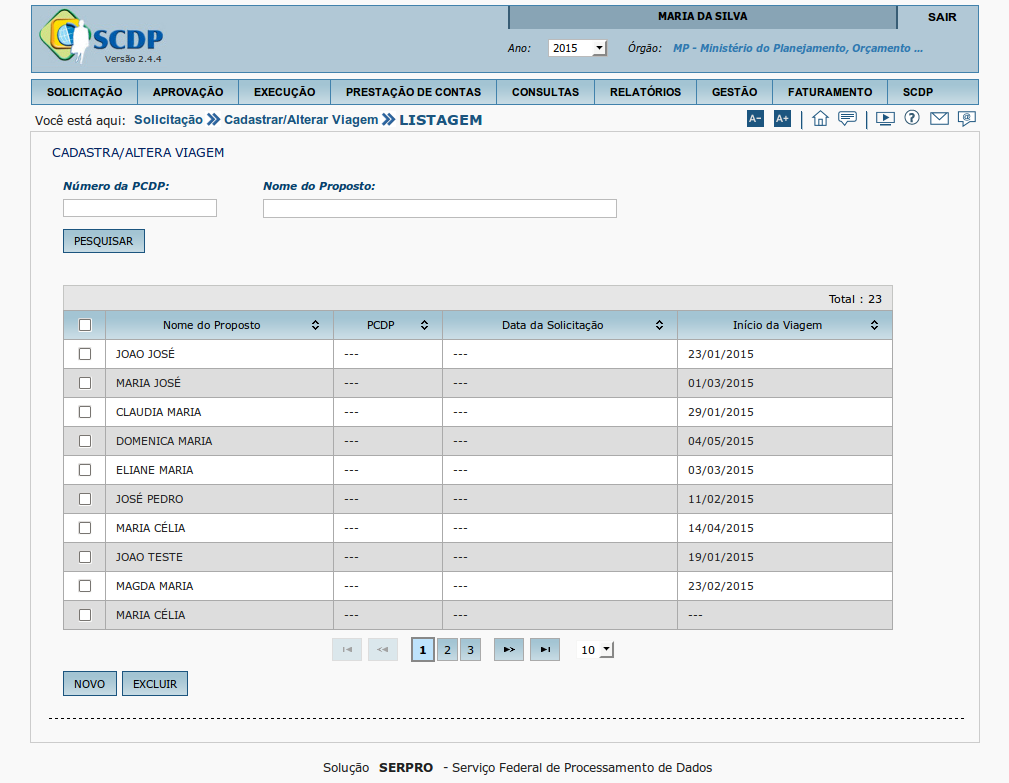Solicitação Viagem Nacional
Cadastrar ou Alterar Viagem
Cabe aos usuários, com o perfil de Solicitante de Viagem, o cadastramento inicial de uma solicitação utilizando:
- nome do proposto,
- roteiro e descrição do motivo do afastamento, de forma coerente, clara e objetiva;
- a antecipação/prorrogação/complementação da viagem e
- a inserção da prestação de contas, anexando os documentos que determinam o afastamento, que justifiquem a necessidade do deslocamento e comprovem que a viagem aconteceu e que o serviço foi realizado.
Para aprimorar a qualidade do trabalho desse perfil é indicada a leitura da legislação aplicada ao SCDP, especialmente a Instrução Normativa 03/2015, Decreto nº 5.992/2006, Decreto nº 6.258/2007, Decreto nº 7.689/2012 e Decreto nº71.733/1973. Com isso, não se exclui a necessidade da leitura de outros dispositivos legais, os quais possuem a sua eficácia.
Em Conceitos Fundamentais no tópico Introdução e Conceitos deste tutorial, poderão ser consultadas as combinações entre Grupos e Tipos de Proposto para atender às diversas demandas de solicitações de viagens que serão cadastradas. Essas combinações ampliam o rol de servidores e não servidores que podem ter o seu processo de viagem cadastrado no SCDP.
- Adicional de Deslocamento – Valor adicional pago por cada localidade de destino.
- É possível pagar mais de um adicional de deslocamento por PCDP, desde que ocorra missão ou hospedagem em mais de uma localidade de destino.
- É pago somente nos deslocamentos dentro do território nacional. Nos trechos de viagens internacionais, não é possível marcar o adicional.
- Ele é destinado a cobrir despesas com deslocamento até o local de embarque e do desembarque até o local de trabalho ou hospedagem e vice-versa. Portanto, ele só poderá ser marcado nas localidades onde o servidor tiver missão ou hospedagem. Ele não pode ser pago quando o servidor vai de um local de desembarque para outro local de embarque.
Obs:
Quando o servidor utilizar veículo oficial, ele receberá esse somente se o veículo oficial não cobrir “todos os trajetos” até o local de embarque e do local de desembarque até o local de hospedagem ou missão e vice-versa, inclusive na saída e no retorno a sua sede de trabalho. Se o veículo cobrir todos esses trajetos, o servidor não receberá o adicional naquela localidade, pois ele não teve nenhum gasto para chegar ao local de embarque ou do local de desembarque até local de missão ou hospedagem, portanto não terá efetuado nenhum gasto que precise ser compensado com o adicional de deslocamento.
Saiba Mais:
Para saber mais sobre as “Consultas e Relatórios”, disponíveis no SCDP, acesse o Tutorial SCDP e consulte o tópico "Consulta" e o tópico "Relatório".
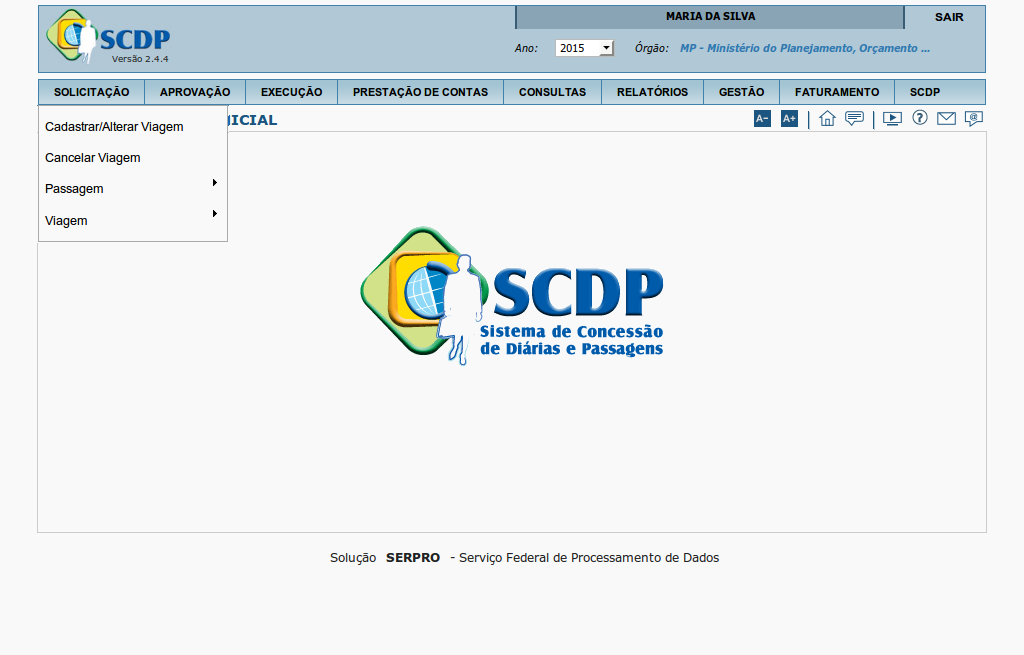
Após acessar o SCDP com CPF e senha ou Certificado Digital A3, o sistema apresenta os menus de acordo com o perfil do usuário.
Ao posicionar o mouse sobre o menu "SOLICITAÇÃO", serão exibidos os submenus correspondentes, também de acordo com o perfil do usuário.
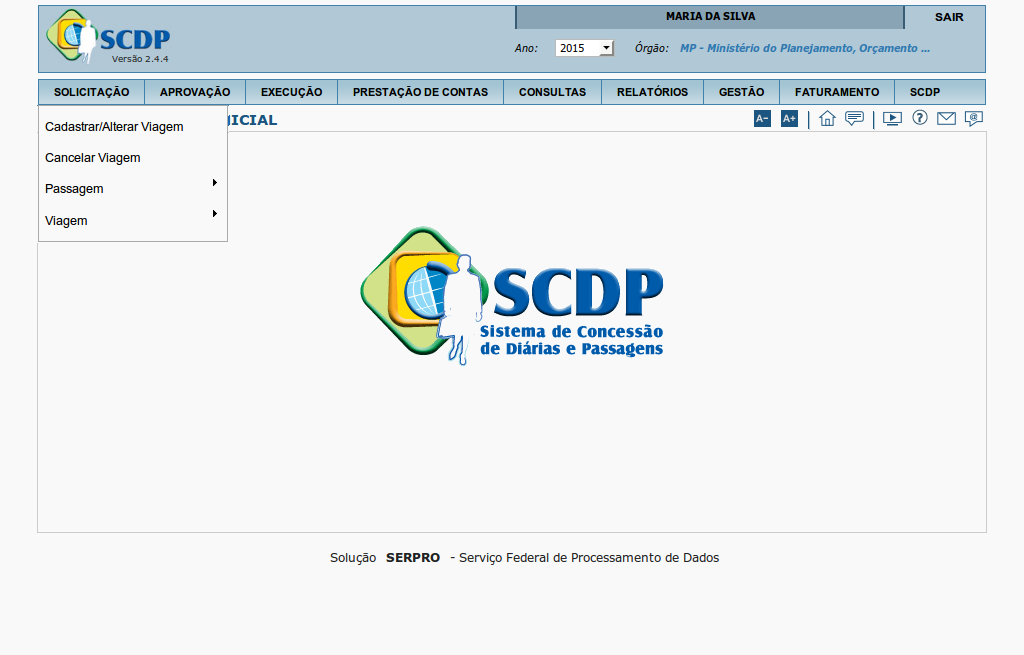
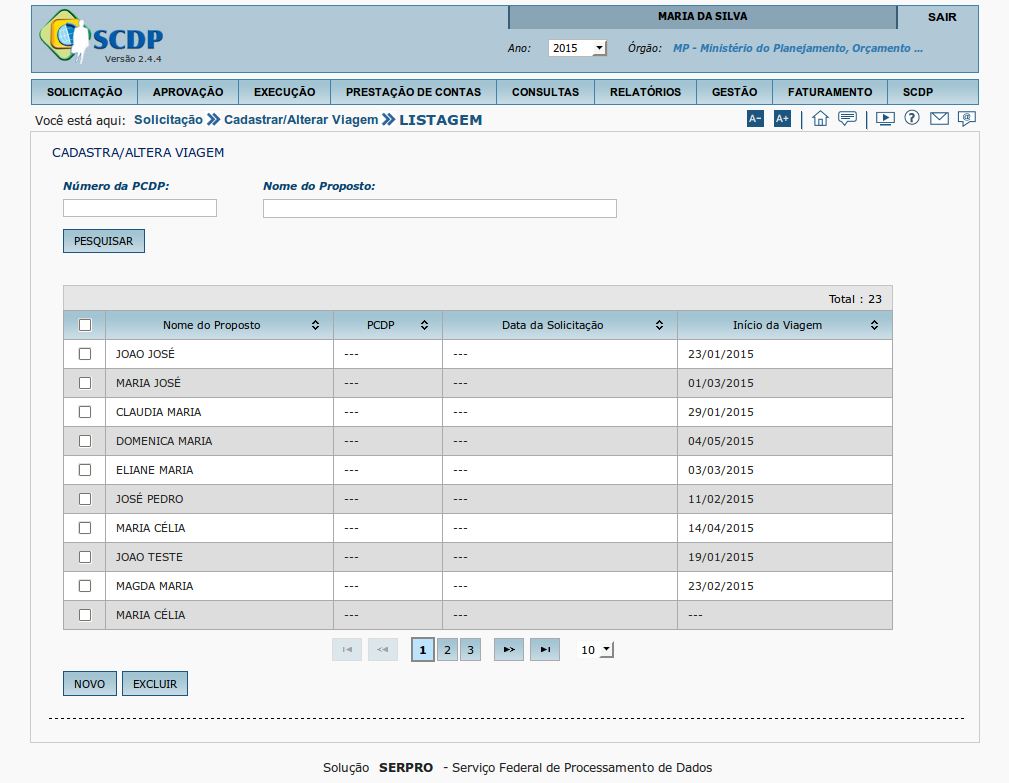
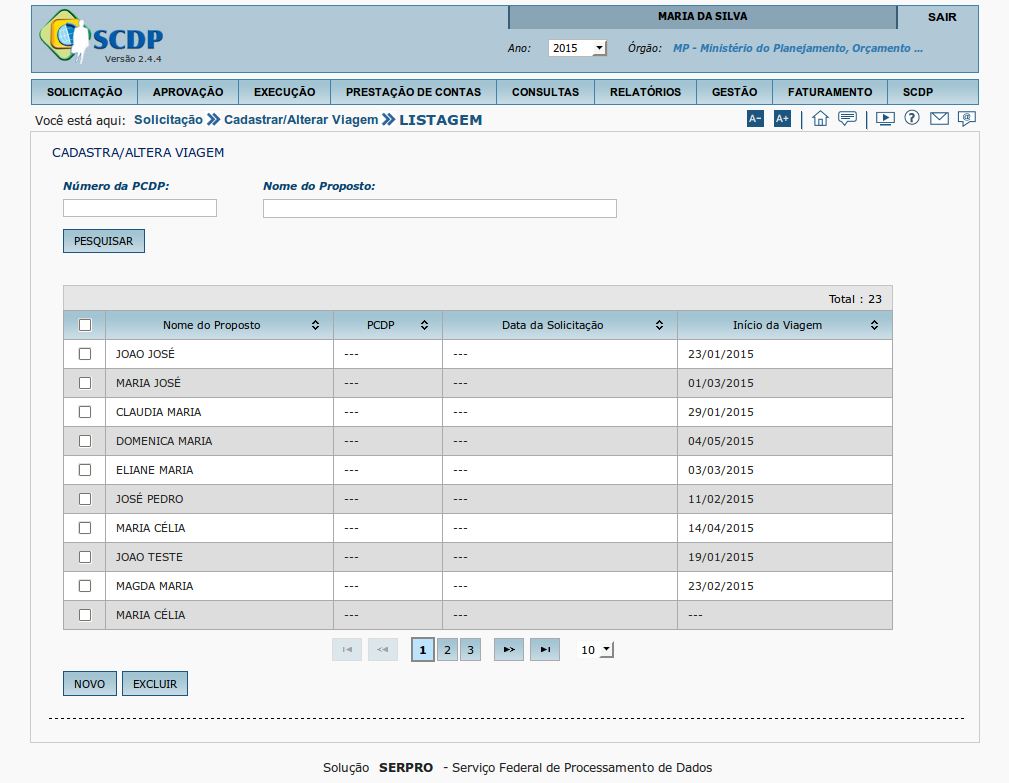
Para filtrar um registro de viagem cadastrado, informe o "Número da PCDP" ou o "Nome do Proposto".
A partir da terceira letra digitada no "Nome do Proposto" o sistema começa a exibir os nomes que contém as letras informadas. Para selecionar o registro de viagem, basta clicar sobre o nome desejado.
Após informar o filtro, clique em "PESQUISAR".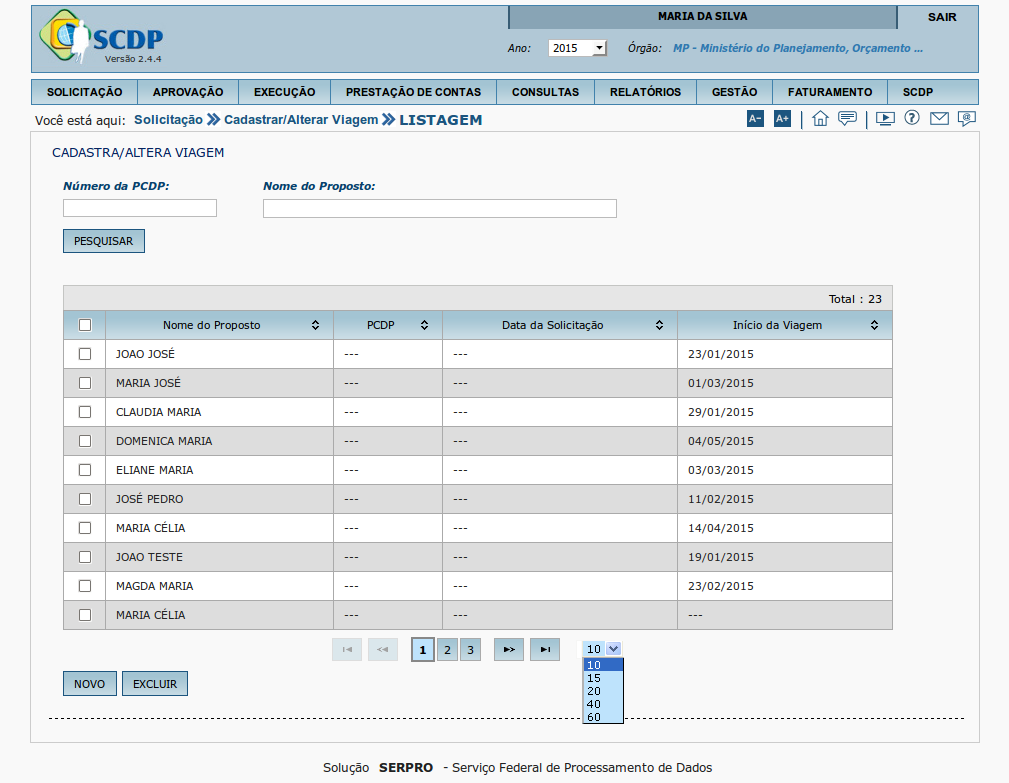
Nesta tela, o usuário tem a liberdade de parametrizar a quantidade de registros de viagens que serão disponibilizados nas páginas, bastando clicar na caixa de seleção.
Para definir a quantidade de registros que serão exibidos, clique no número desejado.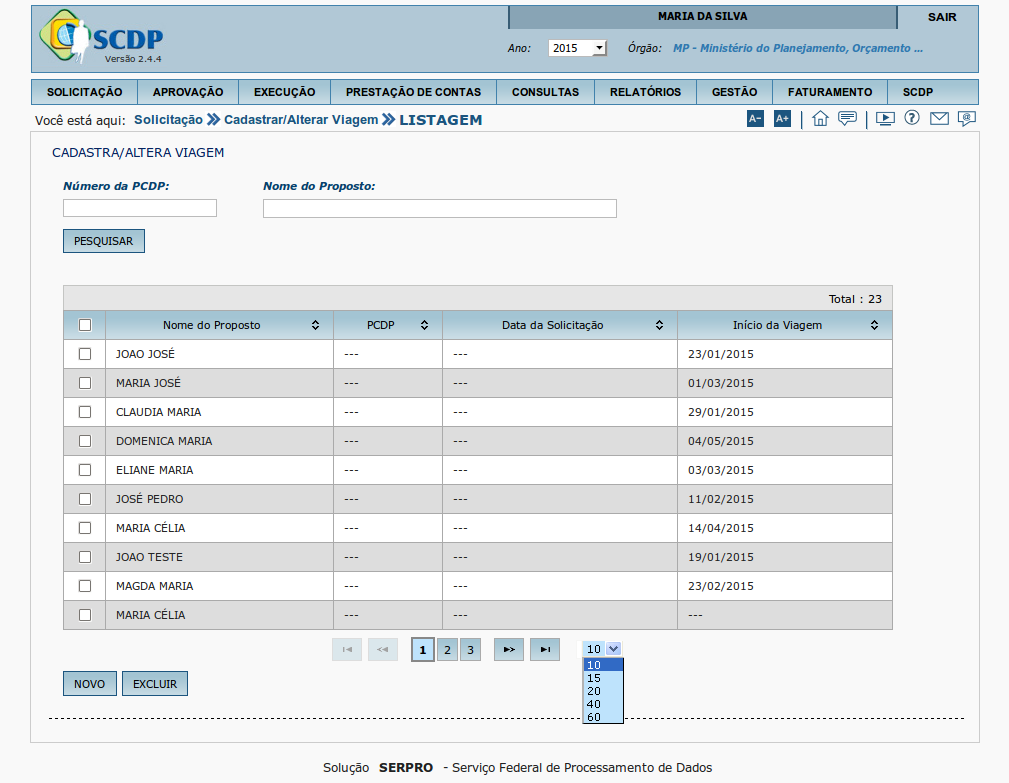
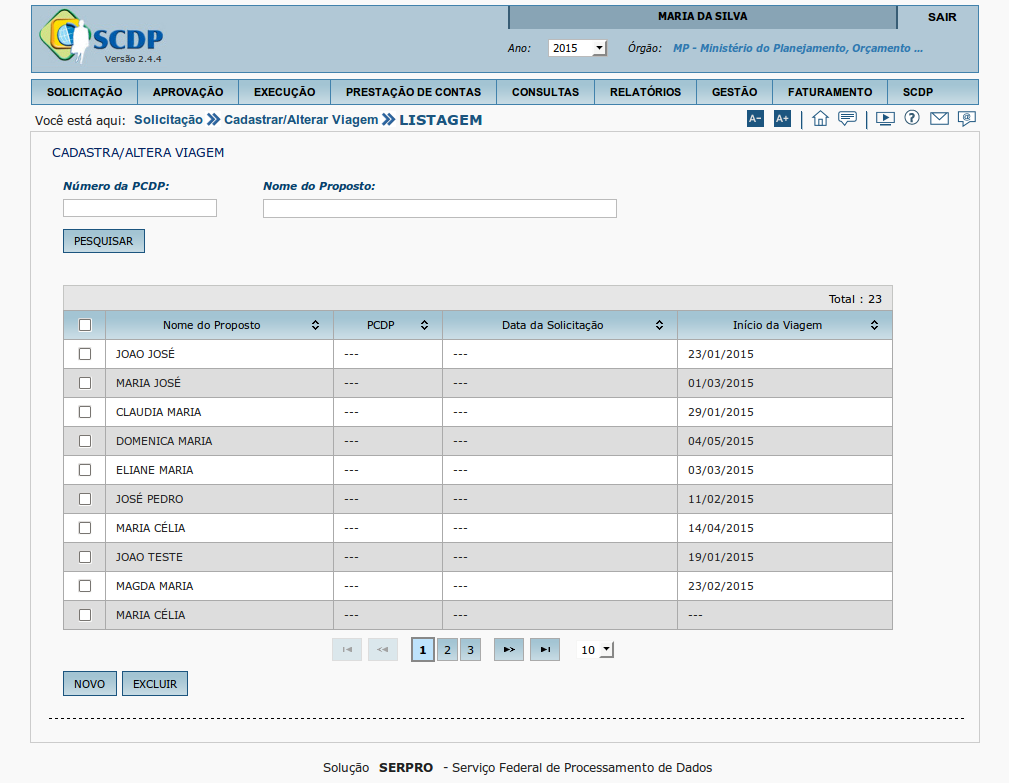
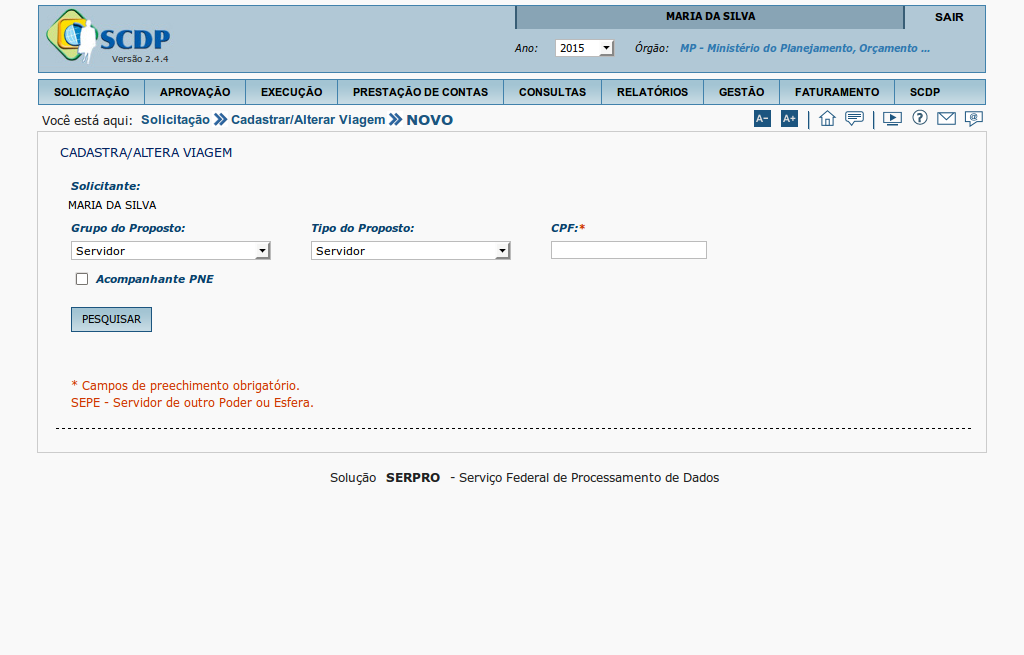
O sistema exibe a tela com os filtros de pesquisa.
Detalhes sobre as combinações entre Grupo e Tipo de Proposto podem ser encontrados no tópico "Conceitos Fundamentais" deste tutorial.
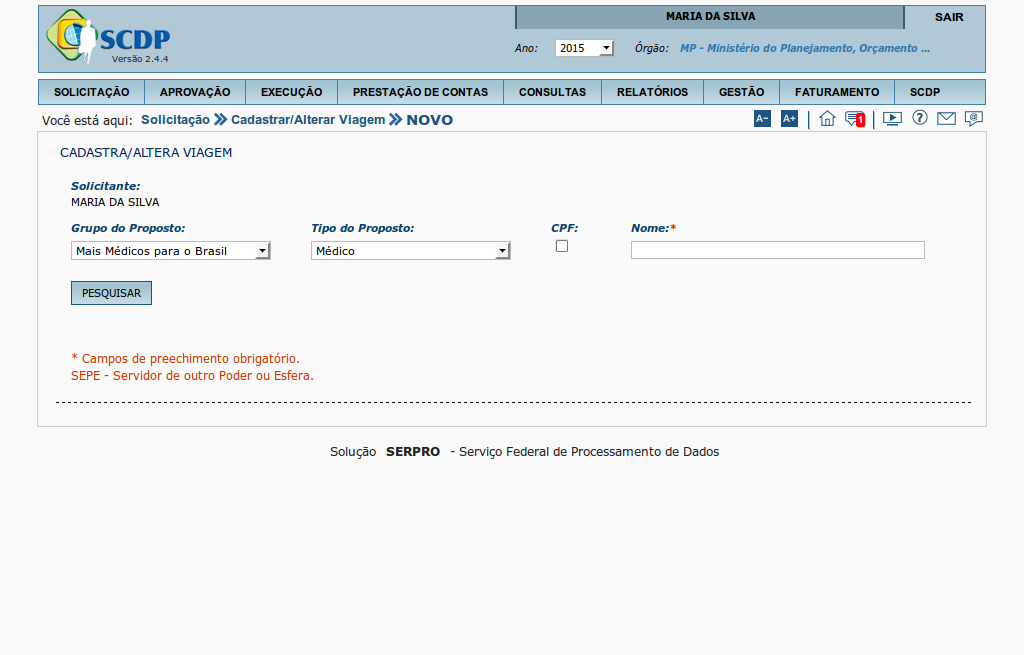
Em algumas combinações entre Grupo e Tipo de Proposto é possível optar por pesquisar pelo filtro "CPF" ou "Nome".
Se a opção for por "CPF", basta marcar a caixa do CPF.
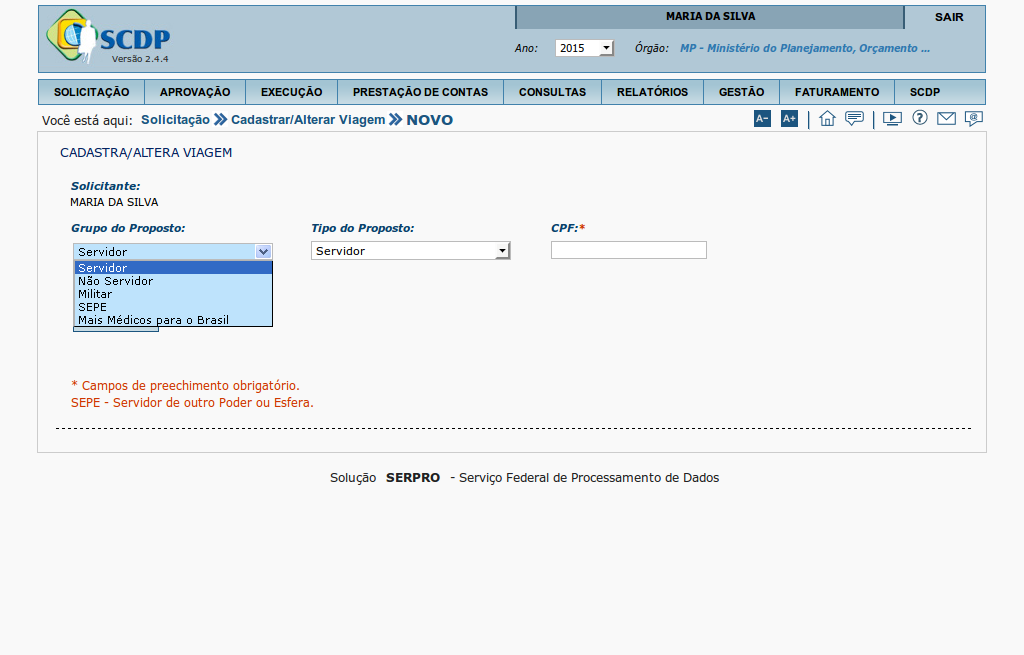
Para cadastrar a viagem deverá ser selecionado o "Grupo do Proposto":
- Servidor
- Não Servidor
- Militar
- SEPE - Servidor de outro Poder ou Esfera.
- Mais Médicos para o Brasil
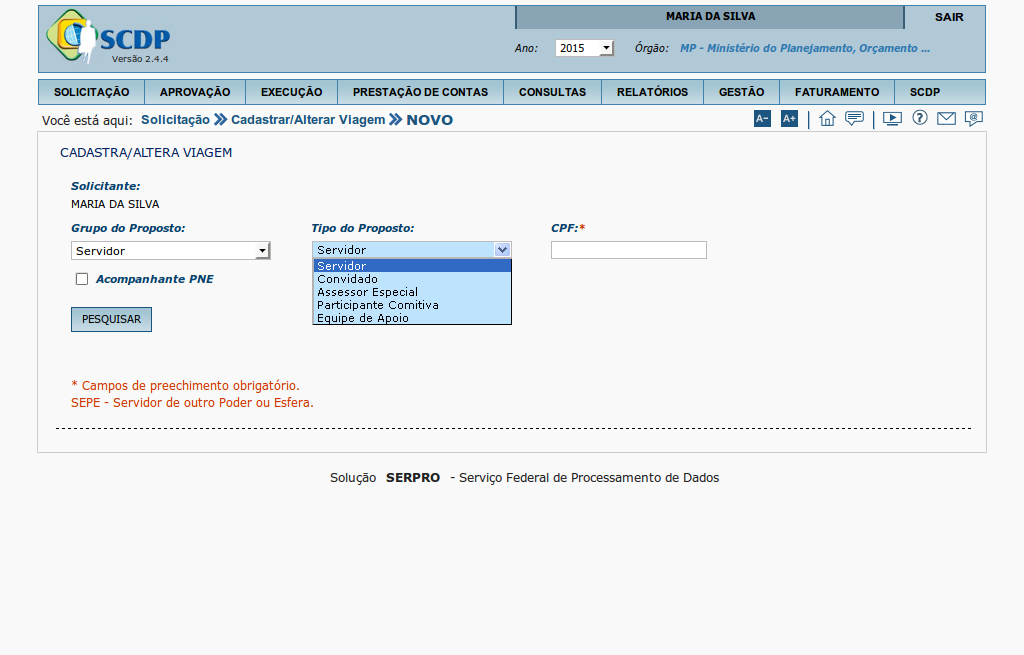
Em seguida o "Tipo do Proposto":
- Servidor
- Convidado
- Assessor Especial
- Participante Comitiva
- Equipe de Apoio

Após selecionar o Grupo e o Tipo do Proposto, deverá ser informado o CPF do Proposto.
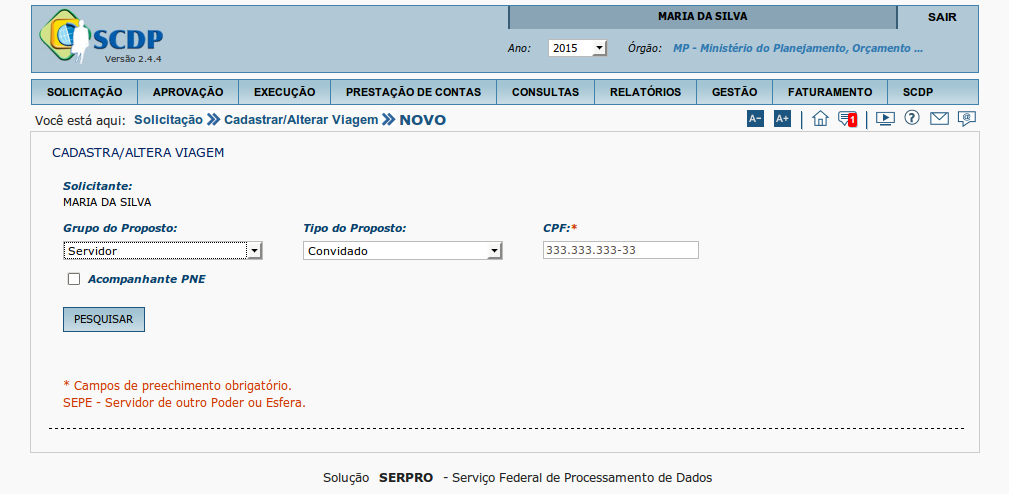
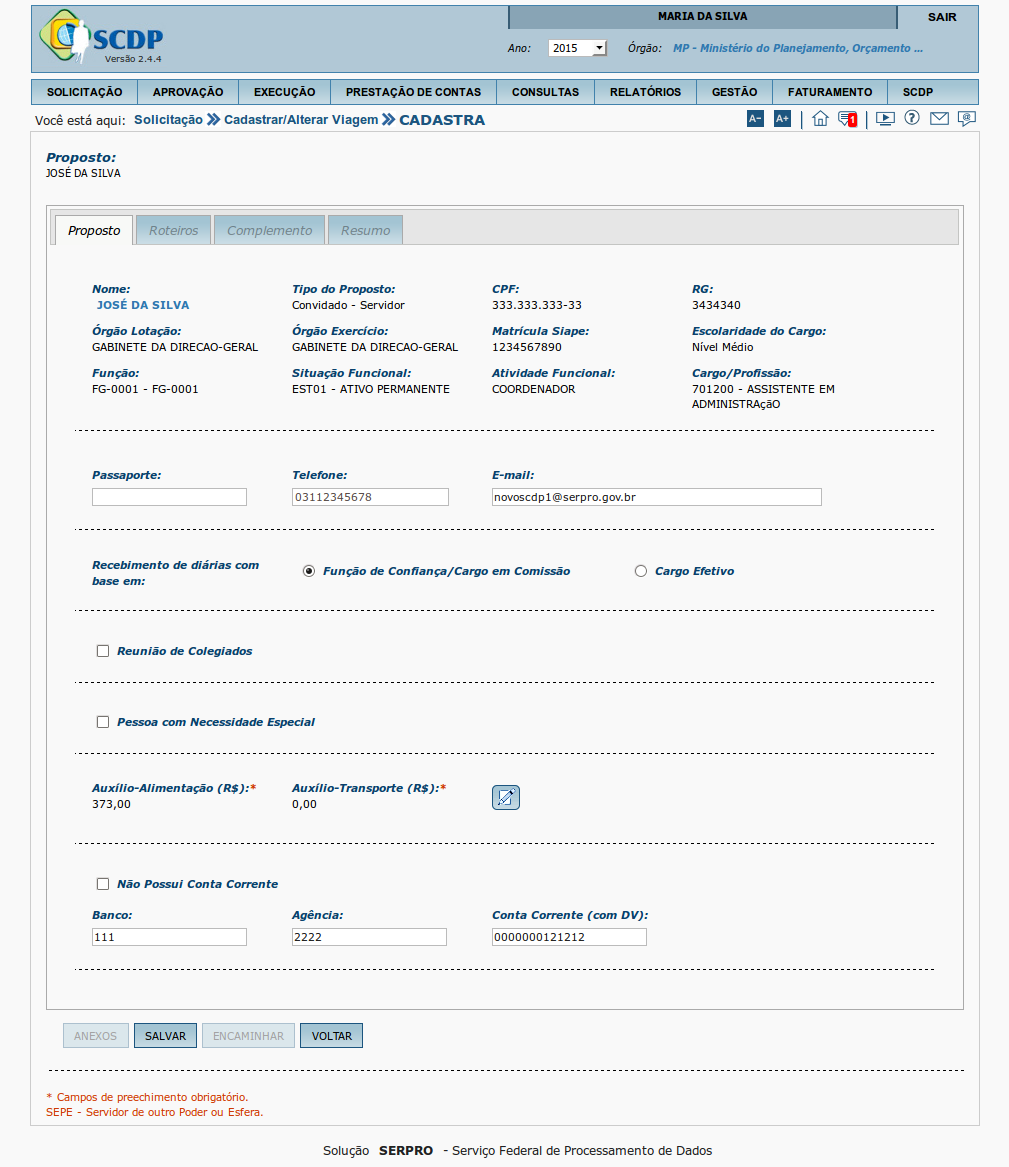
O sistema exibe os dados da aba "Proposto".
O sistema SCDP, através da integração com o sistema SIGEPE, verifica se o Proposto informado é um servidor. Se não for, o SCDP fará integração com o sistema da RECEITA FEDERAL para validação do CPF. Em qualquer uma das integrações acima os campos: Nome, Nome da Mãe e Data de Nascimento são preenchidos automaticamente nesta aba, permitindo que o Solicitante complemente os dados restantes.
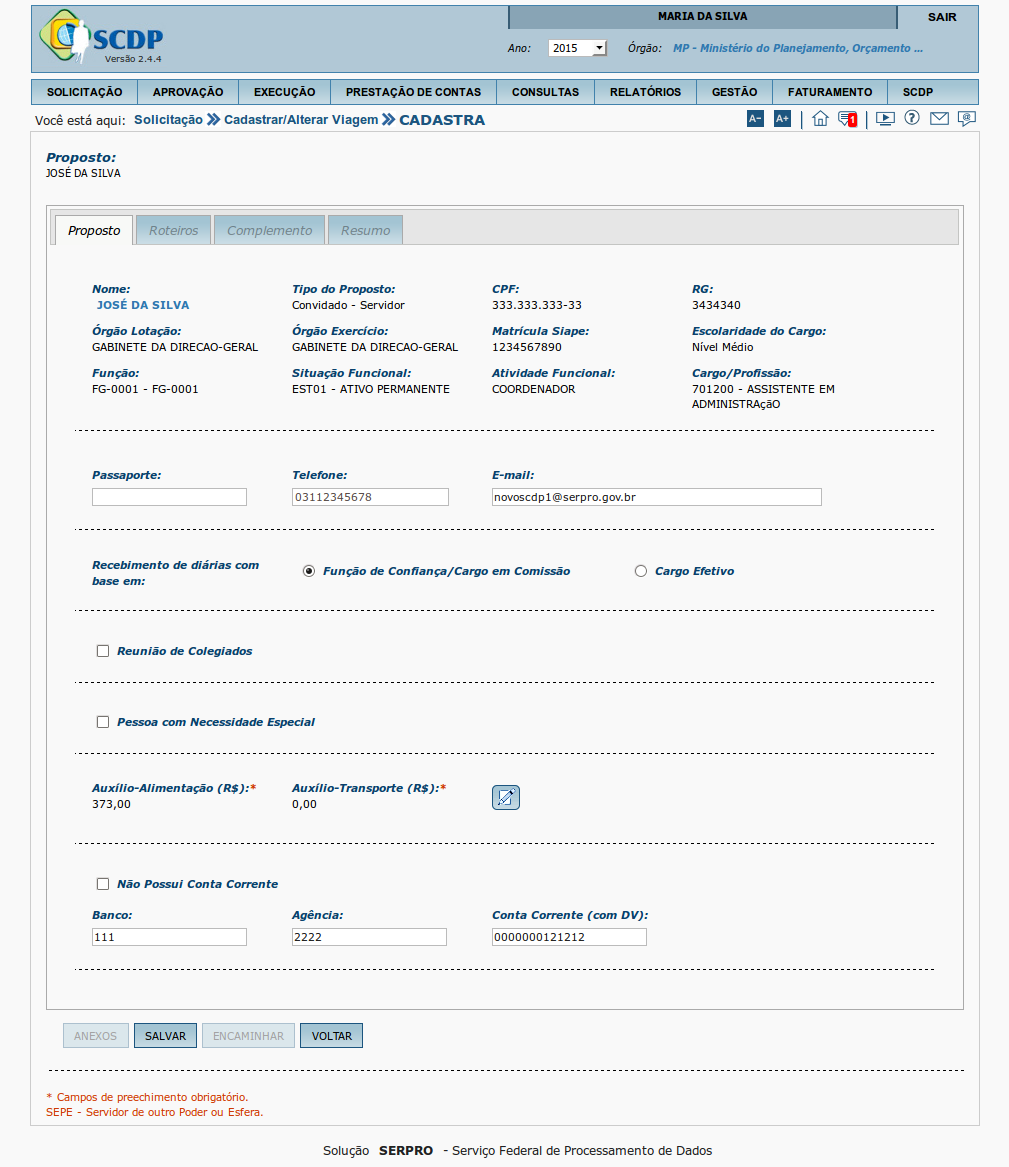
No primeiro bloco da aba "Proposto", são disponibilizados os dados funcionais do Proposto recuperados conforme citado na tela anterior.
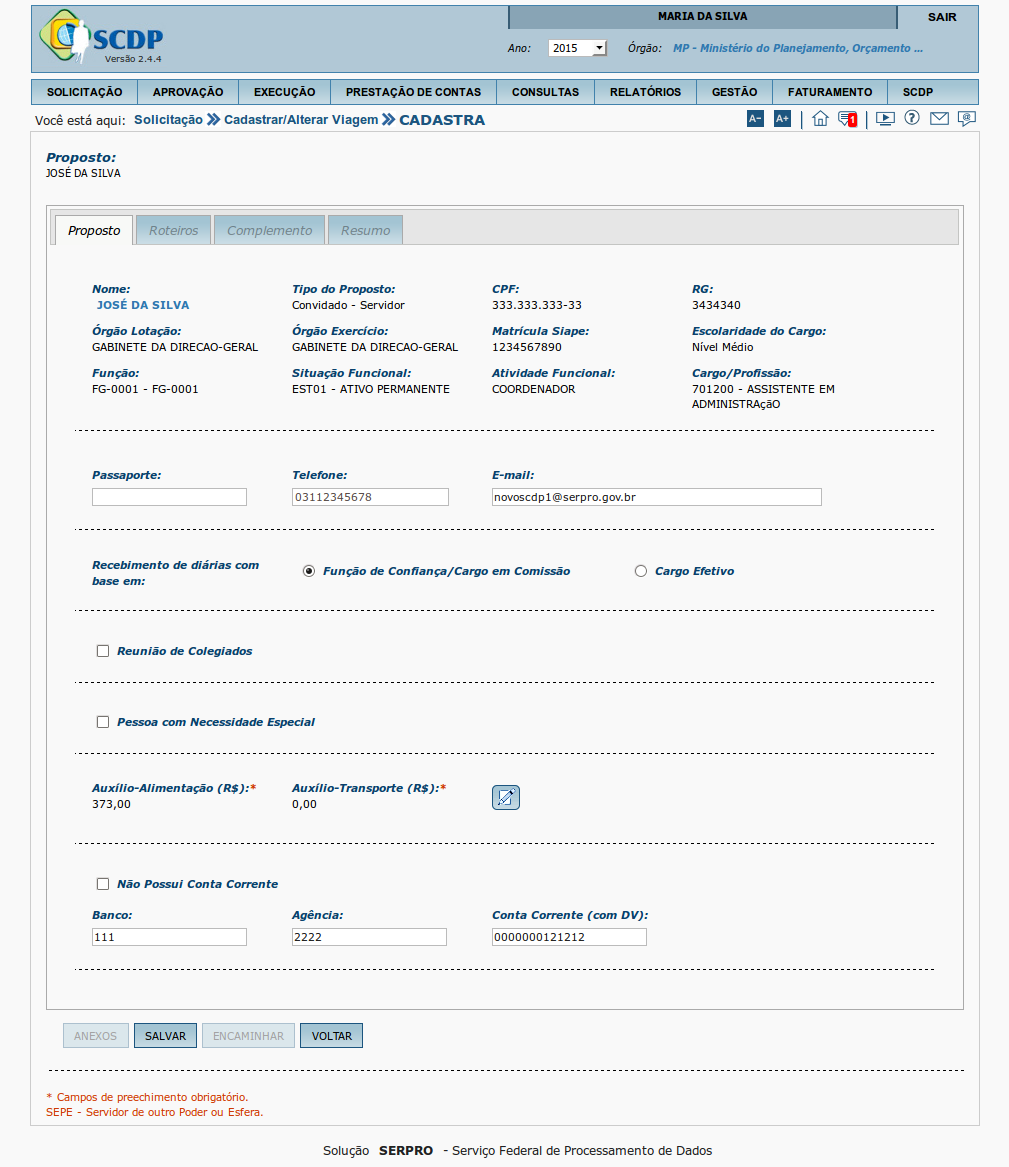
No segundo bloco o sistema apresenta os campos: “Passaporte”,“Telefone” e “E-mail” que, se necessário, poderão ser alterados.
As alterações efetuadas, servirão apenas para o processo elaborado naquele momento.
Para alterações definitivas, o servidor deverá solicitar à área competente da sua instituição a atualização no sistema SIGEPE.
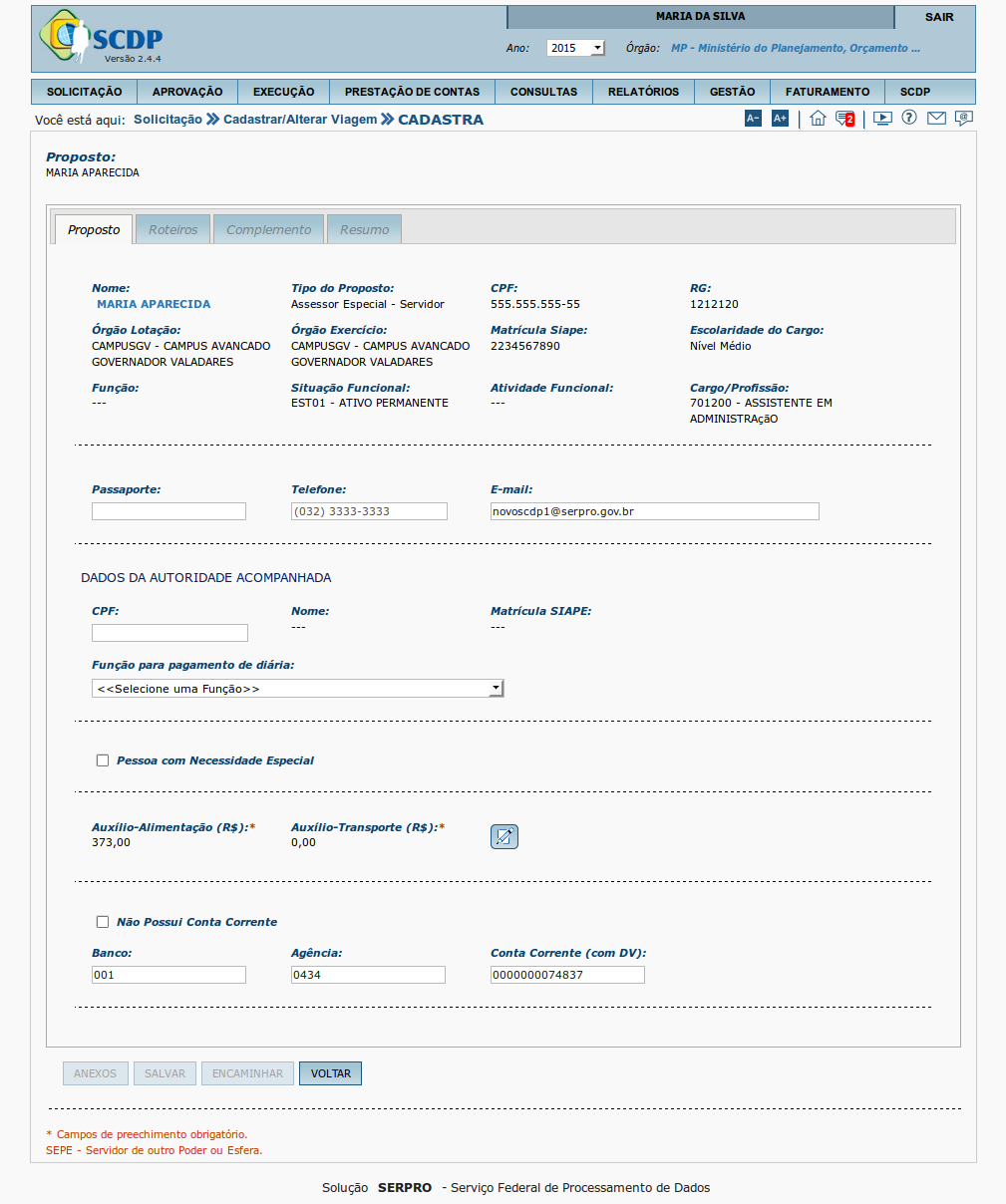
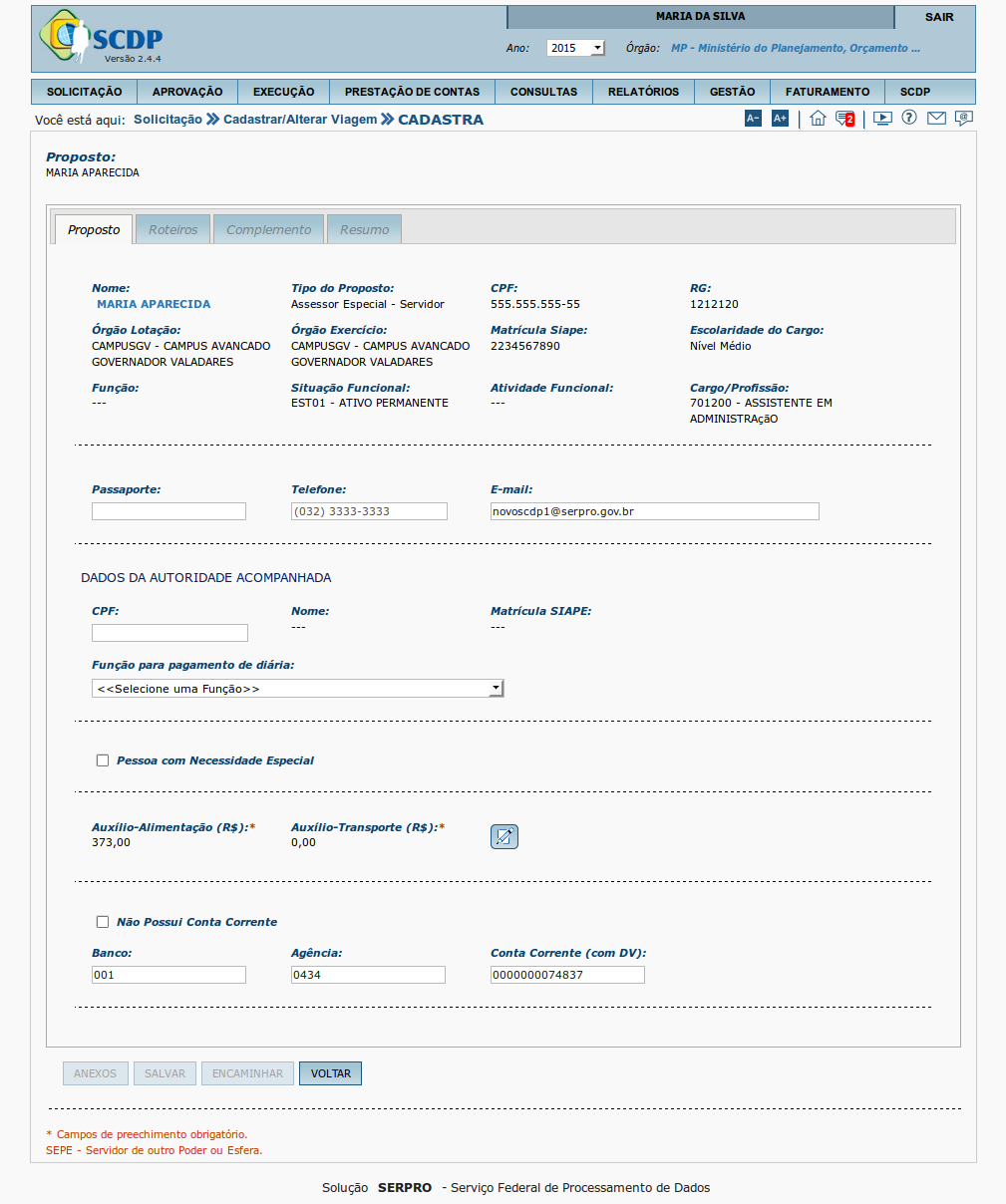
será solicitado o preenchimento dos "DADOS DA AUTORIDADE ACOMPANHADA": CPF, Nome, Matrícula SIAPE e a Função, para pagamento de diária.
Obs: O servidor fará jus às diárias no mesmo valor atribuído à autoridade acompanhada.
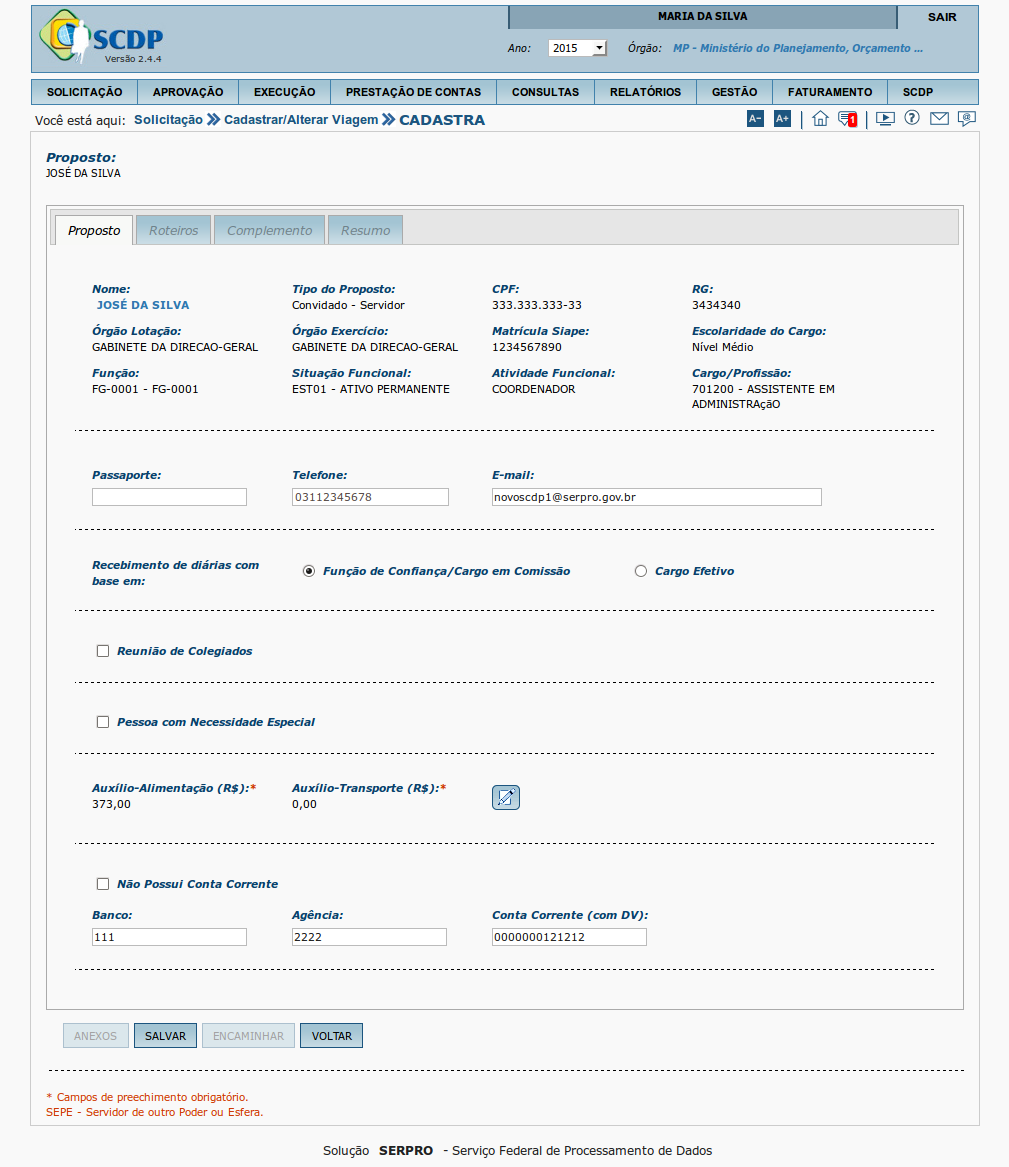
No terceiro bloco, informar o tipo de “Recebimento das diárias”.
Indicar a opção do servidor pelo recebimento de diárias com base em função de confiança/cargo em comissão ou cargo efetivo.
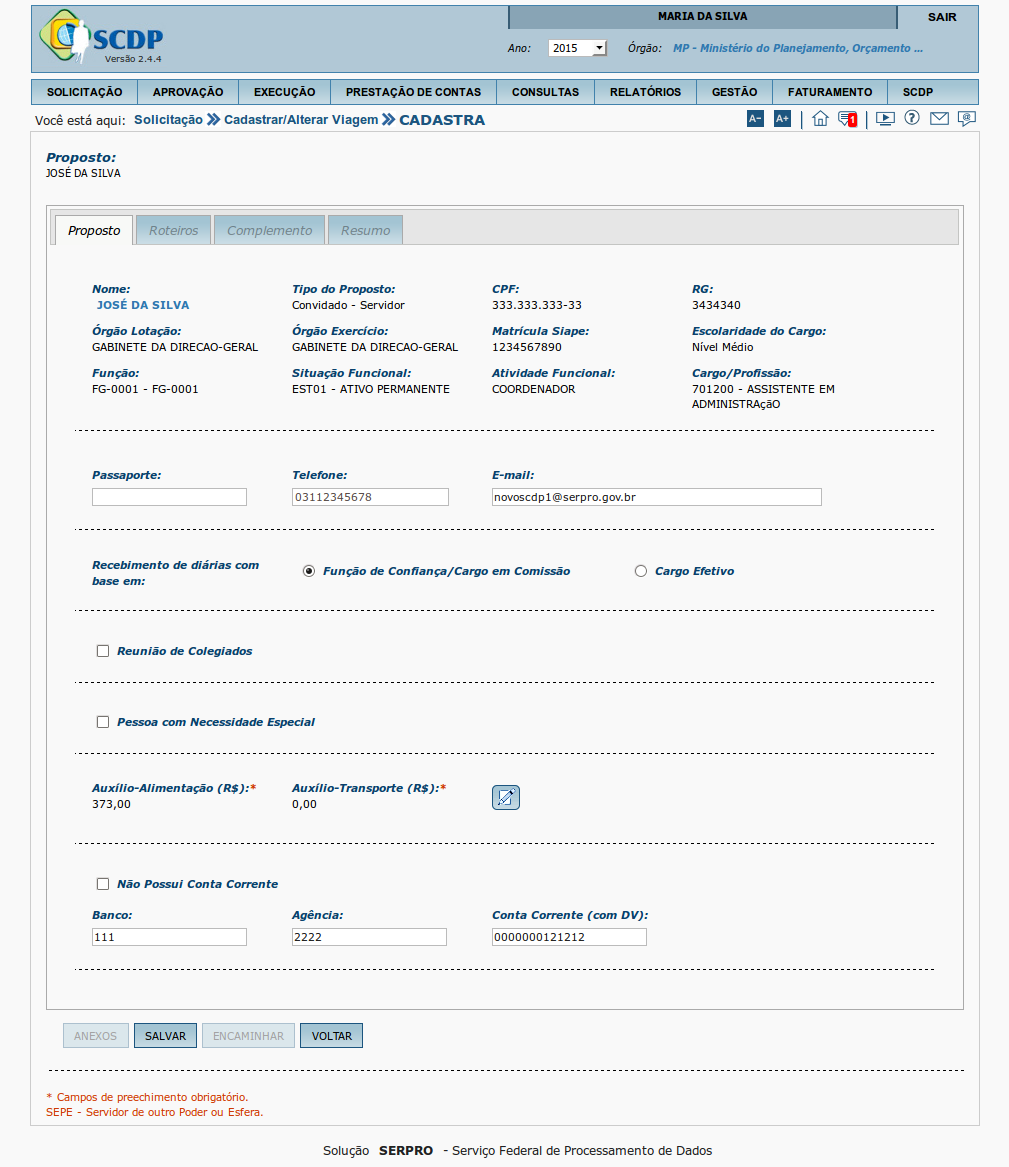
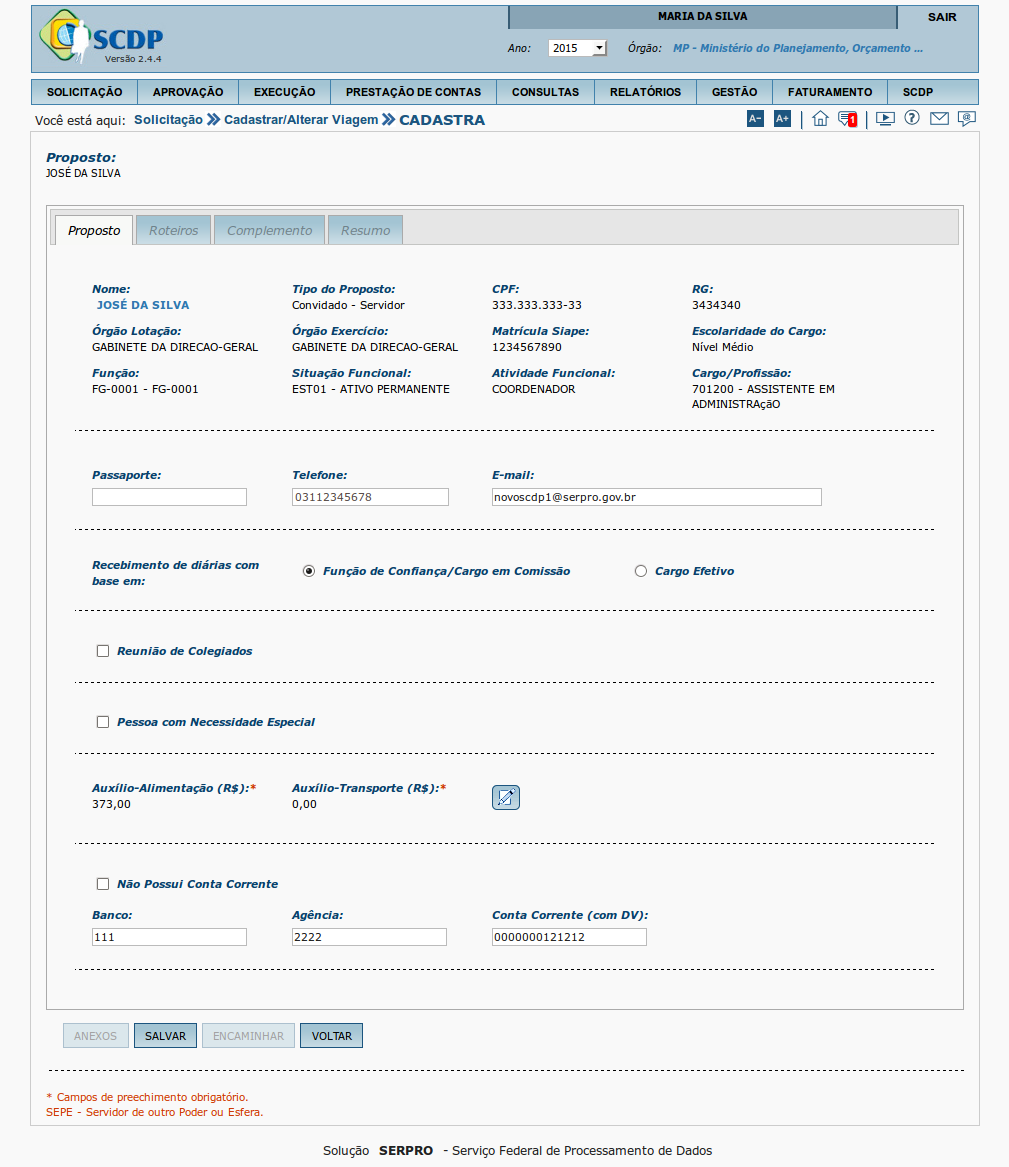
No quinto bloco, se necessário, marcar o campo “Portador de Necessidades Especiais”.
Deverá ser anexada a perícia oficial que atesta a necessidade de um acompanhante no deslocamento do servidor, observando a validade de 05 anos, conforme Decreto 7.613/11.
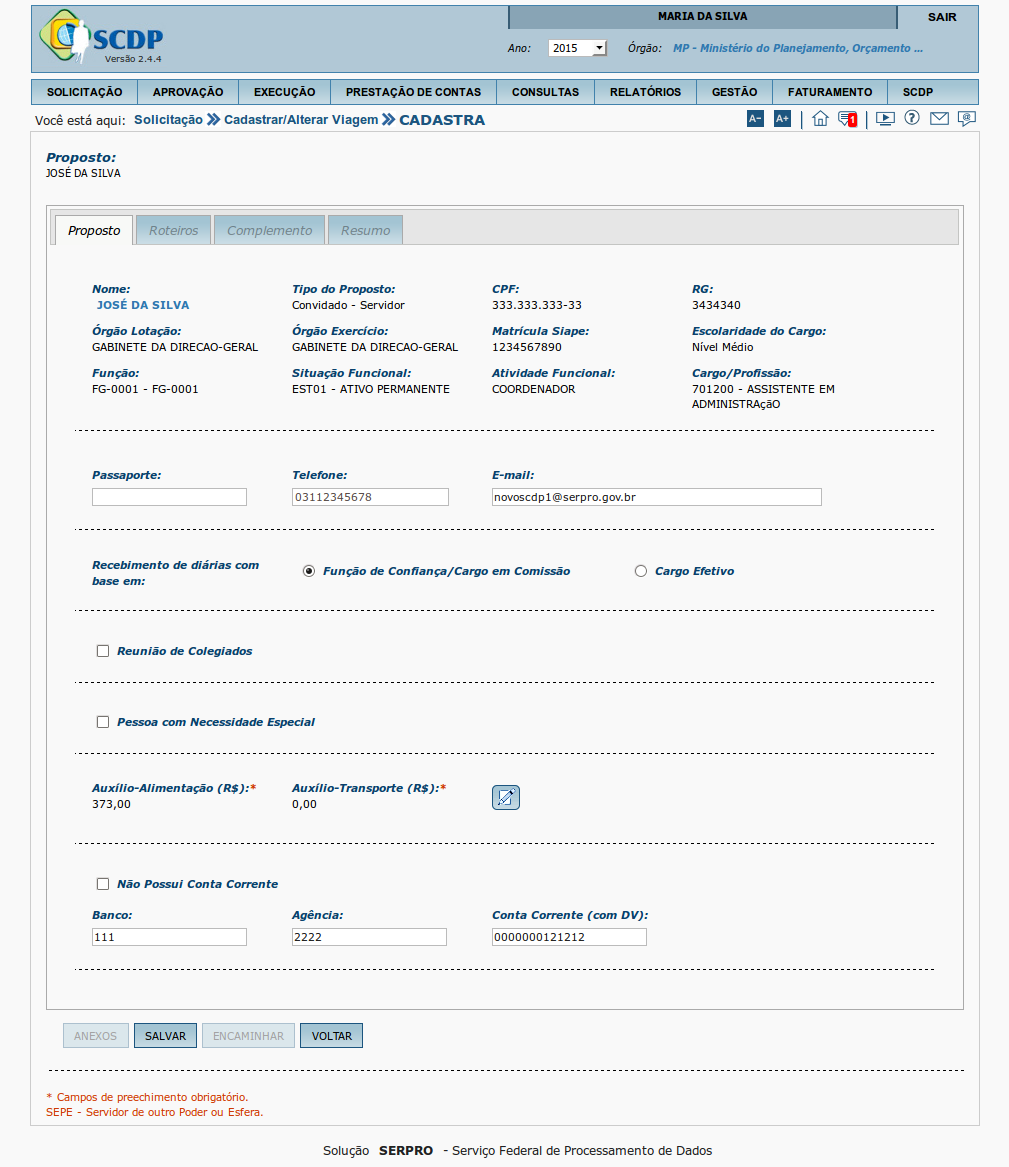
Se necessário, no sexto bloco, alterar os valores de auxílio-alimentação e auxílio-transporte.
Clique no ícone “Alterar Valores”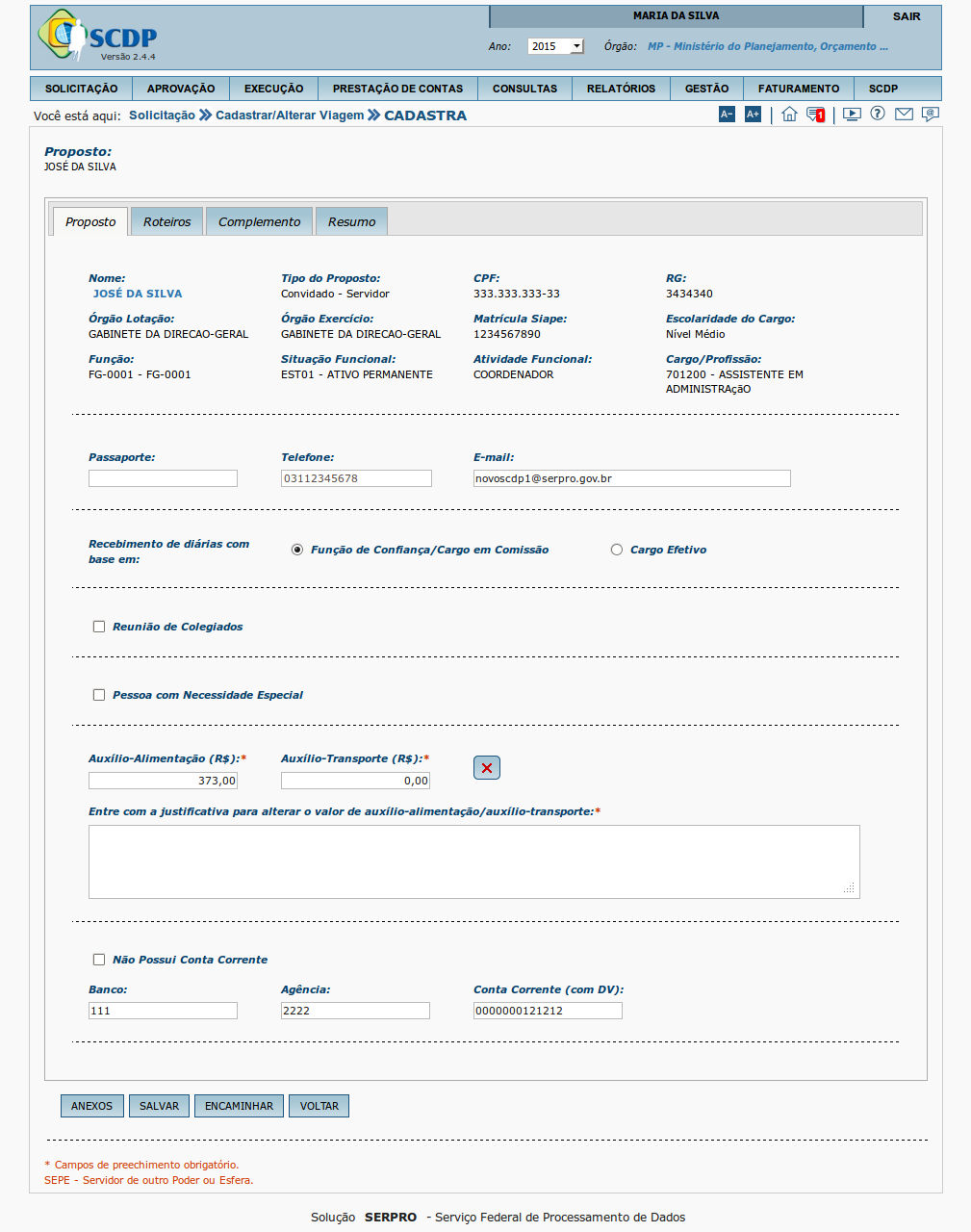
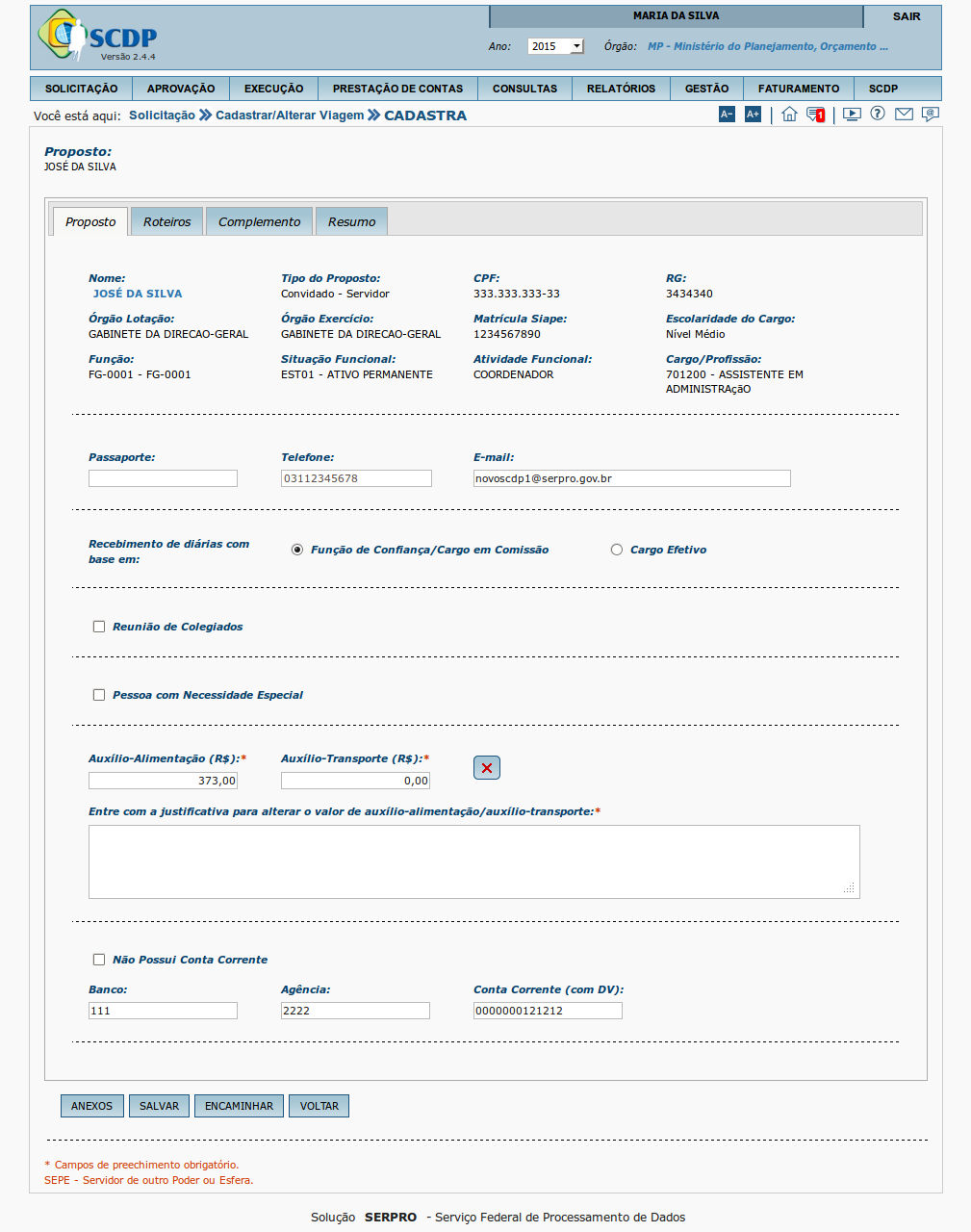
No sétimo bloco, são exibidos os dados bancários: “Banco”, “Agência”, “C/C”. Estes dados podem ser alterados pelo solicitante.
Caso não possua conta-corrente, o campo “Não Possui Conta-corrente” deve ser marcado.
Caso os dados bancários sejam alterados, estes dados deverão também ser atualizados, pelo Coordenador Financeiro do Órgão, no sistema SIAFI.
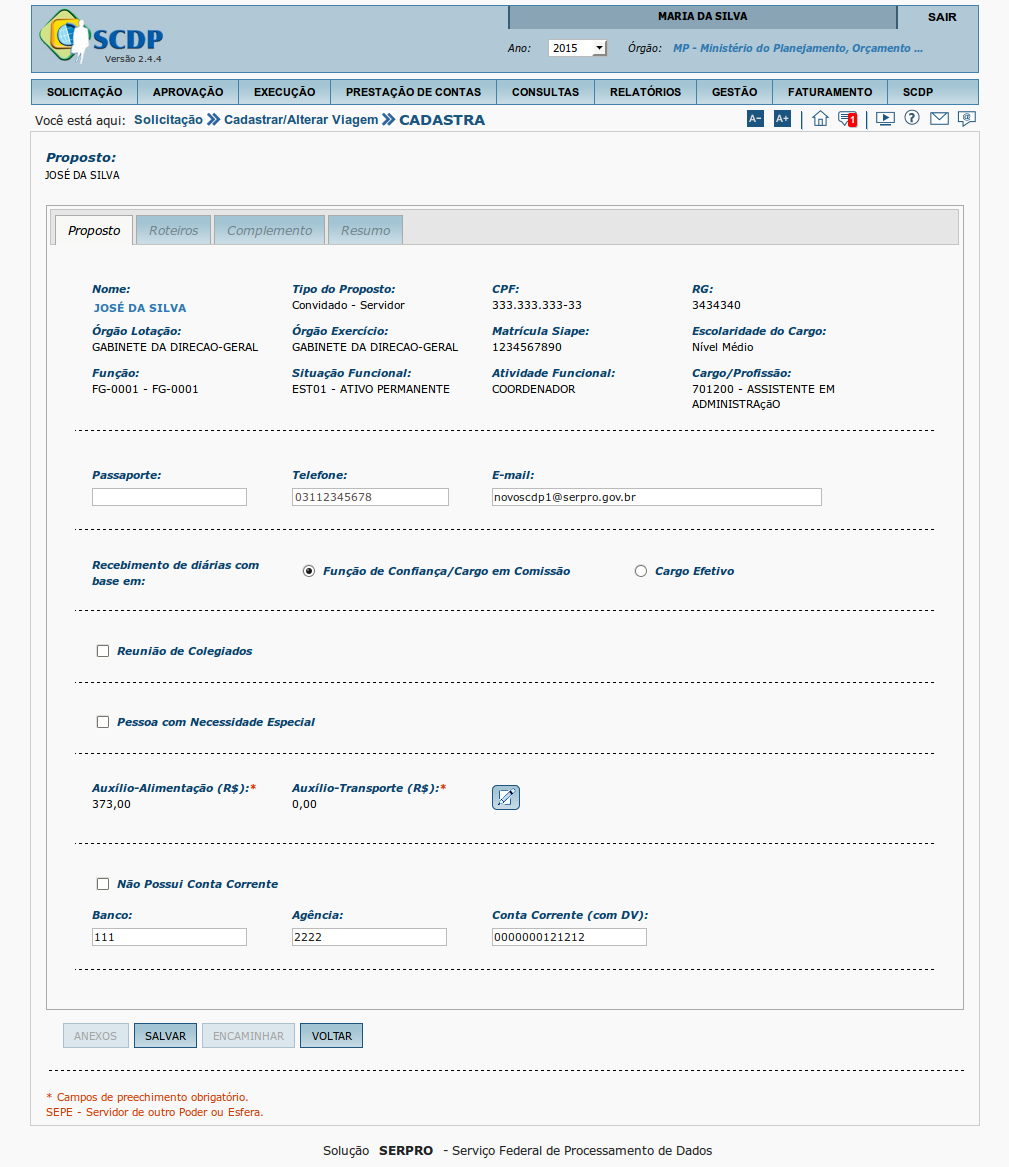
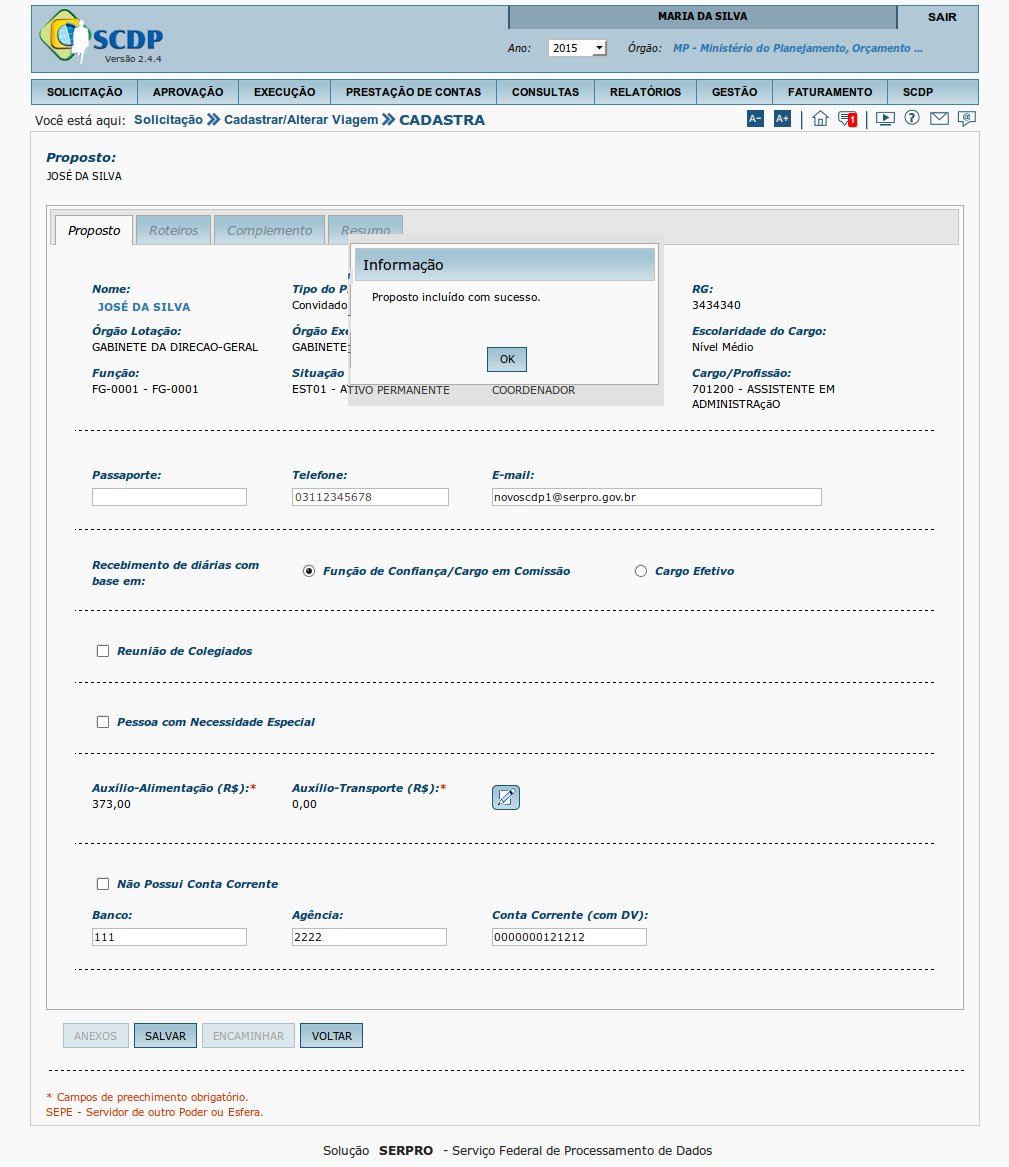
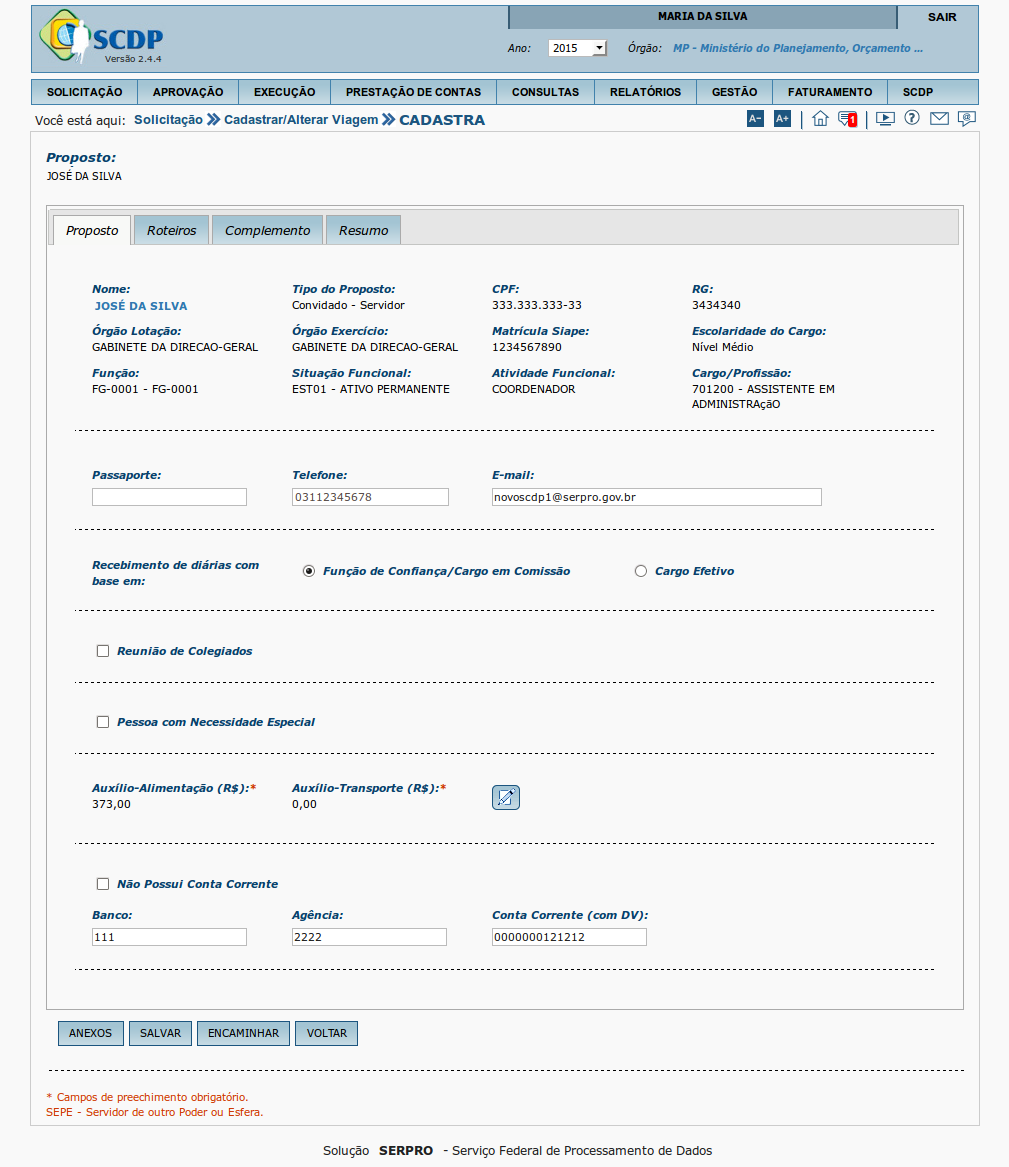
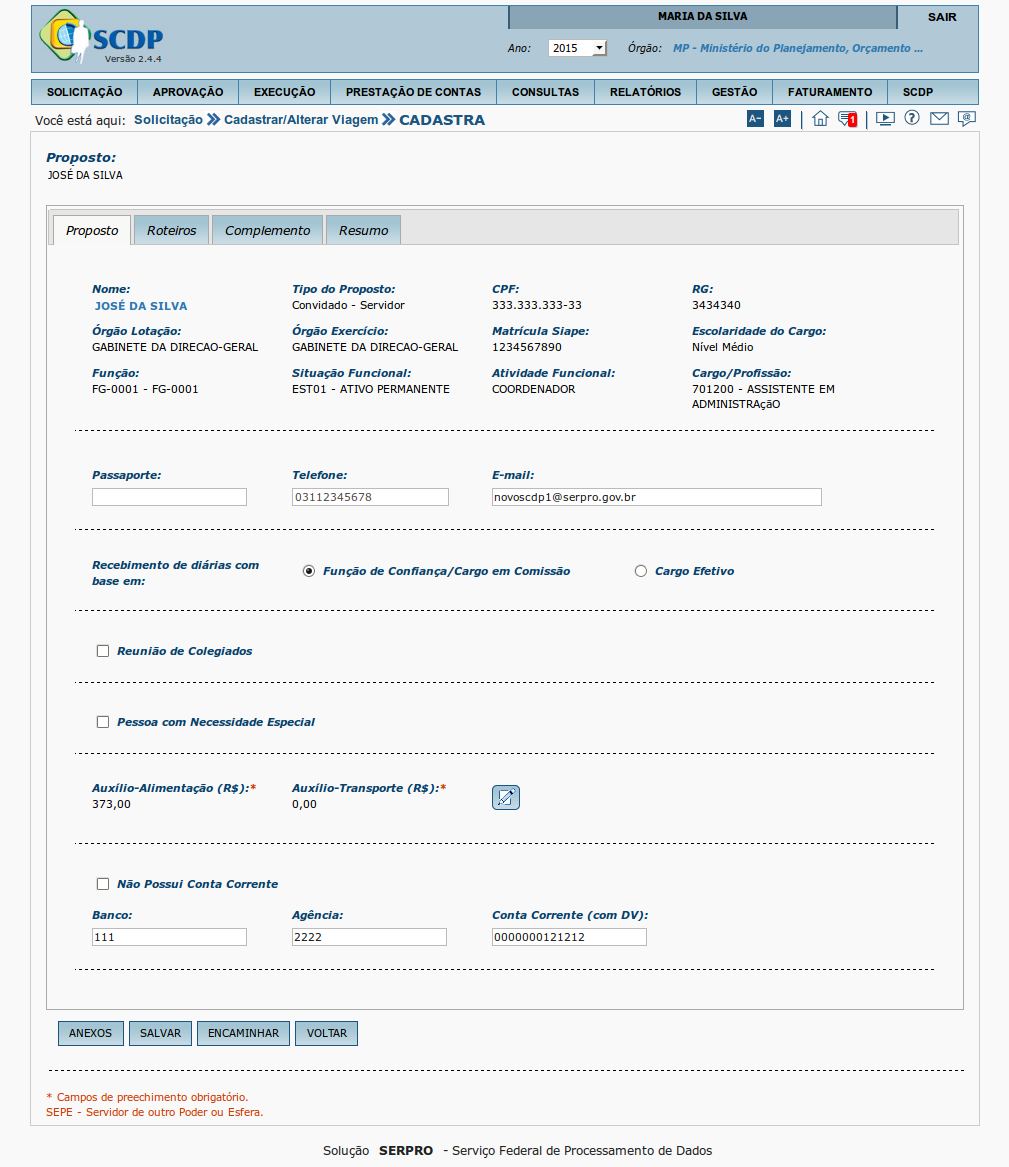
Em qualquer etapa do cadastramento de uma viagem o Solicitante poderá anexar documentos.
Para anexar um documento, clique em "ANEXOS".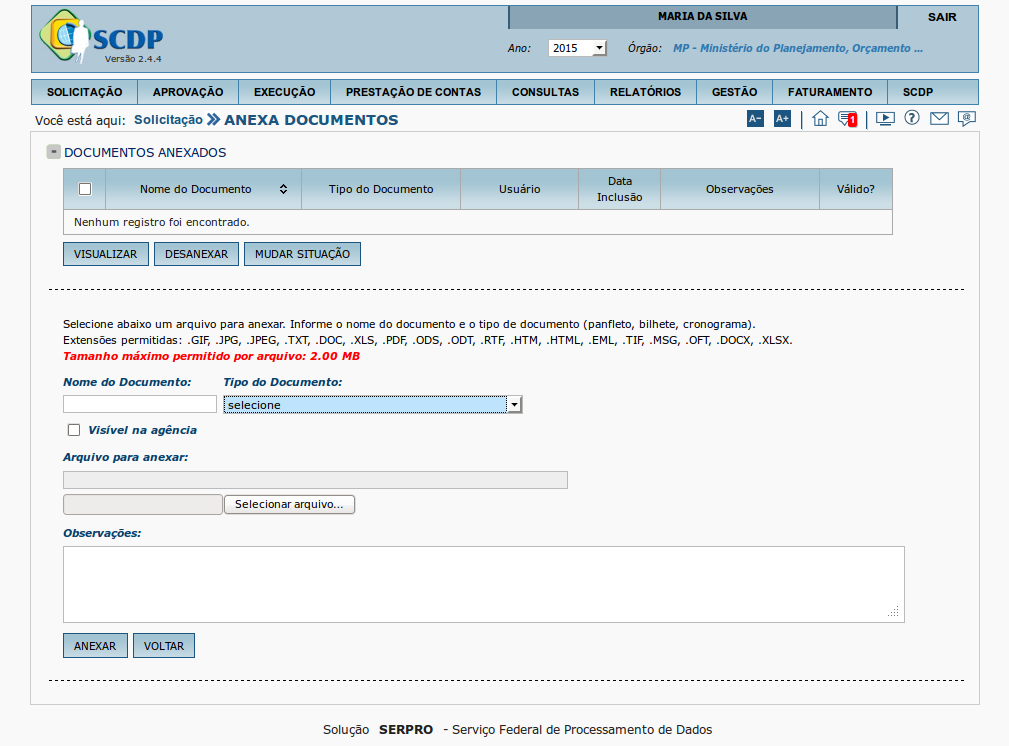
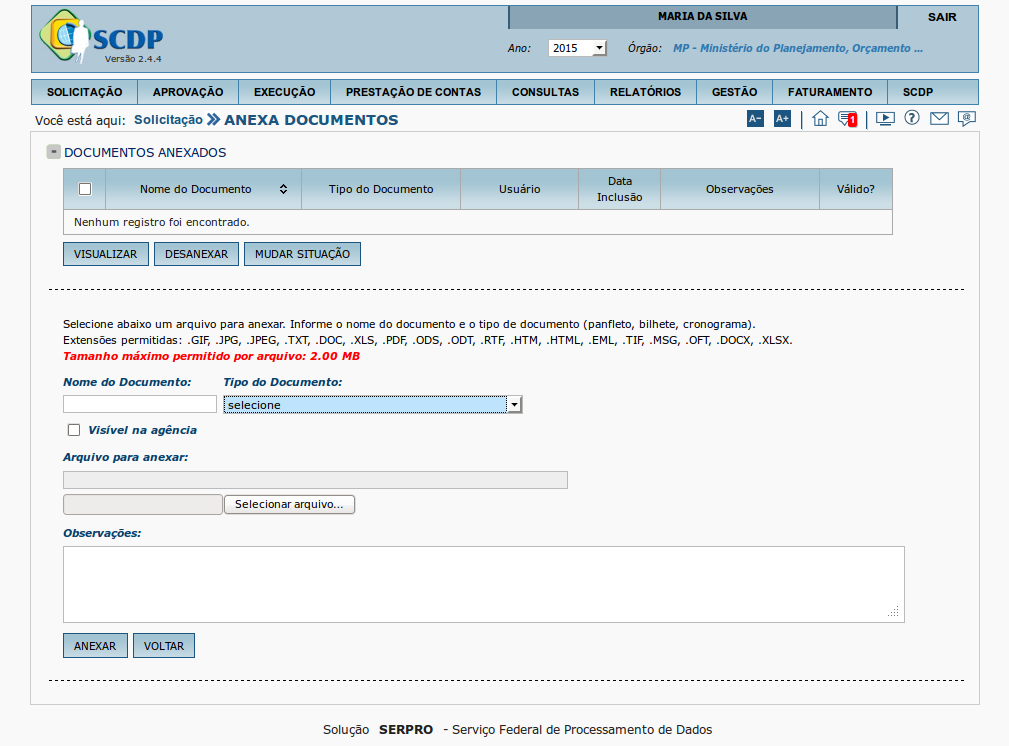
Neste momento nenhum registro foi encontrado relacionado a documentos anexados.
Um documento anexado pode ser visualizado, desanexado ou ter sua situação alterada, enquanto a solicitação de viagem não foi encaminhada para reserva de passagens.
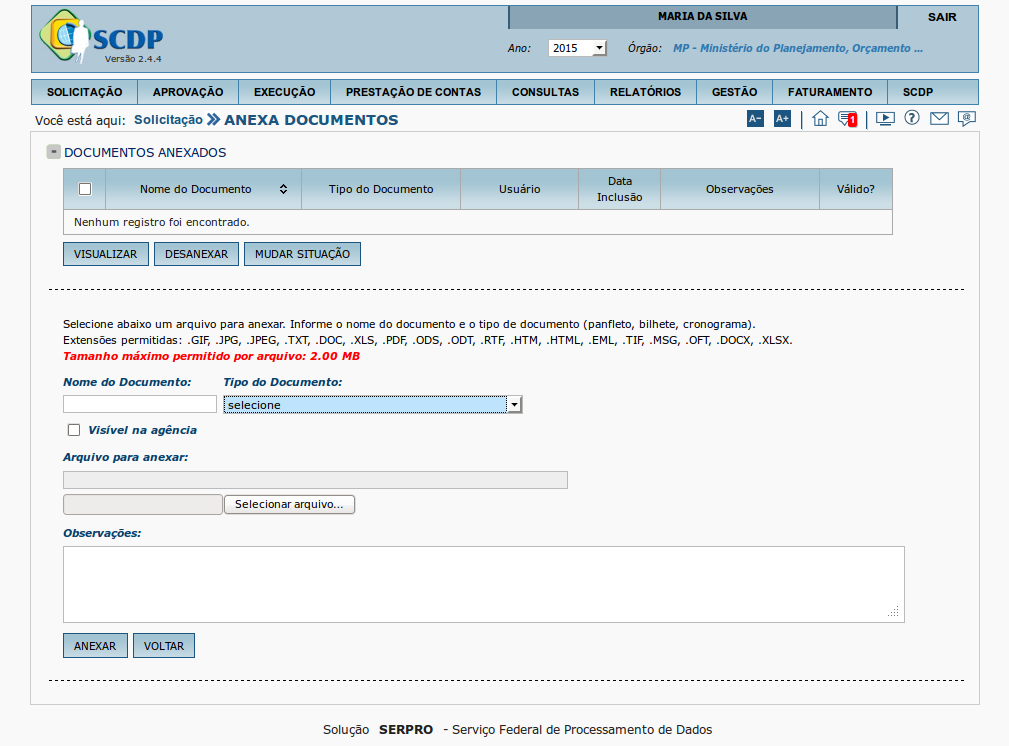
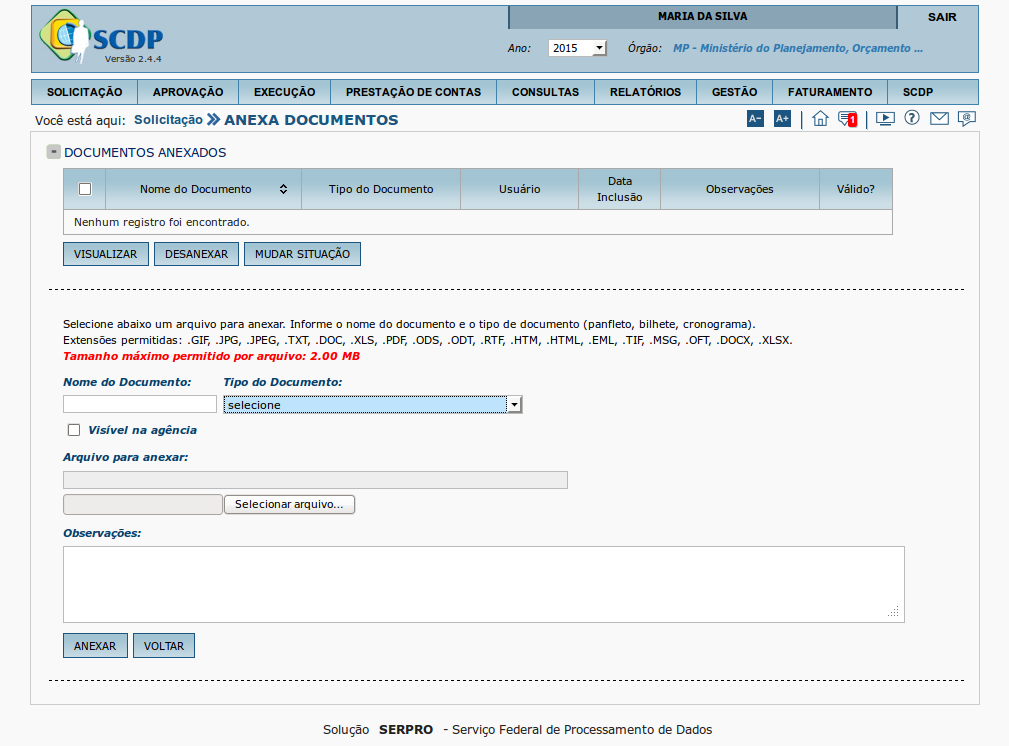

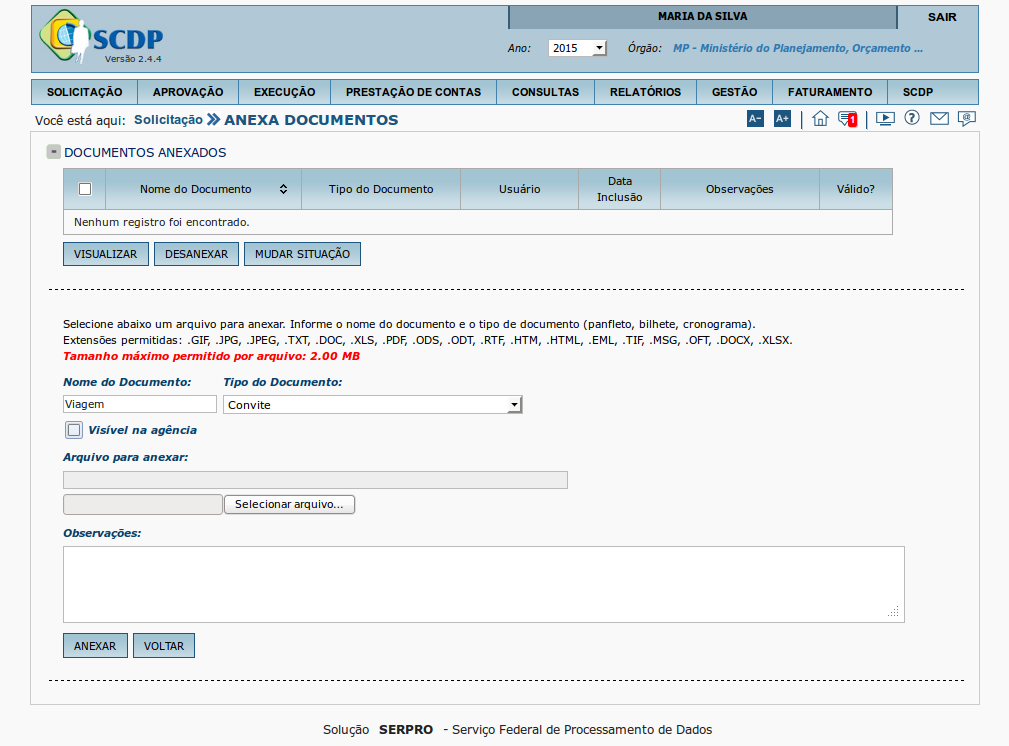
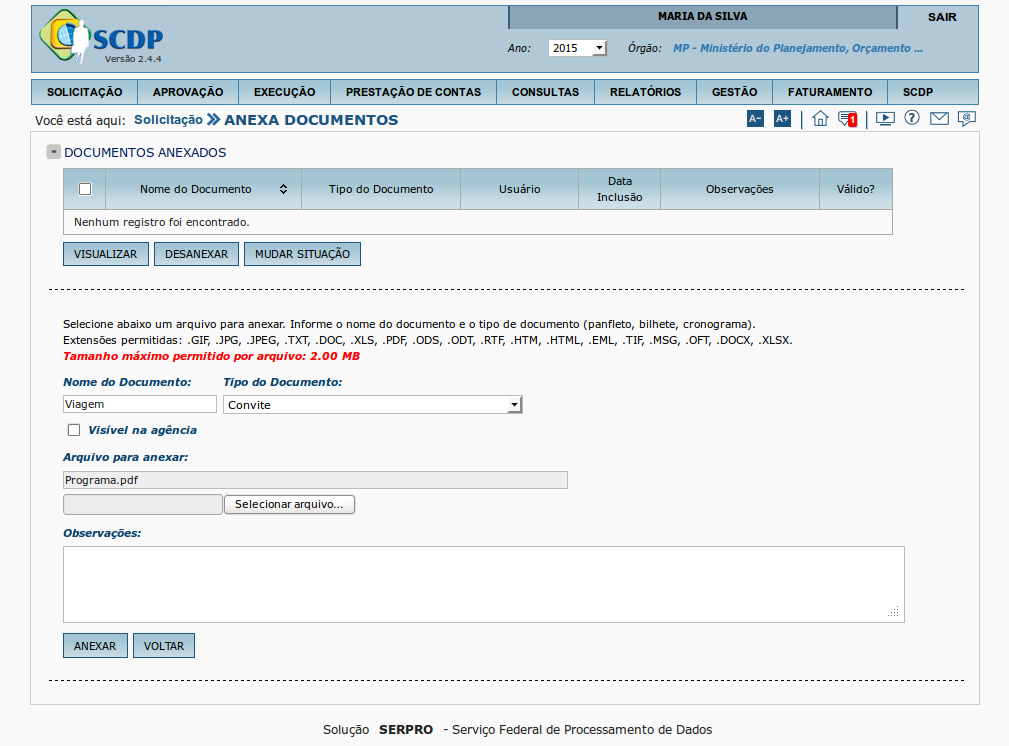
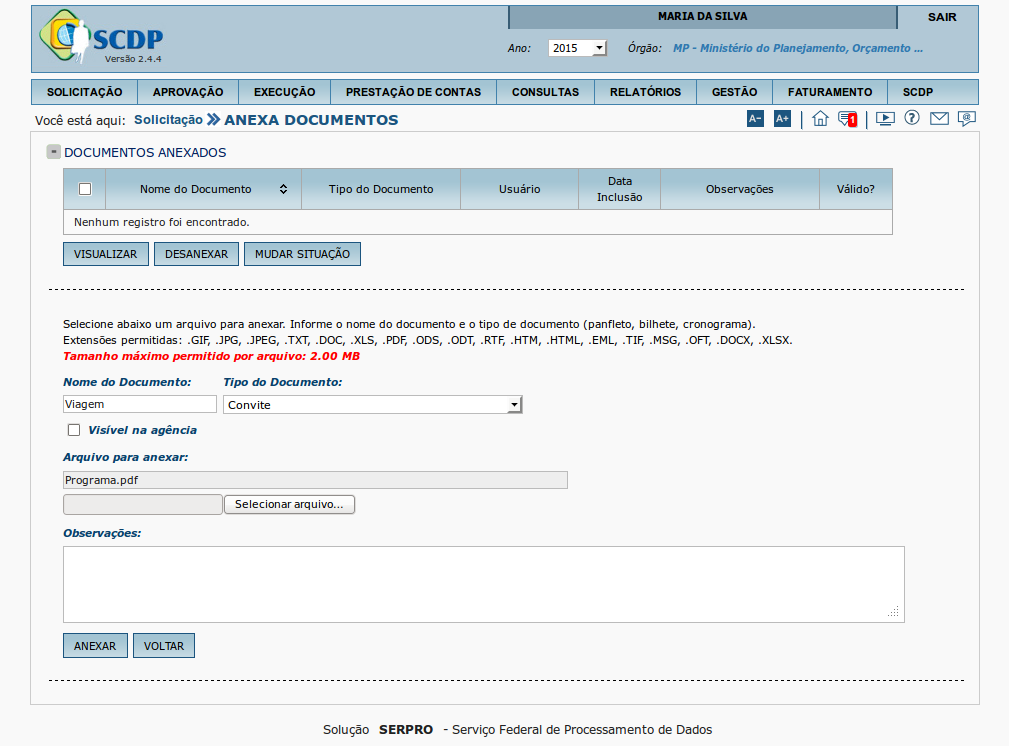
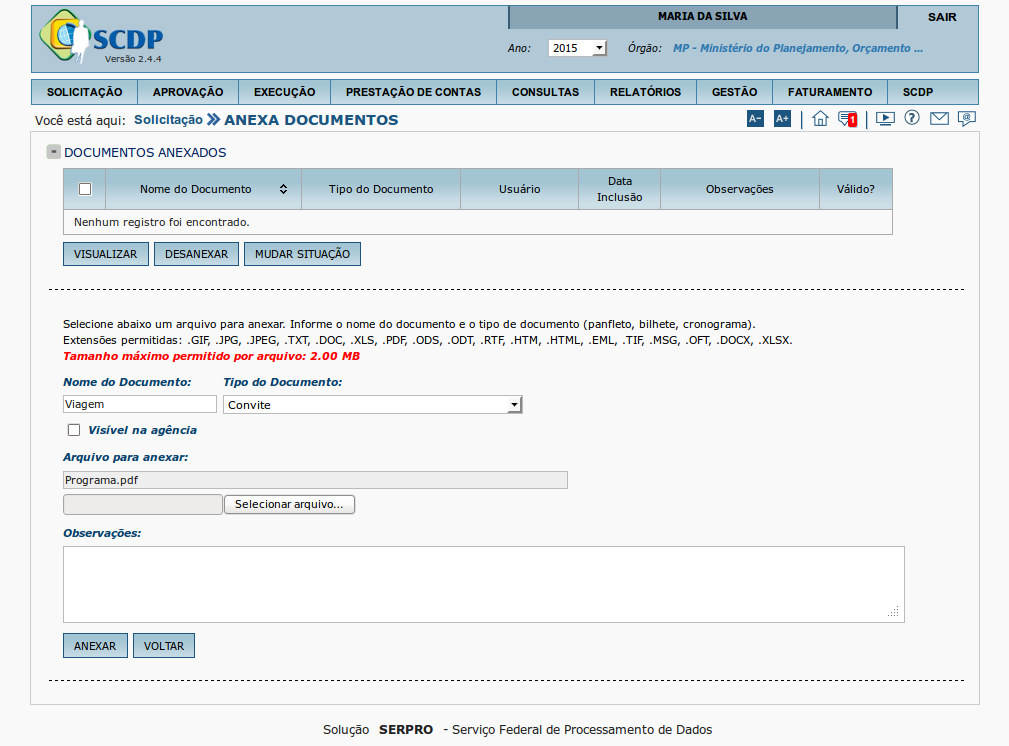
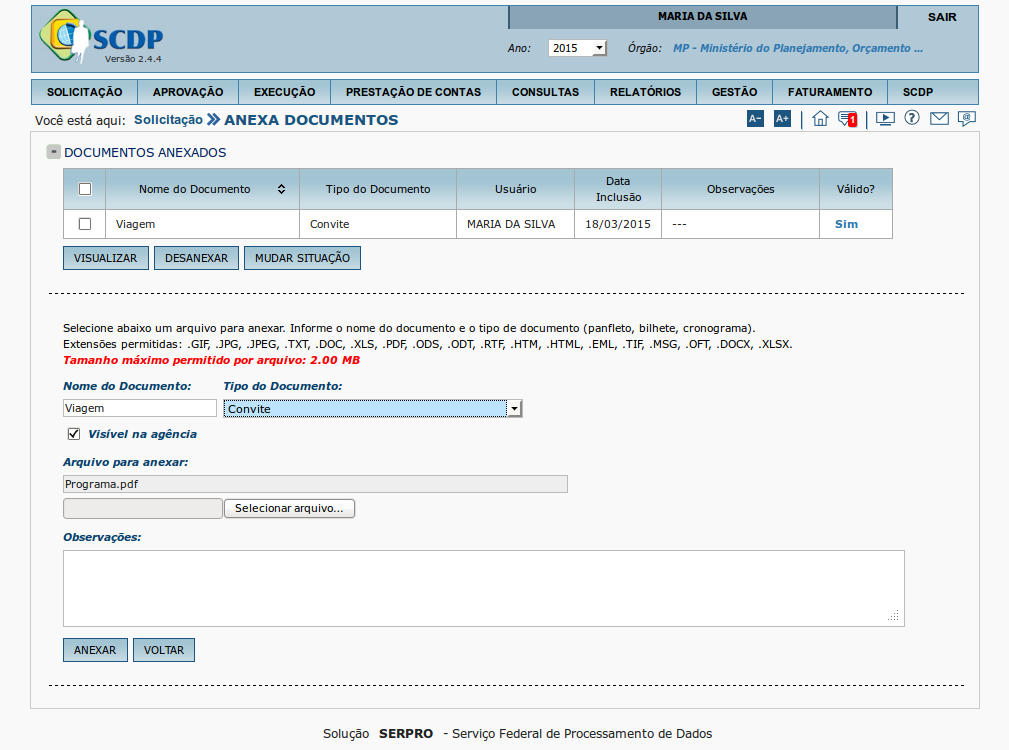
O documento ficará disponível na listagem de "Documentos Anexados", podendo ser visualizado, desanexado ou ter sua situação alterada.
Obs: Após aprovação de um processo um arquivo não poderá ser desanexado, somente será permitido alterar a situação do documento mediante justificativa.
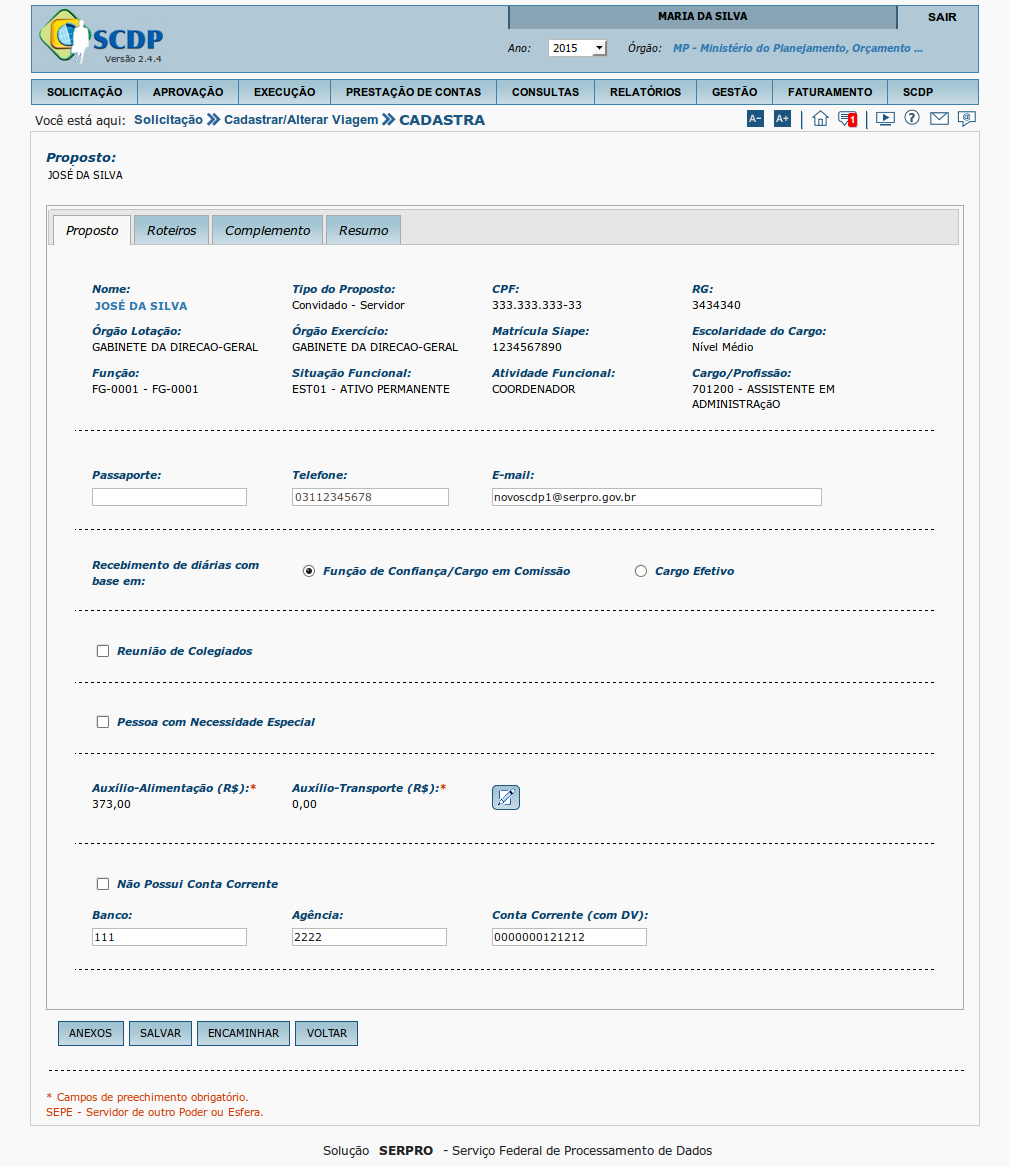
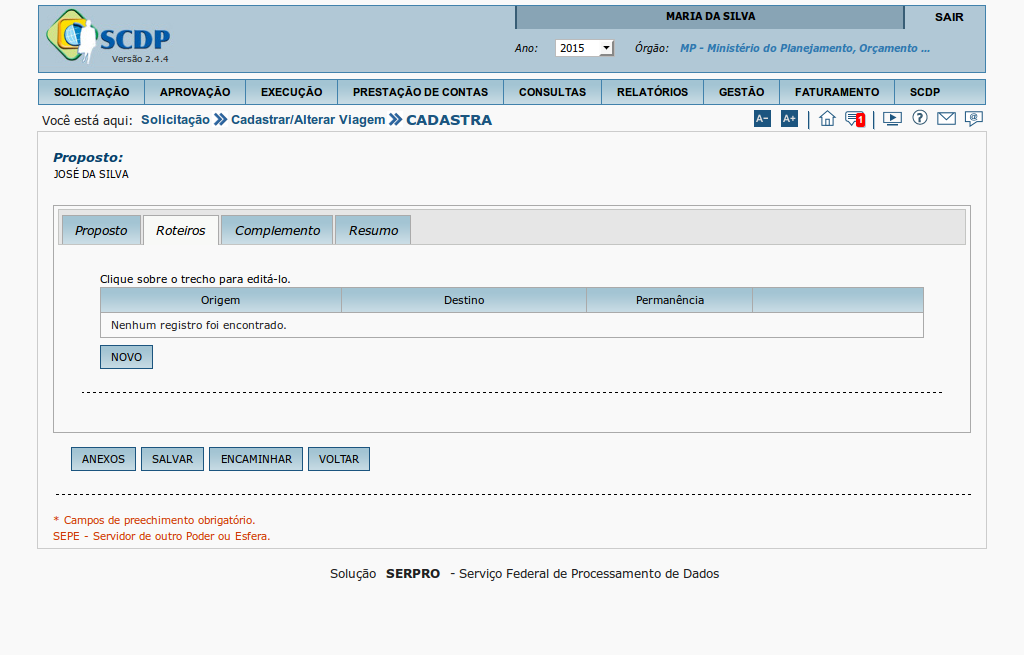
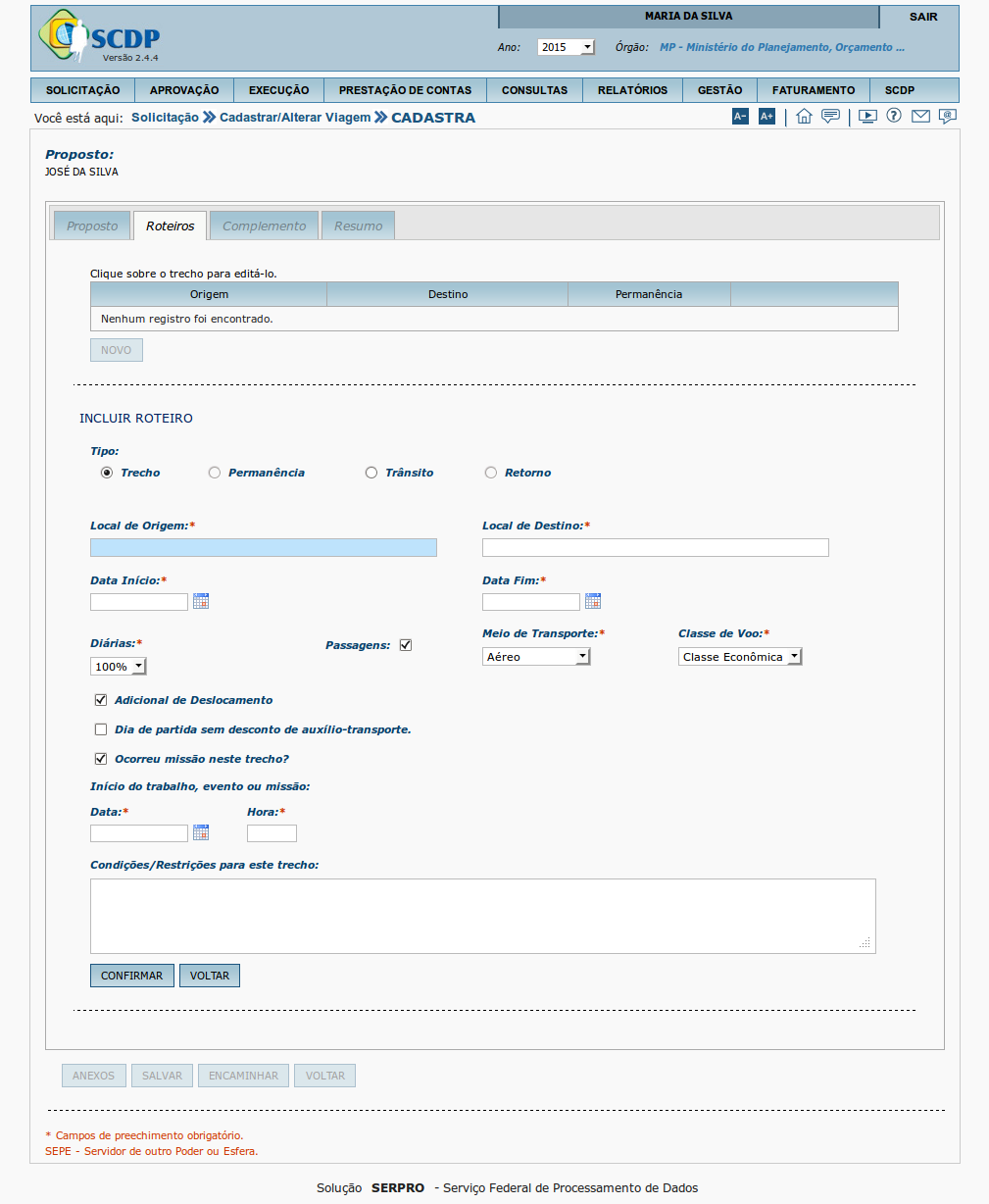
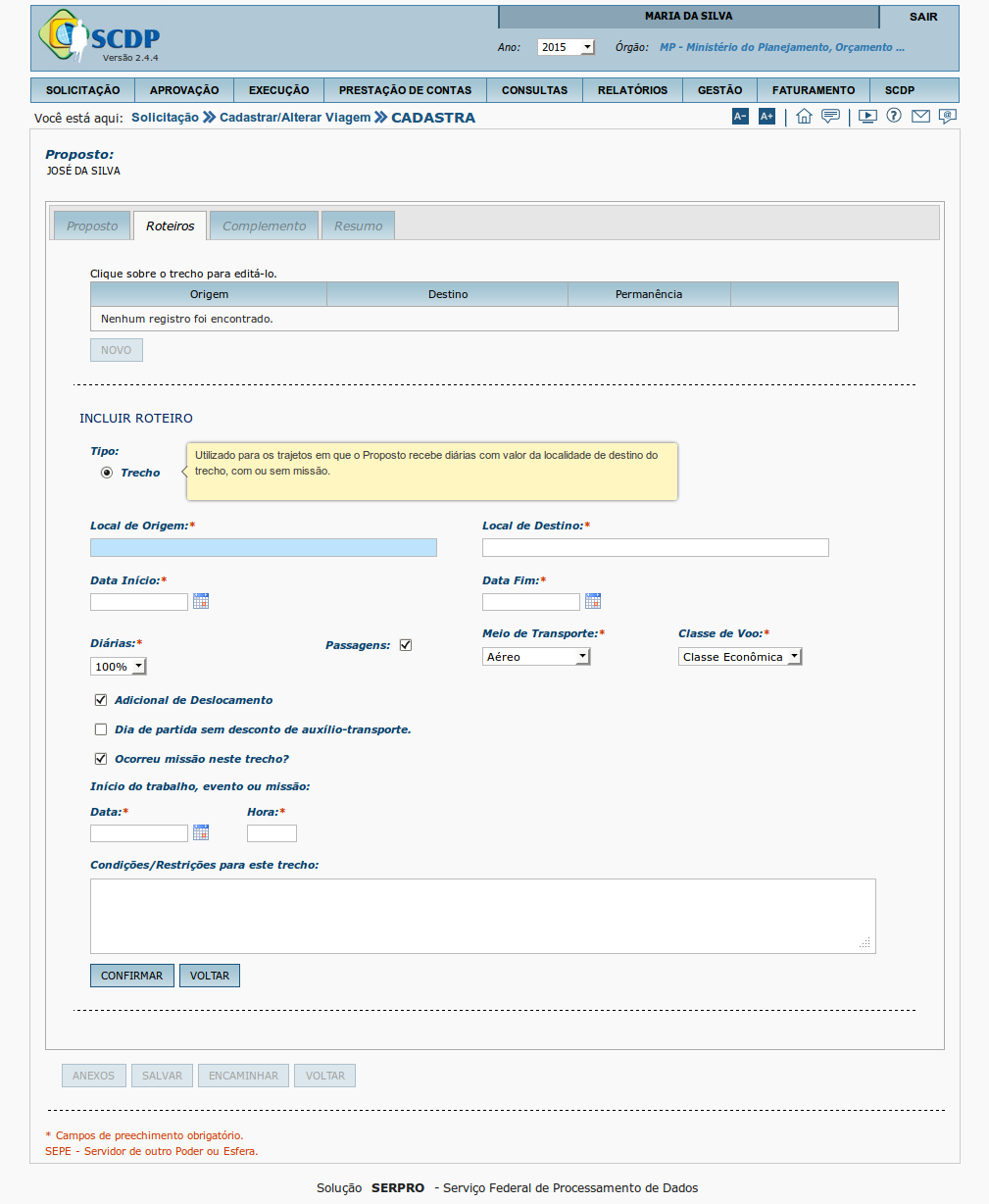
Trecho:
Utilizado para trajetos em que o Proposto recebe diárias com valor da localidade de destino do trecho, com ou sem missão.
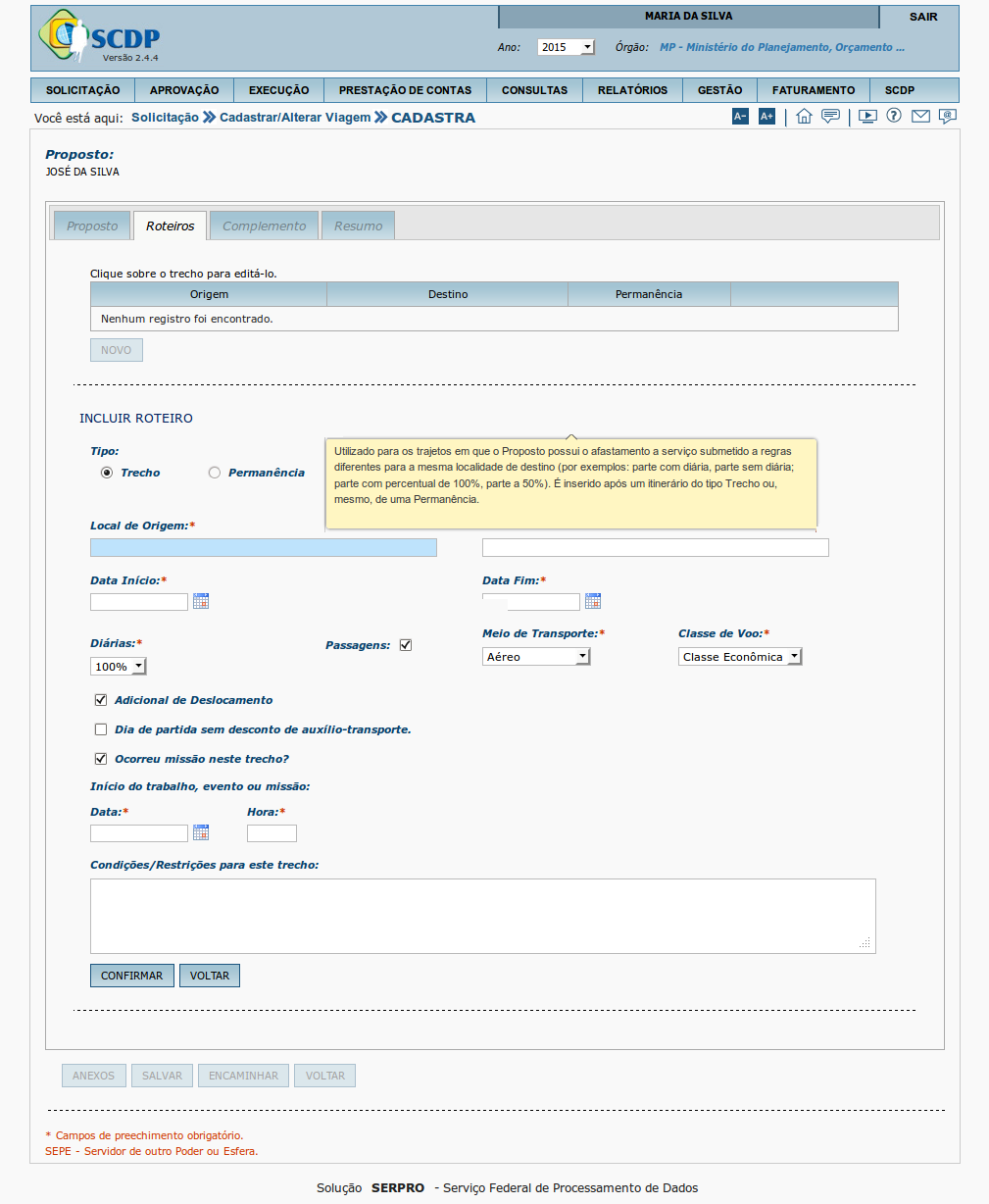
Permanência:
Utilizado para os trajetos em que o Proposto possui o afastamento a serviço submetido a regras diferentes para a mesma localidade de destino (por exemplo: parte sem diárias; parte com percentual de 100%, parte a 50%).
É inserido após um itinerário do tipo Trecho ou, mesmo, de uma Permanência.
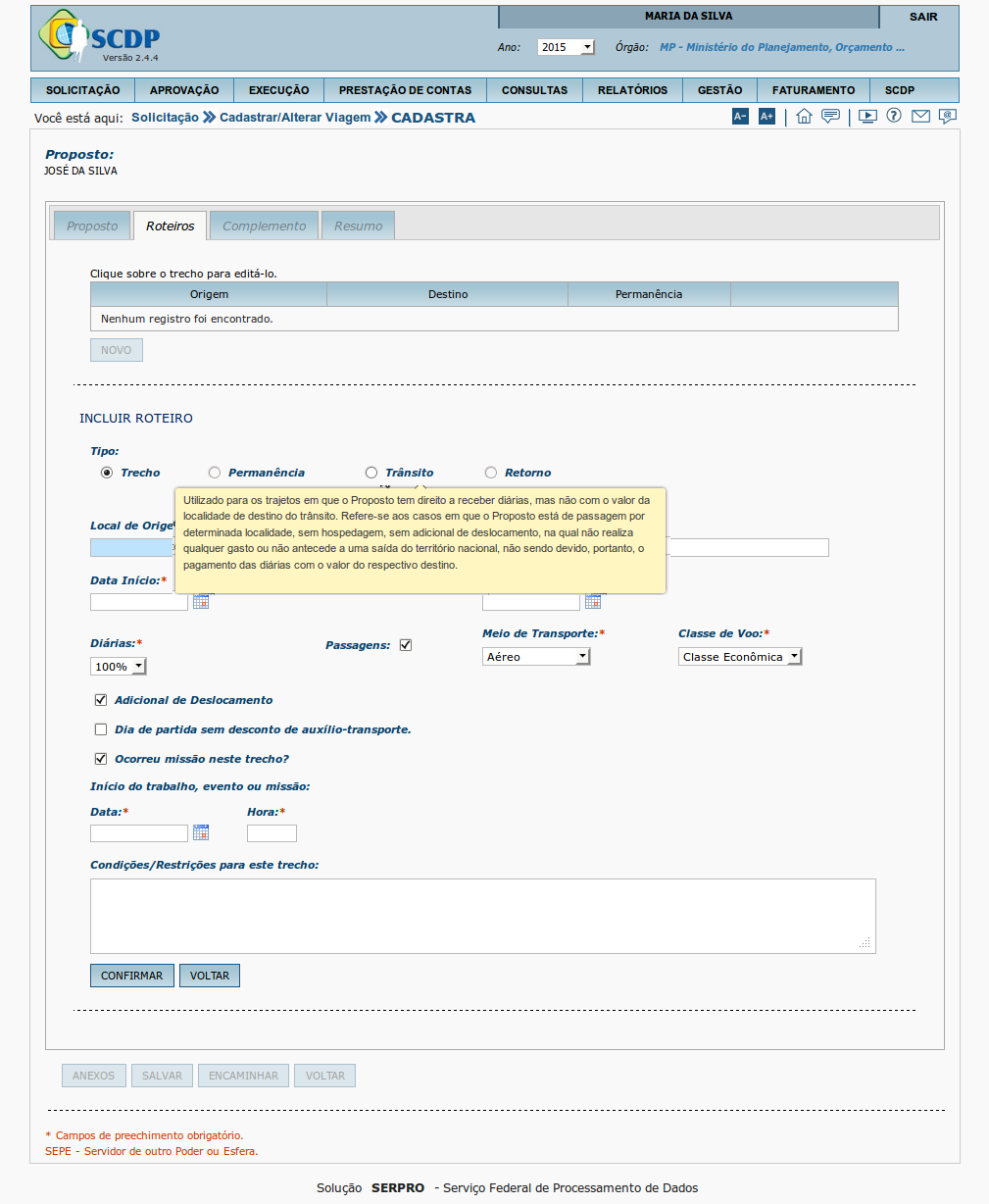
Trânsito
Utilizado para os trajetos em que o Proposto tem direito a receber diárias, mas não com o valor da localidade de destino do trânsito. Refere-se aos casos em que o Proposto está de passagem por determinada localidade, sem hospedagem, sem adicional de deslocamento, na qual não realiza qualquer gasto ou não antecede a uma saída do território nacional, não sendo devido, portanto, o pagamento das diárias com o valor do respectivo destino.

Retorno
Utilizado para o trajeto em que o Proposto chega à sua sede de trabalho, não aquele em que ele inicia a sua volta.
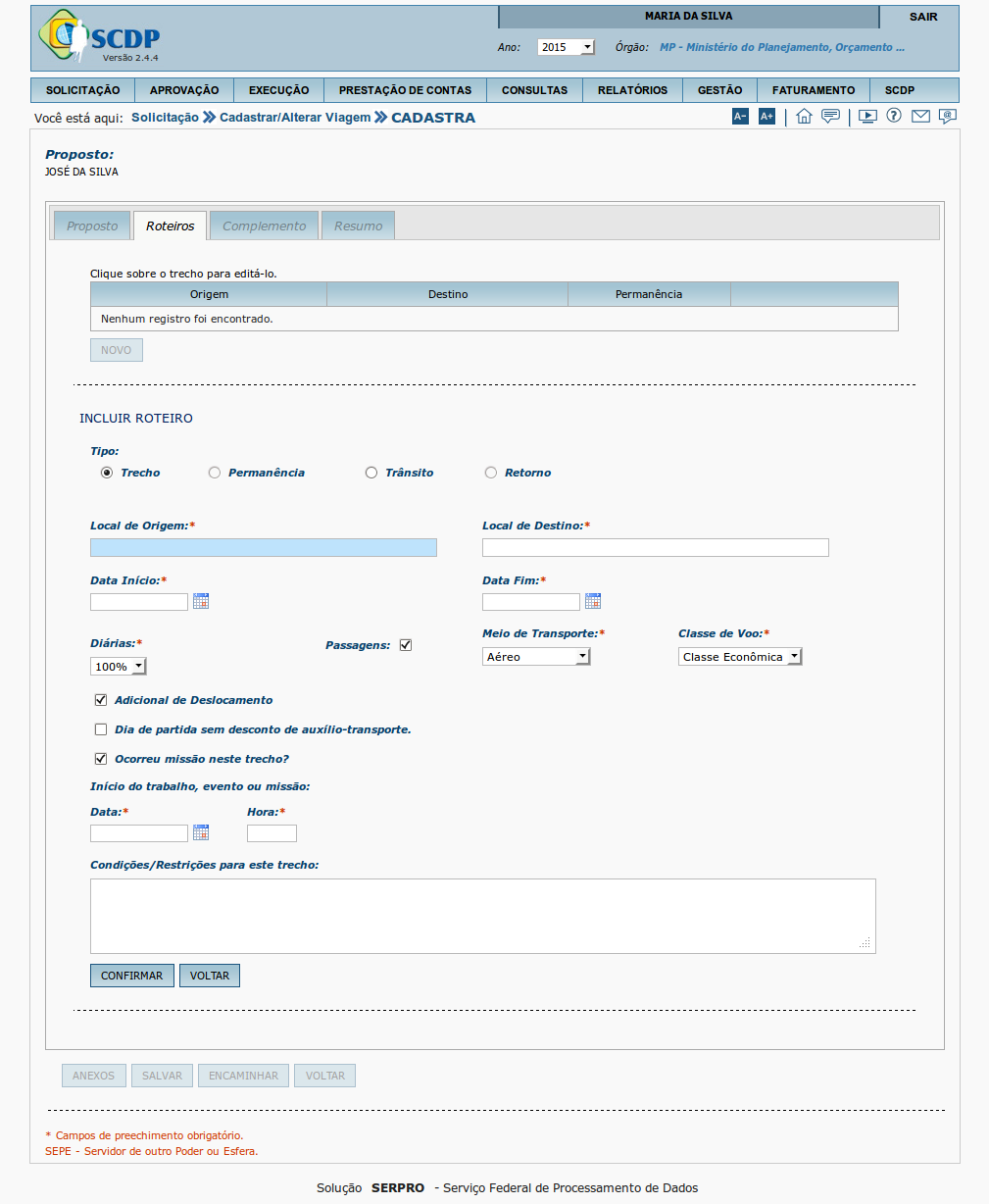
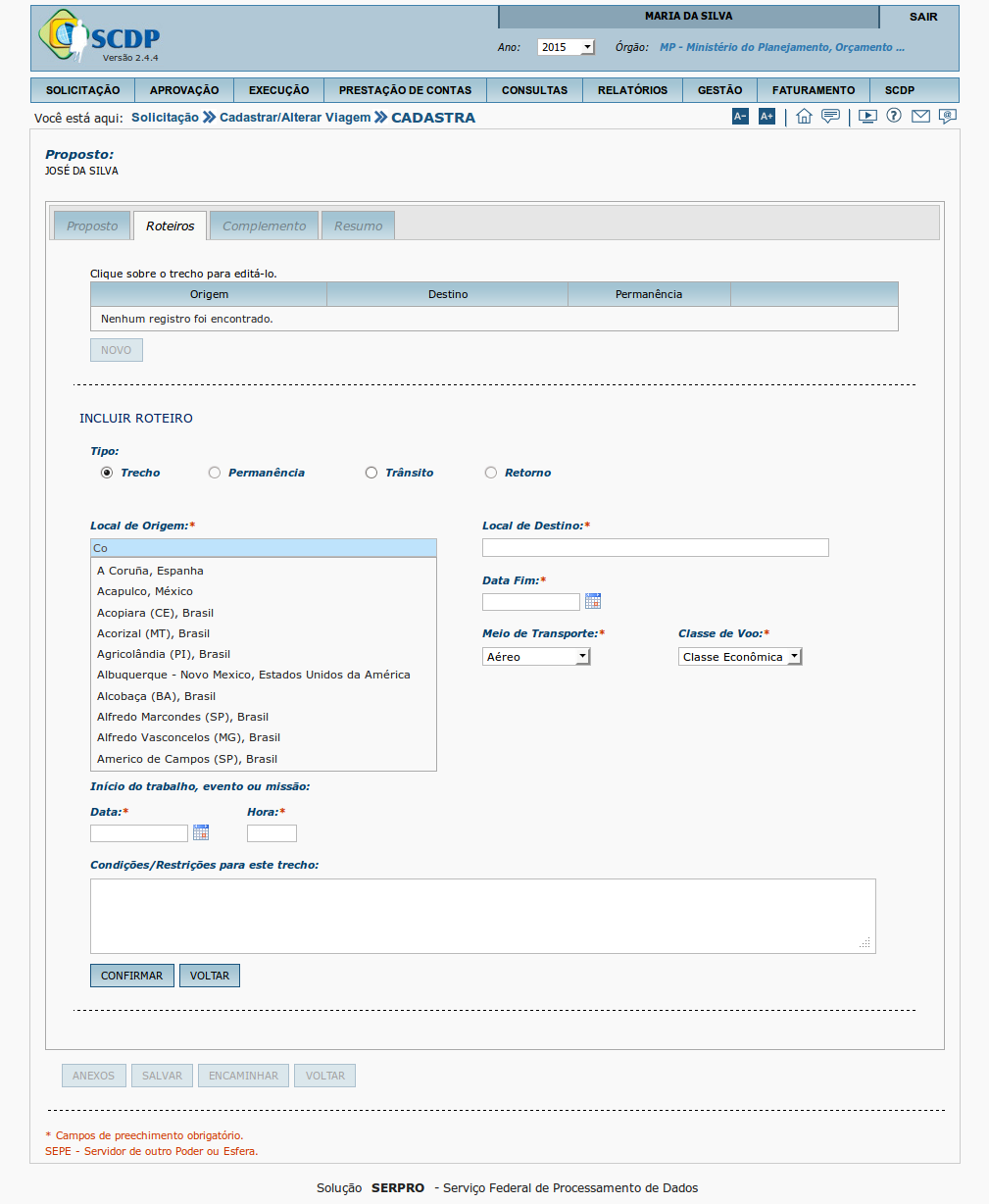
Após a inclusão da segunda letra no campo "Local de Origem", o sistema começa a disponibilizar o resultado da pesquisa.
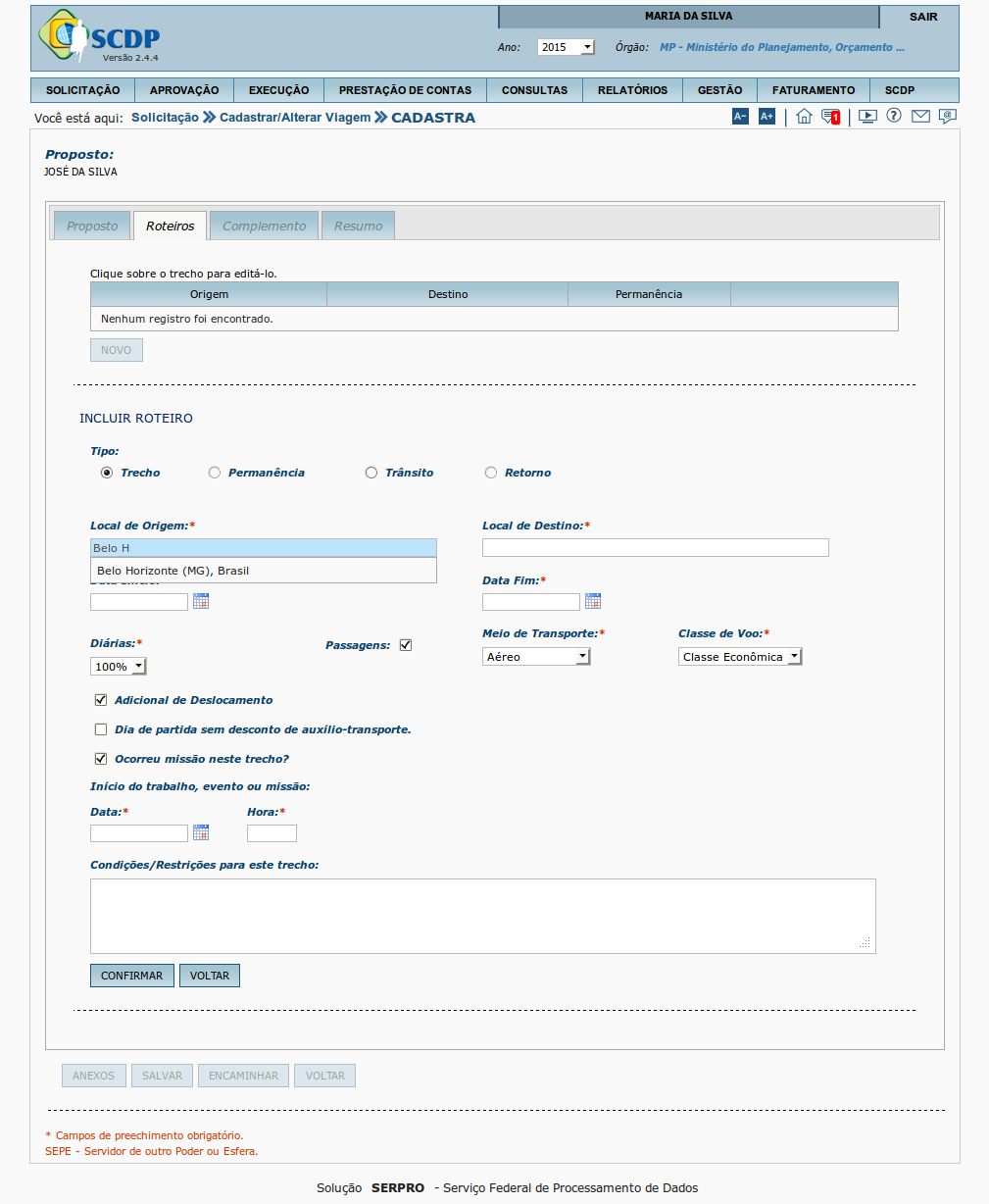

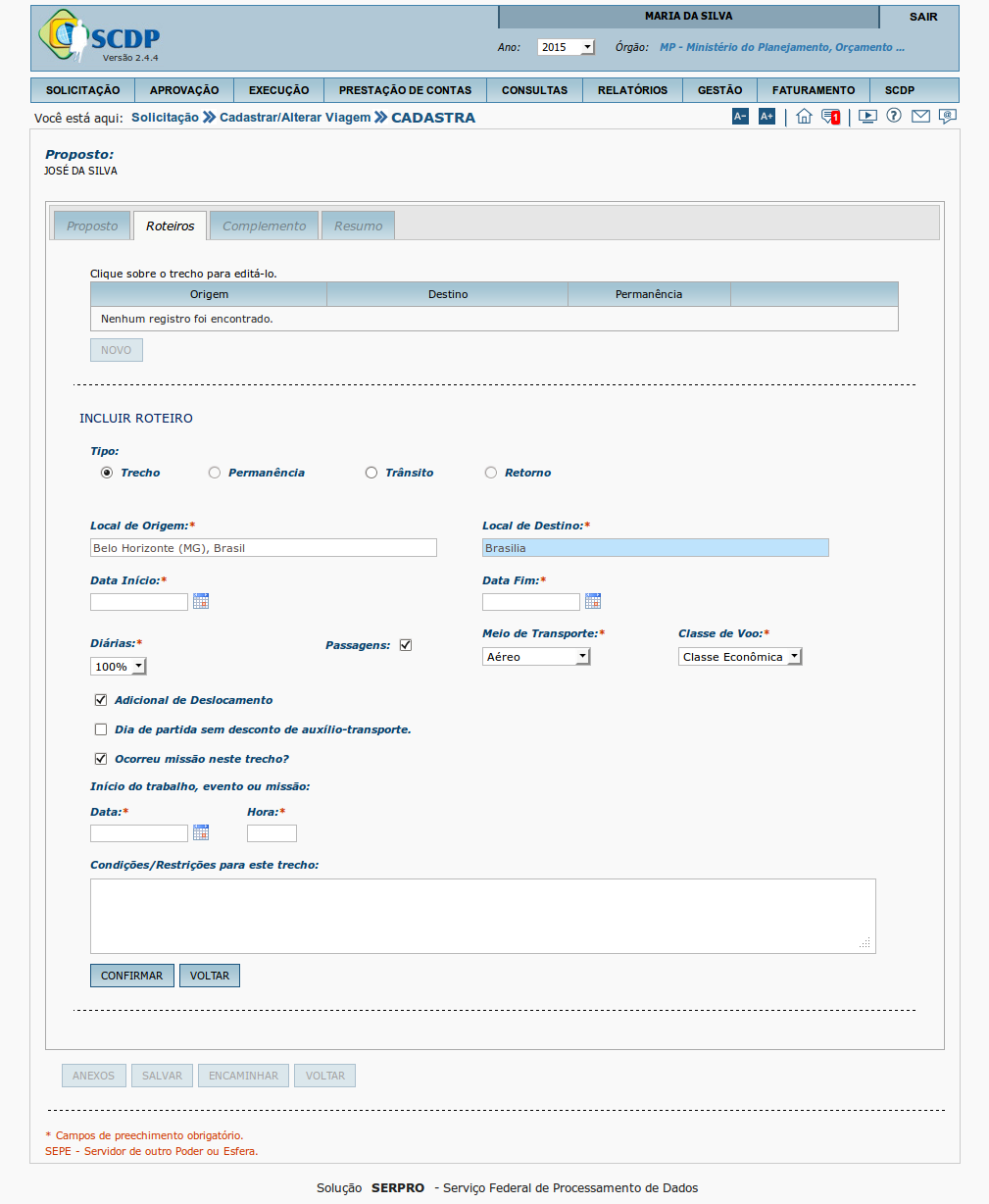
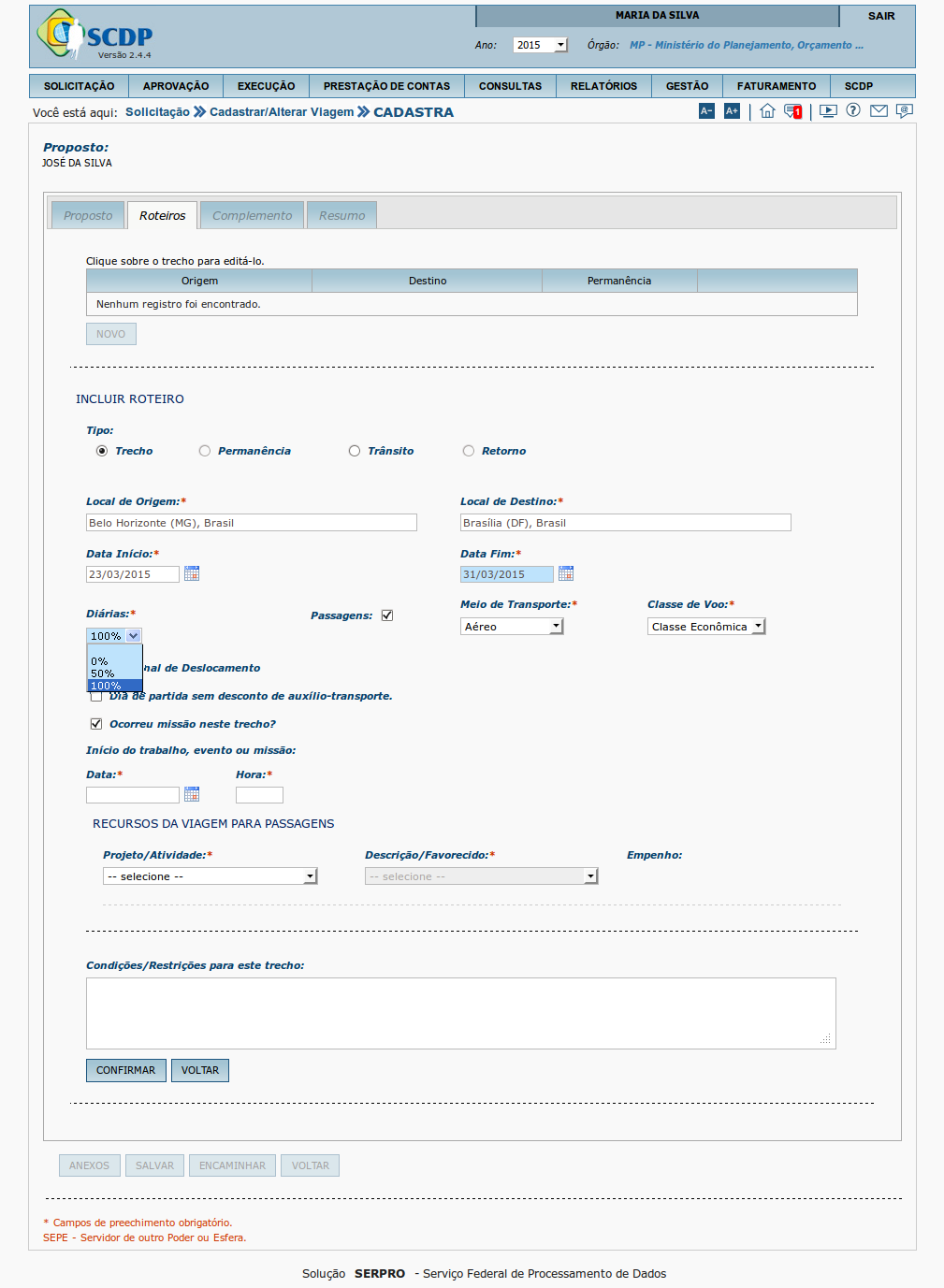
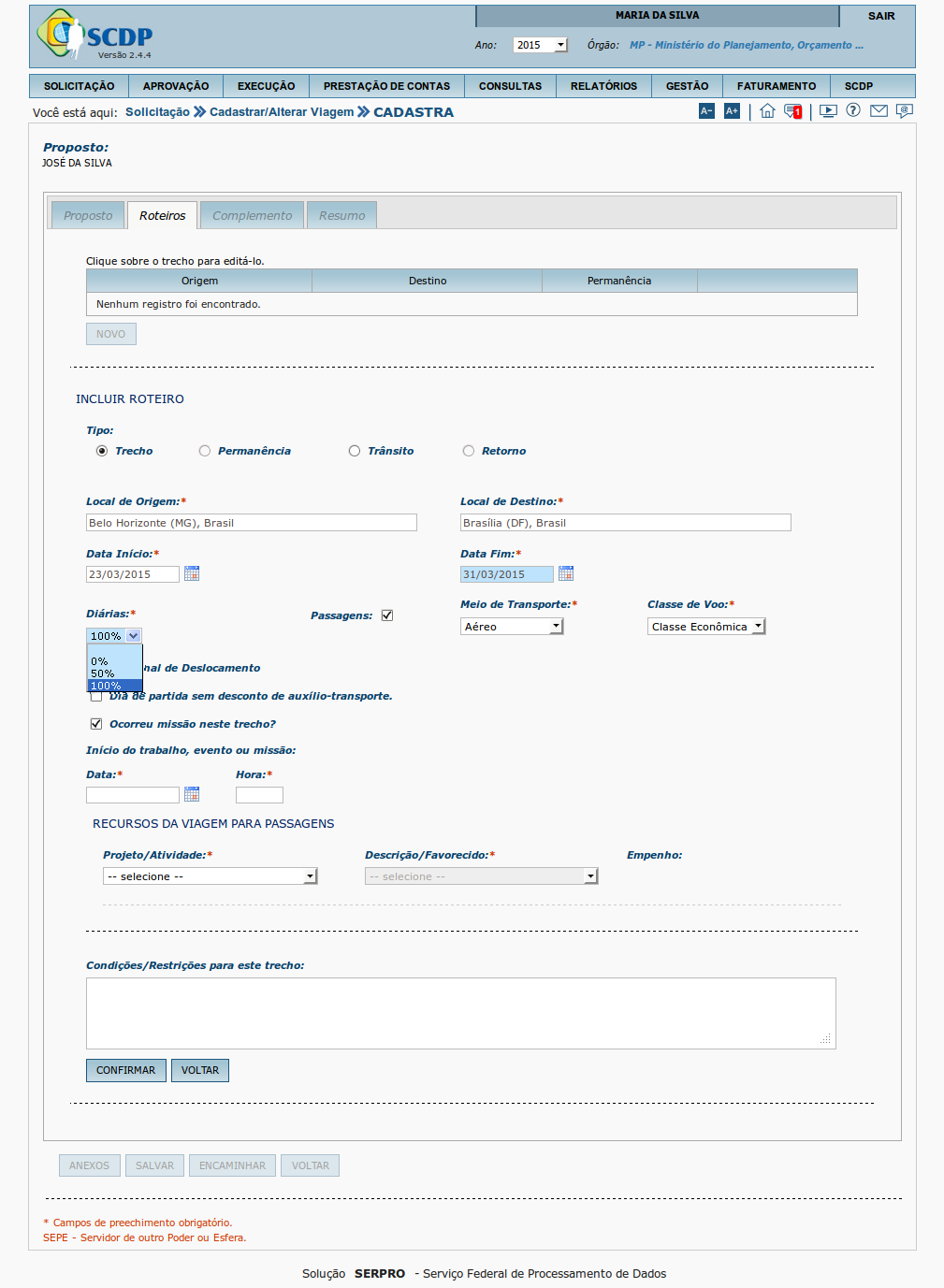
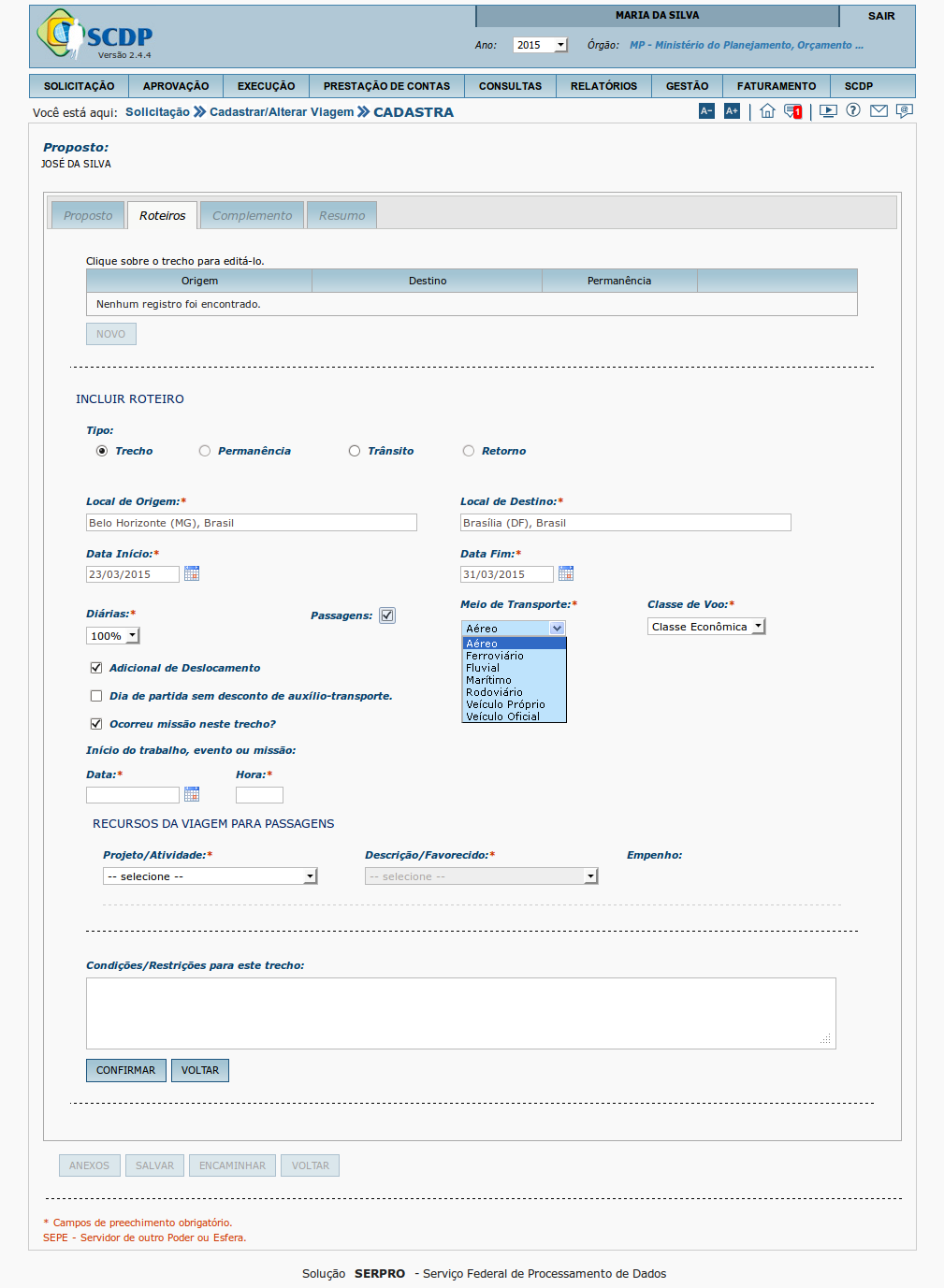
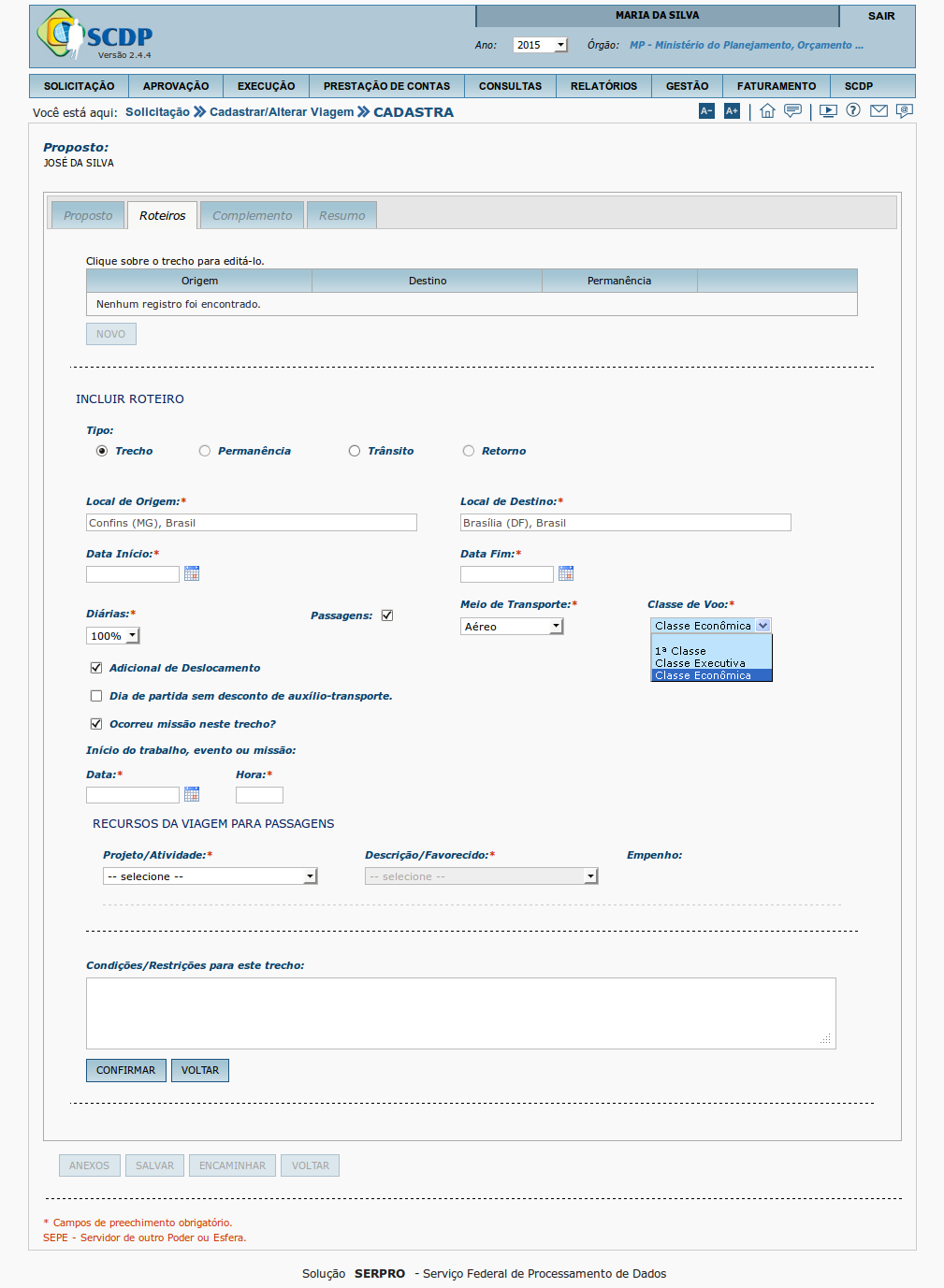
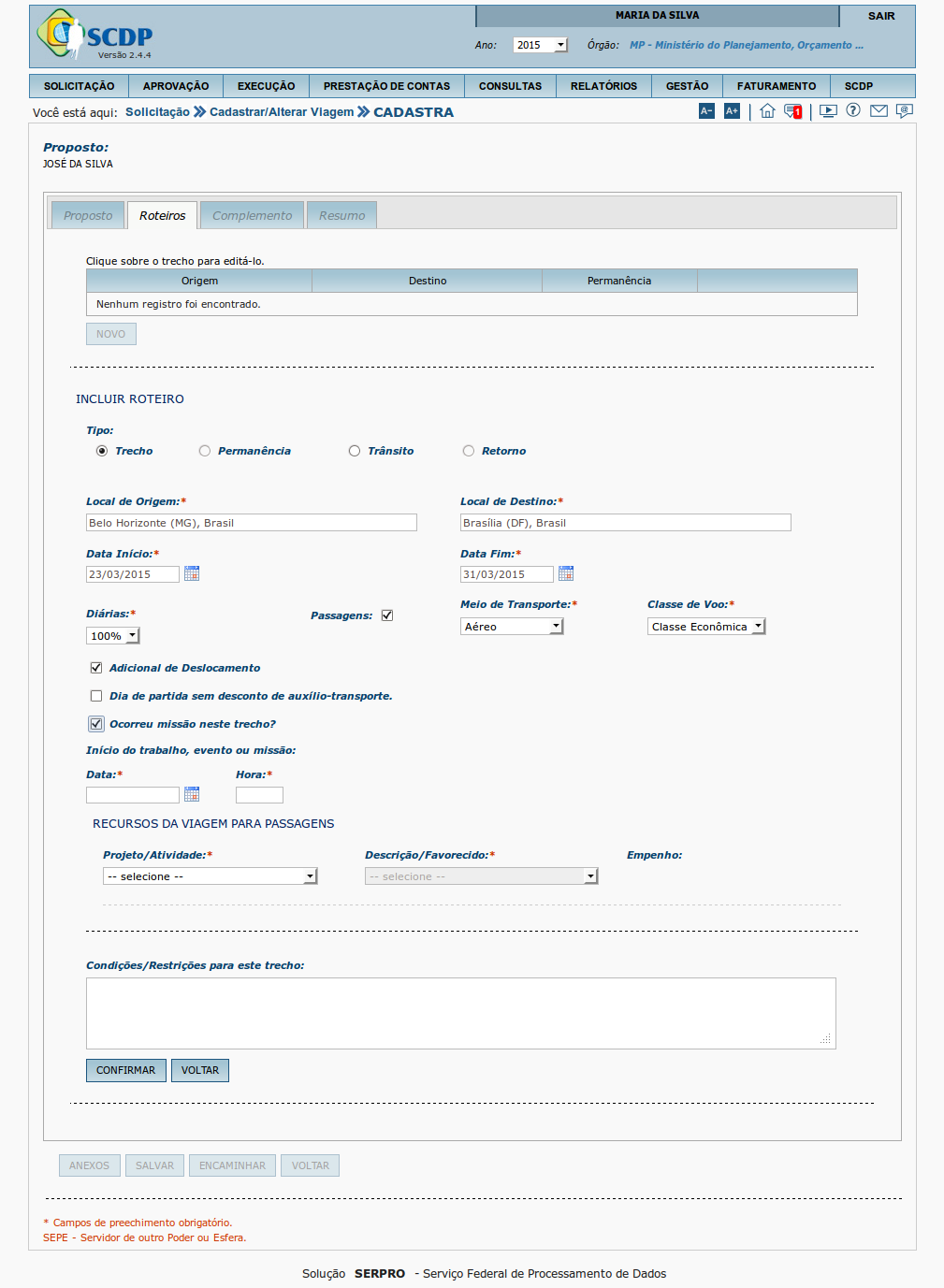
A seguir informar se haverá "Adicional de Deslocamento".
Se o servidor comparecer no local de trabalho no mesmo dia, marcar o campo “Dia de partida sem desconto de auxílio-transporte”.
Se necessário, marcar o campo “Ocorreu missão neste trecho?”.
Informar a “Data” e "Hora" do início do trabalho, evento ou missão.
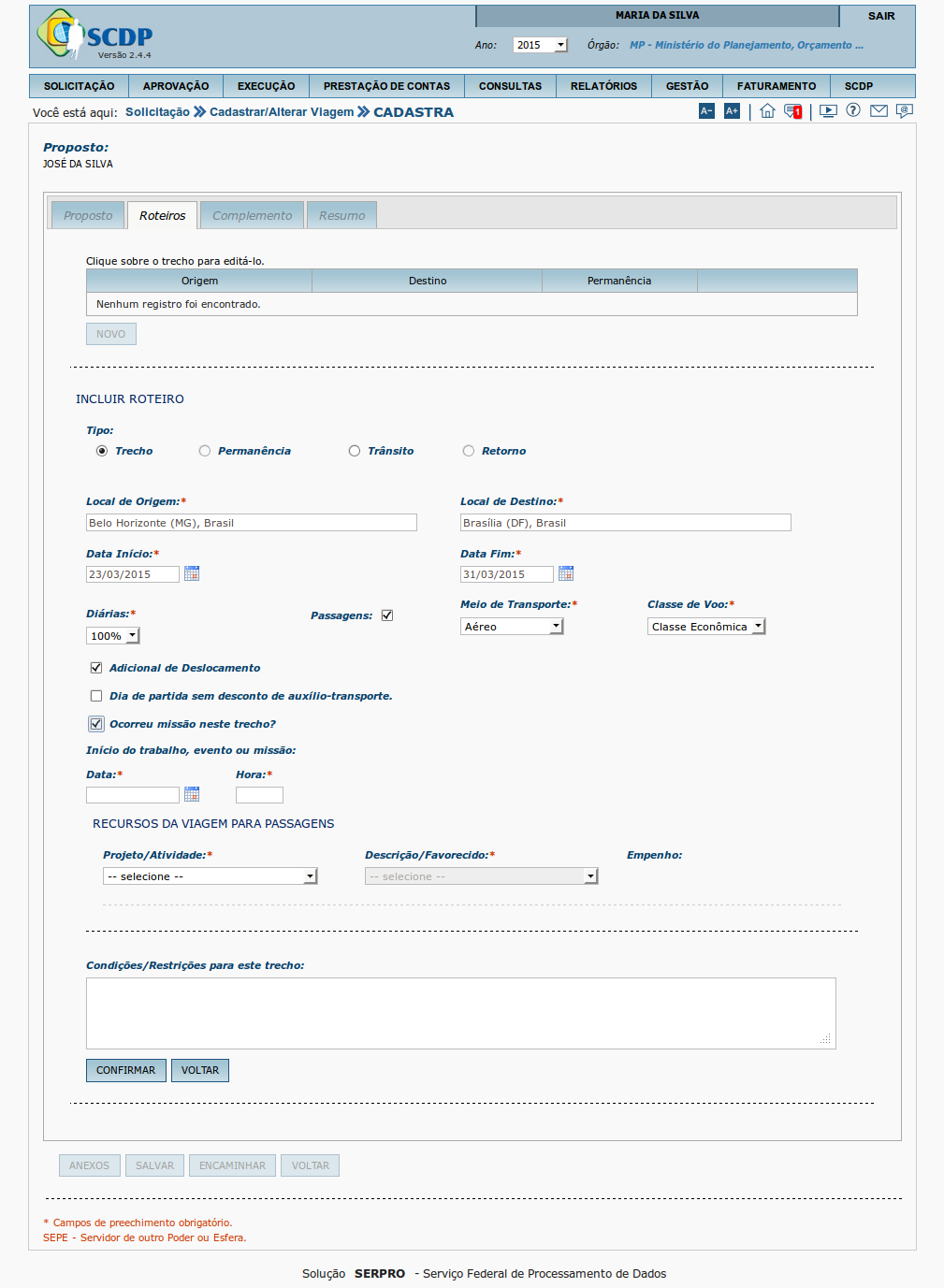
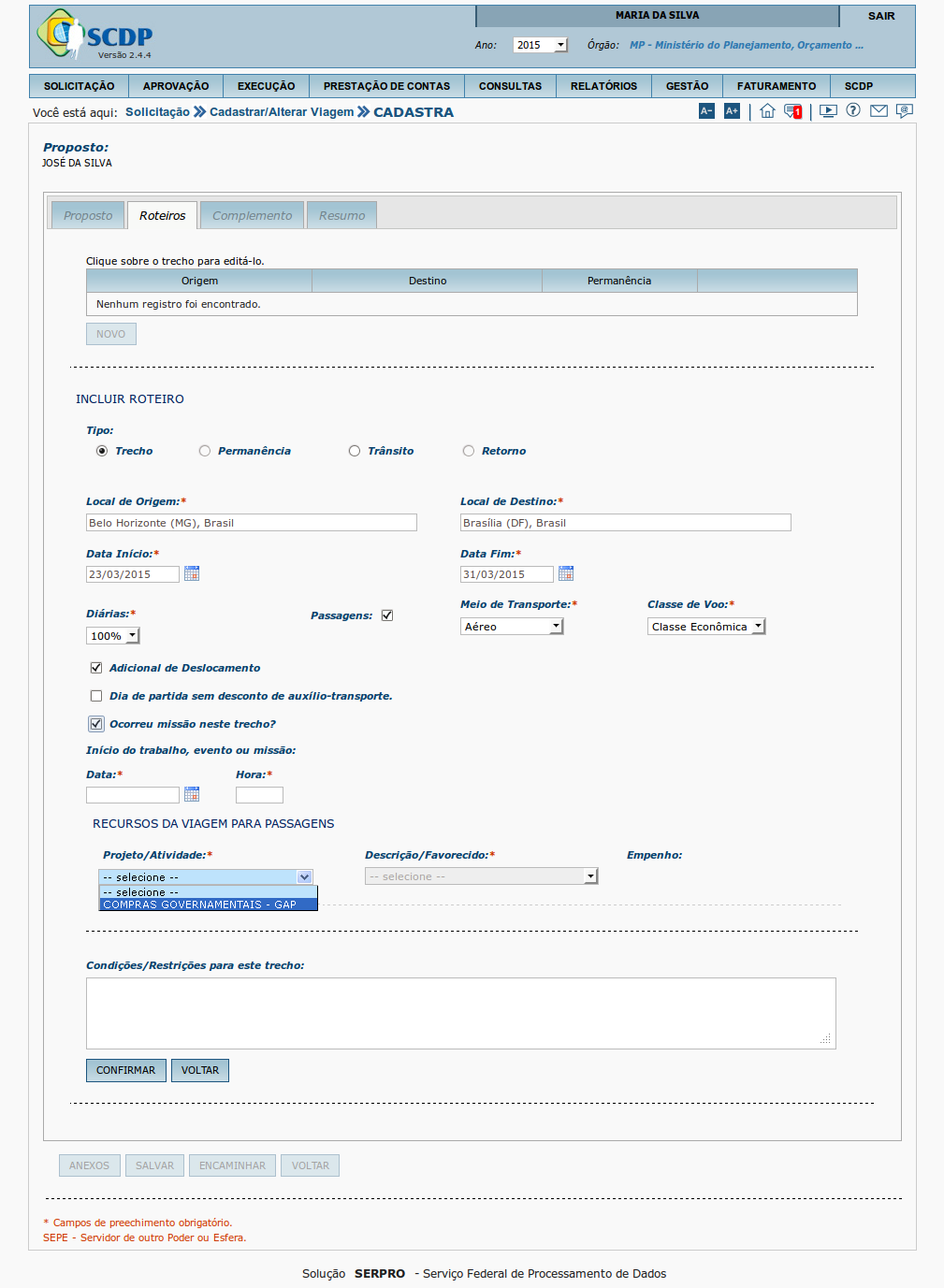

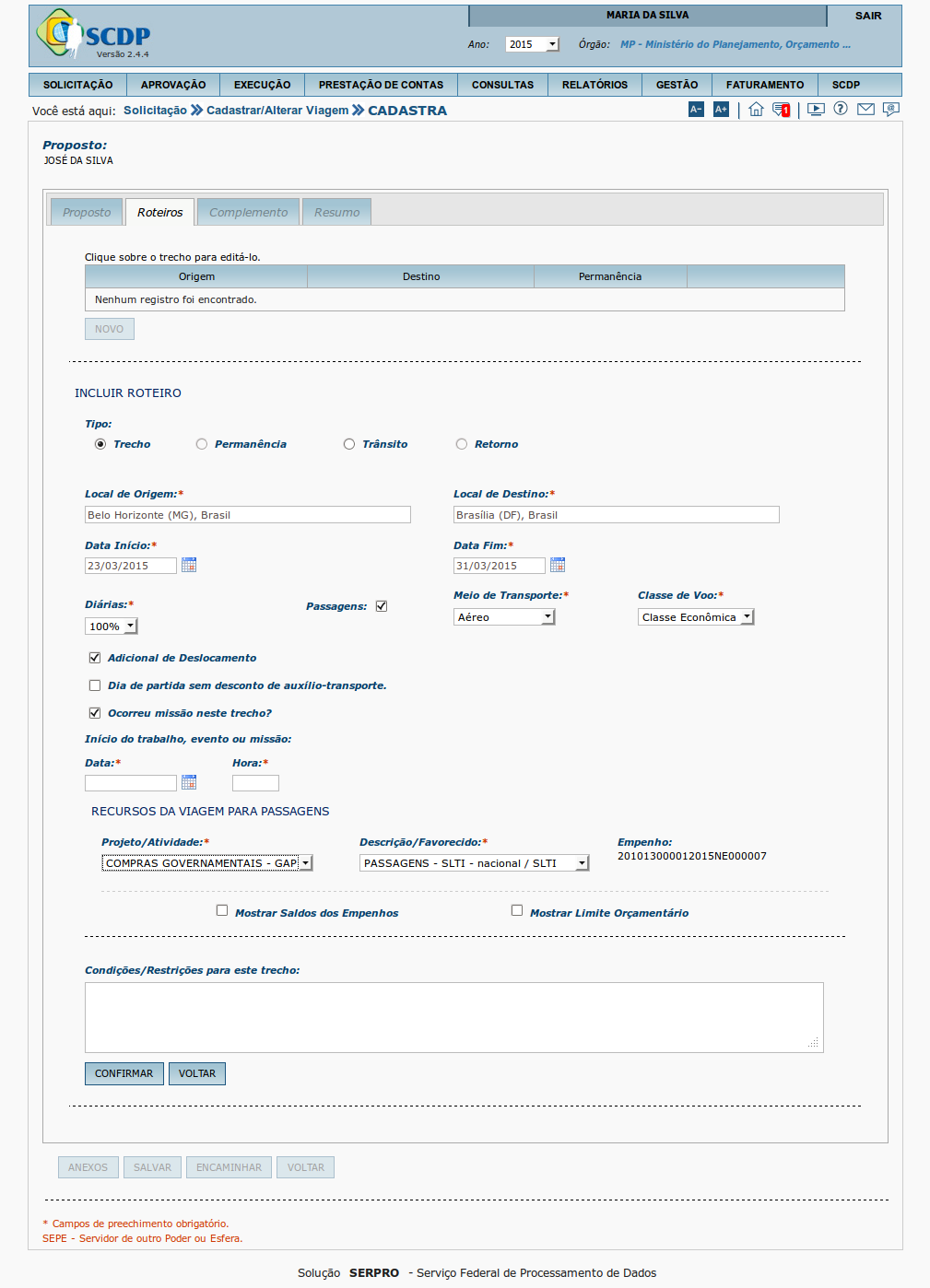
Ao selecionar o Projeto/Atividade e a Descrição/Favorecido", o sistema exibe o número do "Empenho".
Se necessário, poderá clicar na caixa “Mostrar Saldo de Empenho” e/ou “Mostrar Limite Orçamentário” para visualizar os dados financeiros.

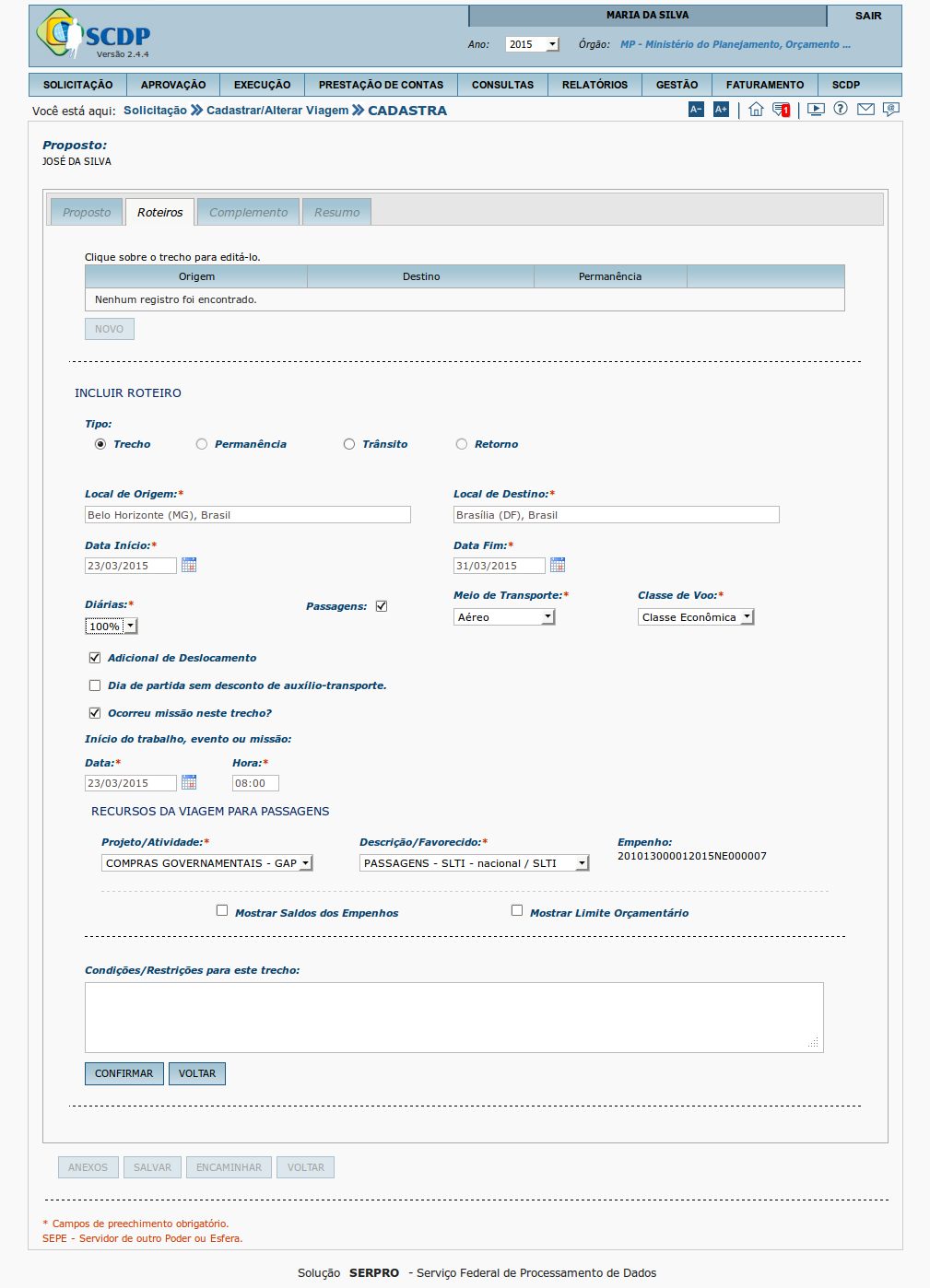
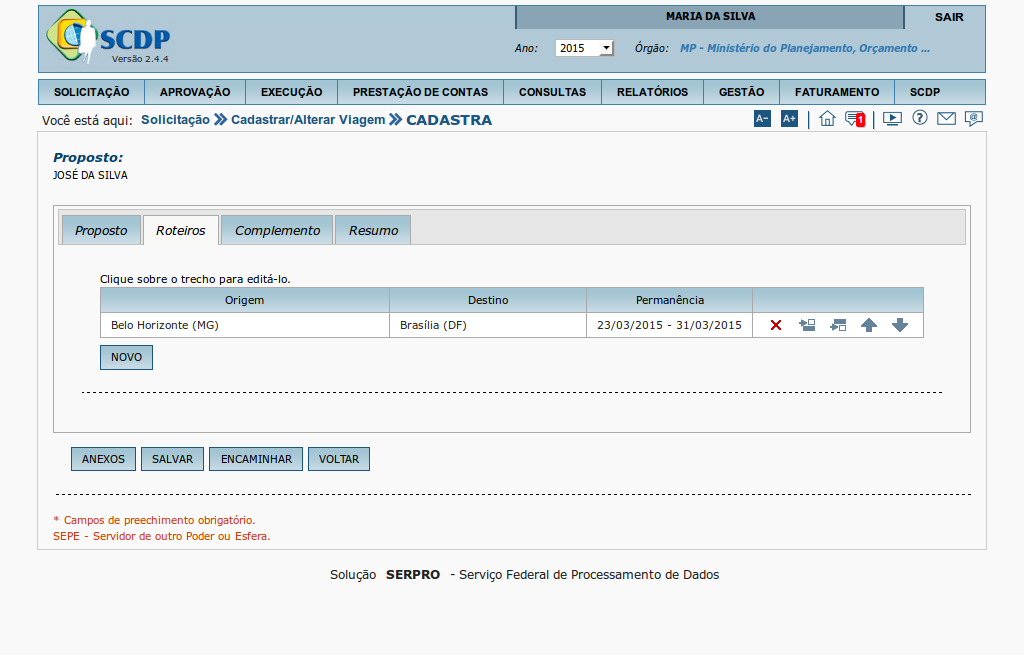
O sistema disponibiliza o trecho incluído.
É permitido:
- Editar o trecho, clicando sobre o mesmo;
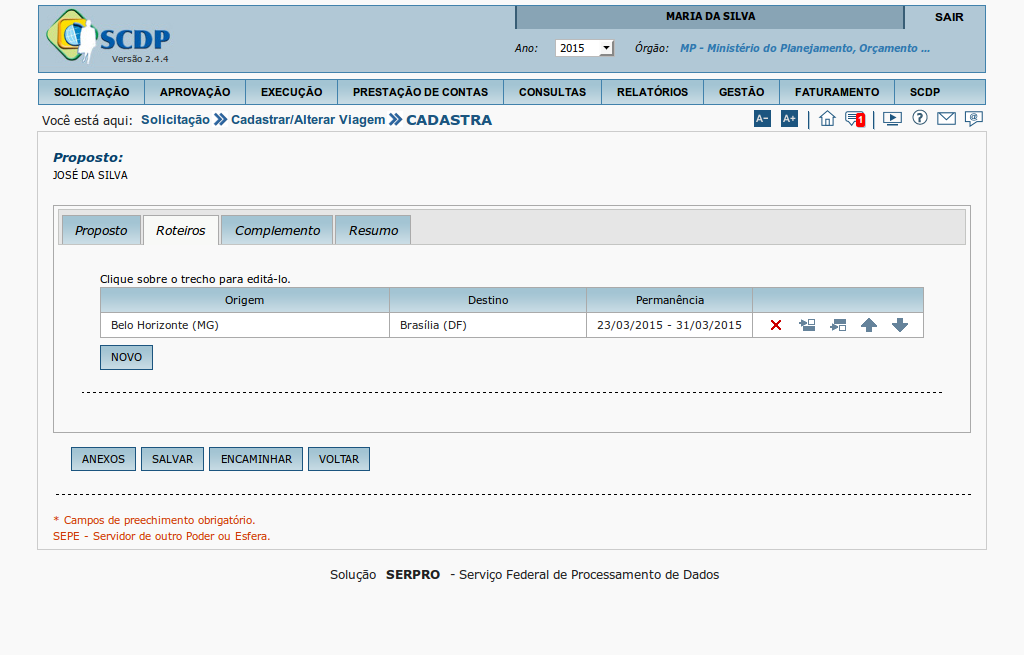
- Excluir um trecho,
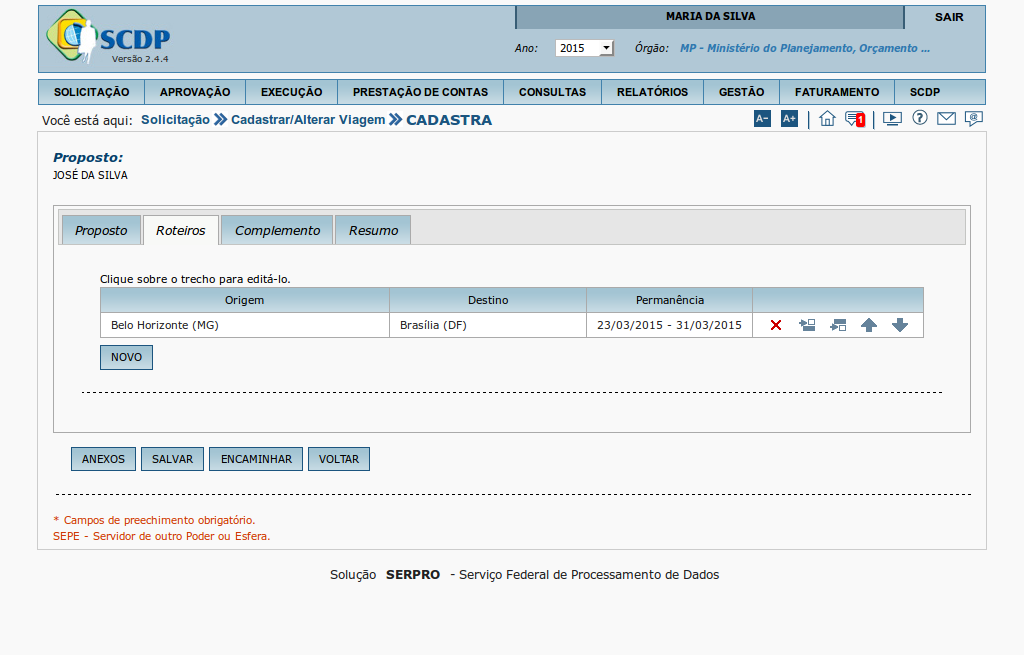
- Incluir novo trecho antes do registro em foco,
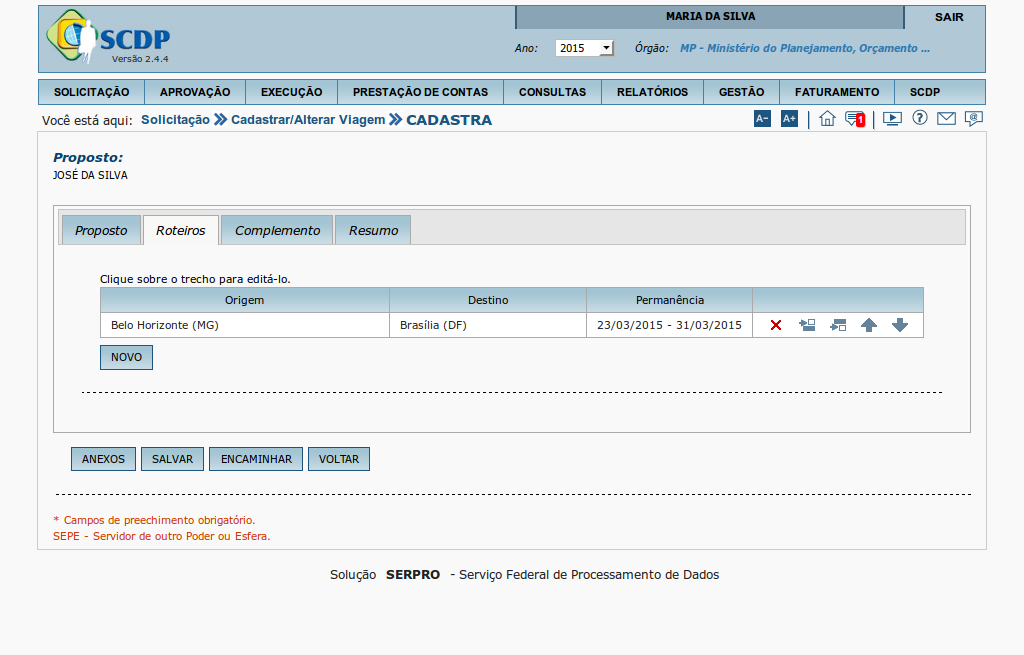
- Incluir novo trecho depois do registro em foco,

- Mover o trecho para cima,
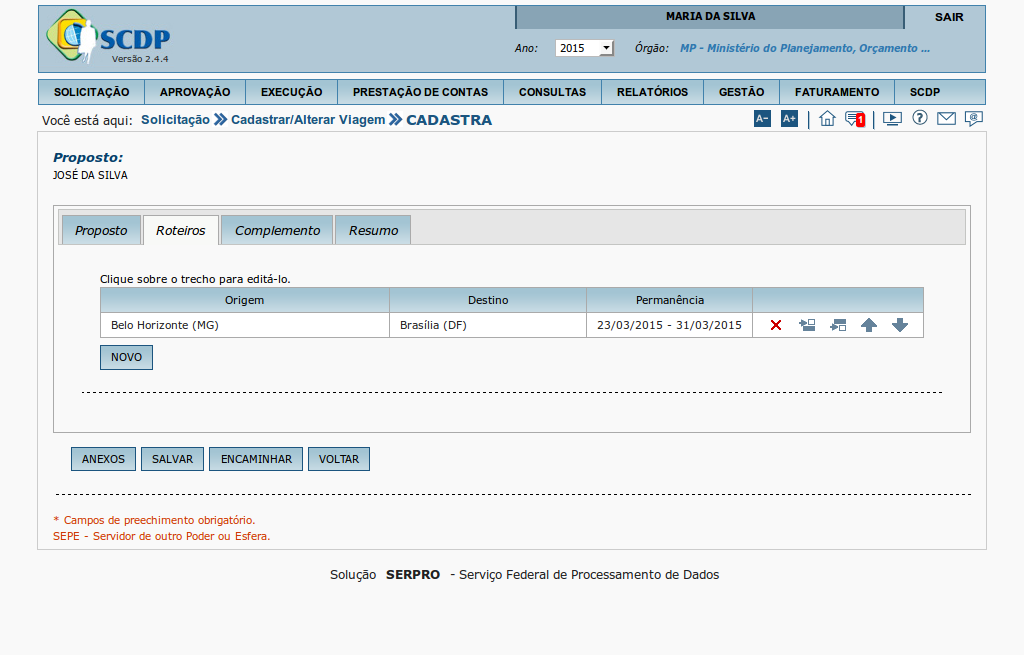
- Mover o trecho para baixo,
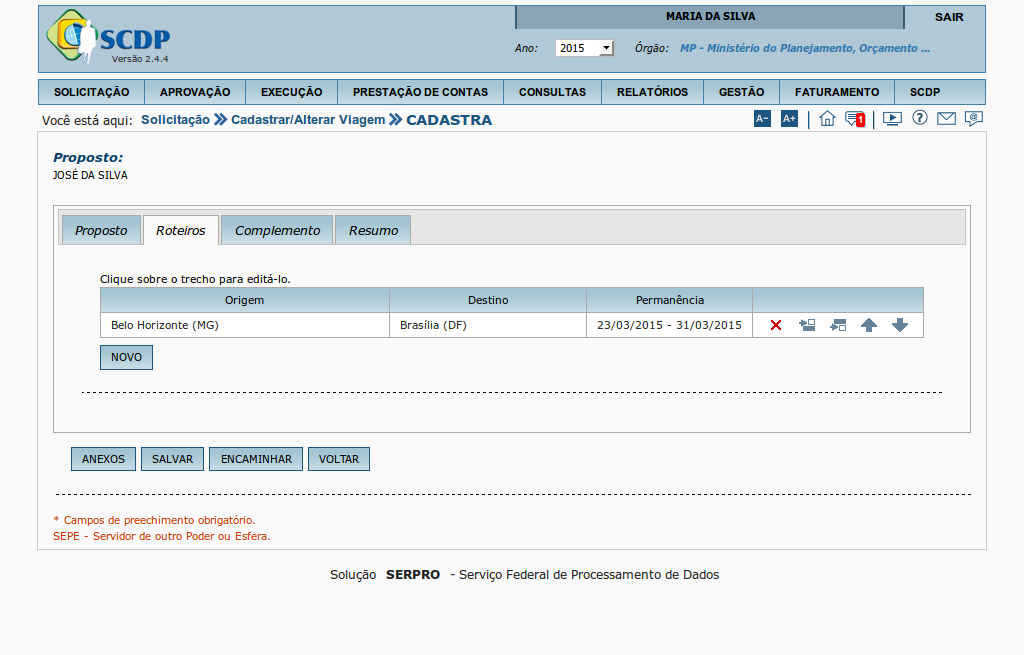
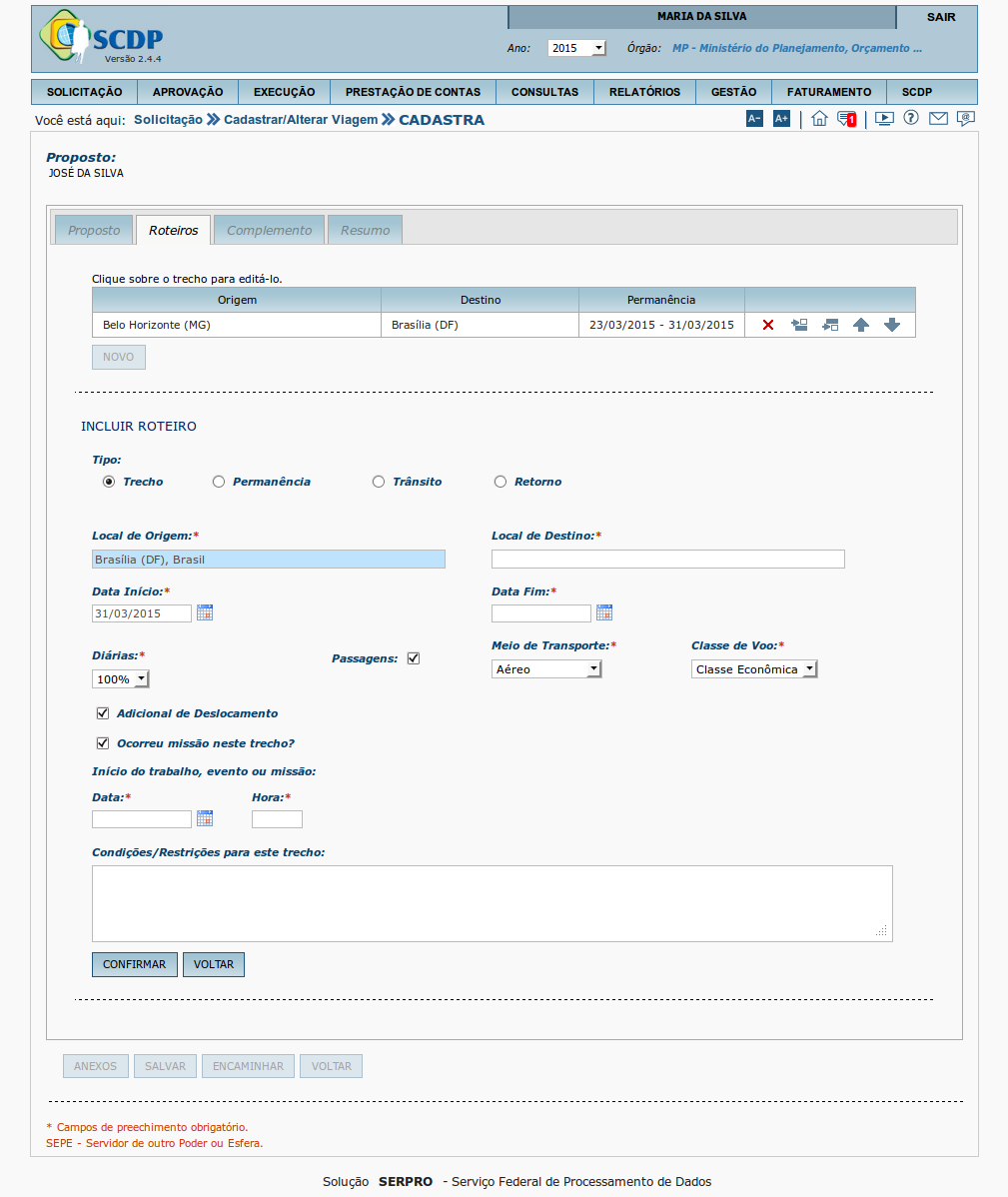
O sistema exibe os dados do trecho.
Para cadastrar o retorno, clique na opção "Retorno".
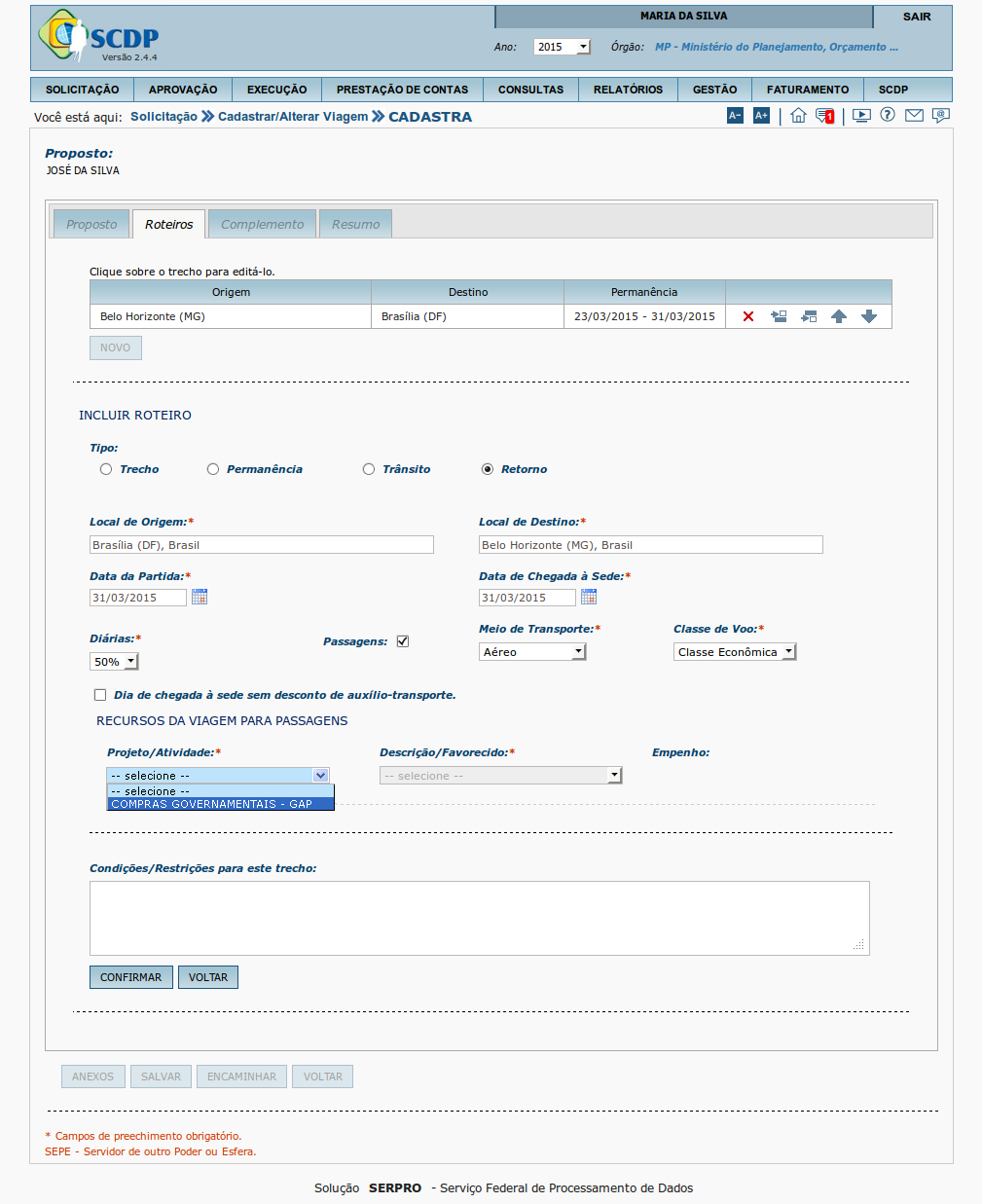
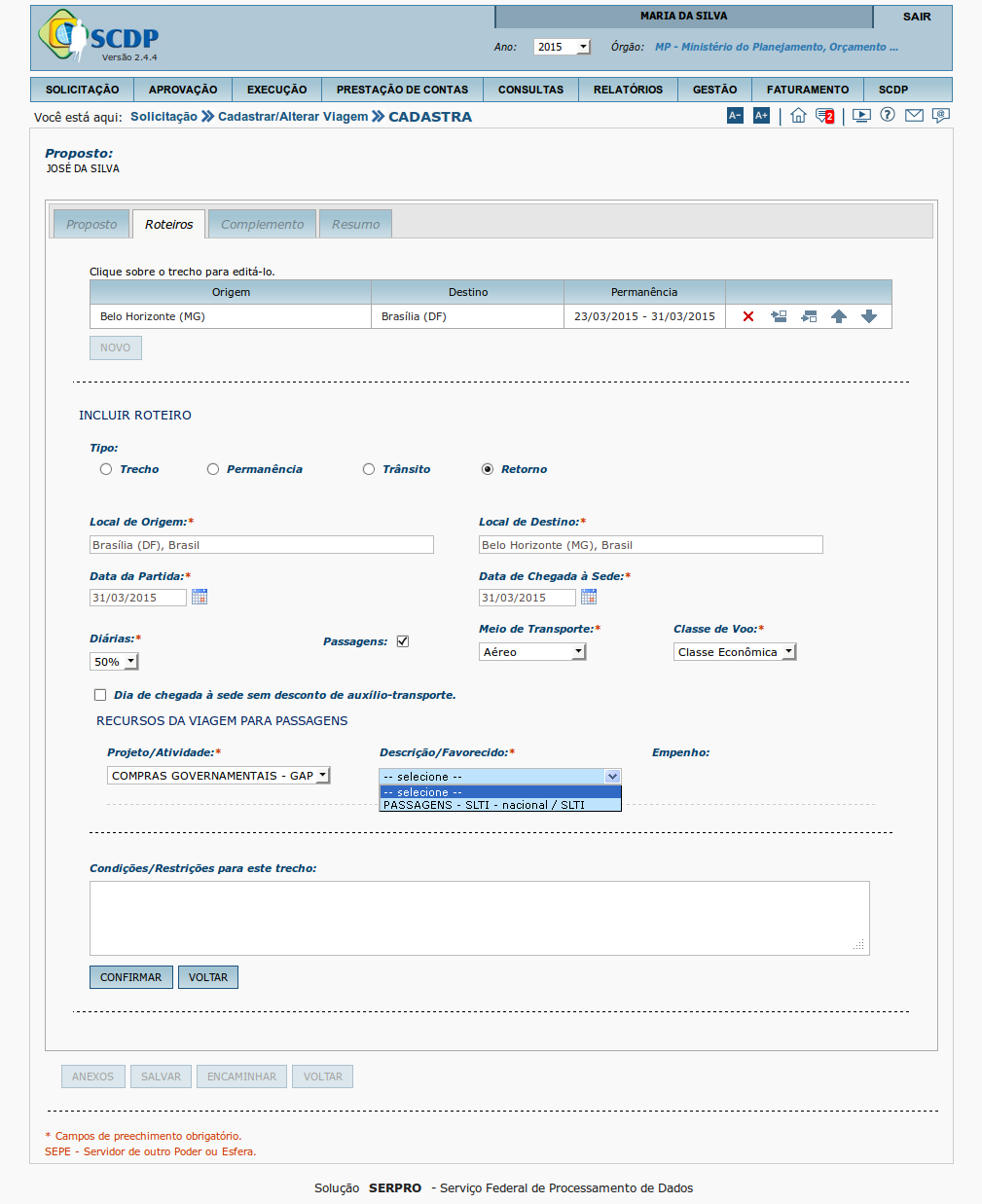
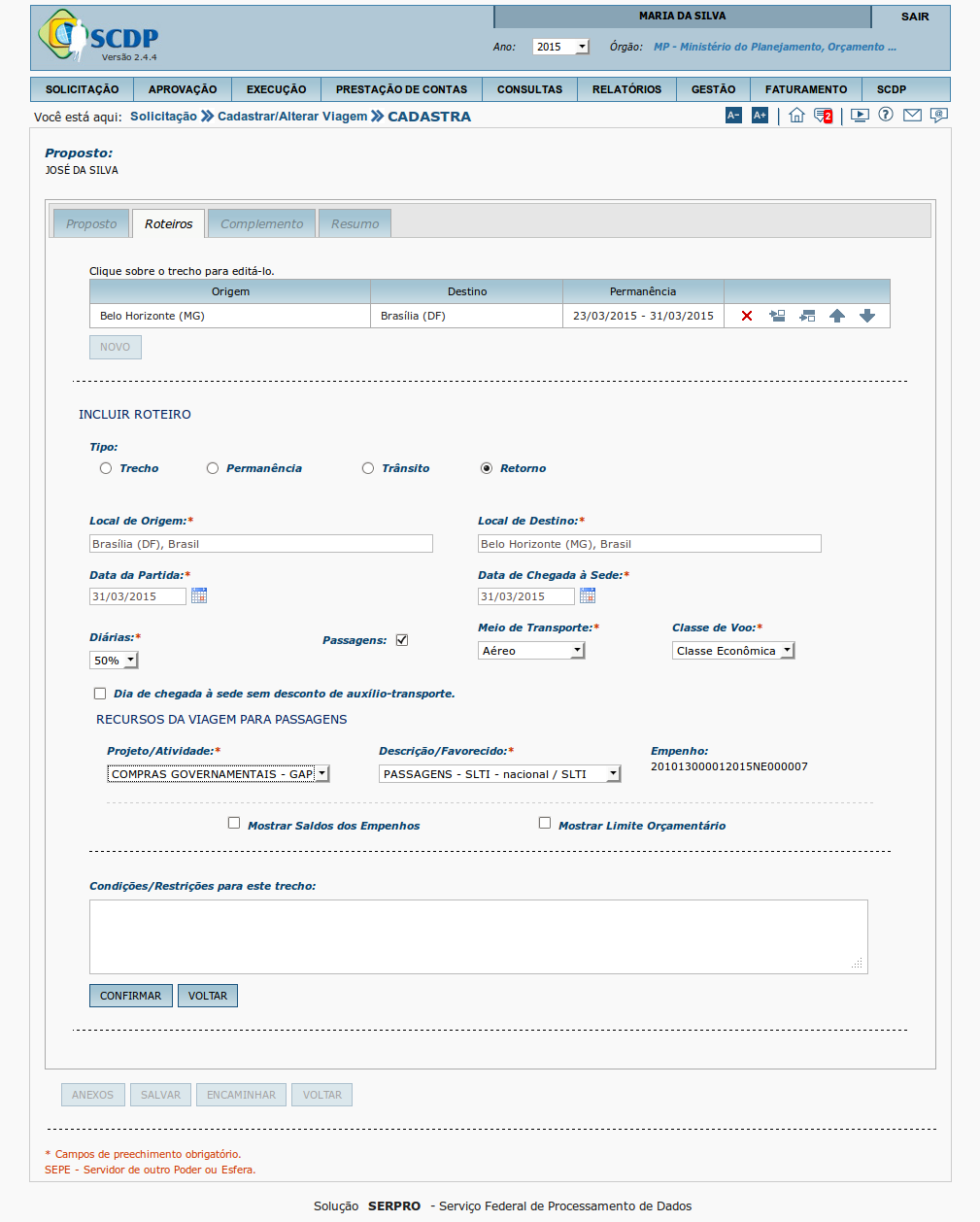
Ao selecionar o Projeto/Atividade e a Descrição/Favorecido", o sistema exibe o número do "Empenho".
Se necessário, poderá clicar na caixa “Mostrar Saldo de Empenho” e/ou “Mostrar Limite Orçamentário” para visualizar os dados financeiros.
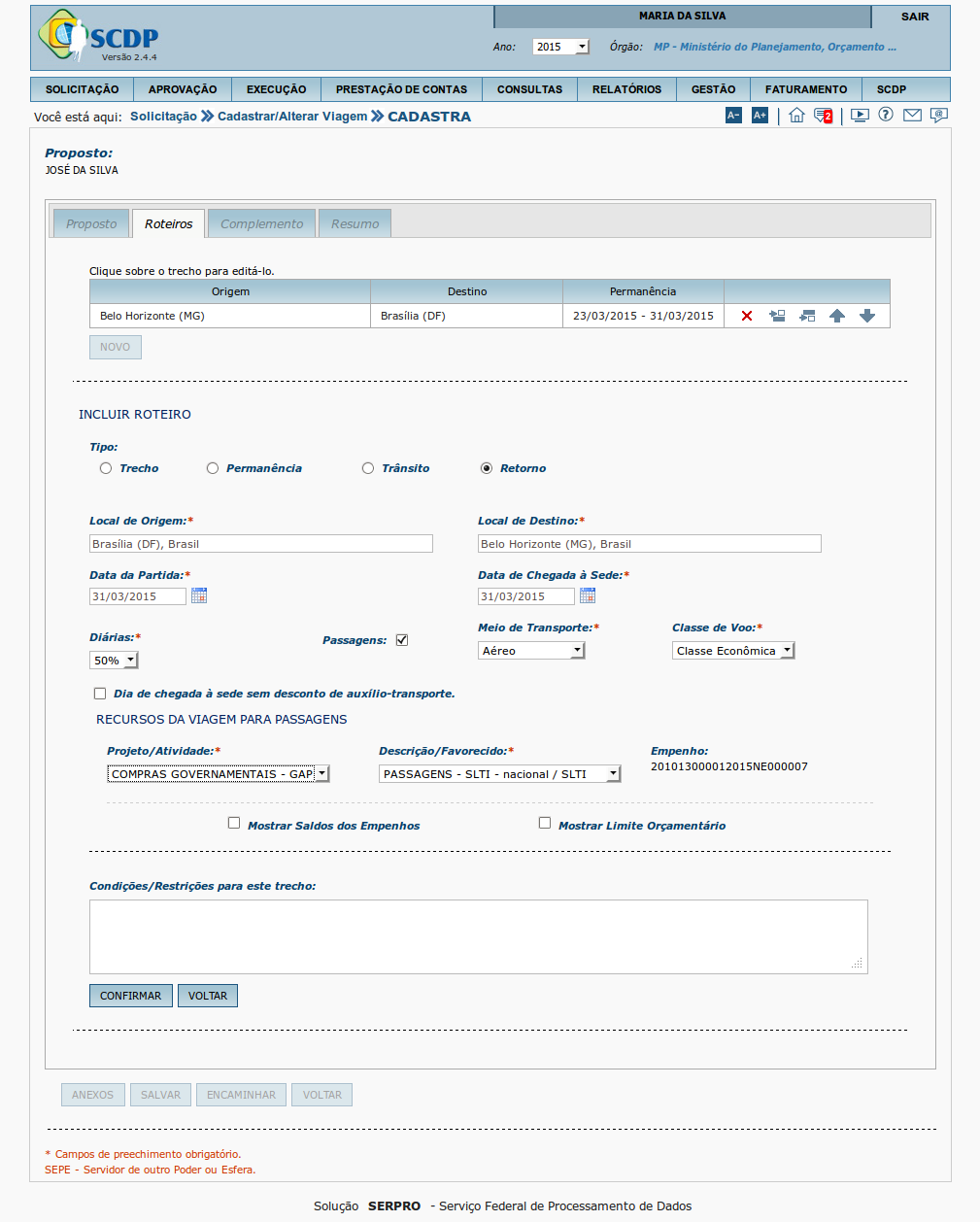

O sistema disponibiliza o retorno incluído.
Conforme apresentado para o trecho, é permitido: editar um retorno, excluir um retorno, incluir novo retorno antes ou, depois de outro registro, mover para cima ou para baixo um registro.
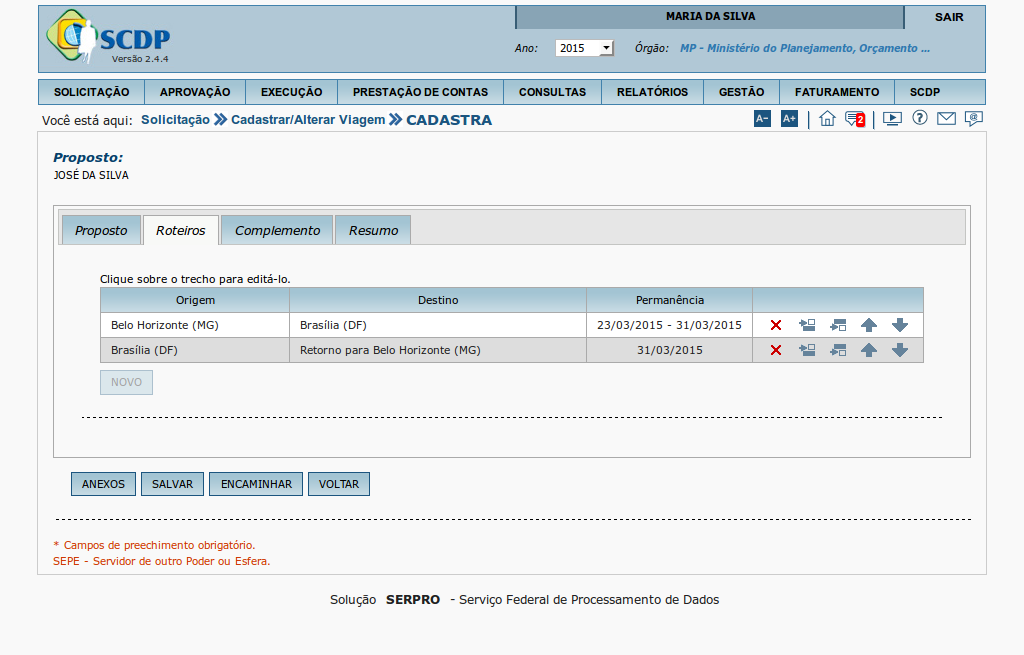
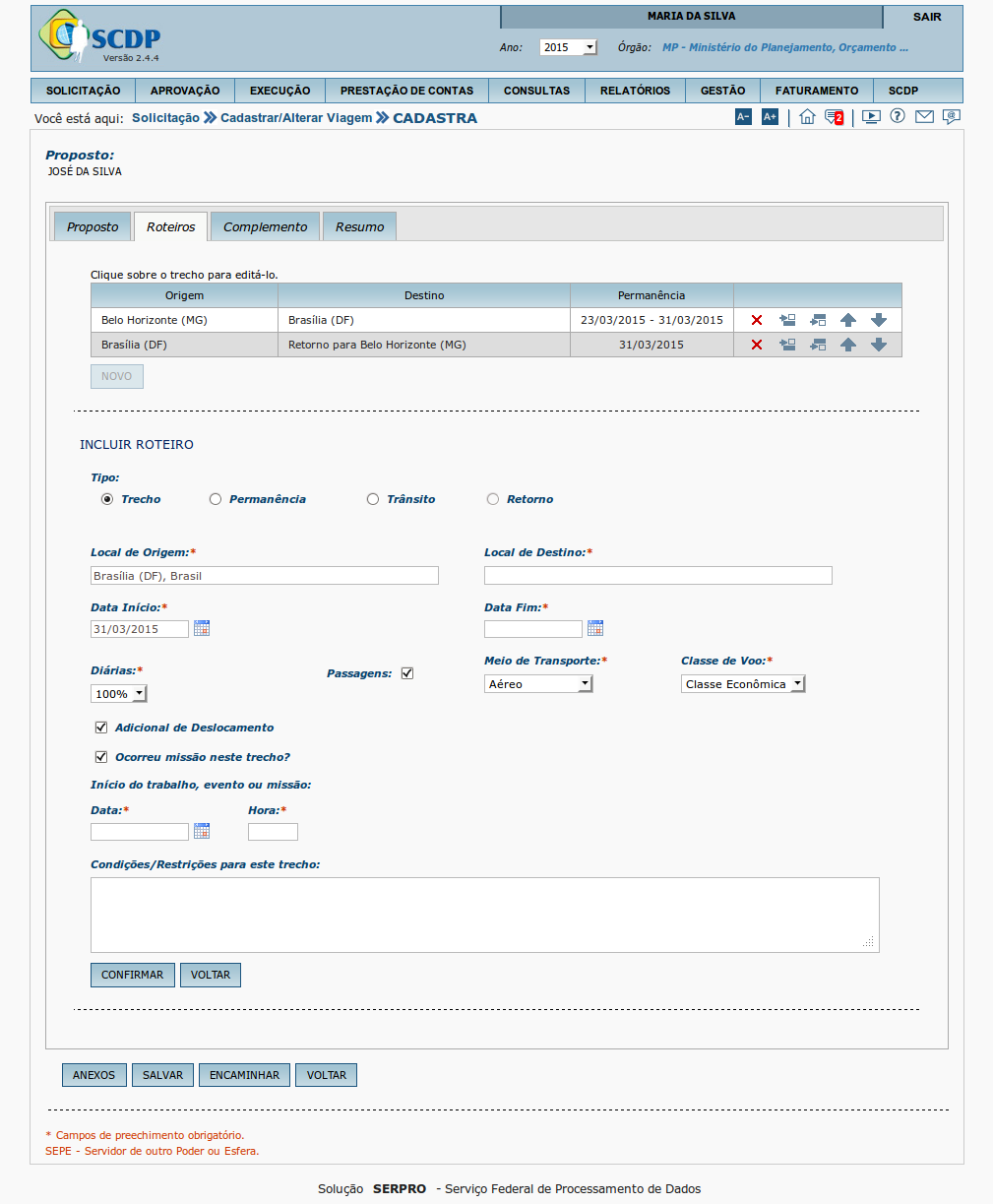
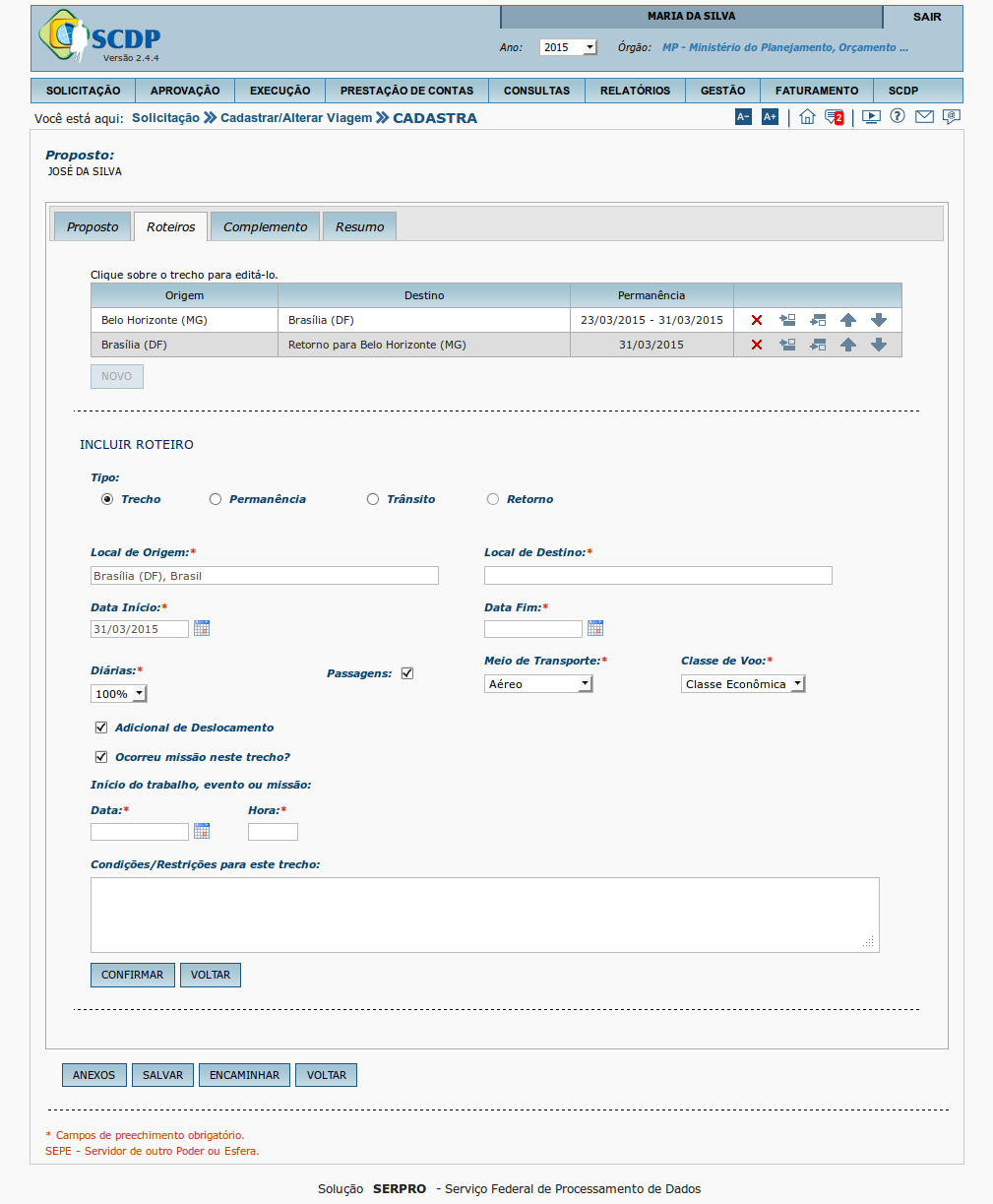

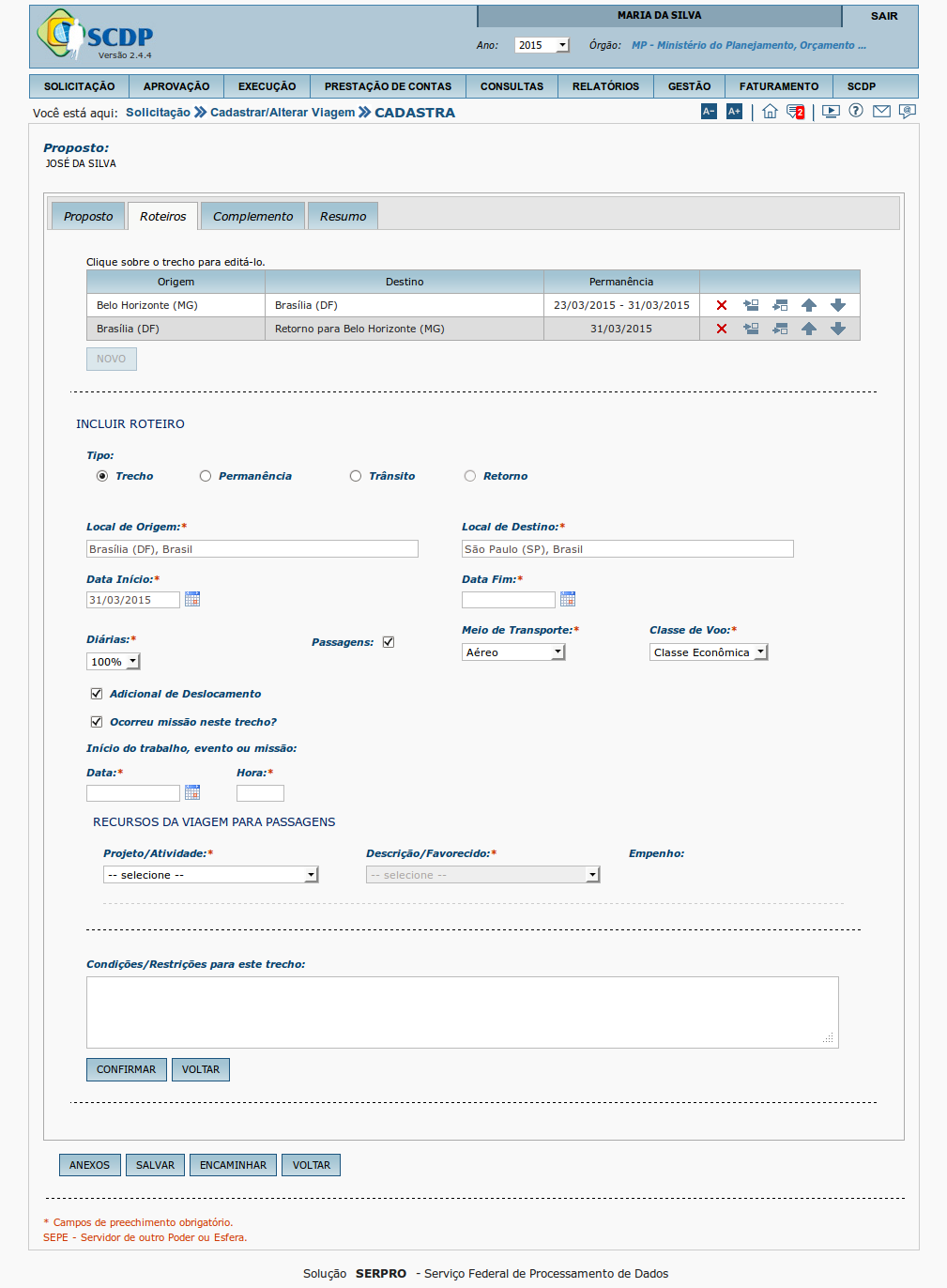
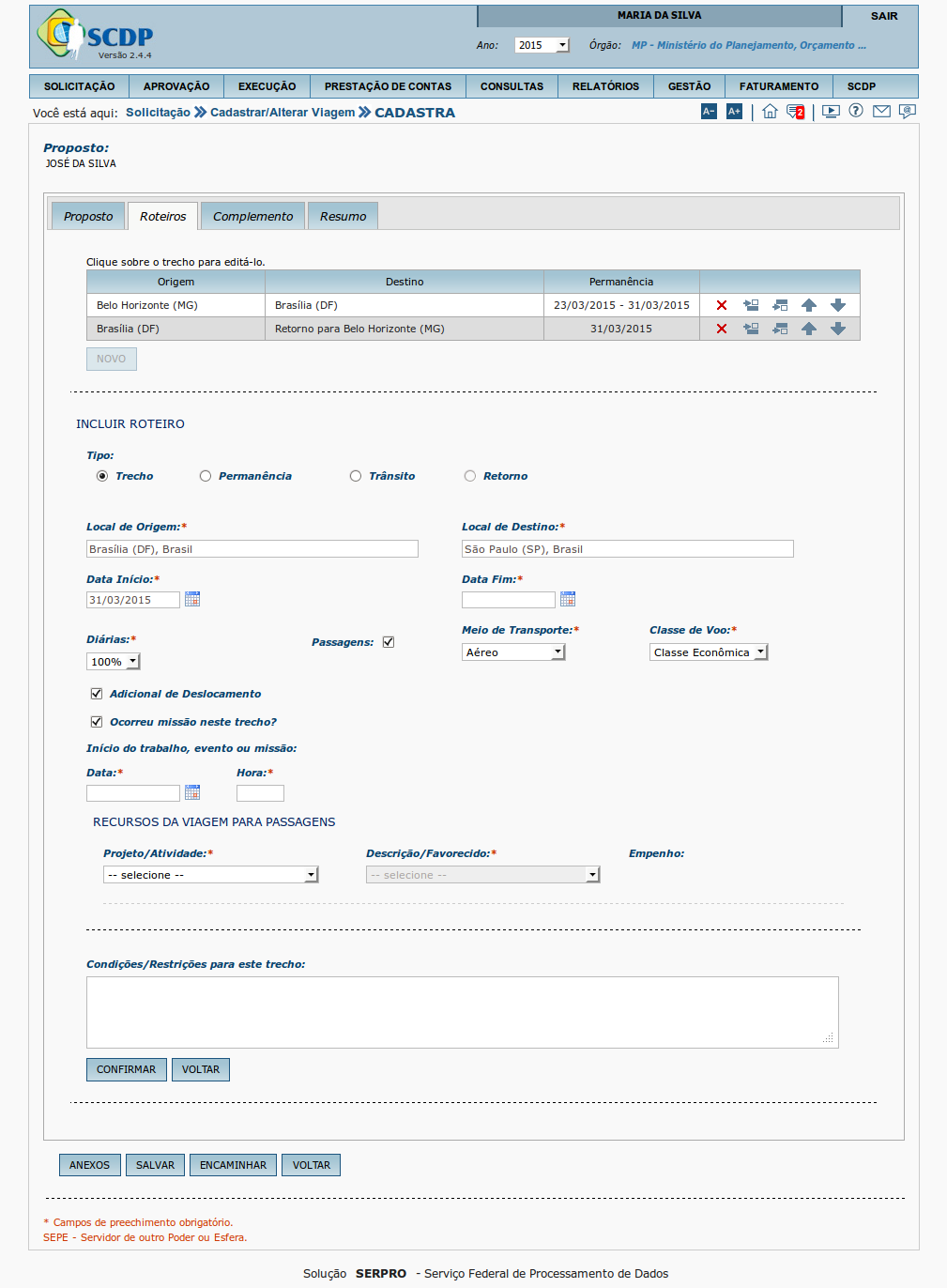
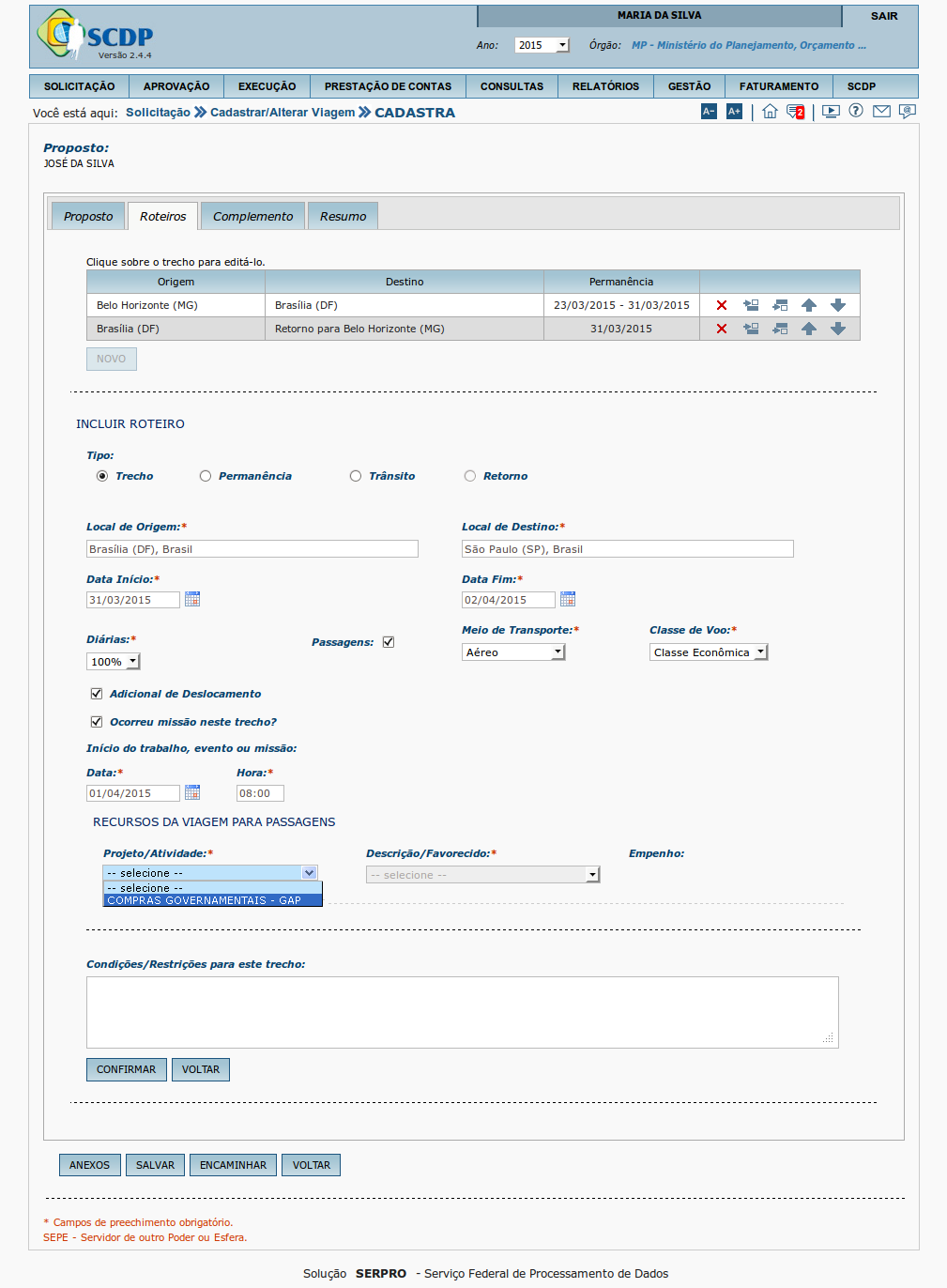
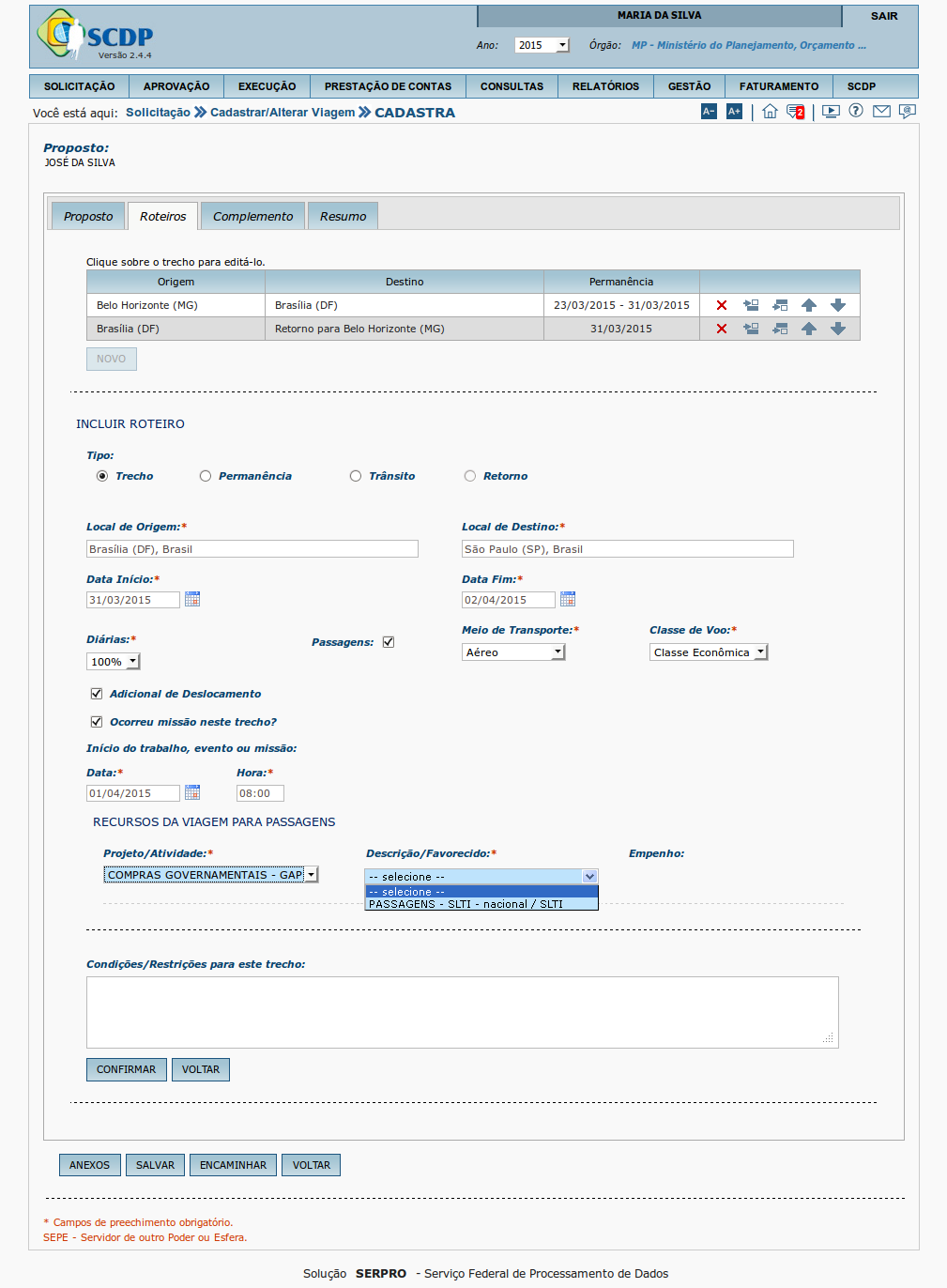
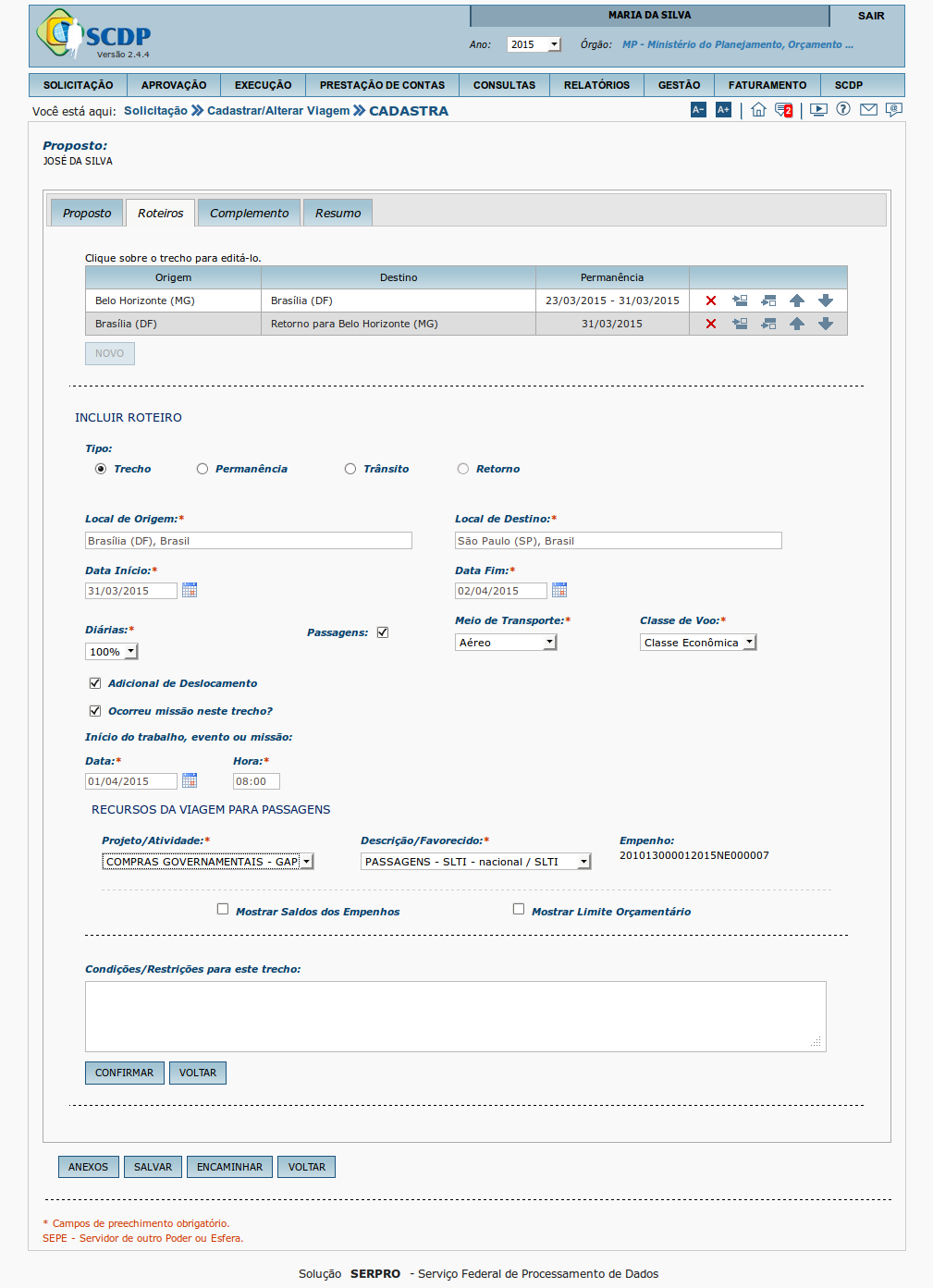
Ao selecionar o Projeto/Atividade e a Descrição/Favorecido", o sistema exibe o número do "Empenho".
Se necessário, poderá clicar na caixa “Mostrar Saldo de Empenho” e/ou “Mostrar Limite Orçamentário” para visualizar os dados financeiros.
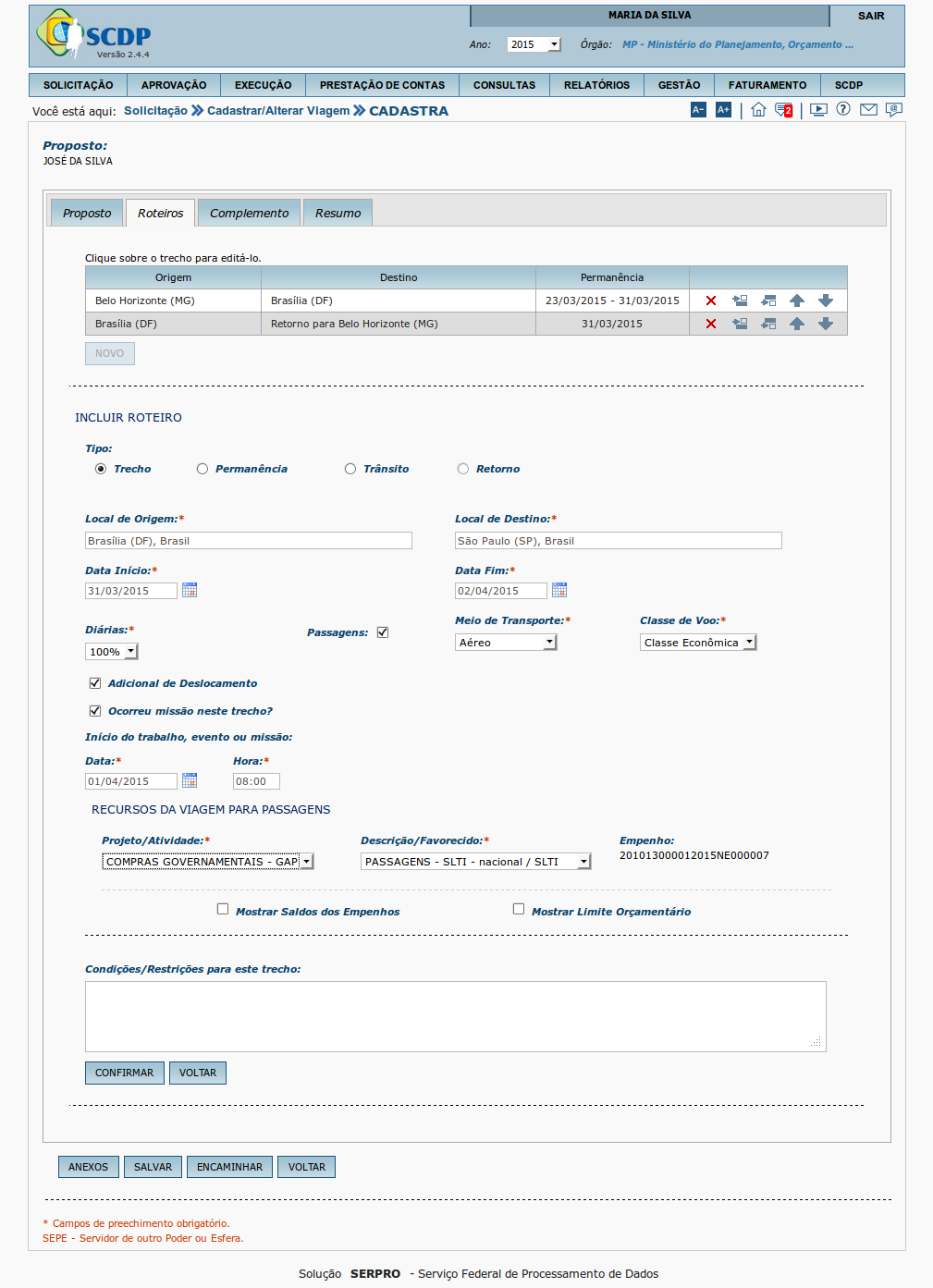
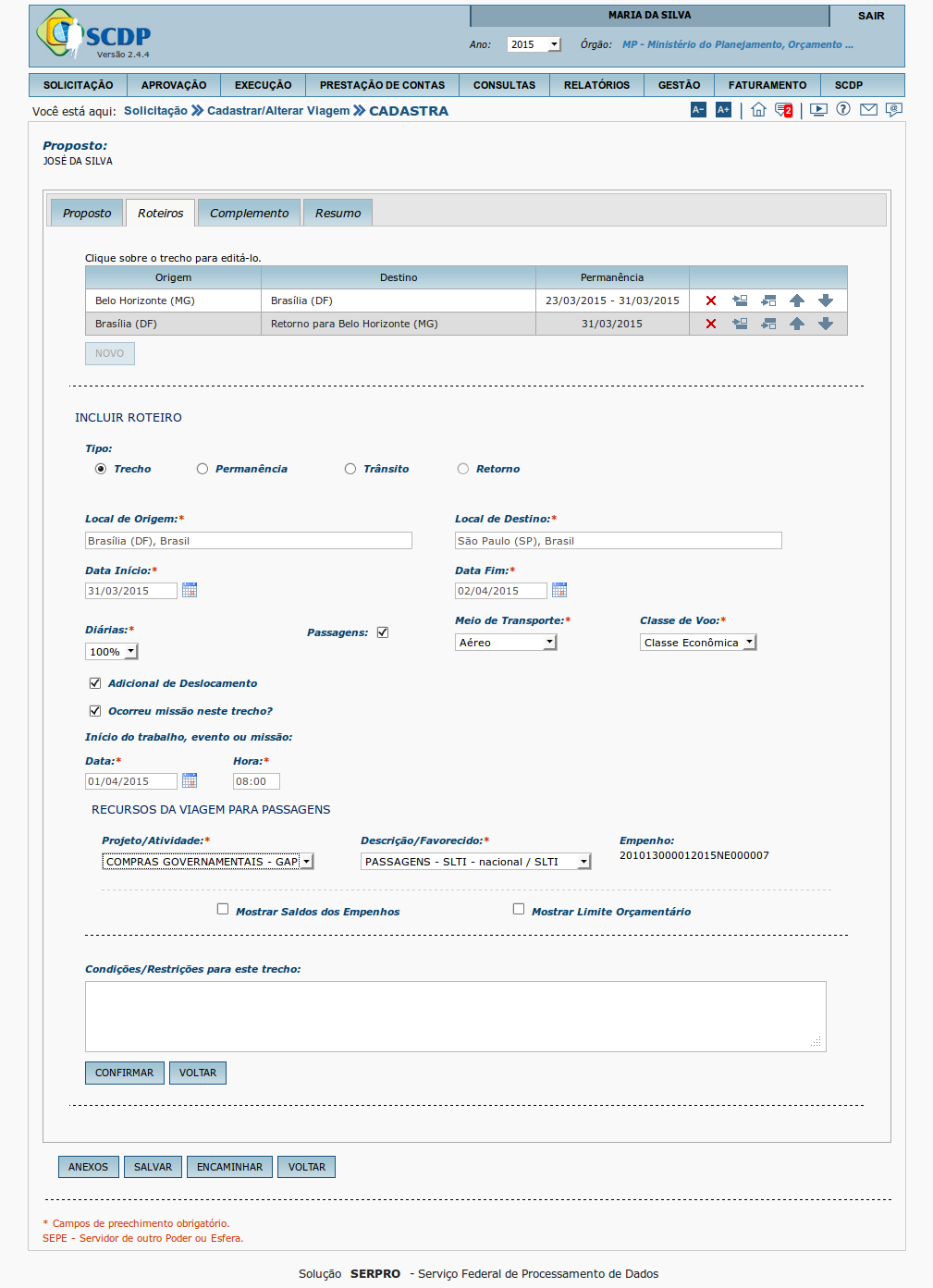
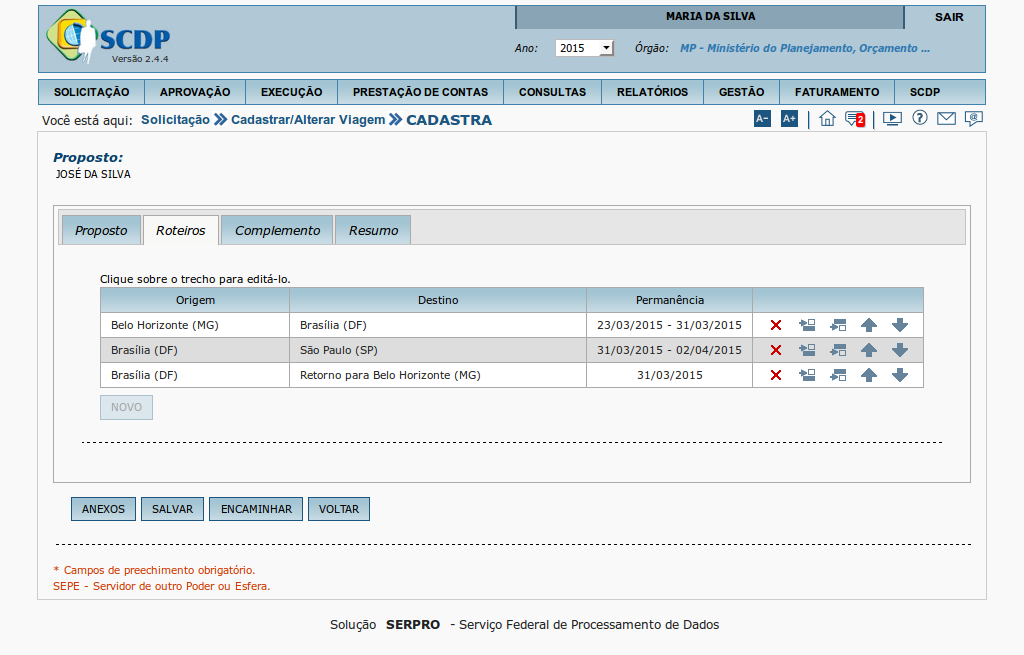
O sistema disponibiliza o segundo trecho cadastrado.
Conforme apresentado para o trecho, é permitido: editar um retorno, excluir um retorno, incluir novo retorno antes ou depois de outro registro, mover para cima ou para baixo um registro.
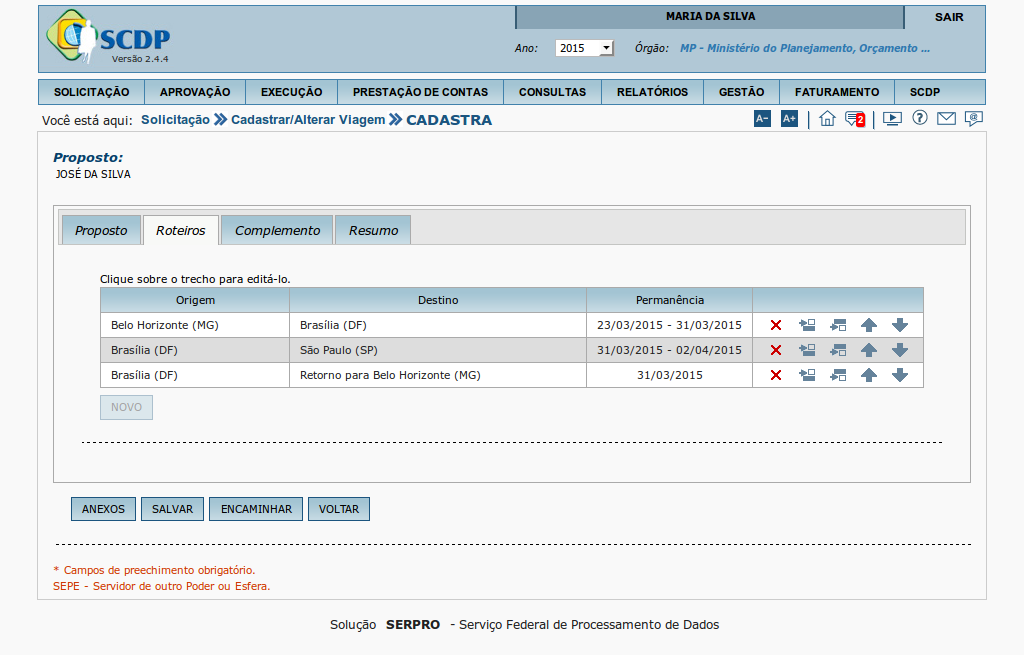
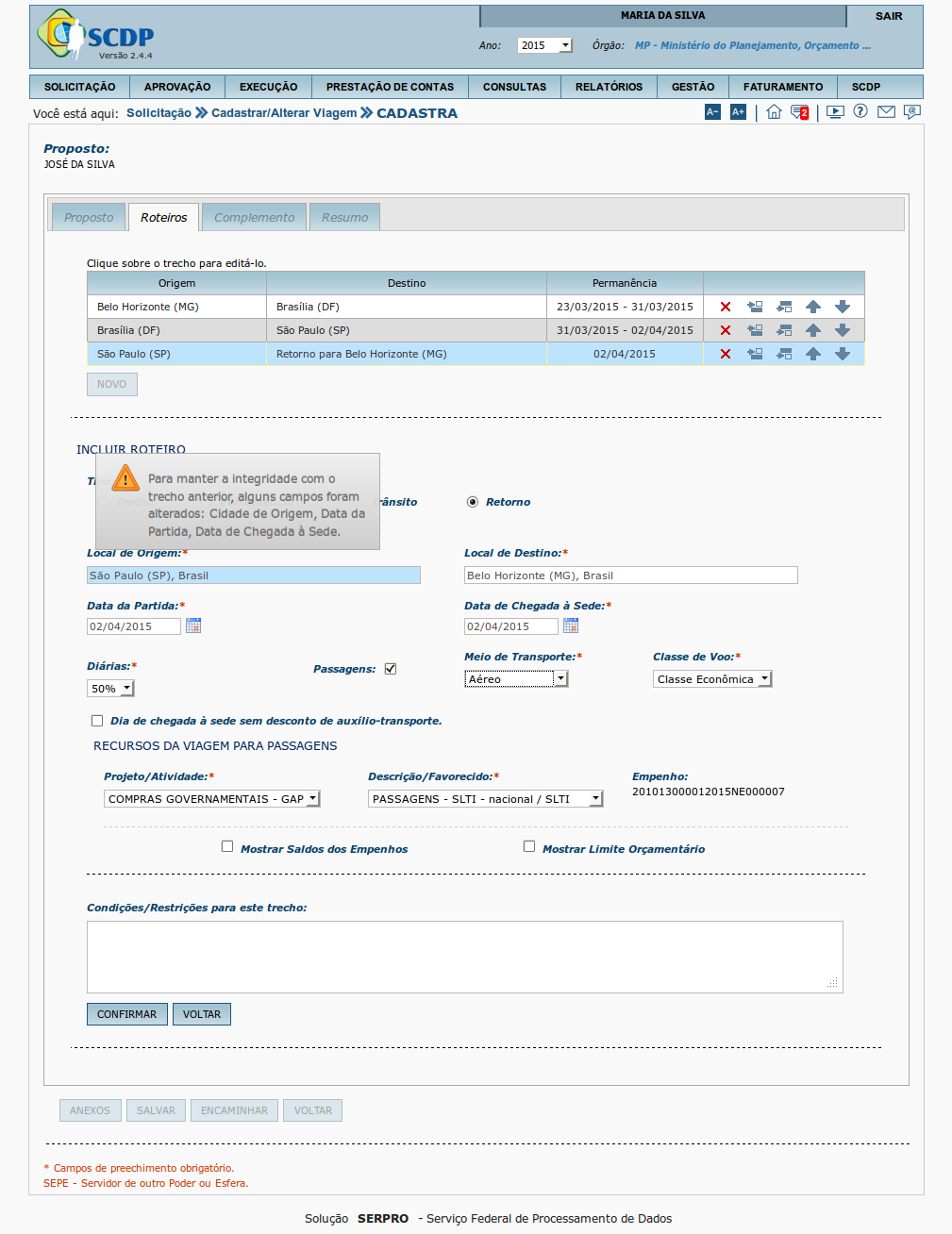
O sistema exibe a tela do roteiro de retorno informando que:
"Para manter a integridade com o trecho anterior, alguns campos foram alterados: Cidade de Origem, Data da Partida, Data e Chegada à Sede.".
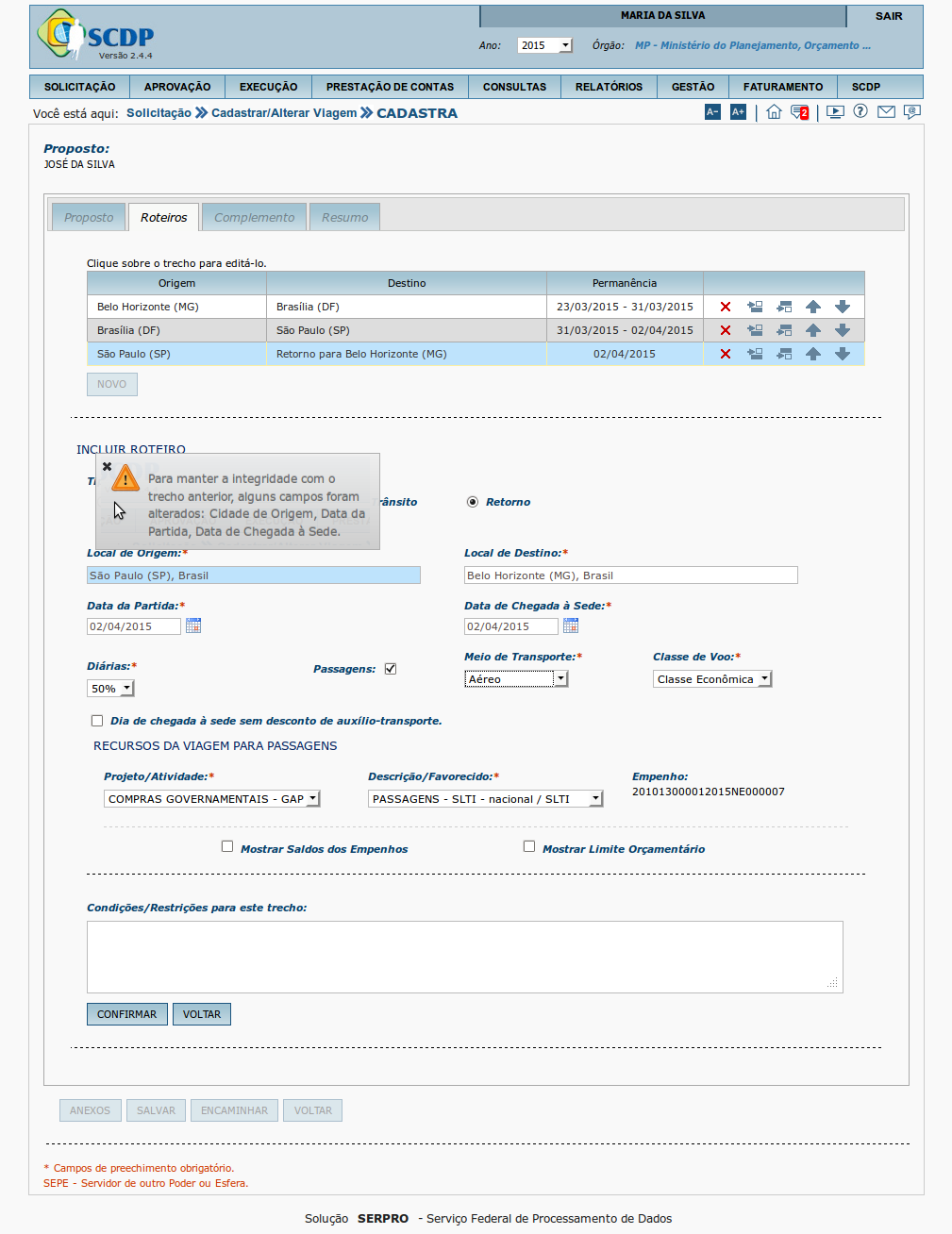
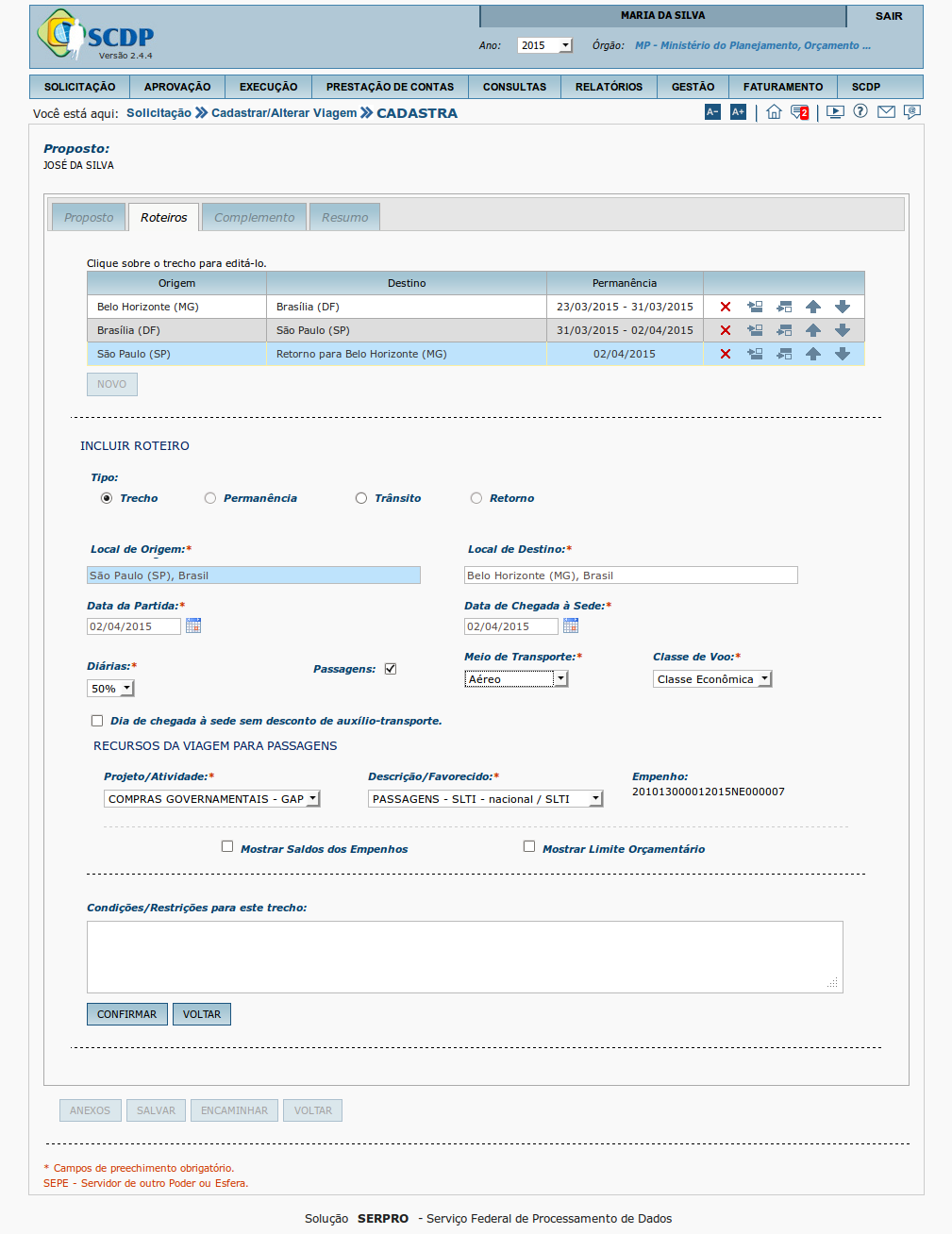
Se necessário o Solicitante poderá atualizar os dados do retorno da viagem.
Após certificar que os dados estão preenchidos corretamente, clique em "CONFIRMAR".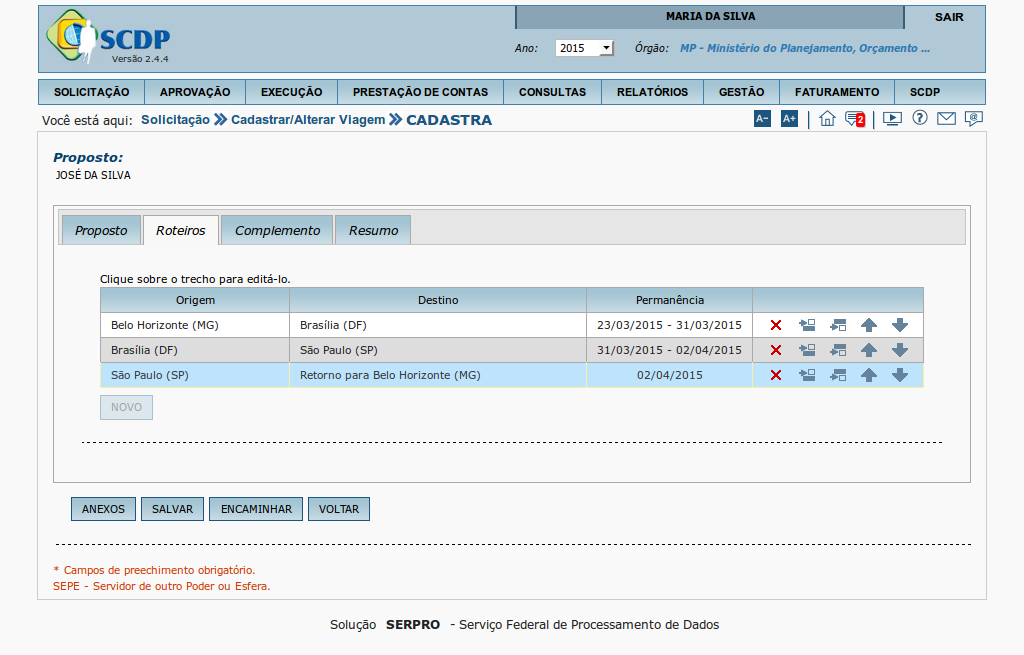
O sistema disponibilizará todos os trechos da solicitação.
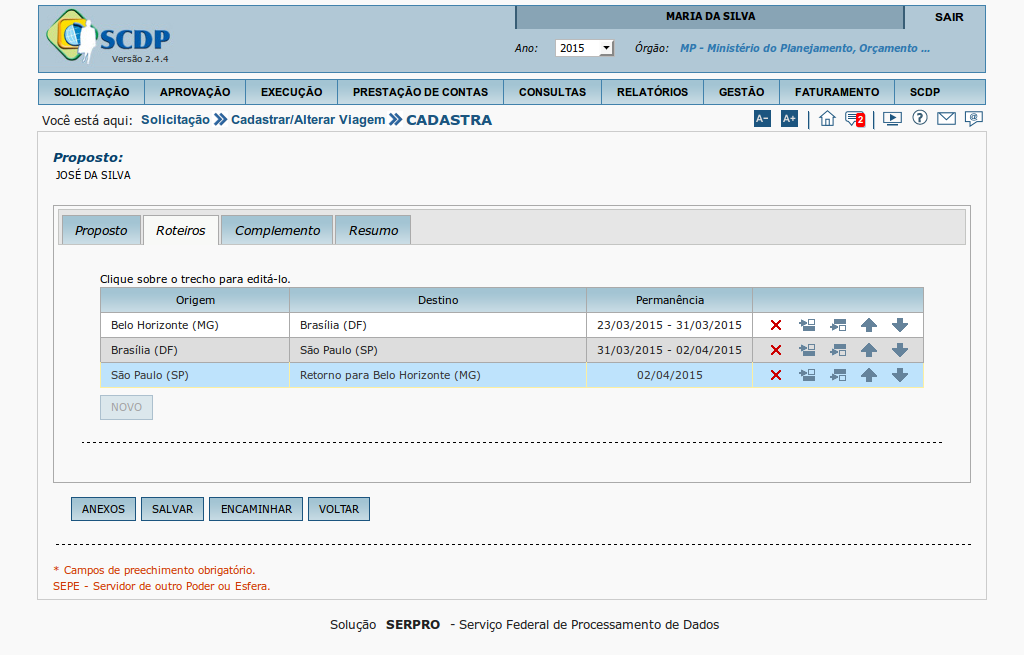
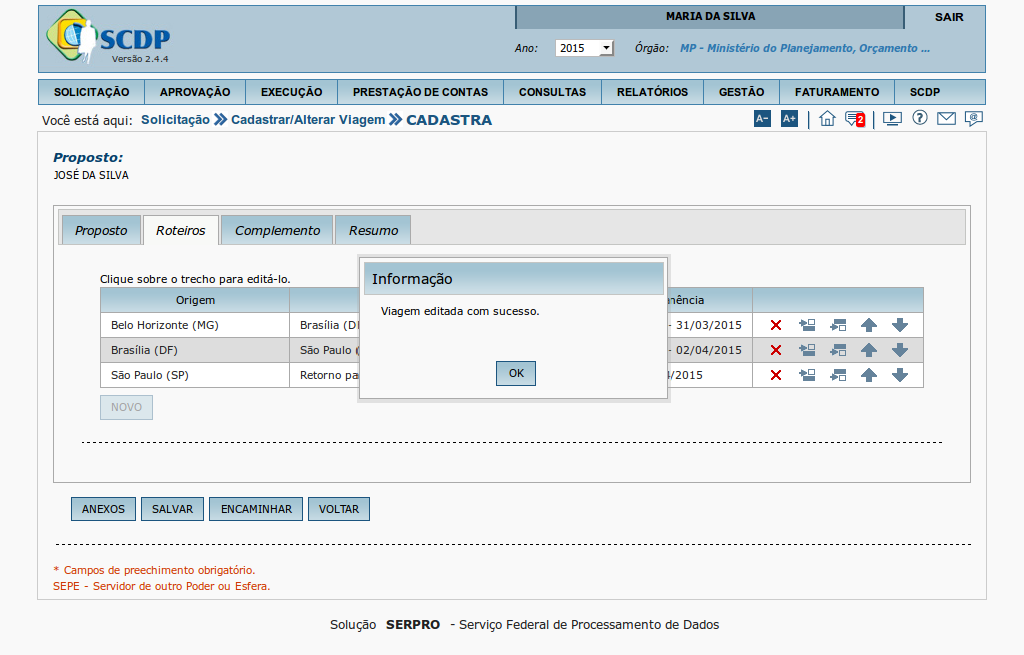
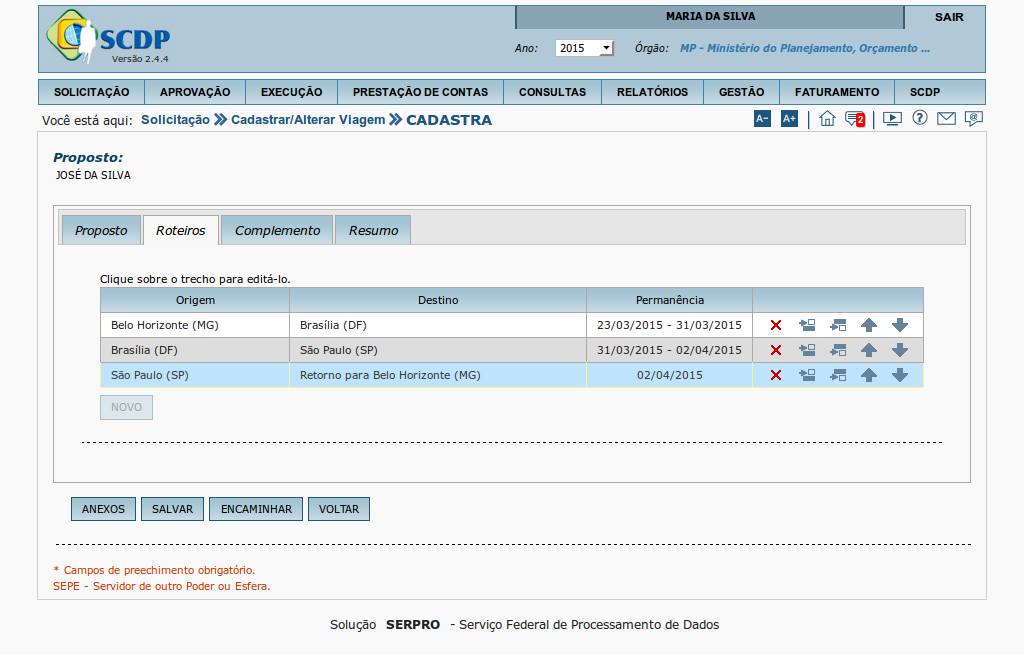
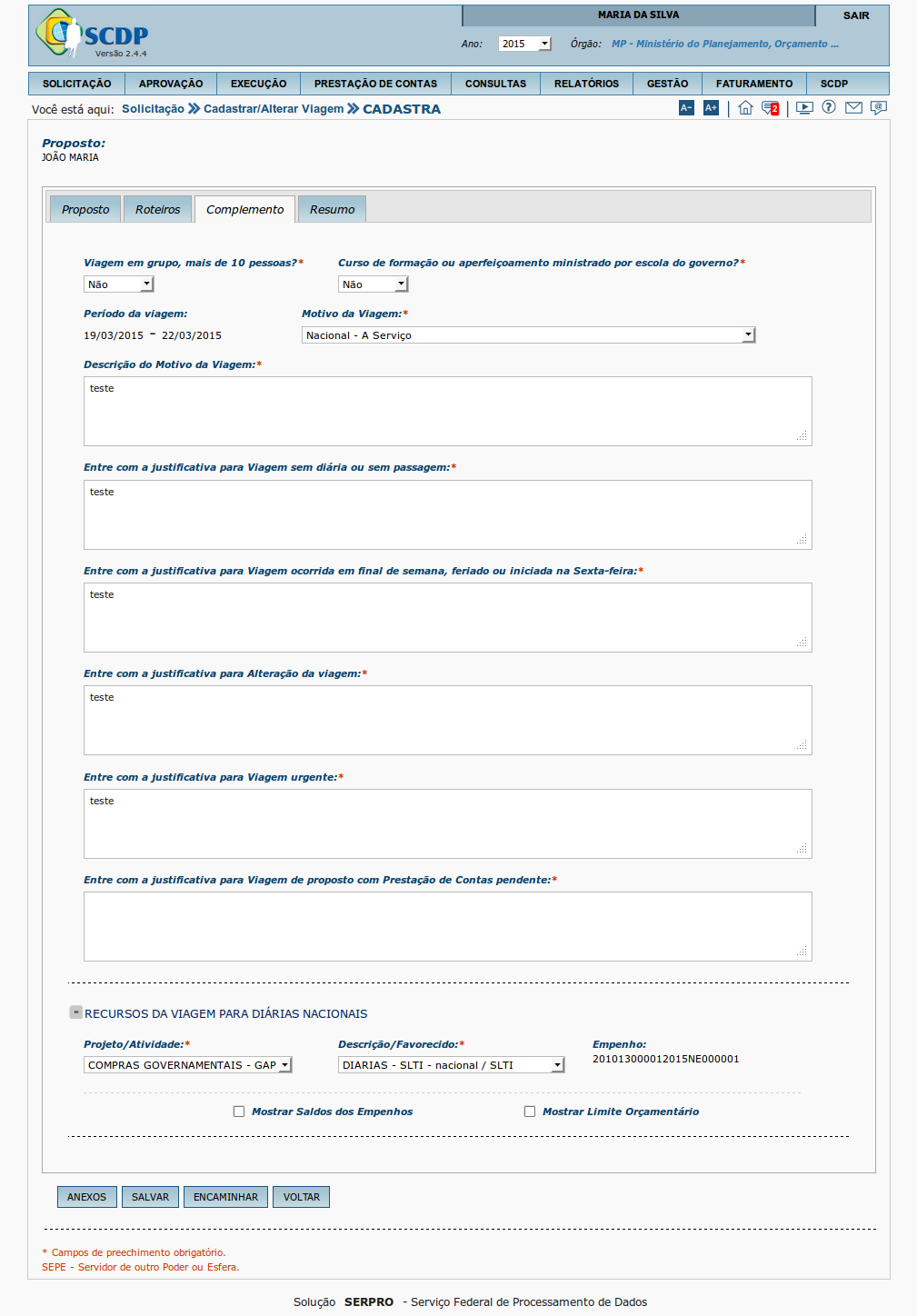
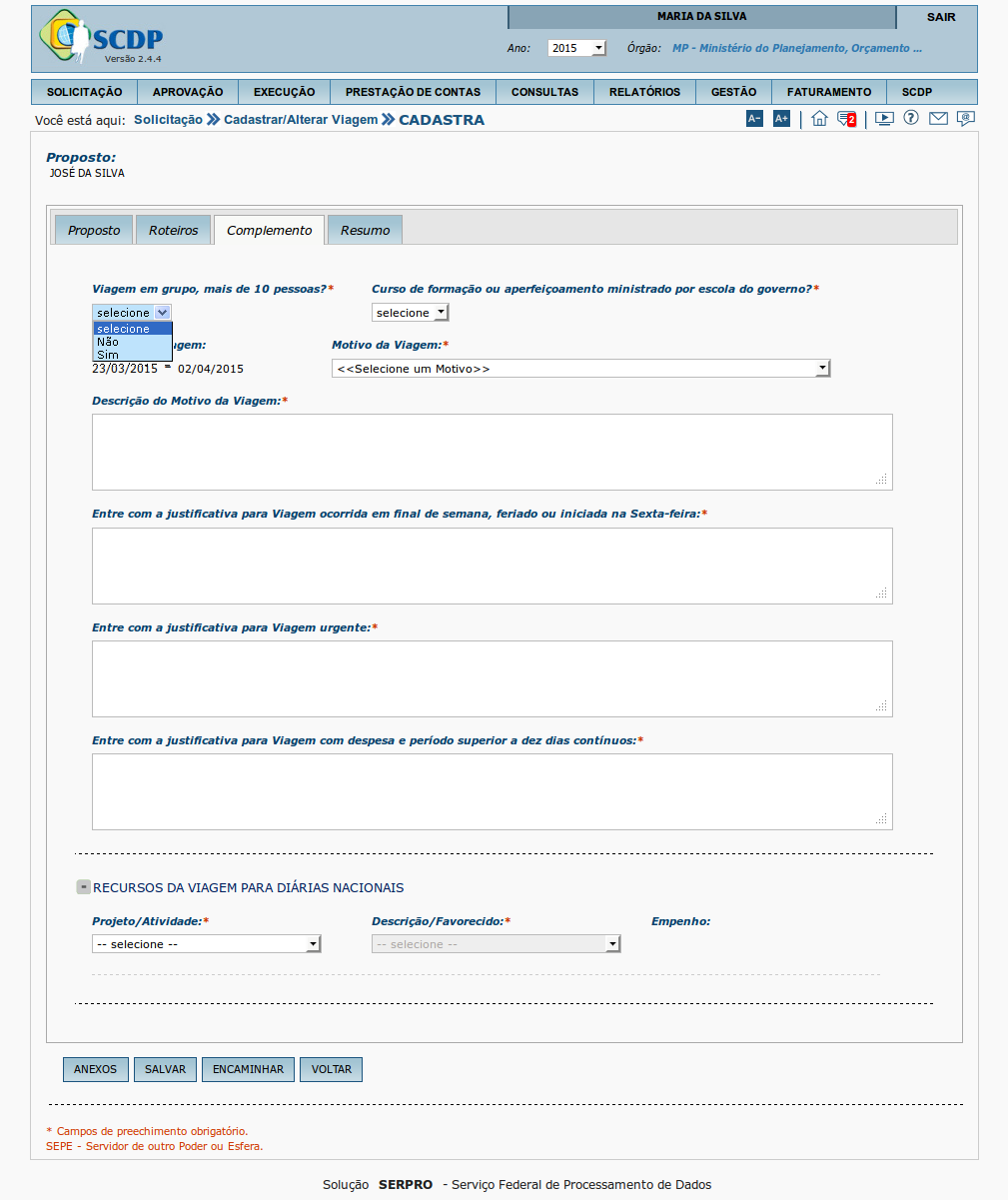

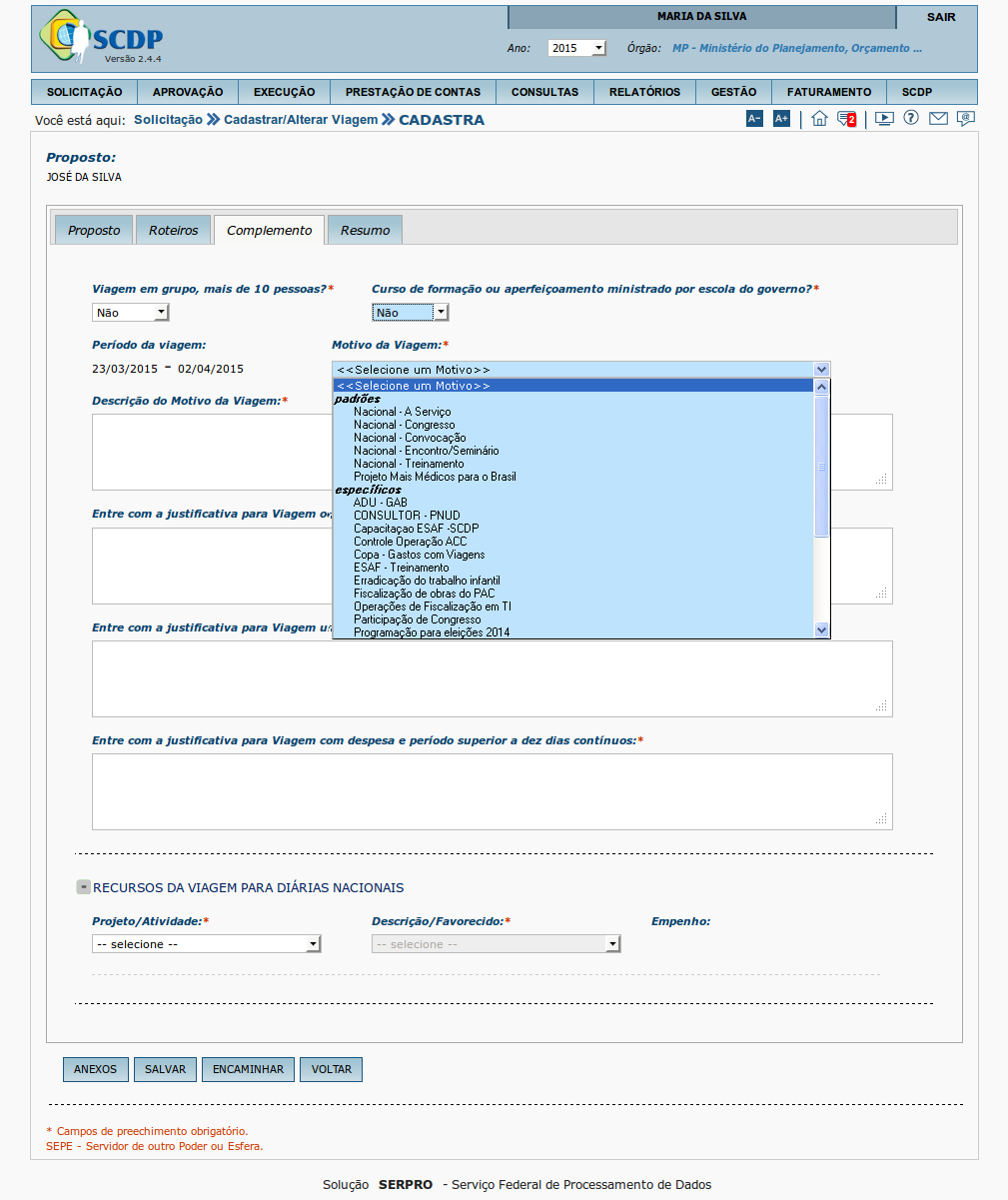
Selecionar o "Motivo da Viagem", clicando na opção desejada.
Caso não esteja especificado, deverá ser solicitado ao Gestor Setorial a inclusão do motivo da viagem.
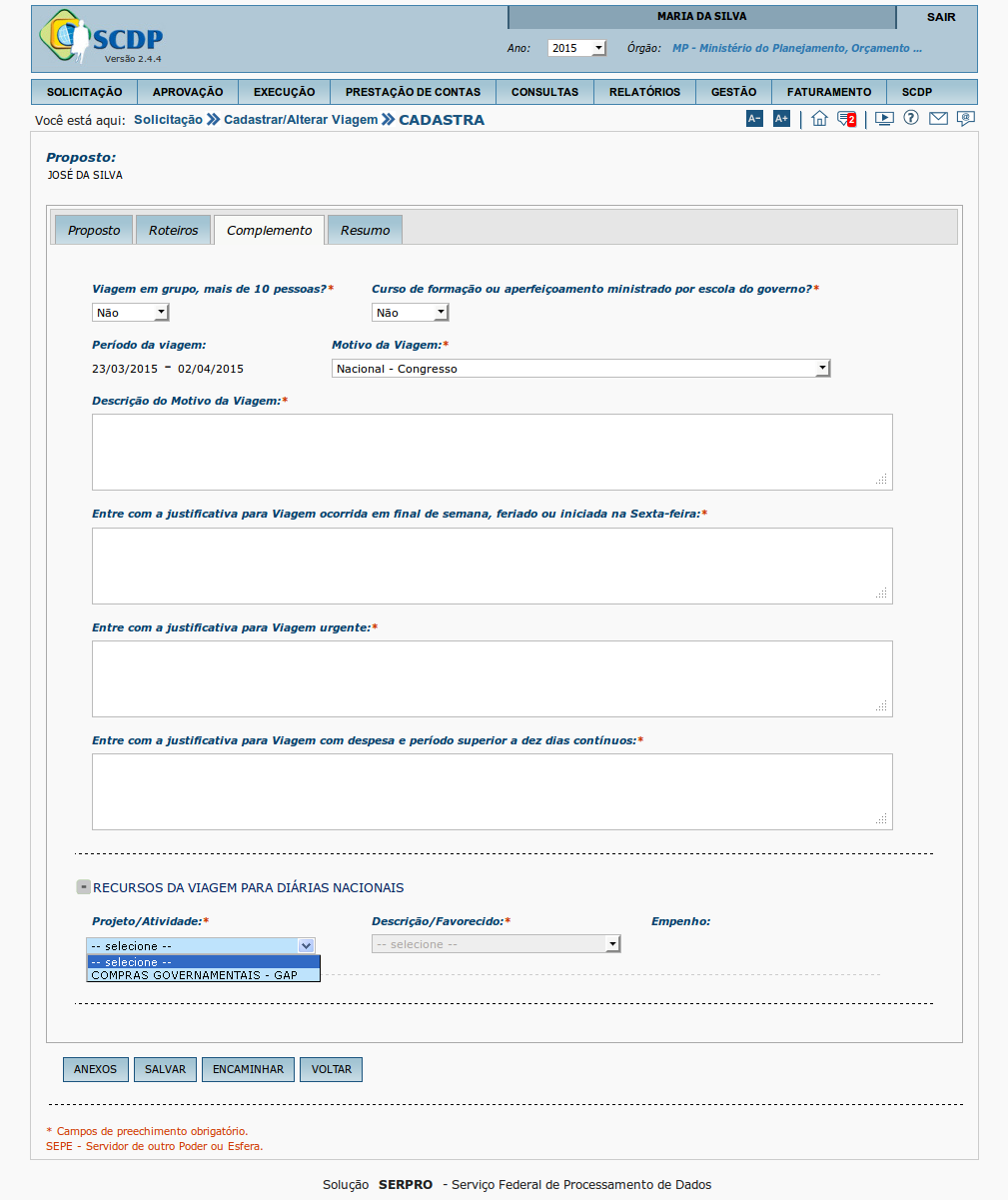
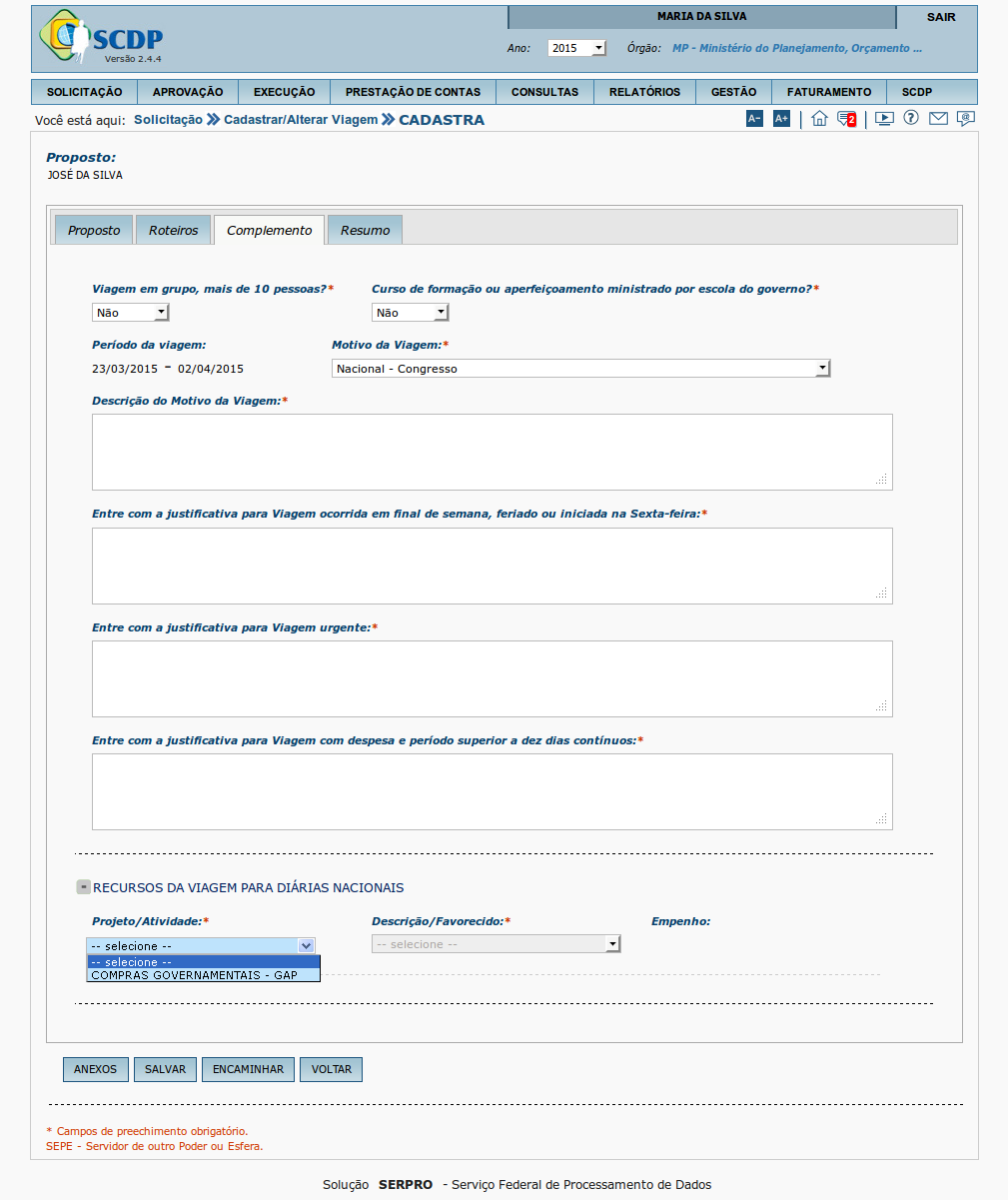
A seguir poderá ser solicitado o preenchimento de alguns campos, dependendo da situação:
- Se a viagem ocorrer em finais de semana ou feriado, "Entre com a justificativa para Viagem ocorrida em final de semana, feriado ou iniciada na Sexta-feira:".
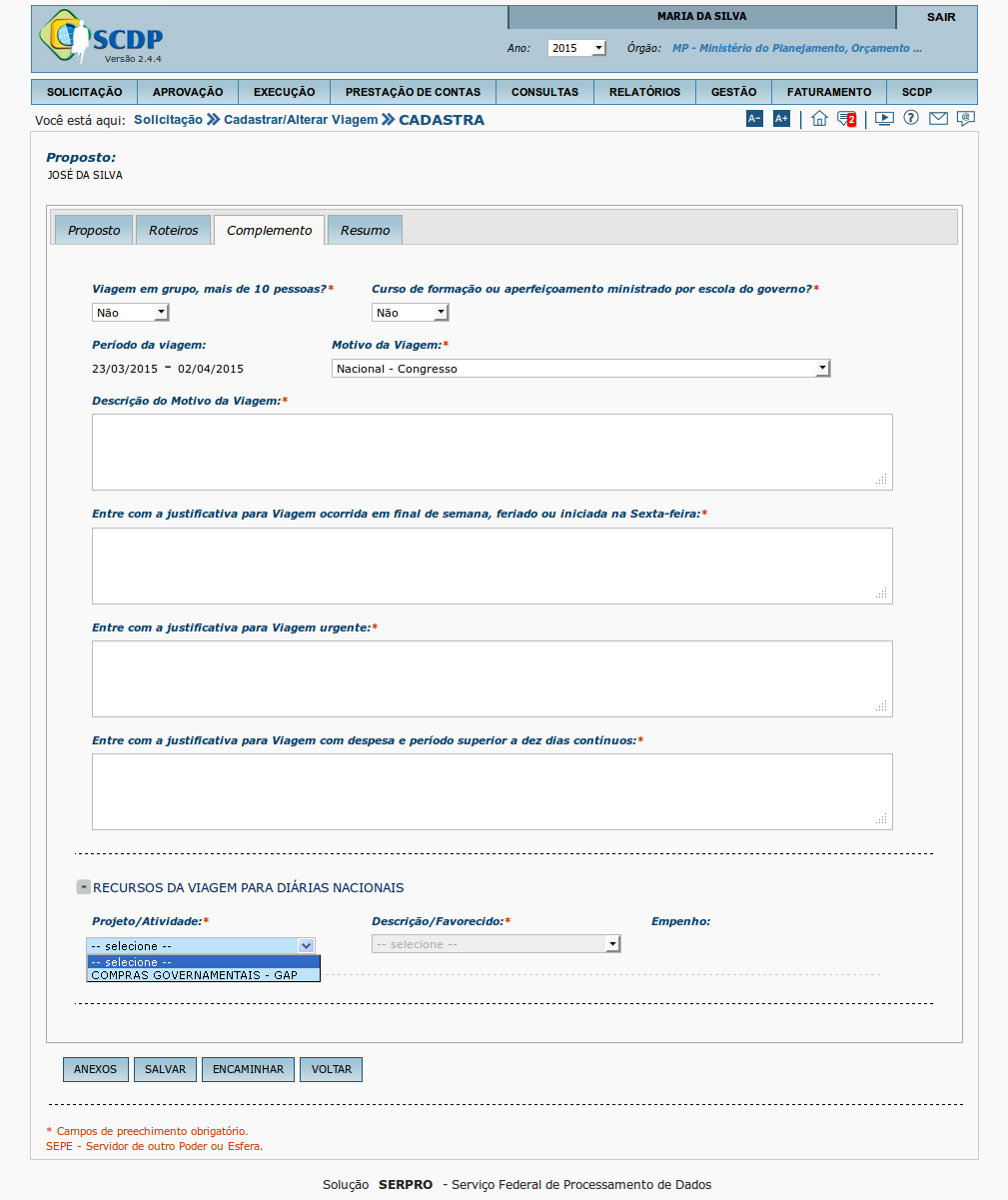
- Se for o caso, informar a “Justificativa para Viagem Urgente”.
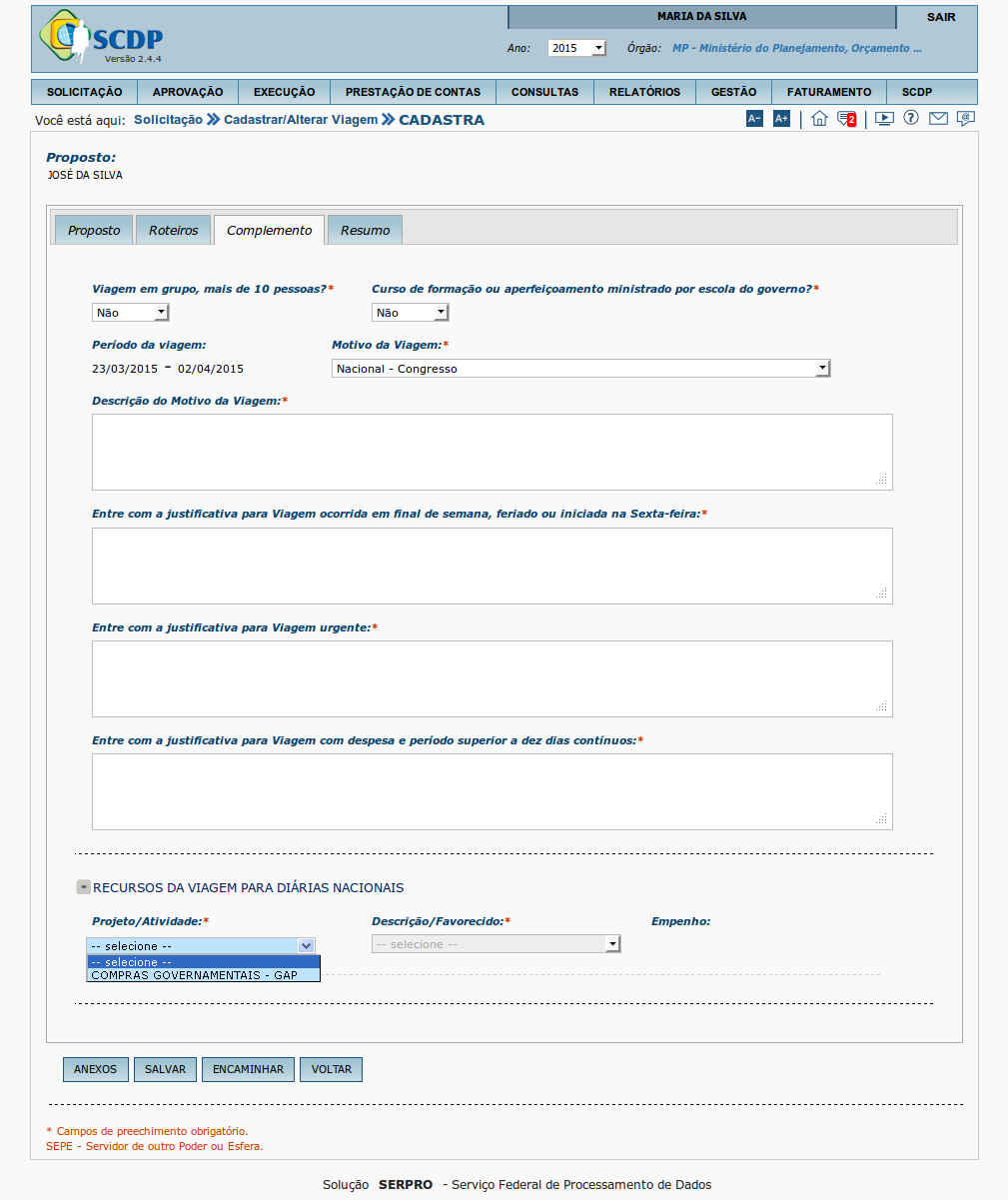
- Se for o caso, informar a justificativa para “Viagem com despesa e período superior a dez dias contínuos”.
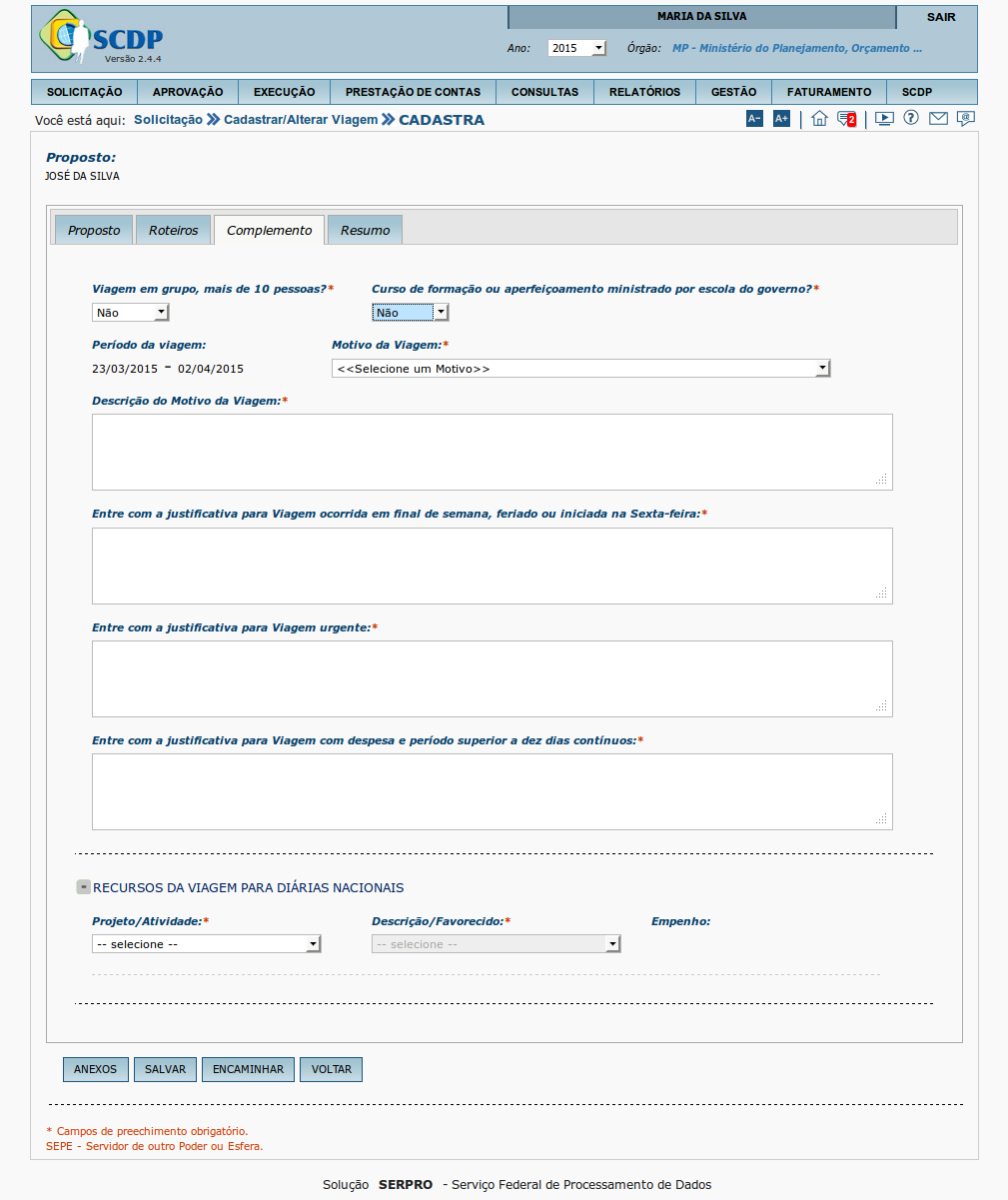
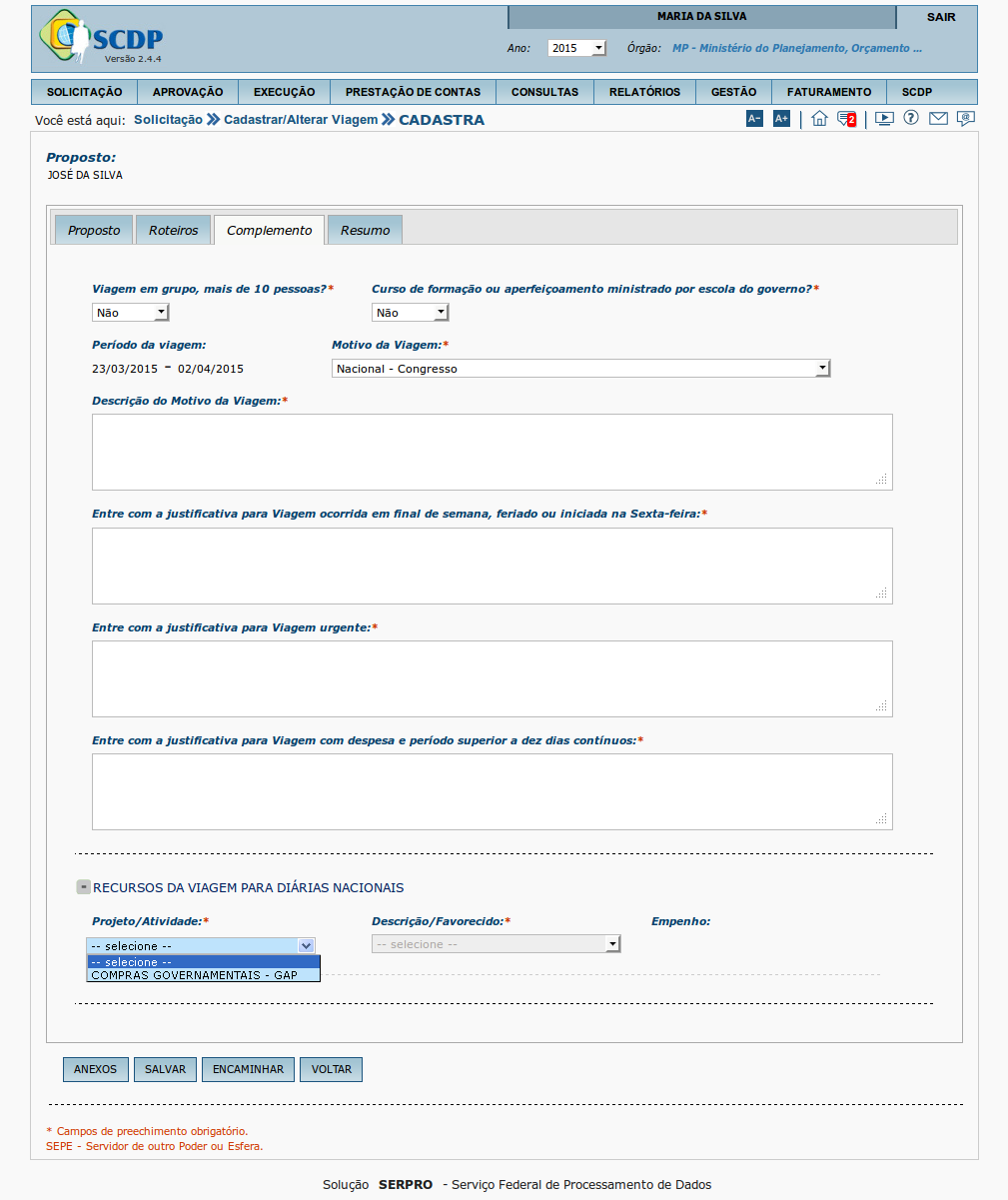
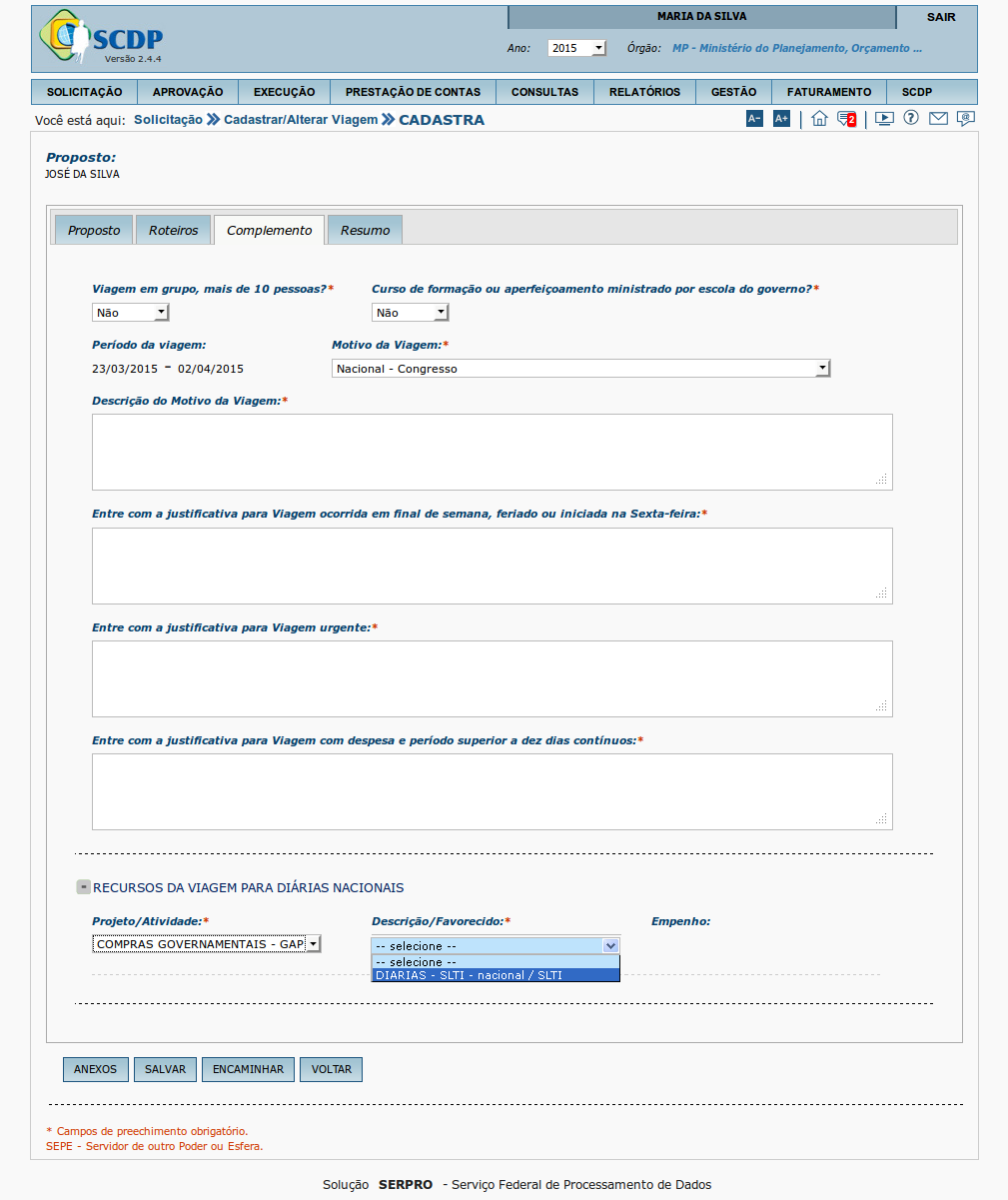
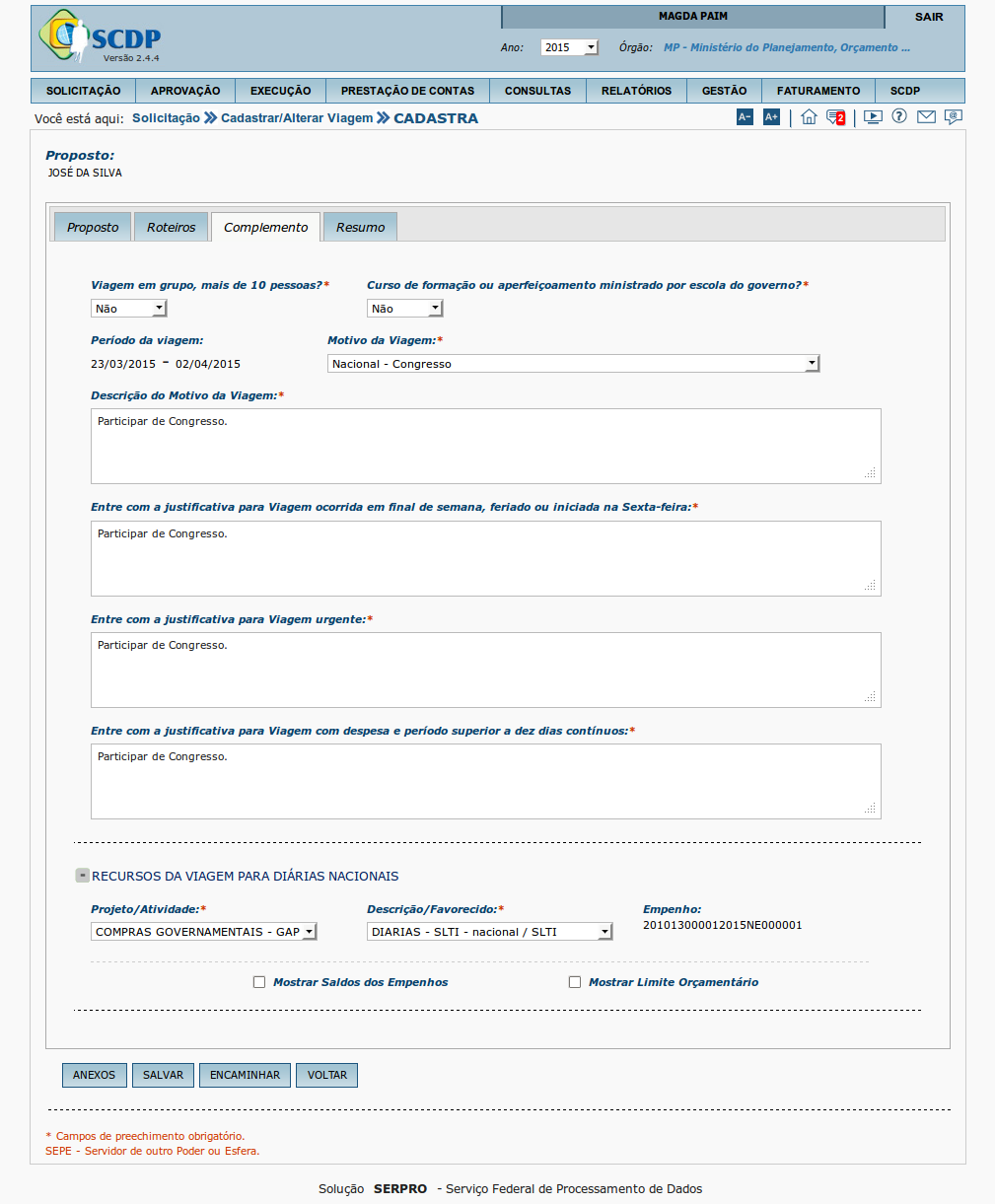
Ao selecionar o Projeto/Atividade e a Descrição/Favorecido", o sistema exibe o número do "Empenho".
Se necessário, poderá clicar na caixa “Mostrar Saldo de Empenho” e/ou “Mostrar Limite Orçamentário” para visualizar os dados financeiros.
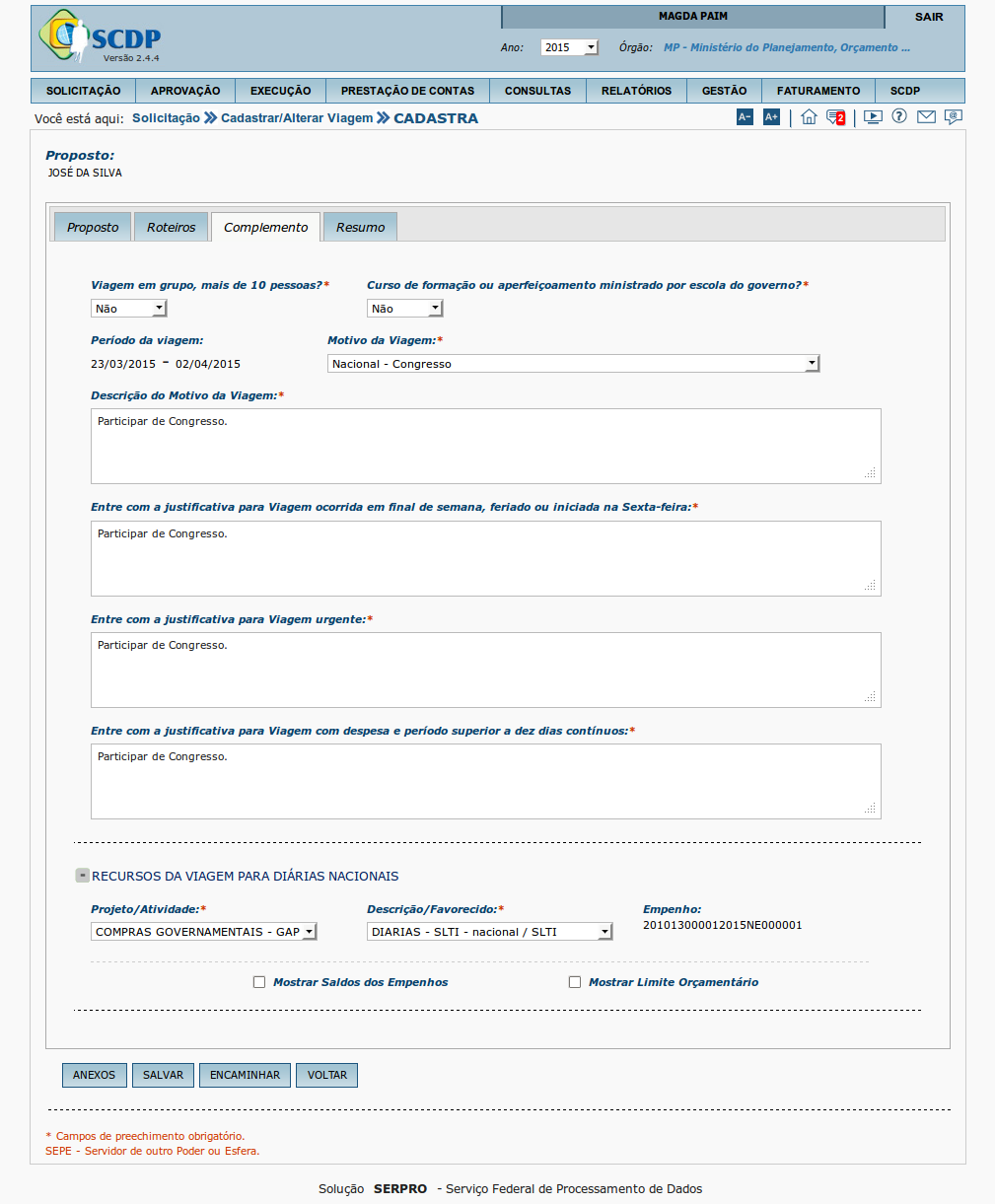
Após completar todos os dados solicitados, o Solicitante poderá encaminhar a viagem para reserva de passagens ou salvar a solicitação.
Para salvar a solicitação, clique em "SALVAR".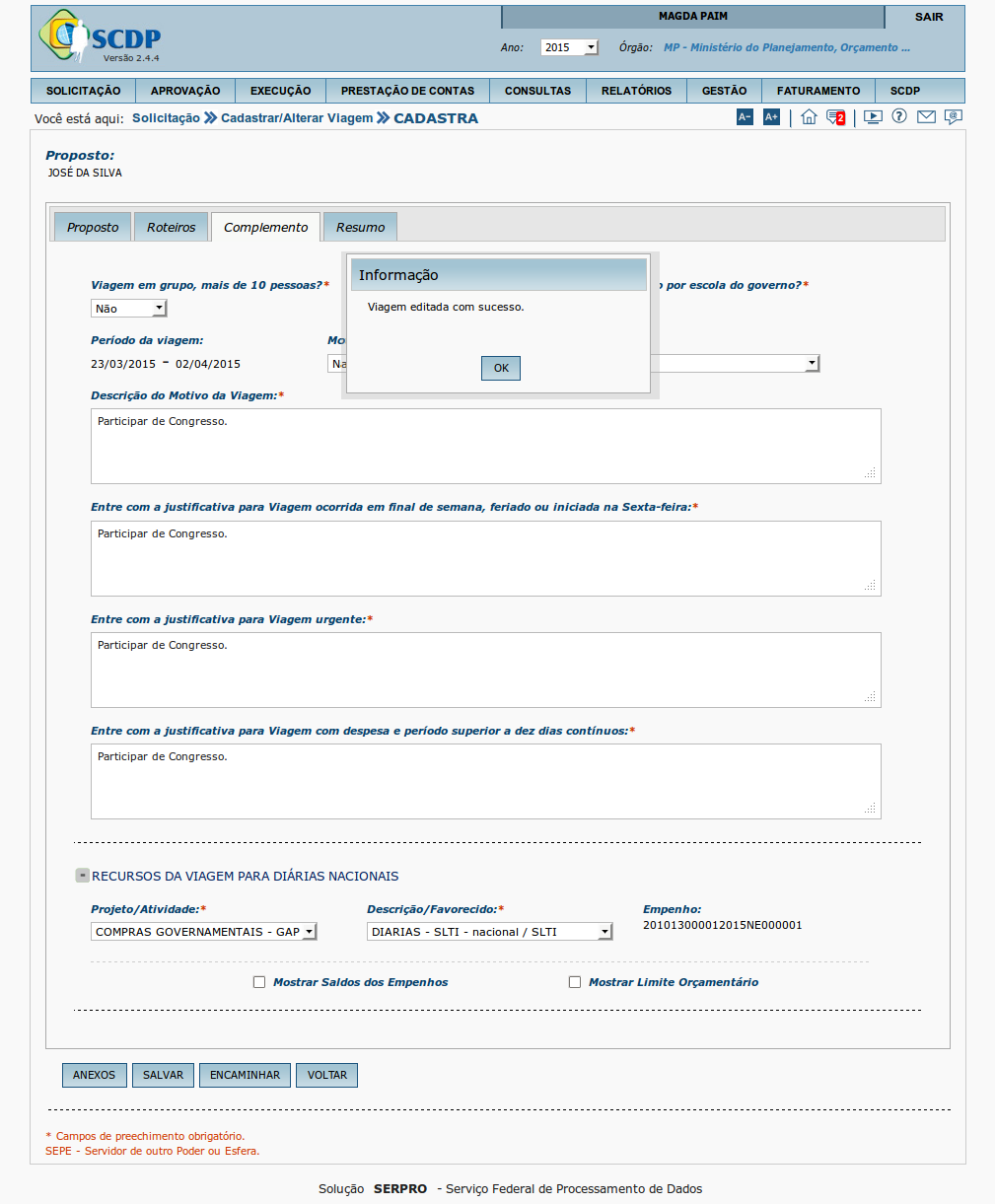
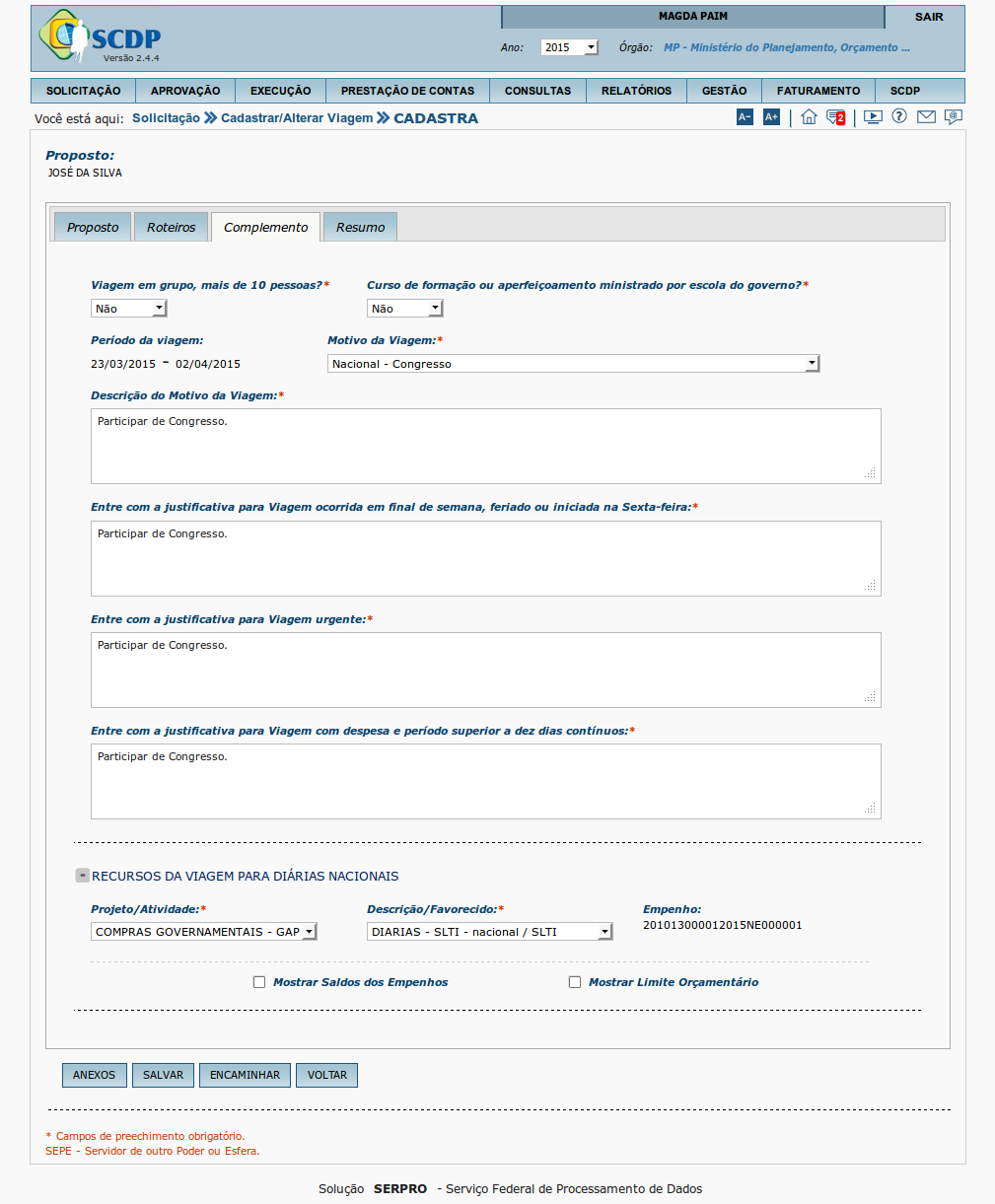
Após cadastrados os dados do Proposto, roteiros e complementada a PCDP, antes de encaminhá-la para Reserva de Passagem, o Solicitante poderá visualizar o resumo da solicitação.
Para ter acesso ao resumo, clique na aba "Resumo".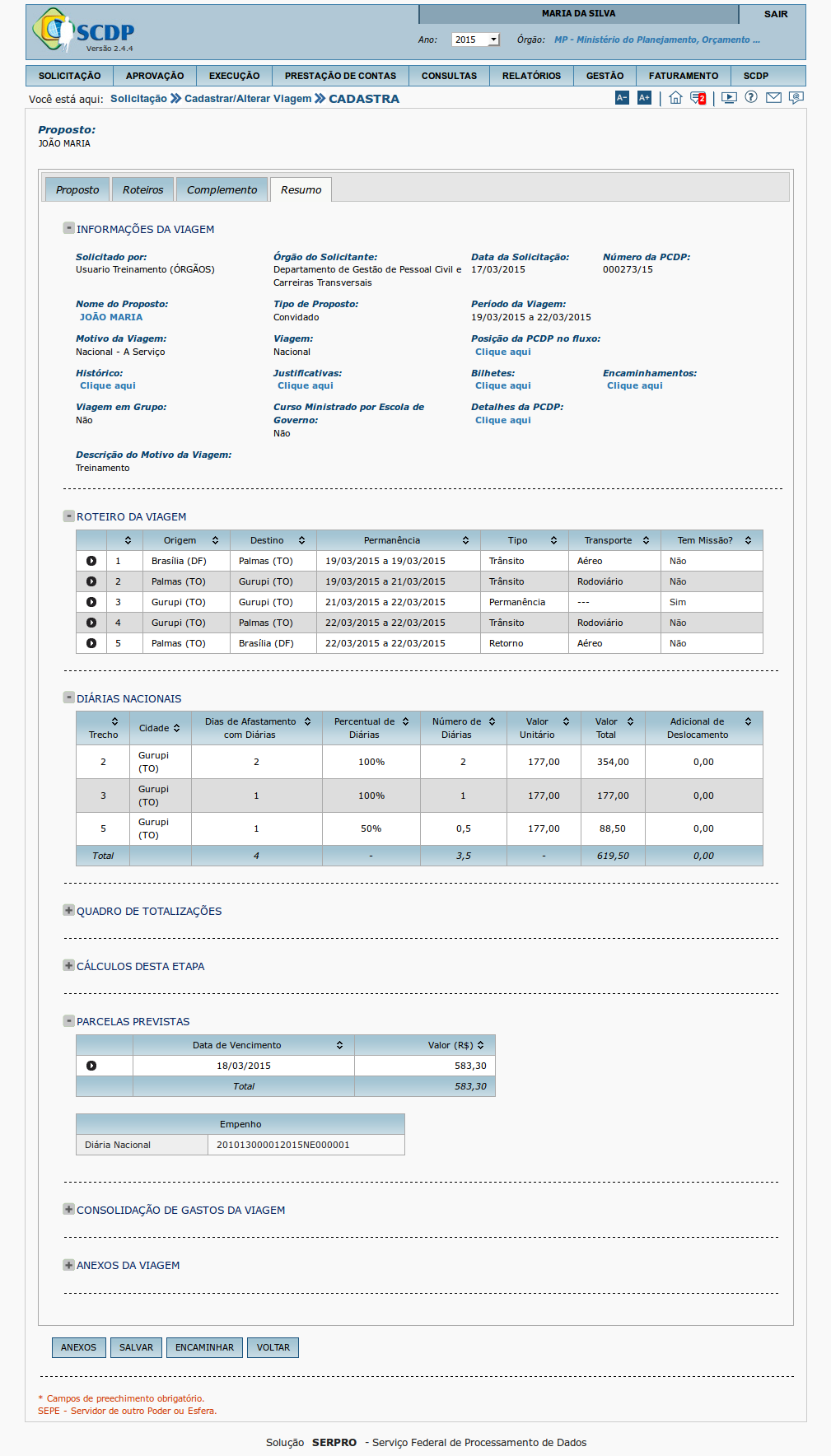
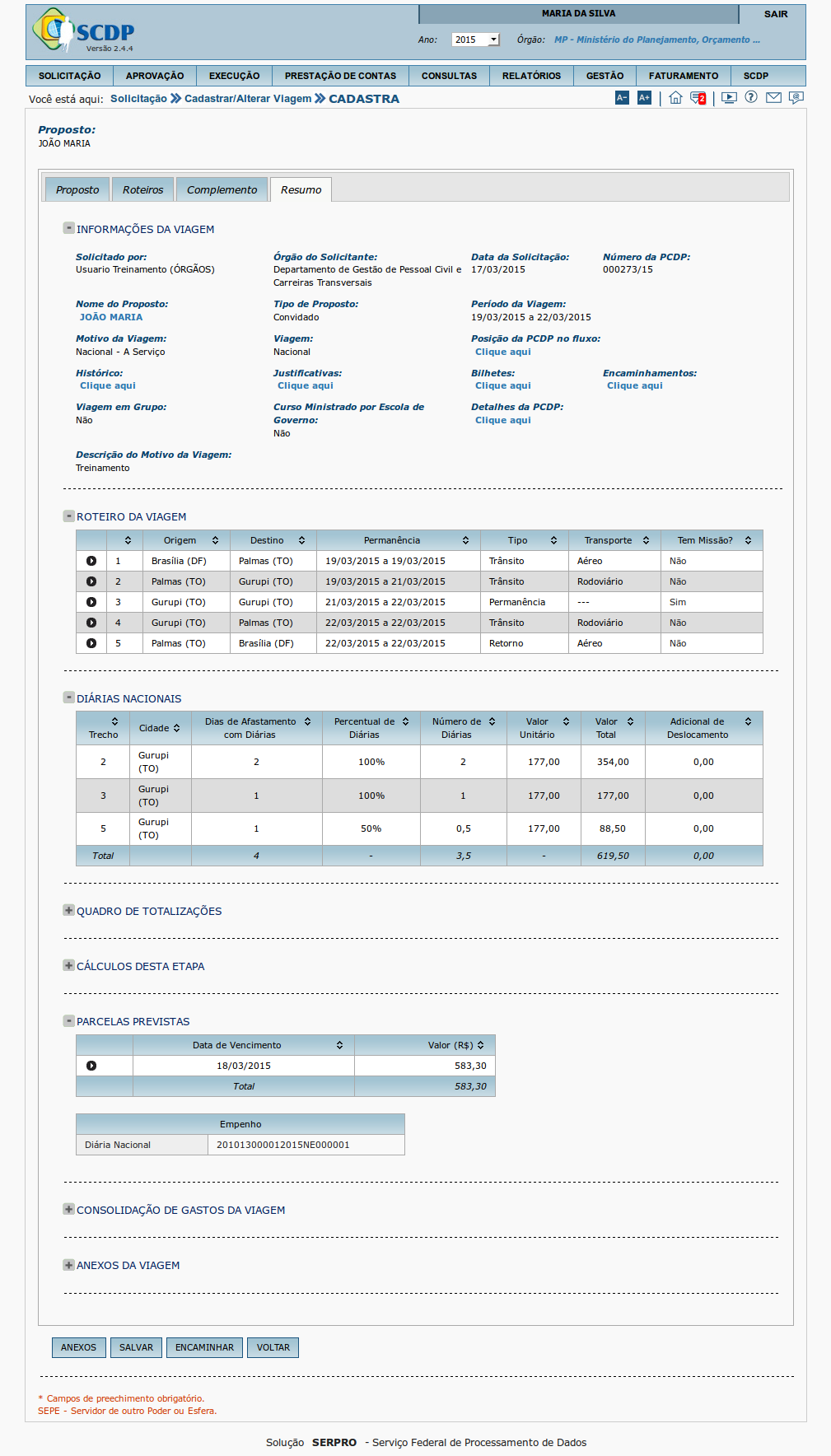
Em vários campos, para detalhar as informações, o usuário deverá clicar no link "Clique aqui".
Para exemplificar, vamos obter informações sobre a "Posição da PCDP no fluxo", clicando no link "Clique aqui".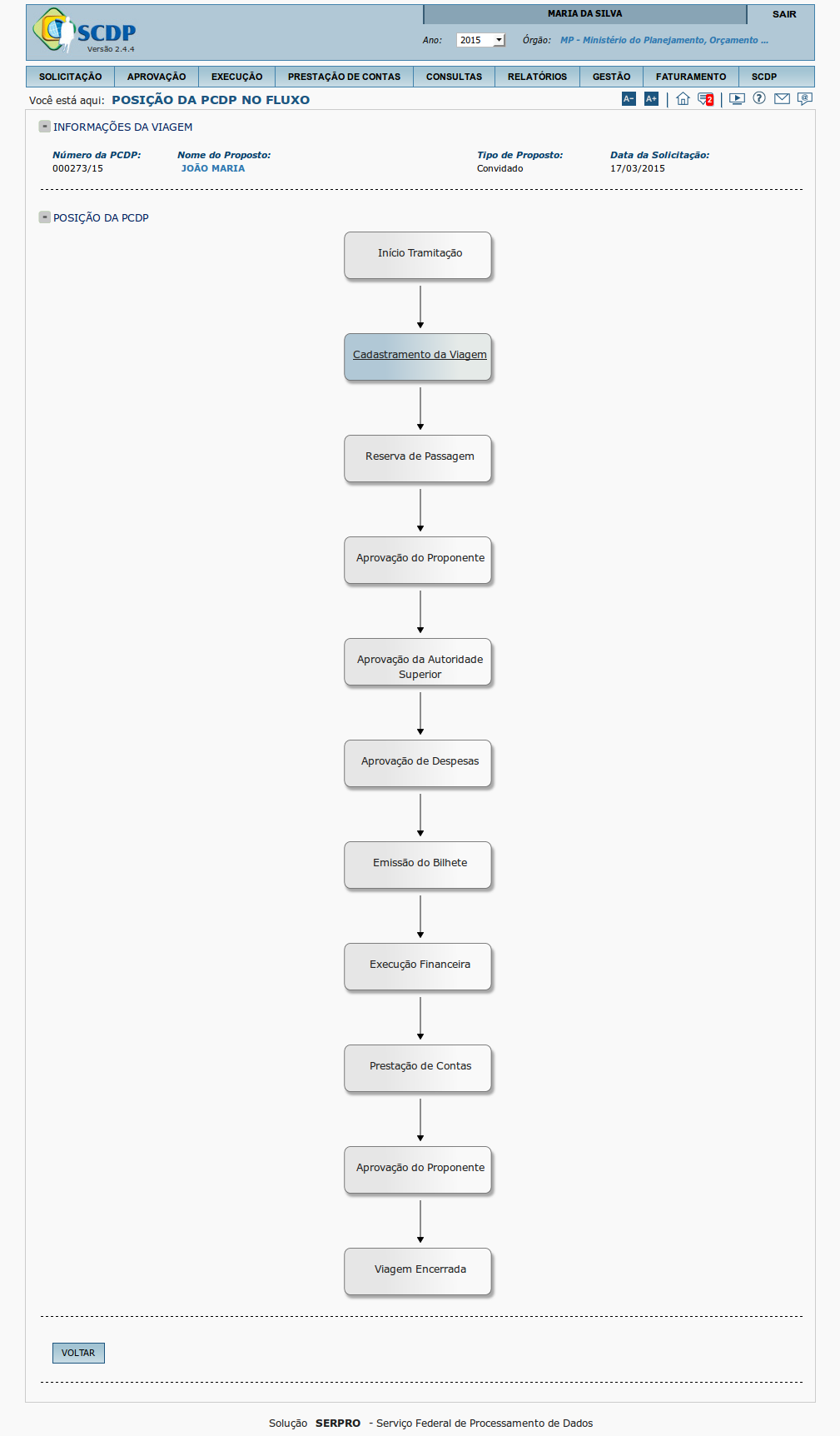
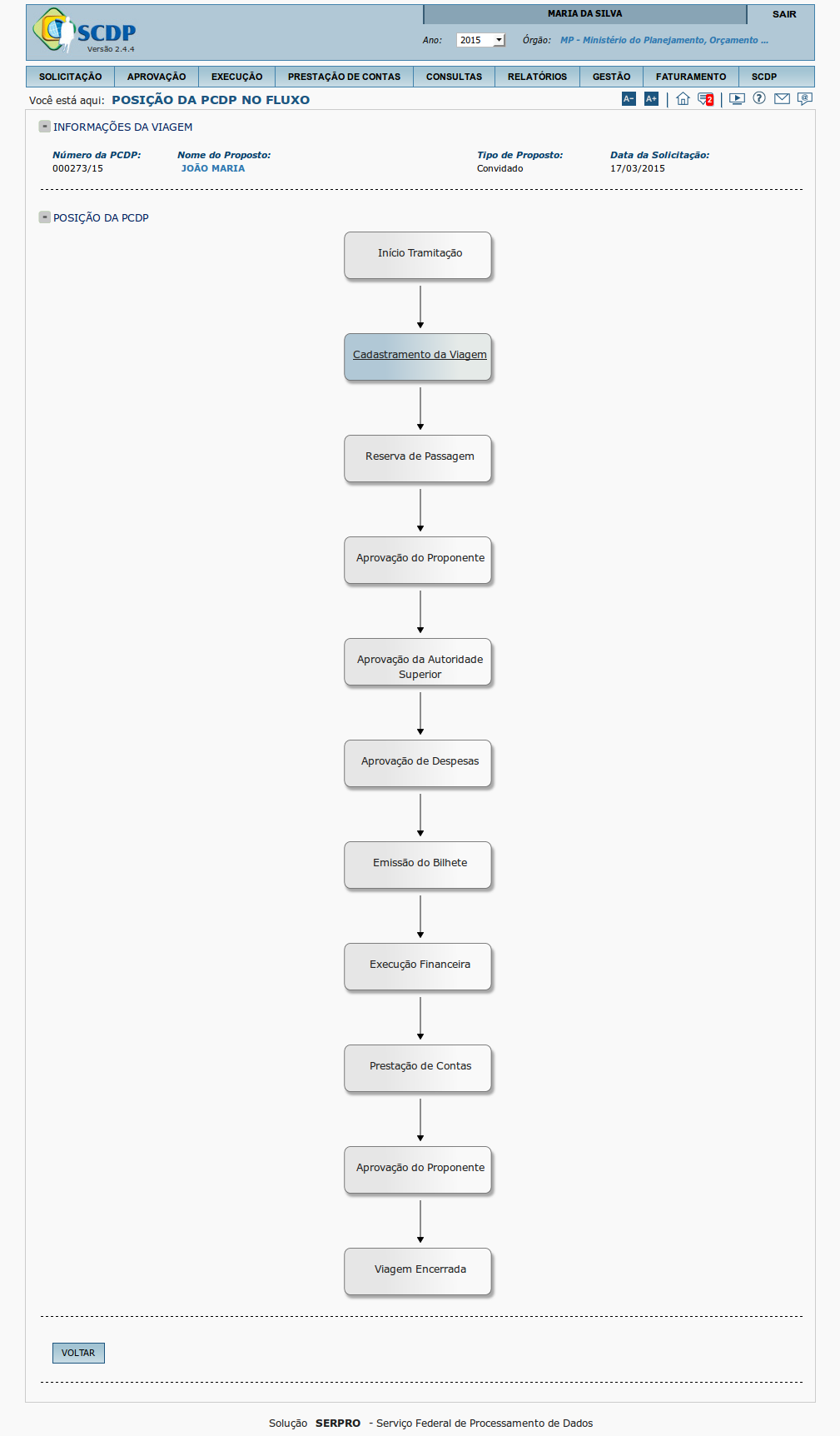
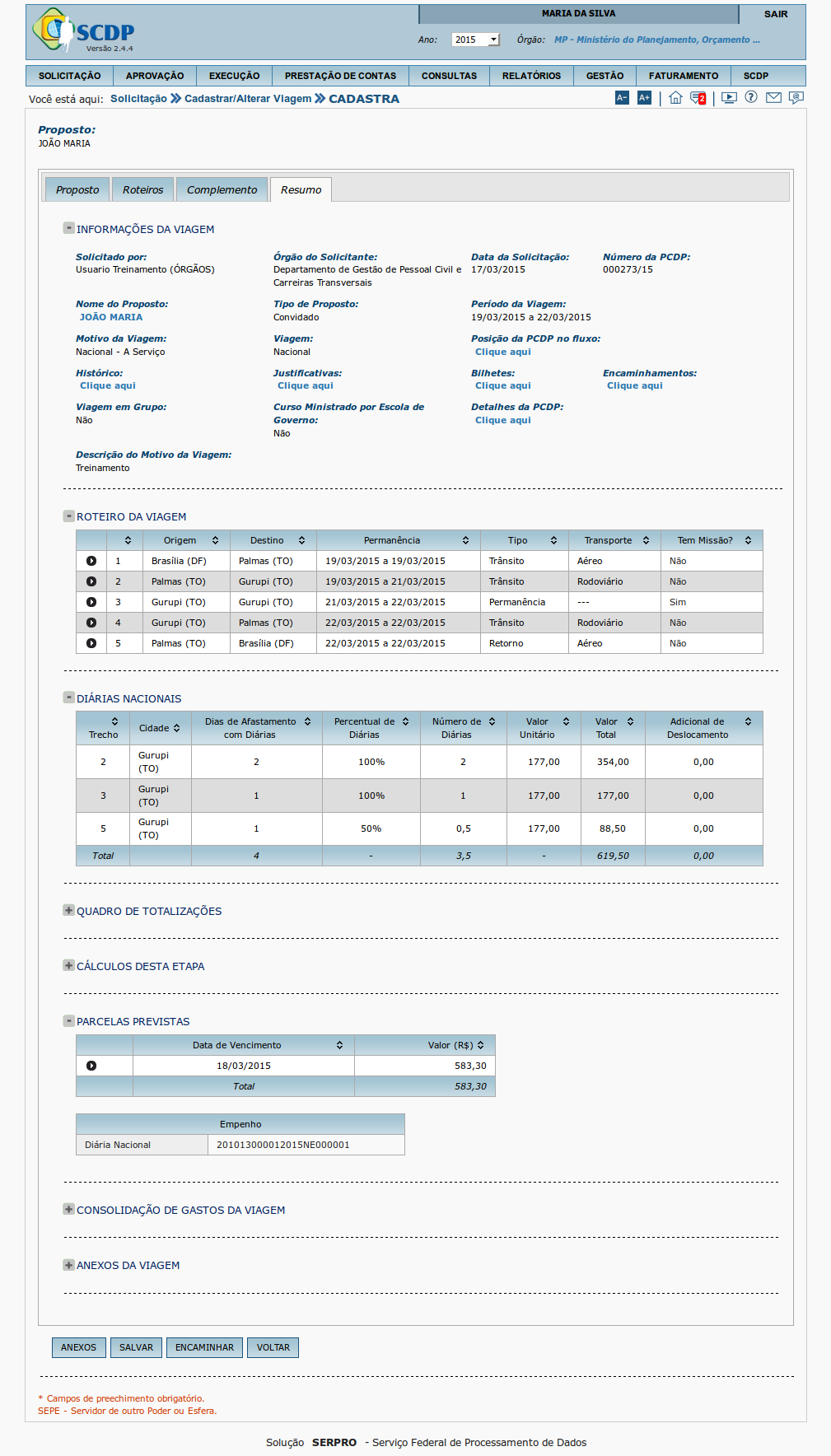
Outra facilidade apresentada nesta tela são os ícones (+) e (-):
- O ícone (+) expande os dados do campo em referência.
- O ícone (-) esconde os dados do campo em referência.

O sistema expande os dados do quadro em referência.
Para fechar novamente as informações do quadro, clique no ícone (-).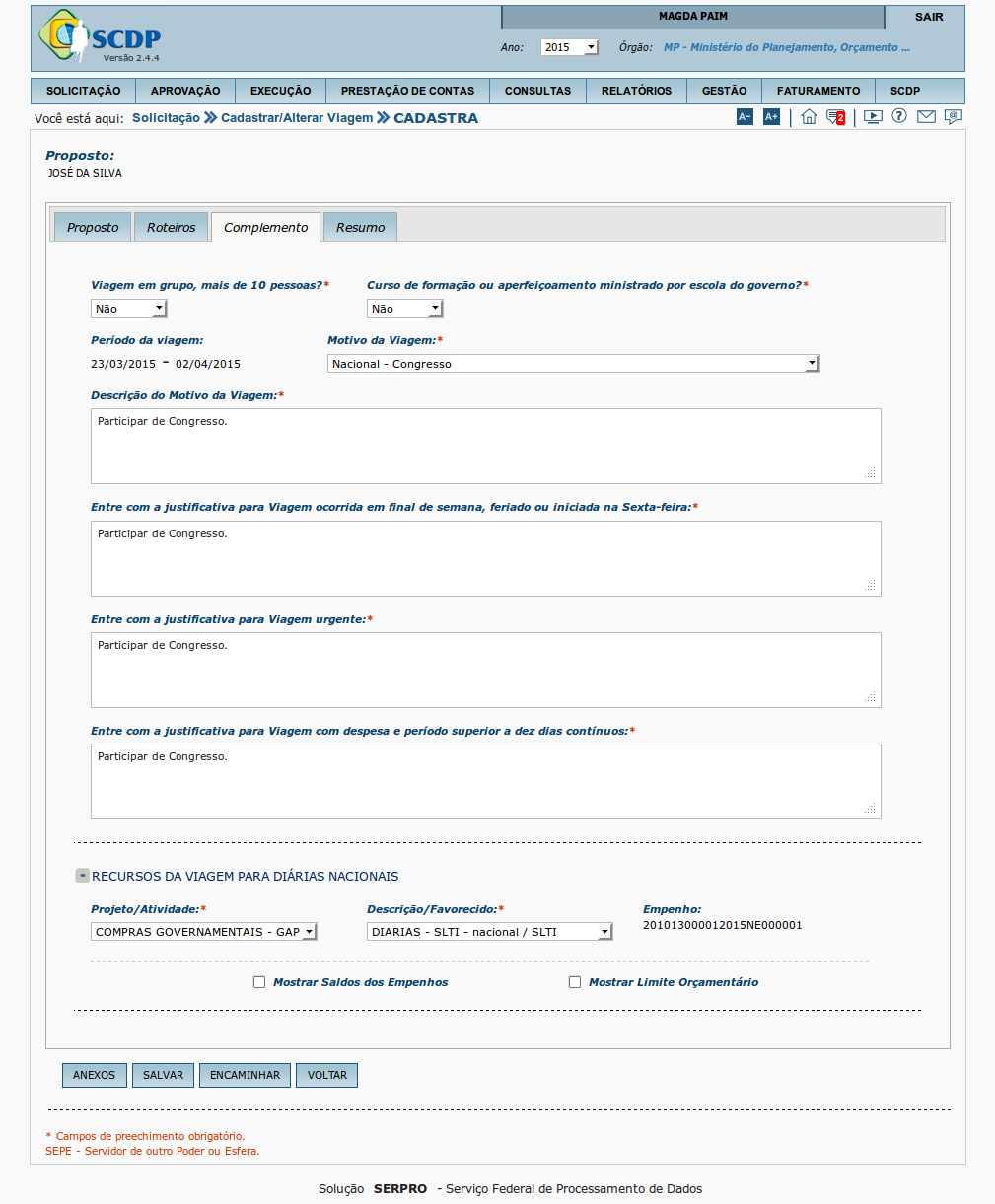
Após a verificação de todos os dados incluídos na solicitação, a mesma deve ser encaminhada para reserva de passagens.
Para encaminhar a solicitação, em qualquer das abas ("Proposto", "Roteiros", "Complemento" ou "Resumo"), clique em "ENCAMINHAR".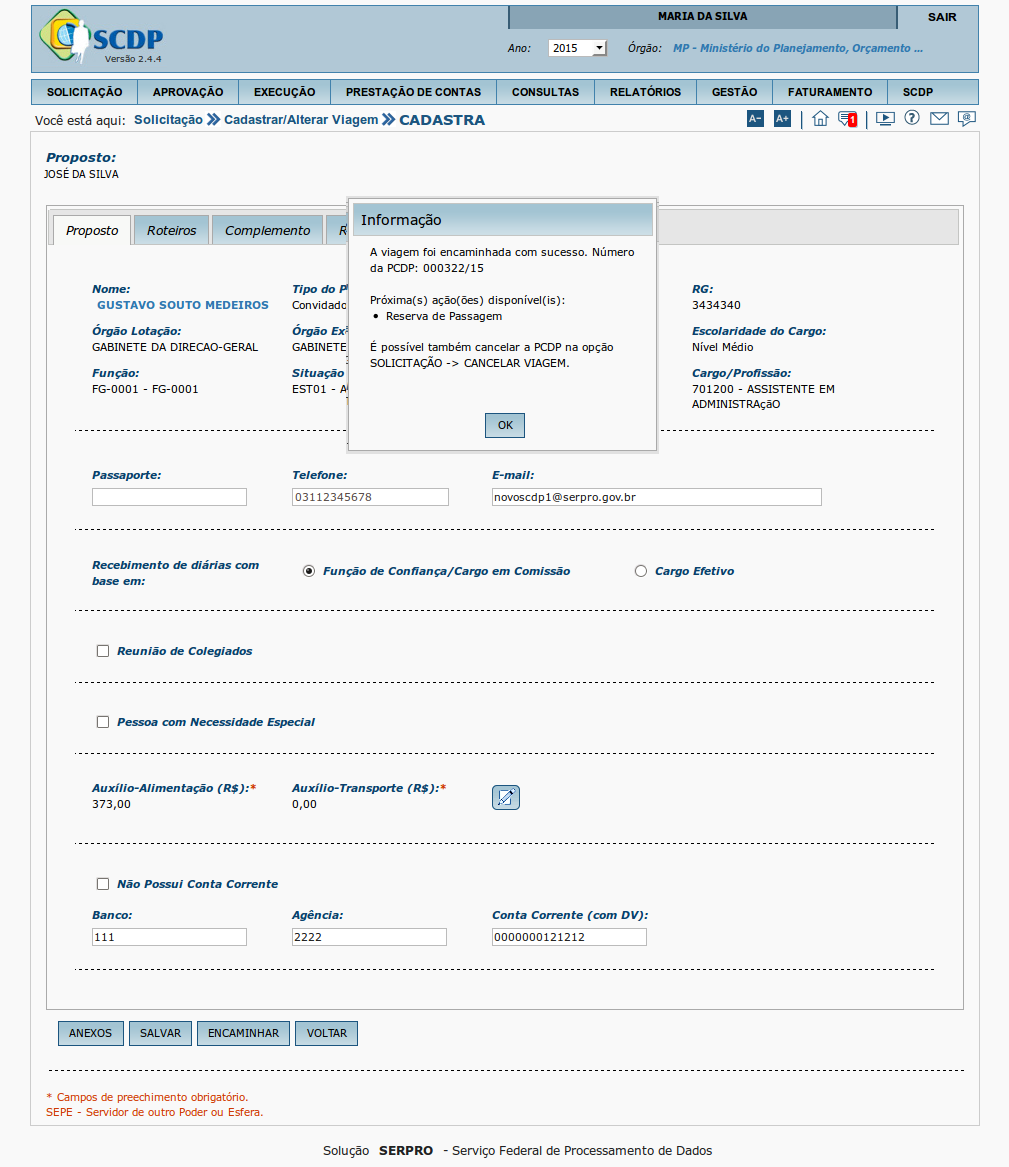
O sistema exibe as mensagens:
- "A viagem foi encaminhada com sucesso. Número da PCDP: 000322/15.".
- Próxima(s) ação(ões) disponível(is):
- Reserva de Passagem
- É possível também cancelar a PCDP na opção SOLICITAÇÃO -> CANCELAR VIAGEM.